Epson SureColor T2170 Users Guide
Epson SureColor T2170 Manual
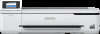 |
View all Epson SureColor T2170 manuals
Add to My Manuals
Save this manual to your list of manuals |
Epson SureColor T2170 manual content summary:
- Epson SureColor T2170 | Users Guide - Page 1
Epson® SureColor® T2170/T3170/T5170 User's Guide - Epson SureColor T2170 | Users Guide - Page 2
- Epson SureColor T2170 | Users Guide - Page 3
Contents Epson SureColor T2170/T3170/T5170 User's Guide 9 Introduction to Your Printer...10 Printer Features ...10 Optional Equipment and Replacement Parts 11 Notations Used in the Documentation 11 Printer Part Locations...12 Product Parts - Front ...12 Product Parts - Top/Inside ...13 Product - Epson SureColor T2170 | Users Guide - Page 4
Loading Roll Paper ...47 Cutting Roll Paper ...51 Cutting Roll Paper Manually...51 Removing Roll Paper...52 Cut Sheet Handling ...54 Loading Single Cut Custom Paper Configurations 64 Selecting Custom Paper Configurations 64 Compatible Epson Papers...65 Paper or Media Type Settings - Printing - Epson SureColor T2170 | Users Guide - Page 5
Setting Displays - Windows 90 Selecting Default Print Settings - Windows 91 Changing the Language of the Printer Software Screens 92 Changing Automatic Update Options 93 Printing with the Built-in Epson Driver - Windows 10 S 94 Selecting Print Settings - Windows 10 S 95 Printing on a Mac ...97 - Epson SureColor T2170 | Users Guide - Page 6
Printer Status/Print Menu ...134 Replacing Ink Cartridges and Maintenance Boxes 135 Check Cartridge and Maintenance Box Status 135 Checking Ink 137 Purchase Epson Ink Cartridges and Maintenance Box 138 Ink Cartridge and Maintenance Box Part Numbers 139 Removing and Installing Ink Cartridges - Epson SureColor T2170 | Users Guide - Page 7
Discharging Ink...164 Solving Problems ...166 Checking for Software Updates...166 Product Status Messages ...167 Resetting Control Panel Defaults ...168 Solving Printer Problems...169 Printer Does Not Turn On ...169 LCD Screen Shuts Off ...170 Solving Network Problems ...170 Product Cannot Connect - Epson SureColor T2170 | Users Guide - Page 8
and Approvals Specifications 197 Notices ...199 Important Safety Instructions...199 General Product Safety Instructions 199 Ink Cartridge Safety Instructions 201 LCD Screen Safety Instructions 202 Wireless Connection Safety Instructions 202 FCC Compliance Statement...203 Binding Arbitration and - Epson SureColor T2170 | Users Guide - Page 9
Epson SureColor T2170/T3170/T5170 User's Guide Welcome to the Epson SureColor T2170/T3170/T5170 User's Guide. For a printable PDF copy of this guide, click here. 9 - Epson SureColor T2170 | Users Guide - Page 10
more about your printer and this manual. Printer Features Notations Used in the Documentation Printer Part Locations Using the Control Panel Using AirPrint Assembling the Printer Stand and Paper Basket Printer Features The Epson SureColor T2170/T3170/T5170 printer includes these special features - Epson SureColor T2170 | Users Guide - Page 11
SureColor T2170/T3170] or 36 inches (914.4 mm) [SureColor T5170]. The auto sheet feeder supports sheets up to 11 × 17 inches (279 × 432 mm). Optional Equipment and Replacement Parts Parent topic: Introduction to Your Printer Optional Equipment and Replacement Parts You can purchase genuine Epson ink - Epson SureColor T2170 | Users Guide - Page 12
Printer Part Locations Check the printer part illustrations to learn about the parts on your printer. Product Parts - Front Product Parts - Top/Inside Product Parts - Rear Control Panel Parts Parent topic: Introduction to Your Printer Product Parts - Front 12 - Epson SureColor T2170 | Users Guide - Page 13
Casters (included with optional stand for SureColor T2170/T3170) 5 Output tray (optional for SureColor T2170) 6 B1-size paper support (available only on SureColor T5170) 7 Edge guides 8 Auto sheet feeder 9 Cut sheet cover 10 Front cover Parent topic: Printer Part Locations Product Parts - Top/Inside - Epson SureColor T2170 | Users Guide - Page 14
1 Roll paper cover 2 Paper feeder 3 Ink cartridges 4 Ink cartridge cover 5 Roll paper spindle 6 2-inch core paper stop (left side is removeable) 7 Roll paper spindle holders Parent topic: Printer Part Locations Product Parts - Rear 14 - Epson SureColor T2170 | Users Guide - Page 15
port 5 Status light 6 Data light 7 OPTION port (for scanner connection) 8 USB port 9 Airflow vents Caution: Do not block the airflow vents shown above. Parent topic: Printer Part Locations Control Panel Parts 1 home button 2 power light 3 power button 4 LCD touchscreen 15 - Epson SureColor T2170 | Users Guide - Page 16
LCD Screen Display 1 Status messages 2 Roll paper information When roll paper is not loaded, - - - is displayed. 3 Paper Setting menu 4 Printer Status menu (or Enlarged Copy if a scanner is connected) 5 Settings menu 6 Message List (displays notifications or warnings) 16 - Epson SureColor T2170 | Users Guide - Page 17
bars indicates signal strength : No Wi-Fi Direct connection : Wi-Fi Direct connection established 8 Supply Status (displays remaining ink cartridge and maintenance box levels) Parent topic: Printer Part Locations Using the Control Panel See these sections to learn about the control panel and select - Epson SureColor T2170 | Users Guide - Page 18
You see this screen: 3. Select a language. 4. Press the home button to exit. Parent topic: Using the Control Panel Selecting the Date and Time Before using your product, select the current date, time, and daylight saving phase in your area, and choose your preferred date and time format. Note: This - Epson SureColor T2170 | Users Guide - Page 19
and Locking the Control Panel You can set an administrator password to lock the following settings and prevent them from being changed: • Network settings • Certain Printer Settings • Certain Maintenance Settings • System Administration settings • Web Config settings • EpsonNet Config settings 19 - Epson SureColor T2170 | Users Guide - Page 20
or change this setting, contact your administrator for assistance. Note: For more information on administration settings, see the Administrator's Guide. 1. Press the home button, if necessary. 2. Select Settings > General Settings > System Administration > Security Settings > Admin Settings. You see - Epson SureColor T2170 | Users Guide - Page 21
Printer Related topics Wi-Fi or Wired Networking Assembling the Printer Stand and Paper Basket Follow these steps to assemble the printer stand and paper basket for the SureColor T5170 printer. Note: You can purchase an optional printer stand and paper basket for the SureColor T2170/T3170 printer - Epson SureColor T2170 | Users Guide - Page 22
Before you begin, make sure you have enough space to set up the printer as shown here. 1 2 inches (50 mm) 2 12 inches (310 mm) 3 6 inches (150 mm) Note: At least two people are required to lift the printer onto the stand after it is assembled. 22 - Epson SureColor T2170 | Users Guide - Page 23
1. Make sure you have all of these items for assembly: 1 Left mounting bracket 23 - Epson SureColor T2170 | Users Guide - Page 24
) 8 Right leg base (square hole is the front side) 9 Allen wrench 10 Paper basket rod 11 Left paper basket support rod 12 Right paper basket support rod 13 Screws (28; 24 if thumbscrews are included) 14 Screw holders (4) 15 Thumbscrews (4; not included with all stands) 2. Attach the - Epson SureColor T2170 | Users Guide - Page 25
3. Use the Allen wrench to insert 8 screws (four on each side) into the holes on the support brace and leg bases. 4. Attach the legs to the bases. 25 - Epson SureColor T2170 | Users Guide - Page 26
5. Insert 8 screws (4 on each side) into the holes in the legs. 6. Push in the cloth on the paper basket bar so it does not get caught between the bar and the legs, and attach the bar to the legs. 26 - Epson SureColor T2170 | Users Guide - Page 27
Note: Make sure the L and R stickers on the paper basket bar are correctly oriented with the L and R stickers on the leg bases. 7. Insert 4 screws (2 on each side) into the holes on the paper basket bar to secure it to the legs. 27 - Epson SureColor T2170 | Users Guide - Page 28
8. Make sure the L and R stickers on the mounting brackets are correctly oriented with the left and right legs and attach them as shown. 9. Insert 4 screws into 4 screw holders (2 on each side) and insert them into the holes on the legs to secure the mounting brackets. 28 - Epson SureColor T2170 | Users Guide - Page 29
10. Slide the paper basket rod into the pocket on the end of the paper basket cloth. 11. Insert the top of the paper basket support rods through the loops on the paper basket cloth and attach them to the paper basket rods. 29 - Epson SureColor T2170 | Users Guide - Page 30
12. Insert the ends of the paper basket support rods into the holes on the leg bases. 13. Close the paper basket as shown. 30 - Epson SureColor T2170 | Users Guide - Page 31
14. On the back of the paper basket and stand, attach the loops on the paper basket cloth to the hooks on the leg bases as shown. 15. On the front of the stand, lock the casters. 31 - Epson SureColor T2170 | Users Guide - Page 32
16. Have at least two people lift the printer using the indented areas as shown. Caution: Do not hold the printer by the paper support. You may damage it. 32 - Epson SureColor T2170 | Users Guide - Page 33
the back of the stand as shown and place the printer on the stand. 18. Do one of the following: • If your stand does not include thumbscrews, insert 4 screws (2 on each side) into the bottom of the mounting brackets to secure the printer to the stand. On the left rear side, insert - Epson SureColor T2170 | Users Guide - Page 34
(2 on each side) into the bottom of the mounting brackets to secure the printer to the stand. On the left rear side, insert the thumbscrew through the wired loop on the printer as shown. Parent topic: Introduction to Your Printer Related references Optional Equipment and Replacement Parts 34 - Epson SureColor T2170 | Users Guide - Page 35
interception of traffic over the wireless LAN. Your router may already have a default password enabled by your Internet service provider (ISP). See your ISP and router documentation for instructions on how to change the default password and better secure your network. • Connect your product only to - Epson SureColor T2170 | Users Guide - Page 36
connected to your computer over a wireless or wired network. Note: You cannot connect to a wired and wireless network at the same time. 1 Epson product 2 Wireless router or access point 3 Computer with a wireless interface 4 Computer 5 Internet 6 Ethernet cable (used only for wired connection to the - Epson SureColor T2170 | Users Guide - Page 37
, install the necessary software by downloading it from the Epson website. The installer program guides you through network setup. Note: This setting can be name of your wireless network or select Enter Manually to enter the name manually. Use the on-screen keyboard to enter your network name. 37 - Epson SureColor T2170 | Users Guide - Page 38
product directly from your computer or device, and then print. If you are printing from a computer, make sure you installed the network software from the Epson website. 38 - Epson SureColor T2170 | Users Guide - Page 39
requiring a wireless router or access point. In Wi-Fi Direct Mode, the product itself acts as a network access point for up to 4 devices. 1 Epson product 2 Computer with a wireless interface 3 Other wireless device Enabling Wi-Fi Direct Mode Parent topic: Wi-Fi or Wired Networking Enabling Wi-Fi - Epson SureColor T2170 | Users Guide - Page 40
Note: This setting can be locked by an administrator. If you cannot access or change this setting, contact your administrator for assistance. 1. Press the home button, if necessary. 2. Select the icon. You see a screen like this: 3. Select Wi-Fi Direct > Start Setup > Start Setup. You see a - Epson SureColor T2170 | Users Guide - Page 41
directly from your computer or device, and then print. If you are printing from a computer, make sure you installed the network software from the Epson website. Note: If you don't see the icon on the LCD screen, you may have selected the wrong network name or entered the password incorrectly - Epson SureColor T2170 | Users Guide - Page 42
Button Setup (WPS). 4. Follow the instructions on the LCD screen to complete WPS make sure you installed the network software from the Epson website. Note: If you don't see the icon, status sheet to help you determine the causes of any problems you may have using your product on a network. Before - Epson SureColor T2170 | Users Guide - Page 43
Print Status Sheet > Print. Examine the settings shown on the network status sheet to diagnose any problems you have. Parent topic: Wi-Fi or Wired Networking Changing or Updating Network Connections See these sections For more information on the Web Config utility, see the Administrator's Guide. 43 - Epson SureColor T2170 | Users Guide - Page 44
the USB cable from your product. 2. Uninstall your product software. 3. Download and install your product software from the Epson website using the instructions on the Start Here sheet. Parent topic: Changing or Updating Network Connections Related concepts Uninstall Your Product Software Changing - Epson SureColor T2170 | Users Guide - Page 45
If you switch to a 5 GHz wireless router, set the router to operate in dual band (2.4 GHz and 5 GHz) mode. See your router documentation for instructions. 1. Do one of the following: • Windows: Uninstall your product software. • Mac: Go to the next step. 2. Download and install your product software - Epson SureColor T2170 | Users Guide - Page 46
Wi-Fi Features You may need to disable your product's Wi-Fi features if you change your network connection type or need to solve a problem with your network connection. Note: Before disabling Wi-Fi features, make a note of your product's SSID (network name) and password. Note: This setting can - Epson SureColor T2170 | Users Guide - Page 47
Cut Sheet Handling Creating Custom Paper Configurations Compatible Epson Papers Paper or Media Type Settings - Printing support 3-inch core diameter media. 1. Remove any tape and protective paper from the end of the roll. Make sure the paper is cut straight across to avoid paper feeding problems - Epson SureColor T2170 | Users Guide - Page 48
3. Open the cut sheet cover. 4. Release the central lock and open the roll paper cover. 5. Remove the spindle. 6. Remove the transparent paper stop from the spindle. 48 - Epson SureColor T2170 | Users Guide - Page 49
spindle and press it in until there is no gap between the paper stop and the roll paper. 10. Place the roll paper into the printer with the black end of the spindle on the right. 49 - Epson SureColor T2170 | Users Guide - Page 50
cover and the cut sheet cover. Note: When you load B1 (27.8 × 39.4 inches [707 × 1000 mm]) paper in the SureColor T5170, raise the B1 width paper support as shown or the printout may be scuffed or soiled. Lower the support when printing on any other paper size. 13. Select the paper type you - Epson SureColor T2170 | Users Guide - Page 51
Epson Papers Paper Specifications Roll Paper Options - Windows Related tasks Removing Roll Paper Selecting Advanced Settings - Mac Cutting Roll Paper The printer Paper Manually You can keep your prints on the roll until you manually cut them. 1. Turn off the Auto Cut setting in the printer driver - Epson SureColor T2170 | Users Guide - Page 52
scissors or select Print Cutting Guideline to print a line on the paper to guide with manual cutting. Parent topic: Cutting Roll Paper Removing Roll Paper When you finish printing on roll paper, you should remove it from the printer to avoid indenting or creasing the lead edge of the paper. 1. Open - Epson SureColor T2170 | Users Guide - Page 53
on the LCD screen. The roll paper rewinds and ejects automatically. Note: Make sure the roll paper is rewound completely before removing it from the printer. 4. Hold both ends of the spindle and lift it up from the spindle holder. 5. Remove the transparent paper stop from the spindle. 6. Remove the - Epson SureColor T2170 | Users Guide - Page 54
stop to the spindle. 9. Place the spindle back into the printer. 10. Close the roll paper cover and the cut sheet cover. Note: To prevent dust from accumulating inside the printer, always keep the roll paper cover and cut sheet cover closed unless you - Epson SureColor T2170 | Users Guide - Page 55
a variety of cut sheet paper types and sizes up to 24 inches (61 cm) [SureColor T2170/T3170] or 36 inches (91 cm) [SureColor T5170] wide and 0.1 inch (0.27 mm) thick. You can load and print on one mark line and plastic ledge on the printer and the left mark line for the paper size you are using. 55 - Epson SureColor T2170 | Users Guide - Page 56
prevent a skew error or paper jam. 6. Select the paper type and size you loaded on the LCD screen. Note: When you load B1 (27.8 × 39.4 inches [707 × 1000 mm]) paper in the SureColor T5170, raise the B1 width paper support as shown or the printout may be scuffed or soiled. Lower the - Epson SureColor T2170 | Users Guide - Page 57
) > Remove. The paper is ejected. Parent topic: Cut Sheet Handling Related references Compatible Epson Papers Paper Specifications Loading Paper in the Auto Sheet Feeder You can load up to 50 sheets of plain paper up to 0.1 inch (0.27 mm) thick in the auto sheet feeder in the following sizes: A3 (11 - Epson SureColor T2170 | Users Guide - Page 58
1. Attach the output tray (optional for SureColor T2170) by inserting its hooks into the holes in the front of the printer. 2. Make sure Load paper is displayed on the home screen. 3. Open the cut sheet cover. 58 - Epson SureColor T2170 | Users Guide - Page 59
4. Tilt back the auto sheet feeder and pull the paper support extensions all the way out and upward. 59 - Epson SureColor T2170 | Users Guide - Page 60
5. Slide the edge guides out. 6. Load paper, printable side up, into the auto sheet feeder. 60 - Epson SureColor T2170 | Users Guide - Page 61
topic: Cut Sheet Handling Related references Compatible Epson Papers Paper Specifications Removing Paper from the Auto Sheet Feeder Remove paper from the auto sheet feeder when you finish printing. Note: To prevent dust from accumulating inside the printer, always remove any paper from the auto - Epson SureColor T2170 | Users Guide - Page 62
1. Slide out the edge guides and remove the paper from the auto sheet feeder. 62 - Epson SureColor T2170 | Users Guide - Page 63
2. Fold down and push in the paper support extensions and close the auto sheet feeder. 63 - Epson SureColor T2170 | Users Guide - Page 64
topic: Cut Sheet Handling Creating Custom Paper Configurations You can create and store up to 10 custom paper configurations for use if printing on non-Epson paper or paper that is not supported by the Epson printer driver. 1. Load the type of paper that you want to configure in the - Epson SureColor T2170 | Users Guide - Page 65
Note: For the most updated list of supported Epson papers, visit proimaging.epson.com (U.S.) or proimaging.epson.ca (Canada). Roll Paper Paper Type Epson Singleweight Matte Paper Epson Doubleweight Matte Paper Size 17 inches (432 mm) × 132 feet (40.2 m) 24 inches (610 mm) × 132 feet (40.2 m) 36 - Epson SureColor T2170 | Users Guide - Page 66
Premium Semigloss Photo Paper (170) Epson Premium Glossy Photo Paper (170) Enhanced Adhesive Synthetic Paper Size 24 inches (610 mm) × 100 feet (30.5 m) 36 inches (914 mm) × 100 feet (30.5 m) 24 inches (610 mm) × 100 feet (30.5 m) 36 inches (914 mm) × 100 feet (30.5 m) 24 inches (610 mm) × 100 feet - Epson SureColor T2170 | Users Guide - Page 67
75 g/m2) Epson Singleweight Matte Paper Epson Doubleweight Matte Paper Epson Premium Presentation Paper Matte Epson High Quality Ink Jet Paper Coated paper (generic) Epson Premium Glossy Photo Paper (170) Epson Premium Semigloss Photo Paper (170) Epson Premium Photo Paper Glossy Epson Premium Photo - Epson SureColor T2170 | Users Guide - Page 68
Selecting the Paper Settings for Each Source - Control Panel You can change the default paper size and paper type for each source using the control panel on the product. 1. Press the home button, if necessary. 2. Select Paper Setting. You see a screen like this: 3. Select the paper source you want - Epson SureColor T2170 | Users Guide - Page 69
menu. Paper type loaded Plain paper 16 to 20 lb (60 to 75 g/m2) Coated paper (generic) Epson Doubleweight Matte Paper Epson Premium Photo Paper Glossy Epson Premium Presentation Paper Matte Tracing paper/vellum paper Polyester banner (generic) Enhanced Adhesive Synthetic Paper Paper Type setting - Epson SureColor T2170 | Users Guide - Page 70
support website. If you see a Software Update screen, select Enable automatic checking and click OK. The update scans your system to see if you have the latest product software. Follow the on-screen instructions. Printing with Windows Printing with the Built-in Epson Driver - Windows 10 S Printing - Epson SureColor T2170 | Users Guide - Page 71
, the Print option in the File menu, or another command. See your application's help utility for details. 3. If necessary, select your product name as the printer you want to use. Note: You may also need to select Preferences, Properties, Print Settings, or - Epson SureColor T2170 | Users Guide - Page 72
Media Type setting that matches the paper you loaded. Note: If you want to use paper settings that have been set in the printer's control panel, select Use Printer Settings. Note: Click Acquire Info to refresh the settings if you loaded or changed paper after opening the print window. 9. Select the - Epson SureColor T2170 | Users Guide - Page 73
Note: The Emphasize Thin Lines setting may reduce print speed, especially if the printer is connected wirelessly. Use a wired connection if you enable this setting. Note: Available options depend on the selected Select Target setting. 12. To see a preview - Epson SureColor T2170 | Users Guide - Page 74
and white (grayscale is supported). Black (Bi-Level) Select to print CAD drawings in black and white (grayscale is not supported). Colored Paper (Yellow colors in your printout or turn off color management in your printer software. EPSON Standard (sRGB) Optimizes the sRGB space and corrects the color - Epson SureColor T2170 | Users Guide - Page 75
: In most cases, you get better results by applying color management in your application, rather than in the printer driver. Off (No Color Adjustment) Turns off color management in your printer software so you can manage color using only your application software. Note: An ICC profile is required if - Epson SureColor T2170 | Users Guide - Page 76
Speed Select to prioritize print speed over print quality; quality may be reduced. Quality Select to prioritize print quality over print speed. Max Quality Select to use the maximum print quality; print speed may be slower. Quality Options Select print speed or print quality levels using a slider. - Epson SureColor T2170 | Users Guide - Page 77
Using Layout Manager - Windows Layout Manager lets you include multiple pieces of print data created in different applications onto one sheet of paper for printing. 77 - Epson SureColor T2170 | Users Guide - Page 78
You can also place the same print data multiple times as shown here. 78 - Epson SureColor T2170 | Users Guide - Page 79
You can place print data in different sizes and orientations to maximize media usage, as shown here. 79 - Epson SureColor T2170 | Users Guide - Page 80
You can place print data on roll paper as shown here. 1. Open the file you want to print in your application. 2. Select the print command in your application. 80 - Epson SureColor T2170 | Users Guide - Page 81
3. Select the Layout Manager checkbox on the Printer Settings tab. 4. Choose an option for the Document Size setting that matches the size of the document in your application. 5. Click OK and then click - Epson SureColor T2170 | Users Guide - Page 82
Manager screen, save the file, and close the Layout Manager screen. To open the saved file later for editing or reprinting, rightclick the printer icon in the Windows taskbar, click Layout Manager, and select the file. Parent topic: Selecting Basic Print Settings - Windows Selecting Print Layout - Epson SureColor T2170 | Users Guide - Page 83
• To print multiple pages on one sheet of paper, or print one image on multiple sheets of paper, select the Page Layout checkbox and select the option you want. • To print on both sides of the paper, select the 2-sided Printing checkbox and select the options you want. • To rotate or flip the - Epson SureColor T2170 | Users Guide - Page 84
as necessary. • To print on cut sheet paper with 14 mm margins above and below your print, select Vertical Centering. • To adjust the ink saturation level, select Advanced Media Control. • To create or edit custom printing settings, select Custom Settings. • To print a color background on the page - Epson SureColor T2170 | Users Guide - Page 85
positions the image or print data to fit the roll paper. Print Page Line Prints lines between pages as a guide for manual cutting. Save Roll Paper When Auto Cut is enabled, the printer cuts the roll paper at the end of the image as positioned on the page. Parent topic: Selecting Advanced Settings - Epson SureColor T2170 | Users Guide - Page 86
clean the print head if you notice banding or gaps in your printouts. • Click Epson Status Monitor 3 to check the printer's status. • Click Monitoring Preferences to select the error notifications displayed on the Epson Status Monitor 3 screen, or add a shortcut to the utility in the Windows taskbar - Epson SureColor T2170 | Users Guide - Page 87
want to select the same print settings on multiple computers. • Select a Language option for the language you want to use for the printer software screens. Parent topic: Printing with Windows Related tasks Checking the Nozzles Using a Computer Utility Cleaning the Print Head Using a Computer Utility - Epson SureColor T2170 | Users Guide - Page 88
progress of your print job. It allows you to control printing and check ink cartridge status. • To cancel printing, click Cancel. • To see topic: Printing Your Document - Windows Saving, Sharing, and Customizing the Printer Settings You can save groups of print settings or media settings so you - Epson SureColor T2170 | Users Guide - Page 89
1. Make sure the selected settings on the Printer Settings, Layout, and Advanced tabs are set to what you want to save. 2. Under the Select Setting dropdown menu, select Custom Settings. You see a window - Epson SureColor T2170 | Users Guide - Page 90
Parent topic: Saving, Sharing, and Customizing the Printer Settings Related tasks Selecting Basic Print Settings - Windows Printing Your Document - Windows select the settings you use most often. 1. Click the Utility tab in the printer software. 2. Select Menu Arrangement. You see this window: 90 - Epson SureColor T2170 | Users Guide - Page 91
group, the group folder is deleted but the items within the folder remain. 5. Click Save. Parent topic: Saving, Sharing, and Customizing the Printer Settings Selecting Default Print Settings - Windows When you change your print settings in a program, the changes apply only while you are printing in - Epson SureColor T2170 | Users Guide - Page 92
topic: Printing with Windows Related tasks Selecting Basic Print Settings - Windows Changing the Language of the Printer Software Screens You can change the language used on the Windows printer software screens. 1. Access the Windows Desktop and right-click the icon for your product in the right - Epson SureColor T2170 | Users Guide - Page 93
tab. You see these options: 4. Select the language you want to use as the Language setting. 5. Click OK to close the printer software window. The printer software screens appear in the language you selected the next time you access them. Parent topic: Printing with Windows Changing Automatic Update - Epson SureColor T2170 | Users Guide - Page 94
If you choose to disable the automatic update feature, you can check for updates manually. Parent topic: Printing with Windows Printing with the Built-in Epson Driver - Windows 10 S You can print with the built-in Epson printer driver using any printing program on Windows 10 S, as described in these - Epson SureColor T2170 | Users Guide - Page 95
, the Print option in the File menu, or another command. See your application's help utility for details. 3. If necessary, select your product name as the printer you want to use. Note: You may also need to select Properties or Preferences to view your print settings. You see a window like this: 95 - Epson SureColor T2170 | Users Guide - Page 96
4. Select the type of paper you loaded as the Media setting. Note: The setting may not exactly match the name of your paper. Check the paper type settings list for details. 5. Click the Advanced button. You see a window like this: 6. Select the size of the paper you loaded as the Paper Size setting. - Epson SureColor T2170 | Users Guide - Page 97
Print window. 13. Click OK or Print to start printing. Parent topic: Printing with the Built-in Epson Driver - Windows 10 S Printing on a Mac You can print with your product using any Mac check for updates to your product software on Epson's support website. Selecting Basic Print Settings - Mac 97 - Epson SureColor T2170 | Users Guide - Page 98
on your screen, the Print option in the File menu, or another command. See your application's help utility for details. 3. Select your product as the Printer setting. 4. If necessary, click the arrow next to the Printer setting or the Show Details button to expand the print window. 98 - Epson SureColor T2170 | Users Guide - Page 99
You see the expanded printer settings window for your product: Note: The print window may look different, depending on the Mac OS version and the application you are using. 5. Select - Epson SureColor T2170 | Users Guide - Page 100
, click the ? button. You see a screen like this: Note: Depending on the Mac OS version you are using, you may not see a Printer Settings option. If not, select Printer Features from the pop-up menu and scroll down to view all of the driver options. 9. If you want your printout to be - Epson SureColor T2170 | Users Guide - Page 101
Media Type setting that matches the paper you loaded. Note: If you want to use paper settings that have been set in the printer's control panel, select Use Printer Settings. Note: Click Acquire Info to refresh the settings if you loaded or changed paper after opening the print window. 12. Select the - Epson SureColor T2170 | Users Guide - Page 102
Related tasks Selecting Advanced Settings - Mac Printing Your Document - Mac Paper Size Options - Mac You can select any of the Paper Size options in the Printer Settings menu to size your printed image. Same as Paper Size Sizes your printed image to fit the selected paper size. Fit to Roll Paper - Epson SureColor T2170 | Users Guide - Page 103
and white (grayscale is supported). Black (Bi-Level) Select to print CAD drawings in black and white (grayscale is not supported). Colored Paper (Yellow colors in your printout or turn off color management in your printer software. EPSON Standard (sRGB) Optimizes the sRGB space and corrects the color - Epson SureColor T2170 | Users Guide - Page 104
Click Settings to open the Color Controls window, where you can specify values for adjusting brightness, contrast, saturation, and individual Cyan, Magenta, and Yellow color tones. You can choose from two Gamma settings, and use either a color circle or slide bar to adjust color. Parent topic: - Epson SureColor T2170 | Users Guide - Page 105
Parent topic: Selecting Basic Print Settings - Mac Selecting Print Layout Options - Mac You can select a variety of layout options by selecting Layout from the pop-up menu on the print window. • To print multiple pages on one sheet of paper, select the number of pages in the Pages per Sheet pop-up - Epson SureColor T2170 | Users Guide - Page 106
size. 2. Select one of the following Auto Cut settings: • Off: Select this option to cut your prints manually. • Normal Cut: Creates a margin at the top and bottom of your image and automatically cuts the paper. Print Page Line checkbox to print lines between pages as a guide for manual cutting. 106 - Epson SureColor T2170 | Users Guide - Page 107
Color - Mac You can adjust the Color Matching settings to fine-tune the colors in your printout, or turn off color management in your printer software. 1. Select Color Matching from the pop-up menu in the print window. 2. Select one of the available options. Color Matching Options - Mac Parent - Epson SureColor T2170 | Users Guide - Page 108
Matching menu. ColorSync Prints using standard color profiles for your product and paper to help match image colors. EPSON Color Controls Lets you manage color using controls in your printer software or turn off color management. Parent topic: Managing Color - Mac Sizing Printed Images - Mac You can - Epson SureColor T2170 | Users Guide - Page 109
Preferences - Mac Parent topic: Printing on a Mac Printing Preferences - Mac You can select from these settings on the Options tab. Acquire printer information automatically Ensures that the paper size and paper type settings are automatically updated if paper is loaded or changed after closing the - Epson SureColor T2170 | Users Guide - Page 110
experience issues when using a shared printing pool. Default media type Select the Media Type that you want to use as the default in the printer driver. Parent topic: Selecting Printing Preferences - Mac Printing Your Document - Mac Once you have selected your print settings, you are ready to print - Epson SureColor T2170 | Users Guide - Page 111
Click Print at the bottom of the print window. Checking Print Status - Mac Parent topic: Printing on a Mac Checking Print Status - Mac During printing, you can view the progress of your print job, control printing, and check ink status. 1. Click the printer icon when it appears in the Dock. 111 - Epson SureColor T2170 | Users Guide - Page 112
print CAD drawings from CAD software applications. You can print them from the printer driver or change settings in the product to emulate HP-GL/2 or HP Not all HP-GL/2 and HP RTL features are supported on the product. Printing CAD Drawings from the Printer Driver Printing CAD Drawings in HP-GL/2 or - Epson SureColor T2170 | Users Guide - Page 113
you want to print in your CAD software. 2. Click Plot and select your product as the printer. 3. Click Properties. 4. On the Device and Document Settings tab, click Custom Properties. You see the printer driver window: 5. Select the Document Size and Output Size settings as necessary. 6. Select the - Epson SureColor T2170 | Users Guide - Page 114
to be emphasized. Note: Not all HP-GL/2 and HP RTL features are supported on the product. 1. Press the home button on your product, if necessary. 2. On the LCD screen, select Settings > General Settings > Printer Settings > Universal Print Settings. You see this screen: 3. Make sure the Paper Source - Epson SureColor T2170 | Users Guide - Page 115
in HP-GL/2 mode. 10. Open the file you want to print in your CAD software. 11. Click Plot and select your product as the printer. 12. Start printing your drawing from the CAD software. Parent topic: Printing CAD Drawings 115 - Epson SureColor T2170 | Users Guide - Page 116
and print out enlarged scans on roll paper. The following Epson scanners are supported: • DS-530 • DS-7500 • DS-70000 Note: Visit the Epson website for the most updated list of supported scanners. Connecting a Scanner to Your Printer Placing Originals in the Scanner Printing Enlarged Copies from the - Epson SureColor T2170 | Users Guide - Page 117
Parent topic: Using Your Printer as a Copier Placing Originals in the Scanner See your scanner's User's Guide for instructions on placing originals in the scanner. Note the tips below to prevent reduced print quality or other scanning problems: • You can copy only one side of a double-sided document - Epson SureColor T2170 | Users Guide - Page 118
settings as necessary. 7. Select the number of copies as the Copies setting. 8. Select Copy on the printer LCD screen or the scan button on the scanner to begin copying. Supported Copy Sizes Parent topic: Using Your Printer as a Copier Supported Copy Sizes The following original and output sizes are - Epson SureColor T2170 | Users Guide - Page 119
[707 × 1000 mm])* B2 (19.7 × 27.8 inches [500 × 707 mm]) 17 × 22 inches (432 × 559 mm) 22 × 34 inches (559 × 864 mm) 34 × 44 inches (864 × 1120 mm)* Note: The original size depends on the scanner you are using. *Not supported on SureColor T2170/T3170 Parent topic: Printing Enlarged Copies from the - Epson SureColor T2170 | Users Guide - Page 120
Panel Menus Follow the instructions in these sections to access the printer menu system and select settings. Accessing the Printer's Menus Paper Setting Menu Basic Settings Menu Printer Settings Menu Network Settings Menu System Administration Settings Menu Maintenance Menu Printer Status/Print Menu - Epson SureColor T2170 | Users Guide - Page 121
it using the built-in cutter Prints an adjustment pattern to check and adjust print quality or custom paper settings; follow the on-screen instructions See the Advanced Media Setting table below Select On to display and record the amount of remaining roll paper Select the amount increment to display - Epson SureColor T2170 | Users Guide - Page 122
each pass Select from 0 to 60 minutes for the amount of time the printer pauses to allow drying after each page is printed Select On to automatically cut after each page is printed, or select Off to cut paper manually Auto Sheet Feeder menu Setting Media Adjust Options Start Description Prints an - Epson SureColor T2170 | Users Guide - Page 123
Ejects the loaded cut sheet Prints an adjustment pattern to check and adjust print quality or custom paper settings; follow the on-screen instructions Select Plain Paper, Coated Paper (Generic), or Premium Glossy Sheet. Select Others to choose another paper type. Select a paper size or select User - Epson SureColor T2170 | Users Guide - Page 124
Sound Type: Adjusts the type of control panel sounds Selects the amount of time until the printer enters sleep mode Selects the amount of time until the printer turns off automatically Selects whether to turn the printer on or off when the circuit breaker switch is turned on Enters the date and time - Epson SureColor T2170 | Users Guide - Page 125
and right during printing Select Off to decrease misalignment of ruled lines, but slow down printing Select Enable to allow access to the printer from a USB-connected computer Specifies the length of time before ending communication from a USB-connected computer *The Printing Language and Universal - Epson SureColor T2170 | Users Guide - Page 126
(if Auto Cut is turned off) Hold Paper Select to hold paper in the paper eject slot after printing; manually grasp the edge of the paper and remove it from the printer to prevent it falling on the floor Eject Paper Select to fully eject cut sheets or automatically cut roll paper - Epson SureColor T2170 | Users Guide - Page 127
: Select from 0 to 60 minutes for the amount of time the printer pauses to allow drying after each page is printed Select On to automatically paper after each page is printed, or select Off to cut paper manually Restores the custom setting to the defaults Universal Print Settings Adjust these - Epson SureColor T2170 | Users Guide - Page 128
Setting Quality Color Mode Page Margins option Options Standard Speed Fine Super Fine Color Black/White Clip By Margins Oversize Page Margin Smoothing Base Output Size 3 mm 5 mm On Off Various options Description Select the print quality Select the color you want for printing Adds the value - Epson SureColor T2170 | Users Guide - Page 129
Setting Resolution Color Mode (Common) Options Standard 300 dpi 600 dpi 1200 dpi EPSON Standard (sRGB) Business Graphics GIS Line Drawing Off (No Color Management) Description Selects the print resolution; when Standard (the default setting) is selected, available resolutions - Epson SureColor T2170 | Users Guide - Page 130
Merge Options On Color Mode (HP-GL/2) Select Palette Off EPSON Standard (sRGB) Business Graphics GIS Line Drawing Off (No configurations set in the application and ignore the built-in printer palette Print according to the built-in printer palette settings (logical pen with a pen width of 0.35 - Epson SureColor T2170 | Users Guide - Page 131
CAD Drawings in HP-GL/2 or HP RTL Mode Network Settings Menu Select Settings > General Settings > Network Settings to configure your printer's network settings. Setting Wi-Fi Setup Wired LAN Setup Network Status Connection Check Advanced Options Description Router See the link below for more - Epson SureColor T2170 | Users Guide - Page 132
restore all settings to their defaults (except date/time, length unit, and language settings) Select Start Checking to access the Epson website and search for a firmware update. The printer must be connected to the internet. Follow the prompts to update the firmware, which can take up to 5 minutes - Epson SureColor T2170 | Users Guide - Page 133
instructions in the topic links below the table to use these menu settings correctly. Setting Print Quality Adjustment Print Head Nozzle Check Head Cleaning Paper Guide Cleaning Ink storing the printer in 14°F (-10°C) or lower temperatures. Follow the prompts to eject the ink. The printer turns off - Epson SureColor T2170 | Users Guide - Page 134
Ink Removing and Installing Ink Cartridges Replacing the Maintenance Box Replacing the Cutter Printer Status/Print Menu Select Settings > Printer Status/Print to view current printer Sheet Description Prints a summary of current printer settings Displays current communication status and connection - Epson SureColor T2170 | Users Guide - Page 135
available space in the maintenance box is low. When the maintenance box is full, you need to replace it. Note: Please dispose of your used Epson branded ink cartridges responsibly and in accordance with local requirements. If you would like to return your used - Epson SureColor T2170 | Users Guide - Page 136
2. Do one of the following: • Select the ink color icons at the top of the home screen. • Select Printer Status > Supply Status. You see a screen like this: Note: The displayed ink and maintenance box levels are approximate. Parent topic: Check Cartridge and Maintenance Box Status Related tasks - Epson SureColor T2170 | Users Guide - Page 137
box as indicated on the screen. Note: If any of the ink cartridges installed in the product is broken, incompatible with the product model, or improperly installed, Epson Status Monitor will not display an accurate ink status. Parent topic: Check Cartridge and Maintenance Box Status Related tasks - Epson SureColor T2170 | Users Guide - Page 138
Status Related tasks Removing and Installing Ink Cartridges Replacing the Maintenance Box Purchase Epson Ink Cartridges and Maintenance Box You can purchase genuine Epson ink, maintenance boxes, and paper at epson.com (U.S. sales), epson.ca (Canadian sales), or epson.com.jm (Caribbean sales). You - Epson SureColor T2170 | Users Guide - Page 139
-7766) in the U.S. or 800-807-7766 in Canada. Note: This product is designed to work with genuine Epson inks. Non-Epson ink or any other ink not specified for this printer could cause damage not covered by Epson's warranties. Ink Cartridge and Maintenance Box Part Numbers Parent topic: Replacing - Epson SureColor T2170 | Users Guide - Page 140
3. Open the front cover. 4. Press the tab on the ink cartridge cover and lift to open the cover. 5. Push in the tab at the top of the ink cartridge and pull it out. Note: Dispose of used cartridges carefully. Do not take the used cartridge apart or try to refill it. 140 - Epson SureColor T2170 | Users Guide - Page 141
gets into your eyes, flush them immediately with water. If ink gets into your mouth, spit it out and see a doctor right away. Keep ink cartridges out of the reach of children. 6. Gently shake the new ink cartridge for about 10 seconds. 7. Remove the cartridge from the package and peel off the yellow - Epson SureColor T2170 | Users Guide - Page 142
and Maintenance Boxes Related concepts Purchase Epson Ink Cartridges and Maintenance Box Replacing the Maintenance Box Replace the maintenance box when a message is displayed on the LCD screen telling you that the maintenance box is near or at the end of its service life. Note: You can view the - Epson SureColor T2170 | Users Guide - Page 143
of the product. 2. Pull out the maintenance box carefully without tilting it. Warning: If ink gets on your skin, wash it thoroughly with soap and water. If ink gets into your eyes, flush them immediately with water. If ink gets into your mouth, spit it out and see a doctor right away. 3. Remove the - Epson SureColor T2170 | Users Guide - Page 144
and seal the bag. Note: Dispose of the used maintenance box carefully. 6. Close the maintenance box cover. Parent topic: Replacing Ink Cartridges and Maintenance Boxes Related concepts Purchase Epson Ink Cartridges and Maintenance Box Related references Optional Equipment and Replacement Parts 144 - Epson SureColor T2170 | Users Guide - Page 145
to clean or align the print head. If running these utilities does not solve the problem, you may need to replace the ink cartridges. Print Head Maintenance Adjusting Print Quality Using the Product Control Panel Cleaning the Auto Make sure roll paper or cut sheet paper is loaded in the printer. 145 - Epson SureColor T2170 | Users Guide - Page 146
2. Press the home button, if necessary. 3. Select Settings > Maintenance > Print Head Nozzle Check. You see a screen like this: 4. If you want to change the paper source that the nozzle check pattern prints on, select Paper Source. Otherwise, select Start to print the nozzle check pattern. The - Epson SureColor T2170 | Users Guide - Page 147
check the print head nozzles using a utility on your Windows or Mac computer. 1. Make sure roll paper or cut sheet paper is loaded in the printer. 2. Do one of the following: • Windows: Access the Windows Desktop and click the icon for your product in the right side of the Windows taskbar - Epson SureColor T2170 | Users Guide - Page 148
You see a window like this: 4. Click Print. The nozzle pattern prints. 148 - Epson SureColor T2170 | Users Guide - Page 149
has declined and the nozzle check pattern indicates clogged nozzles, you can clean the print head. Note: You cannot clean the print head if an ink cartridge is expended, and may not be able to clean it when a cartridge is low. You must replace the cartridge first. Cleaning the Print Head - Epson SureColor T2170 | Users Guide - Page 150
Maintenance Related tasks Removing and Installing Ink Cartridges Cleaning the Print Head Using the Product Control Panel You can clean the print head using the control panel on your product. 1. Make sure roll paper or cut sheet paper is loaded in the printer. 2. Press the home button, if necessary - Epson SureColor T2170 | Users Guide - Page 151
the lines. Print head is clean Print head needs cleaning 7. Follow the instructions on the screen to clean the print head, check the nozzles, and repeat or Mac. 1. Make sure roll paper or cut sheet paper is loaded in the printer. 2. Do one of the following: • Windows: Access the Windows Desktop and - Epson SureColor T2170 | Users Guide - Page 152
You see a window like this: 4. Click Start to begin the cleaning cycle. When the cleaning cycle is finished, the appears. power light stops flashing and a confirmation screen Caution: Never open any covers or turn off the product during a cleaning cycle or you may damage it. 5. Click Print - Epson SureColor T2170 | Users Guide - Page 153
are still clogged after cleaning the print head three times, run the Powerful Cleaning utility from the product control panel. This process consumes a lot of ink to clean the clogged nozzles. 1. Press the home button, if necessary. 2. Select Settings > Maintenance > Powerful Cleaning. 153 - Epson SureColor T2170 | Users Guide - Page 154
You see a screen like this: 3. Select Start to begin the cleaning cycle. When the cleaning cycle is finished, the power light stops flashing and a confirmation screen appears. Caution: Never open any covers or turn off the product during a cleaning cycle or you may damage it. 4. Select Yes > Start - Epson SureColor T2170 | Users Guide - Page 155
printer and leave it off overnight. If nozzles are still clogged, contact Epson for support. inches (420 mm) • Auto sheet feeder: 2 sheets of paper sized A3 (11.7 × 16.5 inches [297 × 420 mm]) or A4 (8.3 × 11.7 inches [210 × 297 mm]) • Cut sheet feeder: 1 sheet of paper sized A2 (16.5 × 23.4 inches - Epson SureColor T2170 | Users Guide - Page 156
set of adjustment patterns prints. Note: If you are printing on cut sheets smaller than A2 (16.5 × 23.4 inches [420 × 594 mm]) size, load the second sheet of paper. 7. Follow the instructions on the LCD screen to select the best patterns for the second set of adjustment patterns, and select OK. The - Epson SureColor T2170 | Users Guide - Page 157
this: 4. Select Start to clean the paper guide. The paper is ejected. 5. Check the ejected paper to see if it is clean. • If you see ink smears, press and hold Run Again. Repeat until there is no more ink on the ejected paper. • If there is no ink visible, select Done. Parent topic: Adjusting - Epson SureColor T2170 | Users Guide - Page 158
on a printout when printing on roll paper or cut sheets, you can clean the roll paper feeder to remove excess ink. 1. Make sure roll paper is loaded in the printer. 2. Press the home button, if necessary. 3. Select Paper Setting > Roll Paper > Feed/Cut Paper. 4. Press and hold Forward until there - Epson SureColor T2170 | Users Guide - Page 159
Maintenance and Transportation See the instructions in these sections to maintain your printer for optimum results, or to move or transport your printer. Replacing the Cutter Moving or Transporting Your Product Replacing the Cutter If you notice that your paper does not cut cleanly, you may need to - Epson SureColor T2170 | Users Guide - Page 160
4. Use a Phillips-head screwdriver to loosen the screw holding the cutter in place and carefully remove the cutter. Place the cutter in a plastic bag and dispose of it properly. Warning: Keep the cutter out of the reach of children. The blade is sharp and can cause injury. 160 - Epson SureColor T2170 | Users Guide - Page 161
5. Align the pins on the new cutter with the holes in the product and insert the cutter. Tighten the cutter screw securely. Note: Make sure the screw is tightened securely, otherwise the cut position may be slightly shifted or skewed. 6. Remove only the protective material from the cutter shown here - Epson SureColor T2170 | Users Guide - Page 162
cuts off the protective piece. Remove the protective piece from the printer. 8. Close the cutter cover. Parent topic: Maintenance and placing it vertically, or turning it upside down; otherwise ink may leak. • Leave the ink cartridges installed. Removing the cartridges can dry out the print - Epson SureColor T2170 | Users Guide - Page 163
below 14°F (-10°C), you must discharge the ink. See the link below for instructions. 9. Place the product in its original packing materials printer is moved, connect the power cable and turn on the printer. 11. Run a print head nozzle check and clean the print head, if necessary. Discharging Ink - Epson SureColor T2170 | Users Guide - Page 164
to keep the print head in optimum condition. Note: The maintenance box needs enough capacity to discharge the ink. Replace the maintenance box first if the remaining capacity is low. 1. Turn on the product. 2. Remove all the paper from the product. 3. Press the home - Epson SureColor T2170 | Users Guide - Page 165
discharging. 8. When a message appears on the LCD screen, open the front cover and the ink cartridge cover again. 9. Reinsert all the ink cartridges. 10. Close the ink cartridge cover and the front cover. The product automatically turns off. Parent topic: Moving or Transporting Your Product Related - Epson SureColor T2170 | Users Guide - Page 166
for free updates to your product software. Visit epson.com/support (U.S.), epson.ca/support (Canada), or epson.com.jm/support (Caribbean) and select your product. • Windows: Your printer software automatically checks for updates. You can also manually update the software by selecting Software Update - Epson SureColor T2170 | Users Guide - Page 167
setting. Scanner Error Refer to manual for details. Release the scanner transportation lock as described in your scanner's User's Guide. Turn the printer and scanner off and on. If the message persists, contact Epson for support. Recovery Mode The printer restarted in recovery mode because the - Epson SureColor T2170 | Users Guide - Page 168
reconnect it. Turn on the printer again. If the message persists, contact Epson for support and provide them with the displayed printer error code. Parent topic: Solving Problems Related references Where to Get Help Related tasks Removing and Installing Ink Cartridges Replacing the Maintenance Box - Epson SureColor T2170 | Users Guide - Page 169
cancel the operation.) Parent topic: Solving Problems Solving Printer Problems Check these sections if you have problems operating your product. Printer Does Not Turn On LCD Screen Shuts Off Parent topic: Solving Problems Printer Does Not Turn On If the printer does not turn on, try these solutions - Epson SureColor T2170 | Users Guide - Page 170
Appear in Mac Printer Window Cannot Print Over a Network Parent topic: Solving Problems Product Cannot Connect to a Wireless Router or Access Point If your product has trouble finding or connecting access point. • Try restarting your router following the instructions in your router documentation. 170 - Epson SureColor T2170 | Users Guide - Page 171
), follow the instructions that came with your product to enter your wireless network name manually. • If your Access Point Mode, you may have trouble accessing a low-priority Internet connection. the Internet Protocol. Parent topic: Solving Network Problems Network Software Cannot Find Product on a - Epson SureColor T2170 | Users Guide - Page 172
your product software from the Epson website using the instructions on the Start Here sheet. Problems Related concepts Uninstall Your Product Software Related tasks Resetting Control Panel Defaults Product Does Not Appear in Mac Printer Window If your product does not appear in the Mac printer - Epson SureColor T2170 | Users Guide - Page 173
the IP address manually. • Make service provider for instructions. • Try restarting your router following the instructions in your router documentation. Note: If you are reading these instructions online, you will lose your Internet connection when you restart your router. • Make sure your printer - Epson SureColor T2170 | Users Guide - Page 174
Network 5 GHz. See your router documentation or contact your internet service provider for instructions. • If you are connecting the product via EpsonNet Setup and Solving Problems Nothing Prints If you have sent a print job and nothing prints, try these solutions: • Make sure your printer is - Epson SureColor T2170 | Users Guide - Page 175
about motor self adjustment on the product's LCD screen, the printer is adjusting its internal motor. Wait a few moments for the message to disappear and do not turn off the printer. Parent topic: Solving Printing Problems Related concepts Print Head Nozzle Check Print Head Cleaning Solving Paper - Epson SureColor T2170 | Users Guide - Page 176
too thin, or too thick. • Follow any special loading instructions that came with the paper. • If roll paper does Make sure you selected the Media Type setting in the printer driver that matches the paper you loaded in the product Parent topic: Solving Paper Problems Related references Paper Setting - Epson SureColor T2170 | Users Guide - Page 177
the floor. *The paper basket and stand are optional for the SureColor T2170/T3170. Parent topic: Solving Paper Problems Related tasks Cutting Roll Paper Manually Replacing the Cutter Roll Paper Jam Problems If roll paper has jammed in the printer, follow the steps here to clear the jam. 1. Open the - Epson SureColor T2170 | Users Guide - Page 178
. 6. Open the front cover and remove any other jammed paper as necessary. Note: Do not touch the print head. 7. Close the front cover. 8. Turn the printer off and on. 178 - Epson SureColor T2170 | Users Guide - Page 179
paper. Note: Make sure to cut off any jagged or folded sections of paper. Parent topic: Solving Paper Problems Related tasks Loading Roll Paper Cutting Roll Paper Manually Cut Sheet Paper Jam Problems If cut sheet paper has jammed in the product, follow the steps here to clear the jam. 1. Remove - Epson SureColor T2170 | Users Guide - Page 180
the front cover. 5. Turn the printer off and on. 6. Reload a cut sheet. Parent topic: Solving Paper Problems Related tasks Loading Single Cut Sheets or Smeared Prints are Not Positioned Properly Too Much Ink is Consumed Parent topic: Solving Problems Overall Print Quality is Poor If you notice that - Epson SureColor T2170 | Users Guide - Page 181
levels on the LCD screen. Replace any cartridges that are low on ink. • Enable color management in the software application or in the printer driver. • If you are using non-Epson media, make sure you create a custom paper configuration for the media. • Check the quality setting that you selected in - Epson SureColor T2170 | Users Guide - Page 182
Thick Paper setting is enabled in the Printer Settings menu. • If the bottom edge is scuffed, try widening the bottom margin. • If ink is smeared on your prints, clean the rollers. Load blank paper and perform a paper guide cleaning. • If you are using non-Epson media, make sure you create a custom - Epson SureColor T2170 | Users Guide - Page 183
panel. Parent topic: Solving Print Quality Problems Related references Printer Settings Menu Related tasks Selecting Basic Print Settings - Windows Selecting Basic Print Settings - Mac Too Much Ink is Consumed If your printer is consuming too much ink during printing, try these solutions: • Make - Epson SureColor T2170 | Users Guide - Page 184
the Epson website for the most updated list of supported scanners. Parent topic: Solving Problems Related tasks Connecting a Scanner to Your Printer Uninstall Your Product Software If you have a problem that requires you to uninstall and re-install your software, follow the instructions for your - Epson SureColor T2170 | Users Guide - Page 185
, and select All Programs or Programs. Select Epson, select your product, then click EPSON Printer Software Uninstall. Note: If you see a instructions. 4. Restart your computer, then re-install your software. Note: If re-installing your product software does not solve a problem, contact Epson support - Epson SureColor T2170 | Users Guide - Page 186
have your printer serial number and proof of purchase. Visit epson.com/support (U.S.) or epson.ca/support (Canada) and select your product for solutions to common problems. You can download drivers, firmware, and documentation, get FAQs and troubleshooting advice, or e-mail Epson with your questions - Epson SureColor T2170 | Users Guide - Page 187
your product series and product, and click the Where to Buy button. Or call 800-GO-EPSON (800-4637766) in the U.S. or 800-807-7766 in Canada. Parent topic: Solving Problems 187 - Epson SureColor T2170 | Users Guide - Page 188
site (Canada) for information on how to return your Epson products for proper disposal. Windows System Requirements Mac System Requirements Paper Specifications Printable Area Specifications Ink Cartridge Specifications Dimension Specifications Electrical Specifications Environmental Specifications - Epson SureColor T2170 | Users Guide - Page 189
of any non-Epson brand or type of paper. Always test a sample of paper stock before purchasing large quantities or printing large jobs. Roll paper Core size Outer diameter Width 2 inches (51 mm) Up to 4.33 inches (110 mm) SureColor T2170/T3170: 13 to 24 inches (329 to 610 mm) SureColor T5170: 13 - Epson SureColor T2170 | Users Guide - Page 190
paper types: 5 sheets Cut sheet paper (1 sheet) Width Length Thickness SureColor T2170/T3170: 8.23 to 24 inches (210 to 610 mm) SureColor T5170: 8.23 to 36 inches (210 to 914 mm) 11 to 46.8 inches (279.4 to 1189 mm) 0.005 to 0.01 inch (0.12 to 0.27 mm) Parent topic: Technical Specifications 190 - Epson SureColor T2170 | Users Guide - Page 191
below are the standard settings. 1 Printable width: SureColor T2170/T3170: 12.95 to 24 inches (329 to 610 mm) SureColor T5170: 12.95 to 36 inches (329 to 914 mm) 2 Printable length: 11 to 708.67 inches (279.4 to 18000 mm) 3 Left/right margin: 0.12 inch (3 mm) minimum 4 Bottom margin: 0.12 to 1.77 - Epson SureColor T2170 | Users Guide - Page 192
Cut sheet (auto sheet feeder) 1 Printable width: 8.27 to 11.69 inches (210 to 297 mm) 2 Left/right/top/bottom margin: 0.12 inch (3 mm) 3 Printable length: 10.98 to 16.54 inches (279 to 420 mm) Cut sheet (1 sheet) 192 - Epson SureColor T2170 | Users Guide - Page 193
Printable width: SureColor T2170/T3170: 8.27 to 24 inches (210 to 610 mm) SureColor T5170: 8.27 to 36 inches (210 to 914 mm) 2 Left/right/top/bottom margin: 0.12 inch (3 mm) 3 Printable length: 11 to 50.87 inches (279.4 to 1292 mm) Parent topic: Technical Specifications Ink Cartridge Specifications - Epson SureColor T2170 | Users Guide - Page 194
Cartridge and Maintenance Box Part Numbers Dimension Specifications SureColor T2170 Height Width Depth Weight (without ink cartridges) 9.05 inches (230 mm) 38.19 inches (970 mm) 20.0 inches (505 mm) 57.52 lb (27 kg) SureColor T3170 Dimensions include the attached output tray. Height Width Depth - Epson SureColor T2170 | Users Guide - Page 195
or output tray) 57.52 lb (27 kg) SureColor T5170 Dimensions include the opened paper basket and the attached output tray. Height Width Depth Weight (without ink cartridges or output tray) 35.94 inches (913 mm) 49.92 inches (1268 mm) 38.67 inches (982 mm) 101.41 lb (46 kg) Parent topic - Epson SureColor T2170 | Users Guide - Page 196
Network Interface Specifications Wi-Fi Standards Securities Frequency range IEEE802.11b/g/n WEP (64/128bit) WPA-PSK (TKIP) WPA2-PSK (AES) (complies with WPA2 standards with support for WPA/WPA2 Personal) 2.4 GHz 196 - Epson SureColor T2170 | Users Guide - Page 197
Communication mode Infrastructure Wi-Fi Direct (Simple AP) (not supported for IEEE802.11b) Security Protocols • SSL/TLS (HTTPS Server/Client, IPPS) • IEEE802.1X • -CEI/IEC CISPR 22 Class B This equipment contains the following wireless module: • Manufacturer: Epson • Type: WLU6320-D69 (RoHS) 197 - Epson SureColor T2170 | Users Guide - Page 198
RSS-210 of the IC Rules. Epson cannot accept responsibility for any failure to device. To prevent radio interference to the licensed service, this device is intended to be operated installed and operated so that the radiator is kept at least 7.9 inches (20 cm) or more away from a person's body (excluding - Epson SureColor T2170 | Users Guide - Page 199
Copyright Notice Important Safety Instructions Before using your Epson product, read and follow these safety instructions. General Product Safety Instructions Ink Cartridge Safety Instructions LCD Screen Safety Instructions Wireless Connection Safety Instructions Parent topic: Notices General - Epson SureColor T2170 | Users Guide - Page 200
damage both devices connected by the cable. • Do not put your hands inside the product or touch the ink cartridges while printing. • Do not move the print head by hand; this may damage the product. • as specifically explained in your documentation, do not attempt to service the product yourself. 200 - Epson SureColor T2170 | Users Guide - Page 201
• Unplug the product and refer servicing to qualified service personnel under the following conditions: if the performance. Adjust only those controls that are covered by the operating instructions. • Leave the ink cartridges installed. Removing the cartridges can dehydrate the print head and may - Epson SureColor T2170 | Users Guide - Page 202
ink cartridge inside from a cold storage site, allow it to warm up at room temperature for at least three hours before using it. Parent topic: Important Safety Instructions LCD Screen Safety Instructions attempt to remove the broken pieces; contact Epson for support. • Do not subject your product to - Epson SureColor T2170 | Users Guide - Page 203
energy and, if not installed and used in accordance with the instructions, may cause harmful interference to radio or television reception. However, terms of this Section 1 shall apply to all Disputes between you and Epson. The term "Dispute" is meant to have the broadest meaning permissible under - Epson SureColor T2170 | Users Guide - Page 204
if your address changes by emailing us at [email protected] or writing us at the Epson Address above. Notice of the Dispute shall include the that court. 1.5 WAIVER OF CLASS ACTIONS AND CLASS ARBITRATIONS. YOU AND EPSON AGREE THAT EACH PARTY MAY BRING DISPUTES AGAINST THE OTHER PARTY ONLY IN - Epson SureColor T2170 | Users Guide - Page 205
your option. a) Initiation of Arbitration Proceeding. If either you or Epson decides to arbitrate a Dispute, both parties agree to the following procedure determines the amount, if any, to which you or Epson is entitled. The discovery or exchange of non-privileged information relevant to - Epson SureColor T2170 | Users Guide - Page 206
of your assent to this Agreement (including without limitation the purchase, download, installation of the Software or other applicable use of Epson Hardware, products and services) that specifies (i) your name, (ii) your mailing address, and (iii) your request to be excluded from the final, binding - Epson SureColor T2170 | Users Guide - Page 207
EPSON®, SureColor®, and PrecisionCore® are registered trademarks and EPSON Exceed Your Vision is a registered logomark of Seiko Epson with Seiko Epson Corporation's operating and maintenance instructions. Seiko Epson Corporation shall not be liable for any damages or problems arising from - Epson SureColor T2170 | Users Guide - Page 208
people assume. Contact your legal advisor for any questions regarding copyright law. Parent topic: Copyright Notice Default Delay Times for Power Management for Epson Products This product will enter sleep mode after a period of nonuse. This is to ensure that the product meets Energy Star standards

Epson
®
SureColor
®
T2170/T3170/T5170
User's Guide









