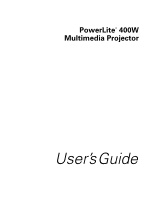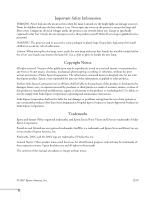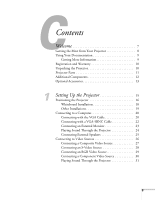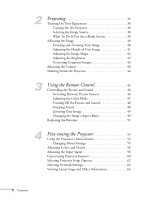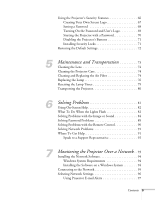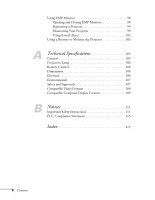Epson V11H281020 User's Guide
Epson V11H281020 - PowerLite 400W WXGA LCD Projector Manual
 |
UPC - 010343867352
View all Epson V11H281020 manuals
Add to My Manuals
Save this manual to your list of manuals |
Epson V11H281020 manual content summary:
- Epson V11H281020 | User's Guide - Page 1
PowerLite® 400W Multimedia Projector User's Guide - Epson V11H281020 | User's Guide - Page 2
User's Guide, do not attempt to service this product yourself. Refer all servicing to qualified service personnel. WARNING: The projector and with Seiko Epson Corporation's operating and maintenance instructions. Seiko Epson Corporation shall not be liable for any damages or problems arising from - Epson V11H281020 | User's Guide - Page 3
20 Connecting with the VGA Cable 20 Connecting with a VGA-5BNC Cable 22 Connecting an External Monitor 23 Playing Sound Through the Projector 24 Connecting External Speakers 25 Connecting to Video Sources 26 Connecting a Composite Video Source 27 Connecting an S-Video Source 28 Connecting an - Epson V11H281020 | User's Guide - Page 4
Your Image 41 Adjusting the Image Shape 42 Adjusting the Brightness 42 Correcting Computer Images 43 Adjusting the Volume 43 Shutting Down the Projector 44 3 Using the Remote Control 45 Controlling the Picture and Sound 46 Switching Between Picture Sources 46 Adjusting the Color Mode 47 - Epson V11H281020 | User's Guide - Page 5
82 What To Do When the Lights Flash 82 Solving Problems with the Image or Sound 84 Solving Password Problems 89 Solving Problems with the Remote Control 90 Solving Network Problems 91 Where To Get Help 91 Speak to a Support Representative 92 7 Monitoring the Projector Over a Network. . 93 - Epson V11H281020 | User's Guide - Page 6
Projector 103 A Technical Specifications 105 General 105 Projection Lamp 106 Remote Control 106 Dimensions 106 Electrical 106 Environmental 107 Safety and Approvals 107 Compatible Video Formats 108 Compatible Computer Display Formats 109 B Notices 111 Important Safety Instructions - Epson V11H281020 | User's Guide - Page 7
® Core™ Macintosh® computers, PowerBook®computers, and many iMac® and iBook® series systems. With Epson's patented SizeWise™ technology, the projector supports computer displays ranging from VGA through WSXGA+. You can also connect the projector to a LAN (local area network) so you can monitor the - Epson V11H281020 | User's Guide - Page 8
, camcorder, digital camera, and other video sources to your projector. See page 26 for instructions. ■ Using the remote control The remote control lets you your projector to external speakers, you can enhance the audio impact of your presentations. (The internal 10 W speaker provides powerful sound - Epson V11H281020 | User's Guide - Page 9
Using Your Documentation In addition to this manual, your documentation includes a Quick Setup sheet, warranty brochures, and an Epson PrivateLine® Support card. The Quick Setup sheet gives instructions to quickly set up your projector and connect it to a computer or video device. This book contains - Epson V11H281020 | User's Guide - Page 10
.epson.com/webreg Registering also lets you receive special updates on new accessories, products, and services. Unpacking the Projector After unpacking the projector, make sure you have all these items: Projector and lens cover Remote control and batteries VGA computer cable Power cord Projector - Epson V11H281020 | User's Guide - Page 11
Projector Parts Front Security slot Control panel Focus ring Lamp cover Air Remote control sensor Speaker Audio Out port Monitor Out port (for Computer1 port output only) Power RS-232C inlet serial port Rear adjustable foot Bottom Mounting bracket hole Mounting bracket holes Rear - Epson V11H281020 | User's Guide - Page 12
images Additional Components Depending on how you plan to use the projector, you may need additional components: ■ To receive an Video cable. One is usually provided with your video device or you can purchase it from Epson. See page 13. ■ To receive a component video signal from a VCR or other - Epson V11H281020 | User's Guide - Page 13
Optional Accessories To enhance your use of the projector, Epson provides the following optional accessories: Product Replacement lamp Air filter set (includes 2 filters) Replacement remote control Presentation remote control Component-to-VGA video cable S-Video - Epson V11H281020 | User's Guide - Page 14
14 Welcome - Epson V11H281020 | User's Guide - Page 15
a computer or video source. You can connect up to four devices simultaneously: four video sources, or two computer and two video sources. You'll find instructions for the following in this chapter: ■ Positioning the projector ■ Connecting to a computer ■ Connecting to video sources 15 - Epson V11H281020 | User's Guide - Page 16
can download the Projection Distance Calculator program from the Drivers & Downloads section of Epson's website: www.epson.com/support Positioning the Projector Before connecting the projector, you need to decide where to place it. If the projector isn't already installed in the room you're using - Epson V11H281020 | User's Guide - Page 17
cm) 7.6 to 17.2 inches (19 to 44 cm) 8.7 inches (22 cm) 9.8 inches (25 cm) 10.9 inches (28 cm) 11.7 inches (30 cm) Setting Up the Projector 17 - Epson V11H281020 | User's Guide - Page 18
image will be "keystone" shaped ( or ) instead of rectangular. If you're projecting from a table or other flat surface, you may need to tilt the projector up by extending the front adjustable foot, as described on page 41. This causes the image to lose its rectangular shape. You can adjust the - Epson V11H281020 | User's Guide - Page 19
. See page 62 for details. Other Installations You can also project from behind the screen or from the ceiling, with the projector mounted upside-down: Rear projection (using a translucent screen) Front/ceiling projection Rear/ceiling projection (using a translucent screen) To project from the - Epson V11H281020 | User's Guide - Page 20
note If you have an iBook with an RCA video-out port, follow the instructions for connecting to a video device on page 27. Connecting to a Computer You can connect the projector to any computer that has a standard VGA or BNC monitor port, including PC notebook and laptop computers, Macintosh - Epson V11H281020 | User's Guide - Page 21
screws on the connectors. If you don't need to make any other connections, you can plug in your projector and turn it on. See page 36 for instructions. If more than one device is connected to the projector, select the correct source after projection starts by pressing the Source Search button on the - Epson V11H281020 | User's Guide - Page 22
on the VGA connector. If you don't need to make any other connections, you can plug in your projector and turn it on. See page 36 for instructions. If more than one device is connected to the projector, select the correct source after projection starts by pressing the Source Search button on the - Epson V11H281020 | User's Guide - Page 23
the projector's Monitor Out port, as shown: note Some LCD monitors may not be able to display the image correctly. If you have trouble displaying the monitor documentation for instructions. If you don't need to make any other connections, you can plug in your projector and turn it on. See page - Epson V11H281020 | User's Guide - Page 24
the 3.5 mm stereo mini-jack audio cable to the corresponding Audio1 or Audio2 jack on the projector. Audio1 and Audio2 jacks 2. Connect the other end of the audio cable to your laptop's connections, you can plug in your projector and turn it on. See page 36 for instructions. 24 Setting Up the - Epson V11H281020 | User's Guide - Page 25
Connecting External Speakers You can output sound to external speakers with built-in amplifiers. When you play sound through external speakers, the projector's built-in speaker is disabled. 1. Locate the appropriate cable to connect your speakers. Depending on your speakers, you may be able to use a - Epson V11H281020 | User's Guide - Page 26
compatible video source to your projector. You can connect up to four video devices at one time. The projector supports HDTV, SDTV, NTSC, Video cable supplied with your video device or order one from Epson. See page 28. ■ For RGB video, use the VGA computer cable included with the projector. See page - Epson V11H281020 | User's Guide - Page 27
beginning on page 31. If you don't need to make any other connections, you can plug in your projector and turn it on. See page 36 for instructions. If more than one device is connected to the projector, select the correct source after projection starts by pressing the Source Search button on the - Epson V11H281020 | User's Guide - Page 28
you can purchase one from Epson (part number ELPSV01). See page 13 for ordering information. Before starting, make sure the projector and your DVD player or plug in your projector and turn it on. See page 36 for instructions. If more than one device is connected to the projector, select the correct - Epson V11H281020 | User's Guide - Page 29
on page 31. If you don't need to make any other connections, you can plug in your projector and turn it on. See page 36 for instructions. If more than one device is connected to the projector, select Computer 1 or Computer 2 as the source after projection starts by pressing the Source Search button - Epson V11H281020 | User's Guide - Page 30
which can be purchased from Epson (part number ELPKC19). See page 13 for ordering information. Before starting, make sure the projector and your DVD player or Cb, Cr. 3. To play sound through the projector, follow the instructions beginning on page 31. If you don't need to make any other connections, - Epson V11H281020 | User's Guide - Page 31
a maximum output of 10 W. You can play sound from your video equipment through the projector's speaker if your video device has an audio output port. For RCA-Type Audio Output to make any other connections, you can plug in your projector and turn it on. See page 36 for instructions. Setting Up the - Epson V11H281020 | User's Guide - Page 32
to the L-Audio-R jacks on the projector. L-Audio-R jacks 2. Connect the other end of the audio adapter cable to your video device's audio output port. If you don't need to make any other connections, you can plug in your projector and turn it on. See page 36 for instructions. 32 Setting Up the - Epson V11H281020 | User's Guide - Page 33
Connecting External Speakers You can output sound to external speakers with built-in amplifiers. When you play sound through external speakers, the projector's built-in speaker is disabled. 1. First connect your video and audio input cables as necessary. 2. Locate the appropriate cable to connect - Epson V11H281020 | User's Guide - Page 34
34 Setting Up the Projector - Epson V11H281020 | User's Guide - Page 35
give your presentation. Although you can operate the projector without it, the remote control lets you use additional features. See Chapter 3 for instructions on using the remote. This chapter covers the following: ■ Turning on the projector and other equipment ■ Adjusting the image ■ Adjusting the - Epson V11H281020 | User's Guide - Page 36
the image source manually. See page 38. Turning On the Projector Follow these steps to plug in and turn on the projector: 1. Remove the lens cover. 2. Connect one end of the power cord to the projector's power inlet, then connect the other end to an electrical outlet. The P Power light on top of - Epson V11H281020 | User's Guide - Page 37
, be sure to insert the batteries as described on the Quick Setup poster. The projector beeps and the P Power light flashes green as the projector warms up. The projector lamp comes on in about 5 seconds and the P Power light stays green. ■ If you're using a computer, you should see your computer - Epson V11H281020 | User's Guide - Page 38
projector until the correct device image is projected. If a projected image fails to appear, see the next section for help. Once you see your image, turn to page 40 for instructions Make sure the P Power light is green and not projector to sync up after pressing it. Check your laptop's manual - Epson V11H281020 | User's Guide - Page 39
or online help for details. If you're using a Macintosh laptop with OS X: You may need to set up your system to display on the projector screen as well as the LCD screen. Follow these steps: 1. From the Apple menu, select System Preferences, then click Display or Displays. 2. Select VGA Display - Epson V11H281020 | User's Guide - Page 40
incorrectly, see page 43. You can make many other adjustments to the image-such as changing the brightness, contrast, and aspect ratio-using the projector's menu system. See Chapter 4 for more information. Focusing and Zooming Your Image Rotate the focus ring to sharpen the image. Focus ring Press - Epson V11H281020 | User's Guide - Page 41
You can also change the image size by moving the projector closer to or farther away from the screen. You can use the E-Zoom buttons on the remote control to zoom in on a portion of the image. See page 49 for instructions. Adjusting the Height of Your Image If you're projecting from - Epson V11H281020 | User's Guide - Page 42
more of the following: ■ If your image looks like or , you've placed the projector off to one side of the screen, at an angle. Move it directly in front of of an image depends on the source you are projecting and the amount of light in the room. If the image is too bright or not bright enough, - Epson V11H281020 | User's Guide - Page 43
buttons on the remote control to increase or decrease the volume for the projector's built-in speaker. A volume gauge appears on the screen while the volume is being adjusted. note You can also adjust the volume using the projector's Settings menu. See page 60 for details. You must adjust the - Epson V11H281020 | User's Guide - Page 44
or wait a few seconds until it disappears.) 3. Press the P Power button again. The projector beeps twice, the lamp is turned off, and the P Power light turns orange. (To turn the projector on again, press the P Power button.) With Epson's exclusive Instant Off® technology there's no cool-down period - Epson V11H281020 | User's Guide - Page 45
settings; see Chapter 4.) When using the remote control, stand within 20 feet (6 m) of the projector. Point the remote control either at the front or back of the projector or at the screen (the projector's front sensor can detect signals bounced off the screen). Press the button for the function you - Epson V11H281020 | User's Guide - Page 46
, freeze the action, or zoom in on the picture. Make sure you have set up your projector and connected any equipment as described in Chapter 1. Switching Between Picture Sources If you've connected your projector to more than one computer and/or video source, you can use the Source Search button on - Epson V11H281020 | User's Guide - Page 47
images conforming to the sRGB color standard. Choose this fixed color mode when you need to project against a green blackboard. You can also use the projector menu system to change the color mode in the Image menu (see page 57). Using the Remote Control 47 - Epson V11H281020 | User's Guide - Page 48
Turning Off the Picture and Sound Press the A/V Mute button on the remote control to turn off the image and sound and darken your screen. This is useful if you want to temporarily re-direct your audience's attention without the distraction of a bright screen. To turn off the picture and sound, press - Epson V11H281020 | User's Guide - Page 49
Zooming Your Image Follow these steps to zoom in on a portion of the image: 1. Press the E-Zoom + button on the remote control. You see a crosshair indicating the center of the zoom-in area. Arrow buttons 2. Use the four "arrow" buttons on the remote control to position E-Zoom the crosshair in - Epson V11H281020 | User's Guide - Page 50
resolution is over 1280 × 800. Press the Aspect button repeatedly to cycle through the available options. You can also change the aspect ratio using the projector's Signal menu. See page 58 for details. 50 Using the Remote Control - Epson V11H281020 | User's Guide - Page 51
than 30 seconds. This conserves battery life. It can be helpful, for example, when the remote is in a carrying case and the P Power button is accidentally pushed. 3. Replace the battery cover. (It should click into place.) caution When replacing batteries, take the following precautions: ■ Replace - Epson V11H281020 | User's Guide - Page 52
52 Using the Remote Control - Epson V11H281020 | User's Guide - Page 53
This chapter covers the following information: ■ Using the menu system ■ Adjusting image colors and clarity ■ Adjusting the input signal ■ Customizing projector features ■ Selecting projector setup options ■ Selecting projector network settings ■ Viewing lamp usage and other information ■ Using the - Epson V11H281020 | User's Guide - Page 54
and aspect ratio, and adjust tracking and sync for computer images. See page 58. ■ The Settings menu lets you customize the way you use the projector. It allows you to adjust the volume and keystone correction, set lamp brightness to high or low, control use of the remote control receivers, project - Epson V11H281020 | User's Guide - Page 55
the remote control to select it. The highlight moves to the first option for that menu. 3. Use the up and down arrow buttons on the projector or remote control to scroll through the list of options. (The options available depend on which source is selected.) 4. After highlighting the option you want - Epson V11H281020 | User's Guide - Page 56
to close the menu system if you are at the main menu. Your changes are saved automatically, however you may be prompted to restart the projector to activate some settings. 6. Press the Menu button to exit the menu system. Adjusting Colors and Clarity The Image menu lets you make adjustments to - Epson V11H281020 | User's Guide - Page 57
: Fixed color mode for projecting against a green blackboard. ■ Brightness Lightens or darkens the overall image. ■ Contrast Adjusts the difference between light and dark areas. ■ Color Saturation (component, composite, and S-Video) Adjusts the depth or intensity of the image colors. note You - Epson V11H281020 | User's Guide - Page 58
When the image is set correctly, press Esc or Menu. Adjusting the Input Signal Although the projector normally detects and optimizes the input signal automatically, you can use the Signal menu to manually select it. You can also change the position of the projected image, correct tracking and sync - Epson V11H281020 | User's Guide - Page 59
clock to various computer signals. See page 88 for more information. ■ Sync (computer images) Corrects fuzziness or screen flicker by synchronizing the projector with the tracking signal sent from the computer. See page 88 for more information. ■ Position Use the arrow buttons to move the image - Epson V11H281020 | User's Guide - Page 60
, or Through; see page 49 for details. 4. When you're finished, press Esc or Menu. Customizing Projector Features The Settings menu lets you customize the way you use the projector, from adjusting lamp brightness and speaker volume to applying security controls. 1. Press the Menu button. 2. Select - Epson V11H281020 | User's Guide - Page 61
from the remote control. Changes to this setting take effect after you restart the projector. (After you turn off the projector, wait for the P Power light to turn a steady orange before turning it on again.) ■ Brightness Control Select Low lamp brightness when the projection is too bright for - Epson V11H281020 | User's Guide - Page 62
background to Black, Blue, or Logo when no image signal is available. Startup Screen: Enables or disables display of the startup screen when the projector is turned on. A/V Mute: Sets the screen background to Black, Blue, or Logo when the A/V Mute button is pressed. Closed Caption: Turns on closed - Epson V11H281020 | User's Guide - Page 63
for lower elevations. ■ Standby Mode Select Network On to allow the projector to be monitored over a network when the projector is in standby mode (the P Power light is orange). ■ Language Select the language to be used for the projector menus. 4. When you're finished, press Esc or Menu. note Logo - Epson V11H281020 | User's Guide - Page 64
Selecting Network Settings For information connecting the projector to a network and monitoring the projector over a network, see "Monitoring the Projector Over a Network" on page 93. note You can make changes to many of the signal settings on the Signal menu. See page 58 for details. - Epson V11H281020 | User's Guide - Page 65
Info (computer, RGB video, and component video) Provides information that may be needed by the service technician. ■ Status Displays informations about projector problems. This information may be needed if service is required. 3. When you're finished, press Esc or Menu. note The lamp usage timer - Epson V11H281020 | User's Guide - Page 66
is locked and you'll need to disconnect the power cord, then reconnect it to redisplay the password screen. If an incorrect password is entered 30 times in a row, the projector is locked and you'll need to contact Epson to unlock it. See "Where To Get Help" on page 91. If someone - Epson V11H281020 | User's Guide - Page 67
to use the present image as a user's logo, select Yes and press Enter. A selection box displays over the image. 5. Use the arrow buttons on the projector or remote control to select the area of the image you want to use. Once you have selected the area, press Enter. 6. When you see - Epson V11H281020 | User's Guide - Page 68
). 8. When you see the message Save image as user's logo?, select Yes and press Enter. Saving the logo takes a few moments. Do not use the projector or other sources (computer, video, etc.) while the logo is being saved. When you see the message Completed, press Esc. 9. To display the logo as - Epson V11H281020 | User's Guide - Page 69
until you see the Password Protect menu. 2. To enable the password, select Power On Protect and press Enter. Select On then press Esc. 3. To enable On then press Esc. When this feature is on the logo appears whenever the projector is turned on (if the Startup Screen is enabled in the Extended menu; - Epson V11H281020 | User's Guide - Page 70
the request code. Then disconnect the projector's power cord from the electrical outlet, reconnect it, and turn the projector back on. When you see the succession, the projector remains locked and you must contact Epson for service. If you have forgotten the password, contact Epson with the request - Epson V11H281020 | User's Guide - Page 71
Control Panel Lock function to disable all the projector's buttons, or all the buttons except for the P Power button. 1. Press the Menu button. 2. to disable all the buttons, or Partial Lock to disable all except the P Power button. Then press Enter. 5. Select Yes and press Enter to confirm the - Epson V11H281020 | User's Guide - Page 72
to their default values. It also lets you reset the lamp hours to their initial default value; see page 79 for instructions on resetting the lamp timer. To reset most projector menu settings, select Reset All and press the Enter button to display the confirmation screen. Select Yes to reset all the - Epson V11H281020 | User's Guide - Page 73
turn it off and unplug the power cord. Never open any cover on the projector, except the lamp and filter covers. Dangerous electrical voltages in the projector can injure you severely. Do not try to service this product yourself, except as specifically explained in this User's Guide. Refer all other - Epson V11H281020 | User's Guide - Page 74
cleaning paper. If necessary, moisten a soft cloth with lens cleaner and gently wipe the lens surface. Cleaning the Projector Case Before you clean the case, first turn off the projector and unplug the power cord. ■ To remove dirt or dust, wipe the case with a soft, dry, lint-free cloth. ■ To remove - Epson V11H281020 | User's Guide - Page 75
To clean the air filter and air vent, follow these steps: 1. Turn off the projector, allow it to cool down, and unplug the power cord. 2. To clean the filter and vent, Epson recommends using a small vacuum cleaner designed for computers and other office equipment. If you don't have one, gently clean - Epson V11H281020 | User's Guide - Page 76
your dealer or call Epson at (800) 463-7766 for a replacement lamp. Request part number V13H010L42. Follow these steps to replace the lamp: 1. Press the P Power button twice to turn off the projector. When you hear the projector beep twice, unplug the power cord. 2. If the projector has been on - Epson V11H281020 | User's Guide - Page 77
with the replacement lamp or a #2 Phillips-head screwdriver to loosen the screw holding the lamp cover (the lamp cover is located on top of the projector). 4. Slide the cover out, then lift it off. 5. Use the screwdriver to loosen the two screws holding the lamp in place. (You can't remove the - Epson V11H281020 | User's Guide - Page 78
could result in premature lamp failure. 7. Gently insert the new lamp along the guide rail. If it doesn't fit easily, make sure it's facing the correct of the cover should be flush with the top of the projector.) Then slide the cover closed and tighten the screw. 10. Reset the - Epson V11H281020 | User's Guide - Page 79
after replacing the lamp to clear the Replace the Lamp warning message. Follow these steps: 1. Connect the power cable and turn on the projector. 2. Press the Menu button on the remote control or projector and select the Reset menu. Then press Enter. note Do not reset the lamp timer if you have - Epson V11H281020 | User's Guide - Page 80
Epson shall not be liable for any damage incurred during transportation. Transporting the Projector The projector contains many glass and precision parts. If you need to transport it, please follow these packing guidelines to prevent damage to the projector: ■ Whenever you transport the projector - Epson V11H281020 | User's Guide - Page 81
the projector's on-screen help system ■ What to do when the projector's status lights flash ■ Solving problems with the image or sound ■ Solving password problems ■ Solving problems with the remote control ■ Solving problems monitoring the projector over a network ■ Contacting technical support 81 - Epson V11H281020 | User's Guide - Page 82
in the following sections. What To Do When the Lights Flash The lights on top of the projector indicate the projector's status and let you know when a problem occurs. Power light Lamp light Temperature light If the projector is not working correctly, first turn it off and unplug it. Then plug - Epson V11H281020 | User's Guide - Page 83
with a new one as soon as possible; see page 76 for instructions. If you continue to use the lamp, there is a risk it may break. There is a problem with the fan or a sensor. Turn the projector off and unplug it. Contact Epson for help; see page 91. There is an internal error in the - Epson V11H281020 | User's Guide - Page 84
Solving Problems with the Image or Sound No image appears on the screen. ■ Check that the P Power light is green, not flashing, and the lens cover is removed. Also press the A/V Mute button on the remote control to see if the picture was turned off temporarily. ■ If the projector doesn't turn on, - Epson V11H281020 | User's Guide - Page 85
it's set to display on an external monitor. See page 38. The message Not Supported is displayed. ■ Make sure your computer's resolution doesn't exceed WXGA+ and the frequency is supported by the projector; see page 109. If necessary, change your computer's resolution setting as described on page - Epson V11H281020 | User's Guide - Page 86
Ideally, it should be 1280 × 800 to match the projector's native resolution. If this option isn't available, select isn't rectangular, but trapezoid-shaped. ■ Make sure the projector isn't placed off to one side of the screen, ve tilted the projector upward, the image will be broader at the top. Hold - Epson V11H281020 | User's Guide - Page 87
power cord as much as possible to prevent interference. ■ The video signal may be split between the computer and the projector laptop computer and the projector, turn off the or the Enter button on the projector to adjust tracking and sync before using the projector after moving it from a cold - Epson V11H281020 | User's Guide - Page 88
remote control to automatically reset the projector's tracking and sync settings. ■ If necessary, you can manually adjust the Tracking and Sync settings and Tint settings on the Image menu. See page 57 for instructions. ■ Adjust the Brightness, Contrast, and Color Adjustment settings on Problems - Epson V11H281020 | User's Guide - Page 89
selected. Press the Source Search button on the projector or the remote control. Solving Password Problems You have forgotten the password. ■ Write down the request code that appears in the Password Protect Release screen and contact Epson. - Epson V11H281020 | User's Guide - Page 90
low on power. Replace the batteries as described on page 51. ■ Dim the room lights and turn off any fluorescent lights. Make sure the projector is not in direct sunlight. Strong lighting, especially fluorescent lights, may affect the projector's infrared receivers. If you still have trouble using - Epson V11H281020 | User's Guide - Page 91
). Where To Get Help Epson provides these technical support services: Internet Support Visit Epson's support website for solutions to common problems with the PowerLite 400W. You can download utilities and documentation, get FAQs and troubleshooting advice, or e-mail Epson with your questions. Visit - Epson V11H281020 | User's Guide - Page 92
the included Epson PrivateLine Support card. This is the fastest way of speaking to a live representative, and it's free. This service is available 6 AM to 6 PM, Pacific Time, Monday through Friday, for the duration of your warranty period. You may also speak with a projector support specialist by - Epson V11H281020 | User's Guide - Page 93
settings. ■ Use the mail notification function to receive e-mail alerts about possible problems. To use the software to manage your projectors, first install EMP Monitor. Then connect and configure the projector you want to monitor as described here. This chapter covers the following information - Epson V11H281020 | User's Guide - Page 94
to monitor the projector from a remote location. The Epson Projector Software CD-ROM includes EMP Monitor for monitoring the projector from a remote Install, then follow the on-screen instructions to install your projector software. 4. When installation is complete, click Exit. 94 Monitoring the - Epson V11H281020 | User's Guide - Page 95
these steps to connect the projector to your network and configure it with an IP address. 1. Connect the projector to your network using a commercially available 100BaseTX or 10BaseT network cable. Connect the cable to the LAN port on the projector. 2. Press the projector's P Power button to turn it - Epson V11H281020 | User's Guide - Page 96
Selecting Network Settings Follow the instructions in this section to set up the projector's network settings in the menu system. 1. your network does not assign addresses automatically, turn off DHCP and enter the projector's IP Address, Subnet Mask, and Gateway Address as needed. To enter numbers - Epson V11H281020 | User's Guide - Page 97
running the SNMP Manager software. ■ Mail When enabled, the projector sends you an e-mail alert if it has any problems. For instructions on setting up e-mail alerts, see the next section. ■ Projector Name Enter a name for identifying the projector over the network. ■ AMX Device Discovery Turn on to - Epson V11H281020 | User's Guide - Page 98
the specified addresses with the subject line EPSON Projector and the following information: ■ Line 1: The name of the projector where the problem has occurred ■ Line 2: The IP address of the projector where the problem has occurred ■ Line 3: Details of the problem note If you want to monitor the - Epson V11H281020 | User's Guide - Page 99
correctly for the network. See page 95. To delete a projector from the list, right-click the projector name, and click Delete. Monitoring Your Projector The EMP Monitor screen lets you monitor your projector status and check if a problem has occurred. For the most current status, click the Refresh - Epson V11H281020 | User's Guide - Page 100
status icons No warnings or problems in the projector group. Warning or problem in a projector in the group. Monitoring Power status icons The projector is powered on; normal status. The projector is powered off; normal status. The projector is powered on; abnormal status. The projector is powered - Epson V11H281020 | User's Guide - Page 101
. Lamp out. The lamp has reached the end of its life. Lamp failure at power on. The lamp has reached its end of life or is installed incorrectly. High internal temperature error. The projector is turned off automatically. Internal (system) error. Contact Epson as described on page 91. Monitoring the - Epson V11H281020 | User's Guide - Page 102
as described on page 91. Sensor error. Contact Epson as described on page 91. Other error. Contact Epson as described on page 91. note You can also set e-mail alerts from the projector's menu system (see page 97). note If a projector develops a critical problem, it may not be possible for it to - Epson V11H281020 | User's Guide - Page 103
browser to access the projector, you cannot connect through a proxy server. 1. Make sure that the projector is connected to your network, as described on page 95. 2. Follow the instructions on page 62 to set , turn off the picture and sound, or turn the projector's power on or off. Monitoring the - Epson V11H281020 | User's Guide - Page 104
104 Monitoring the Projector Over a Network - Epson V11H281020 | User's Guide - Page 105
lumens (High brightness mode) 1420 lumens (Low brightness mode) 500:1 44 to 110 inches (1.1 to 2.8 m) 21 to 48 inches (0.53 to 1.22 m) Front, rear, ceiling Manual Digital 10 W monaural 16:10 (horizontal:vertical) 1:1.35 105 - Epson V11H281020 | User's Guide - Page 106
Dimensions Height Width Depth Weight 6.2 inches (157 mm) 12.9 inches (327 mm) 10.7 inches (272 mm) 7.9 lb (3.6 kg) Electrical Rated frequency Power supply Power consumption 50/60 Hz 100 to 120 VAC, 2.8 A 200 to 240 VAC, 1.2 A Operating: 251 W Standby: 4.2 W (network off) 4.9 W (network on) 106 - Epson V11H281020 | User's Guide - Page 107
Safety and Approvals United States FCC Part15B Class B (DoC) UL60950-1 Canada ICES-003 Class B CSA C22.2 No. 60950-1 Pixelworks™ DNX™ ICs are used in this projector. Technical Specifications 107 - Epson V11H281020 | User's Guide - Page 108
Compatible Video Formats You can use any of the following video sources: VCR, DVD player, camcorder, digital camera, or gaming console. The projector supports composite video, S-Video, component video, and RGB video, and it automatically senses the video format (HDTV, SDTV, NTSC, PAL, or SECAM). The - Epson V11H281020 | User's Guide - Page 109
systems, and high-end workstations such as the Sun® SPARCstation™ . Although images are displayed at the projector's native resolution of 1280 × 800 pixels, Epson's patented SizeWise chip supports computer display formats ranging from VGA through WSXGA+. To project images output from a computer, the - Epson V11H281020 | User's Guide - Page 110
The projector supports these monitor display formats: Mode Refresh rate (Hz) Resolution VGA-60 60 640 × 480 (640 × 360*) VESA-72 72 640 × 480 (640 × 360*) VESA-75 - Epson V11H281020 | User's Guide - Page 111
your PowerLite projector. Important Safety Instructions Follow these safety instructions when setting up and using the projector: ■ Do not place the projector on an unstable cart, stand, or table. ■ Do not use the projector near water or sources of heat. ■ Use the type of power source indicated - Epson V11H281020 | User's Guide - Page 112
refer servicing to qualified service personnel under the following conditions: When the power cord or plug is damaged or frayed. If liquid has been spilled into the projector, or if it has been exposed to rain or water. If it does not operate normally when you follow the operating instructions, or - Epson V11H281020 | User's Guide - Page 113
installation. This equipment generates, uses, and can radiate radio frequency energy and, if not installed and used in accordance with the instructions, may cause harmful interference to radio or television reception. However, there is no guarantee that interference will not occur in a particular - Epson V11H281020 | User's Guide - Page 114
114 Notices - Epson V11H281020 | User's Guide - Page 115
58 problems, 88 specifications, 105 Color Adjustment setting, 58 Color Mode, 47, 57 Color Saturation setting, 57 Component-to-VGA video cable, 12 to 13, 26, 30 Composite video cable, 26 to 27 Computer cable, 10, 20 to 22 connecting to projector, 20 to 24 source, selecting, 21, 22, 38, 46, 59 support - Epson V11H281020 | User's Guide - Page 116
, 97 to 98, 102 EMP Monitor monitoring the projector, 98 to 102 problems, 91 using, 98 to 102 Entering the password, 70 Environmental specifications, 107 Epson accessories, 13, 92 Extra Care Road Service, 10 PrivateLine Support, 9, 92 Store, 92 technical support, 9, 91 to 92 Ethernet connection, 95 - Epson V11H281020 | User's Guide - Page 117
panels, 7 Lens cleaning, 74 specifications, 105 Lights, status, 82 to 83 Logo creating, 67 M Macintosh adapter, 21 connecting, 20 to 22 Manuals, 9 Menus changing settings, 55 to 56 Extended projector, 13, 92 P Password default, 66 entering, 70 logo protection, 67 to 70 Network Protect, 69 problems - Epson V11H281020 | User's Guide - Page 118
Power button, 37, 44 consumption, 106 light, 36, 82 to 83 supply, 106 PowerBook, connecting to, 20 to 22 Presentation color mode, 47, 57 Presenters Online, 9 PrivateLine Support, 9, 92 Problems color, 88 image, 84 to 88 monitoring projector, 91 network, 91 password, 89 remote control, 90 sound, 89 - Epson V11H281020 | User's Guide - Page 119
, network, 94 T Technical support, 9, 91 to 92 Temperature light, 82 to 83 requirements, 107 Test Pattern setting, 61 Text color mode, 47 Theatre color mode, 47, 57 Timer, lamp, 79 Tint setting, 58 Tracking, adjusting, 59, 87 to 88 Transporting projector, 80 Troubleshooting color, 88 cut-off image - Epson V11H281020 | User's Guide - Page 120

PowerLite
®
400W
Multimedia Projector
User’s Guide