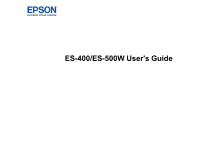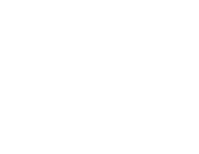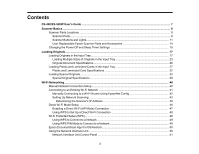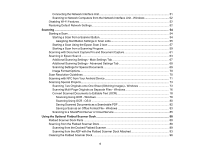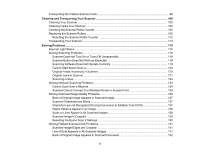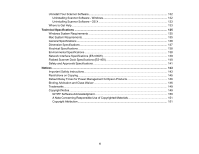Epson WorkForce ES-500W Users Guide
Epson WorkForce ES-500W Manual
 |
View all Epson WorkForce ES-500W manuals
Add to My Manuals
Save this manual to your list of manuals |
Epson WorkForce ES-500W manual content summary:
- Epson WorkForce ES-500W | Users Guide - Page 1
ES-400/ES-500W User's Guide - Epson WorkForce ES-500W | Users Guide - Page 2
- Epson WorkForce ES-500W | Users Guide - Page 3
Contents ES-400/ES-500W User's Guide ...7 Scanner Basics...8 Scanner Parts Locations ...8 Scanner Parts...8 Scanner Buttons and Lights...11 User Replaceable Epson Scanner Parts and Accessories 14 Changing the Power Off and Sleep Timer Settings 15 Loading Originals...17 Loading Originals in the - Epson WorkForce ES-500W | Users Guide - Page 4
78 Scanning Using OCR - OS X ...80 Saving Scanned Documents as a Searchable PDF 82 Saving a Scan as an Office Format File - Windows 83 Scanning to a SharePoint Server or Cloud Service 85 Using the Optional Flatbed Scanner Dock 88 Flatbed Scanner Dock Parts ...88 Scanning from the Flatbed - Epson WorkForce ES-500W | Users Guide - Page 5
Epson Scan 2 ...120 Original Feeds Incorrectly in Scanner 120 Original Jams in Scanner...121 Scanning is Slow ...123 Solving Network Scanning Problems 124 Cannot Scan Over a Network ...124 Scanner Cannot Connect the Epson Scan 2 Settings 130 Solving Flatbed Scanner Dock Problems 131 Scanned - Epson WorkForce ES-500W | Users Guide - Page 6
...138 Network Interface Specifications (ES-500W 139 Flatbed Scanner Dock Specifications (ES-400 140 Safety and Approvals Specifications 141 Notices ...143 Important Safety Instructions...143 Restrictions on Copying ...145 Default Delay Times for Power Management for Epson Products 146 Binding - Epson WorkForce ES-500W | Users Guide - Page 7
ES-400/ES-500W User's Guide Welcome to the ES-400/ES-500W User's Guide. For a printable PDF copy of this guide, click here. 7 - Epson WorkForce ES-500W | Users Guide - Page 8
the basic features of your scanner. Scanner Parts Locations Changing the Power Off and Sleep Timer Settings Scanner Parts Locations See these sections to identify the parts on your scanner. Scanner Parts Scanner Buttons and Lights User Replaceable Epson Scanner Parts and Accessories Parent topic - Epson WorkForce ES-500W | Users Guide - Page 9
Note: The illustrations show the ES-500W, but the parts are the same for the ES-400. 1 ADF (Automatic Document Feeder) 2 Edge guides 3 Input tray 4 Input tray extension 5 Output tray 6 Output tray extensions 7 Stopper 1 Kensington security slot 2 USB port 9 - Epson WorkForce ES-500W | Users Guide - Page 10
3 Power inlet 1 Cover open lever 2 Scanner cover 3 Pickup rollers 4 Separation rollers 1 AC adapter 10 - Epson WorkForce ES-500W | Users Guide - Page 11
2 Power cord 3 USB cable Parent topic: Scanner Parts Locations Scanner Buttons and Lights Buttons ES-400 1 power button 2 double feed detection skip button 3 slow mode button 4 stop button 5 start button 11 - Epson WorkForce ES-500W | Users Guide - Page 12
ES-500W 1 power button 2 Wi-Fi connect button 3 Wi-Fi on/off button 4 double feed detection skip button 5 slow mode button 6 stop button 7 start button 8 NFC tag 12 - Epson WorkForce ES-500W | Users Guide - Page 13
Lights ES-400 1 ! error light 2 automatic feeding mode light 3 ready light 4 double feed detection skip light 5 slow mode light 13 - Epson WorkForce ES-500W | Users Guide - Page 14
ES-500W 1 AP mode light 2 Wi-Fi on/off light 3 ! error light 4 automatic feeding mode light 5 ready light 6 double feed detection skip light 7 slow mode light Parent topic: Scanner Parts Locations User Replaceable Epson Scanner Parts and Accessories You can purchase genuine Epson - Epson WorkForce ES-500W | Users Guide - Page 15
Cleaning kit Network Interface Unit Flatbed scanner dock (ES-400 only) Epson Perfection V19 (for use with scanner dock) Epson Perfection V39 (for use with scanner dock) Part number B12B819291 B12B808441 B12B819001 B11B231201 B11B232201 Parent topic: Scanner Parts Locations Changing the Power Off - Epson WorkForce ES-500W | Users Guide - Page 16
tab. 3. Select the length of time after which you want the scanner to go to sleep as the Sleep Timer setting. 4. Select the length of time after which you want the scanner to automatically turn off when not in use as the Power Off Timer setting. 5. Close the Epson Scan 2 Utility. Parent topic - Epson WorkForce ES-500W | Users Guide - Page 17
Loading Originals Follow the instructions here to load your originals into the scanner. Note: The illustrations show the ES-500W, but the steps are the same for the ES-400. Loading Originals in the Input Tray Loading Plastic and Laminated Cards in the Input Tray Loading Special Originals Loading - Epson WorkForce ES-500W | Users Guide - Page 18
2. Pull out the output tray and its extension, and open the stopper. Note: If you are loading an original that is 15.5 inches (393.7 mm) or longer, do not pull out the input or output tray extensions and do not open the stopper. 3. Slide the input tray edge guides all the way out. 18 - Epson WorkForce ES-500W | Users Guide - Page 19
4. If you are loading a multi-page original, fan your stack of originals. Note: If you are loading an original that is 15.5 inches (393.7 mm) or longer, load only one sheet at a time. 5. Stack the originals with the printed side facing down and slide the stack so the leading edge is at an angle as - Epson WorkForce ES-500W | Users Guide - Page 20
6. Load standard originals into the input tray printed side down and top edge first, and guide them in until they meet resistance. • If you are loading paper business cards, load up to 15 cards horizontally. 20 - Epson WorkForce ES-500W | Users Guide - Page 21
• If you are loading hole-punched originals, load them with the holes facing down or to the side as shown. The holes must be within 1.2 inches (30 mm) of the edge of the originals. 7. Slide the edge guides against the edges of the original. 21 - Epson WorkForce ES-500W | Users Guide - Page 22
Note: If you are scanning originals that are 15.5 inches (393.7 mm) or longer, support the original as it enters into and ejects from the scanner as shown. 8. If necessary during scanning, adjust the position of the stopper on the output tray extension to fit the ejected originals. Note: If thicker - Epson WorkForce ES-500W | Users Guide - Page 23
sizes, paper types, and thicknesses at one time in the input tray. Just make sure they meet the original document specifications. Caution: Do not load photos, or valuable original documents or artwork, directly into the input tray. This may wrinkle or damage the original. Load these originals using - Epson WorkForce ES-500W | Users Guide - Page 24
2. Pull out the output tray and its extension, and open the stopper. Note: If you are loading originals that are 15.5 inches (393.7 mm) or longer, do not pull out the input or output tray extensions and do not open the stopper. 3. Slide the input tray edge guides all the way out. 24 - Epson WorkForce ES-500W | Users Guide - Page 25
business cards, load up to 15 cards horizontally. 5. Slide the edge guides against the edges of the widest original. 6. If necessary during scanning, the surface below the scanner. If the scanned images are affected by the originals ejecting below the scanner, try placing the scanner on the edge of - Epson WorkForce ES-500W | Users Guide - Page 26
Parent topic: Loading Originals in the Input Tray Original Document Specifications You can load original documents that meet these specifications in your scanner. Paper type Plain paper Fine paper Recycled paper Paper size Letter (8.5 × 11 inches [216 × 279 mm]) Legal (8.5 × 14 inches [216 × 356 - Epson WorkForce ES-500W | Users Guide - Page 27
, or they may be damaged or may damage the scanner: • Thermal paper • Coated paper • Originals with uneven surfaces, such as embossed documents • Photos • Originals with wet ink • Ripped, curled, or wrinkled originals • Originals containing staples or paper clips • Originals with holes, other than - Epson WorkForce ES-500W | Users Guide - Page 28
1. Open the input tray, pull out the output tray, and open the stopper. 2. Slide the input tray edge guides all the way out. 28 - Epson WorkForce ES-500W | Users Guide - Page 29
3. Load plastic or laminated cards printed side down and top edge first into the input tray horizontally, and slide them in until they meet resistance. 29 - Epson WorkForce ES-500W | Users Guide - Page 30
Note: Do not load plastic cards vertically. (You can load one laminated card vertically, if necessary.) 30 - Epson WorkForce ES-500W | Users Guide - Page 31
4. Slide the edge guides against the edges of the card. 5. Turn off the Detect Double Feed setting on the Main Settings tab in Epson Scan 2 when scanning the cards. Note: If you do not disable the Detect Double Feed setting and a double feed error occurs, remove the plastic or - Epson WorkForce ES-500W | Users Guide - Page 32
You can load original plastic and laminated cards that meet these specifications in your scanner. Paper type Plastic cards, embossed (ISO781A ID-1 compliant) Plastic cards, standard Double Feed setting on the Main Settings tab in Epson Scan 2. 1. Open the input tray and pull up its extension. 32 - Epson WorkForce ES-500W | Users Guide - Page 33
2. Pull out the output tray and its extension, and open the stopper. Note: If you are loading originals that are 15.5 inches (393.7 mm) or longer, do not pull out the input or output tray extensions and do not open the stopper. 3. Slide the input tray edge guides all the way out. 33 - Epson WorkForce ES-500W | Users Guide - Page 34
4. Load up to 5 envelopes vertically in the input tray with the printable side down and the flap facing as shown. Slide in the envelopes until they meet resistance. 34 - Epson WorkForce ES-500W | Users Guide - Page 35
5. Do one of the following to load a photo or folded or irregularly shaped originals: • For an A4-size or larger original, fold it as shown and place it in an optional carrier sheet. Make sure the illustration on the front edge of the carrier sheet is facing up. • For a photo or an irregularly- - Epson WorkForce ES-500W | Users Guide - Page 36
6. Load the carrier sheet in the input tray as shown until it meets resistance. Folded original 36 - Epson WorkForce ES-500W | Users Guide - Page 37
Photo or irregularly shaped original 7. Slide the edge guides against the edges of the original or carrier sheet. 37 - Epson WorkForce ES-500W | Users Guide - Page 38
topics Scanning Special Original Specifications You can load photos, envelopes, or large, thick, or folded originals that meet these specifications in your scanner. Paper type Large originals (plain paper, fine paper, or recycled paper) (load only in a carrier sheet) Photos (load only in a carrier - Epson WorkForce ES-500W | Users Guide - Page 39
Paper type Irregularly shaped originals (load only in a carrier sheet) Paper size Up to this size: A4 (8.3 × 11.7 inches [210 × 297 mm]) Paper thickness Loading capacity 0.012 inch (0.3 mm) or 5 carrier sheets less (excluding the thickness of the carrier sheet) Parent topic: Loading Special - Epson WorkForce ES-500W | Users Guide - Page 40
scanning to your scanner through the optional Epson Network Interface Unit (ES-400/ES-500W) or through a direct connection to your scanner (ES-500W). Manual Network Connection Setup Connecting to an Existing Wi-Fi Network Direct Wi-Fi Mode Setup Wi-Fi Protected Setup (WPS) Epson DocumentScan App for - Epson WorkForce ES-500W | Users Guide - Page 41
point can be connected to your computer over a wireless or wired network. 1 Epson scanner 2 Wireless router or access point 3 Computer with a wireless interface 4 Computer 5 Internet 6 Ethernet cable (used only for wired connection to the wireless router or access point) Manually Connecting to a Wi - Epson WorkForce ES-500W | Users Guide - Page 42
Manually Connecting to a Wi-Fi Router Using EpsonNet Config You can use EpsonNet Config to connect the scanner to an existing Wi-Fi network on a router or access point. Note: You must have a computer with a wireless adapter to set up the connection. 1. Turn on the scanner. 2. Connect the computer to - Epson WorkForce ES-500W | Users Guide - Page 43
Unit (ES-400/ES-500W) or through a direct connection to your scanner (ES-500W). If you are connecting through the optional Epson Network Interface Unit, first connect the unit to your scanner and verify that both are working properly. Then follow the instructions here to set up your computer for - Epson WorkForce ES-500W | Users Guide - Page 44
You see a screen like this: 3. Select your scanner and click Add. 44 - Epson WorkForce ES-500W | Users Guide - Page 45
setting, type in the IP address or host name of your Epson Network Interface Unit or scanner, and click Add. 5. Click OK to check the connection. You see a confirmation message. 6. Click OK to save your settings and close Epson Scan 2 Utility. 7. If you are setting up network scanning using the - Epson WorkForce ES-500W | Users Guide - Page 46
and write down the IP address. Parent topic: Setting Up Network Scanning Direct Wi-Fi Mode Setup You can set up your scanner to communicate directly with your computer or another device without requiring a wireless router or access point. If your product is not already connected to a wireless 46 - Epson WorkForce ES-500W | Users Guide - Page 47
enters access point mode and the scanner itself acts as the network access point for up to 4 devices. 1 Epson scanner 2 Computer with a wireless interface 3 Other wireless device Enabling a Direct Wi-Fi (AP Mode) Connection Using WPS to Set Up a Direct Wi-Fi Connection Parent topic: Wi-Fi Networking - Epson WorkForce ES-500W | Users Guide - Page 48
. Parent topic: Direct Wi-Fi Mode Setup Using WPS to Set Up a Direct Wi-Fi Connection You can use Wi-Fi Protected Setup (WPS) to create a direct Wi-Fi connection to a WPS-enabled computer or device. 1. Press and hold the Wi-Fi connect button on the scanner for at least 3 seconds, then release - Epson WorkForce ES-500W | Users Guide - Page 49
) Related tasks Setting Up Network Scanning Using WPS PIN Mode to Connect to a Network If you have a WPS-enabled wireless router or access point that supports PIN mode, you can use Wi-Fi Protected Setup (WPS) PIN mode to connect your scanner to the network. 1. Open the input tray. 2. Press and hold - Epson WorkForce ES-500W | Users Guide - Page 50
steps. Parent topic: Wi-Fi Protected Setup (WPS) Related tasks Setting Up Network Scanning Epson DocumentScan App for iOS/Android You can use the Epson DocumentScan app to scan from a network scanner to an iOS or Android device over a direct Wi-Fi connection. You can find more information about - Epson WorkForce ES-500W | Users Guide - Page 51
is enabled) Parent topic: Using the Network Interface Unit Connecting the Network Interface Unit See the documentation that came with the optional Epson Network Interface Unit for instructions on connecting it to your scanner. After connecting the Network Interface Unit, you need to set up your - Epson WorkForce ES-500W | Users Guide - Page 52
or need to solve a problem with your network connection (ES-500W). Note: Before disabling Wi-Fi features, make a note of your product's SSID (network name) and password, and any network settings selected for Epson DocumentScan. Press and hold the Wi-Fi on/off button on the scanner for at least three - Epson WorkForce ES-500W | Users Guide - Page 53
1. Turn off your scanner. 2. Press and hold the Wi-Fi on/off button and the power button until the Wi-Fi on/off and AP mode lights turn on. - Epson WorkForce ES-500W | Users Guide - Page 54
Capture (OS X) are installed on the computer connected to the scanner. Document Capture Pro (Windows) and Document Capture (OS X) do not support scanning from the start button on your scanner over a wireless network (ES-500W). Launch Epson Scan 2 before scanning from the start button on your - Epson WorkForce ES-500W | Users Guide - Page 55
(Windows) and Document Capture (OS X) do not support scanning from the start button on your scanner over a wireless network (ES-500W). Launch Epson Scan 2 before scanning from the start button on your scanner. 1. Start Document Capture Pro or Document Capture on a computer connected to the product - Epson WorkForce ES-500W | Users Guide - Page 56
5. Do one of the following: • Windows: Select the job that you want to assign to the start button from the 1 drop-down list. Note: Jobs 2 to 30 can only be selected when using the optional Network Interface Unit. 56 - Epson WorkForce ES-500W | Users Guide - Page 57
Select the job that you want to assign to the start button. 6. Click OK. Parent topic: Starting a Scan from a Scanner Button Starting a Scan Using the Epson Scan 2 Icon You can start the Epson Scan 2 program to select scan settings, scan, and save the scanned image to a file. • Windows 10: Click and - Epson WorkForce ES-500W | Users Guide - Page 58
You see an Epson Scan 2 window like this: 58 - Epson WorkForce ES-500W | Users Guide - Page 59
Scanning Program You can start Epson Scan 2 from a TWAIN-compliant scanning program to select scan settings, scan, and open the scanned image in the program. 1. Open your scanning program and select its scanning option. (See your scanning program help for instructions.) 2. Select your product. Note - Epson WorkForce ES-500W | Users Guide - Page 60
You see an Epson Scan 2 window like this: 60 - Epson WorkForce ES-500W | Users Guide - Page 61
Parent topic: Starting a Scan Scanning with Document Capture Pro and Document Capture When you scan with Document Capture Pro (Windows) or Document Capture (OS X), the program automatically saves your scanned file on your computer in the folder you specify. You can select settings, preview, and - Epson WorkForce ES-500W | Users Guide - Page 62
Capture Pro or Document Capture for details. 4. If you want to select detailed scan settings, do one of the following: • Windows: Click Detailed Settings. Select any displayed scan settings you want to use and click Preview to see a preview of your scan in the Epson Scan 2 window, then click - Epson WorkForce ES-500W | Users Guide - Page 63
at the top of the screen and select Displays the EPSON Scan Setup Screen. Click the Scan icon and select any displayed scan settings you want to use. 5. Click Scan. You see a preview of your scan in the Document Capture Pro (Windows) or Document Capture (OS X) window. 6. If you would like to scan - Epson WorkForce ES-500W | Users Guide - Page 64
You see this window: 64 - Epson WorkForce ES-500W | Users Guide - Page 65
Side setting that matches the sides of the original that you want to scan. 4. Select the Document Size setting that matches the size of your original, or select Auto Detect to have Epson Scan 2 automatically detect the size. You can select Customize to enter a custom size, if necessary. 5. Select - Epson WorkForce ES-500W | Users Guide - Page 66
your original and displays the results in the Epson Scan 2 window. 10. Reinsert your original into carrier sheet, or other special original, see the link below for other setting requirements for special documents. 14. Select the format in which you want to save your scanned file as the Image Format - Epson WorkForce ES-500W | Users Guide - Page 67
Advanced Settings Tab Scanning Settings for Special Documents Image Format Options Parent topic: Scanning Related Settings Tab You can select these additional scanning settings on the Epson Scan 2 Main Settings tab. Stitch Images When scanning double supports multi-page such as PDF or Multi-TIFF. 67 - Epson WorkForce ES-500W | Users Guide - Page 68
settings on the Epson Scan 2 Advanced of letters in text documents. Auto Area Segmentation Makes color you select. This setting is available only if you select Grayscale or Black & White as the Image Type setting. Color programs. Skip Blank Pages If the scanner detects marks from the other side of - Epson WorkForce ES-500W | Users Guide - Page 69
shadows caused by holes on the edges of the original. Parent topic: Scanning in Epson Scan 2 Scanning Settings for Special Documents You need to select specific options on the Main Settings tab in Epson Scan 2 when scanning special originals. Type of original Envelope Plastic cards Carrier sheet - Epson WorkForce ES-500W | Users Guide - Page 70
OS X systems using Adobe Reader, Acrobat, or other programs. You can save multi-page documents in one PDF file. Recognized text in the scanned document can be searched. Parent topic: Scanning in Epson Scan 2 Scan Resolution Guidelines The Resolution setting, measured in dpi (dots per inch), controls - Epson WorkForce ES-500W | Users Guide - Page 71
with NFC from Your Android Device You can easily connect your Android 4.0 or later device to your product using NFC (Near Field Communication) (ES-500W). Once connected, you can scan using Epson DocumentScan. Note: If the scanner is already connected to the Wi-Fi network before using this feature - Epson WorkForce ES-500W | Users Guide - Page 72
mobile device connect automatically. Note: If you do not have Epson DocumentScan installed, the app store page for the Epson DocumentScan app opens on your device. Install Epson DocumentScan and repeat this step. 4. Follow the Epson DocumentScan on-screen instructions to scan your document. Note: If - Epson WorkForce ES-500W | Users Guide - Page 73
Documents to Editable Text (OCR) Scanning to a SharePoint Server or Cloud Service Epson Scan 2 Stitch Images settings. 1. Load your original in the scanner. 2. Do one of the following to start Document Capture Pro: • Windows 10: Click and select All Apps. Select EPSON Software, then select Document - Epson WorkForce ES-500W | Users Guide - Page 74
You see this window: 3. Click the Scan icon, then click Detailed Settings. You see an Epson Scan 2 window like this: 74 - Epson WorkForce ES-500W | Users Guide - Page 75
4. Select Double-Sided as the Scanning Side setting. 75 - Epson WorkForce ES-500W | Users Guide - Page 76
start a new scanned file. 2. Do one of the following to start Document Capture Pro: • Windows 10: Click and select All Apps > Epson Software > Document Capture Pro. • Windows 8.x: Navigate to the Apps screen and select Document Capture Pro. • Windows (other versions): Click or Start, and select All - Epson WorkForce ES-500W | Users Guide - Page 77
the Scan icon. 4. Select any displayed scan settings you want to use. Note: See the Help information in Document Capture Pro for details. 5. Click Scan. You see a preview of your scan in the Document Capture Pro window. 6. Click one of the Destination icons to choose where to send your scanned files - Epson WorkForce ES-500W | Users Guide - Page 78
: Scanning Special Projects Scanning Using OCR - Windows You can use the ABBYY FineReader OCR program to convert scanned documents to editable text. 1. Load your original in the scanner. 2. Do one of the following to open ABBYY FineReader: • Windows 10: Click and select All Apps > ABBYY FineReader - Epson WorkForce ES-500W | Users Guide - Page 79
You see a window like this: 3. Select the language used in the document you are going to scan as the Document Language setting. 4. Click the icon that corresponds with the program or format you want to scan to. 5. If you see the Select Scanner window, select your product and click OK. Note: Do not - Epson WorkForce ES-500W | Users Guide - Page 80
X You can use the ABBYY FineReader OCR program to convert scanned documents to editable text. Note: The version of ABBYY FineReader included with your scanner does not support OS X 10.11. 1. Load your original in the scanner. 2. Open the Applications folder and click the ABBYY FineReader Sprint icon - Epson WorkForce ES-500W | Users Guide - Page 81
the language used in the document you are going to scan as the Document Language setting. 5. Select the type of document you are going to scan. 6. Select your scan settings and click Scan. Your document is scanned and you see the Epson Scan 2 window while your document is converted to editable text - Epson WorkForce ES-500W | Users Guide - Page 82
in the scanned original. Note: The required Epson Scan OCR Component (Windows) or Epson Scan 2 OCR Component (OS X) is installed automatically when you install your scanner software as instructed on the Start Here sheet. If you install your scanner software programs individually, be sure to also - Epson WorkForce ES-500W | Users Guide - Page 83
Text (OCR) Saving a Scan as an Office Format File - Windows You can use Document Capture Pro (Windows) to save your scans in one of the following Microsoft Office file formats: Microsoft Word (.docx), Microsoft Excel (.xlsx), or Microsoft PowerPoint (.pptx). 1. Load your original in the scanner. 83 - Epson WorkForce ES-500W | Users Guide - Page 84
10: Click and select All Apps > Epson Software > Document Capture Pro. • Windows 8.x: Navigate to the Apps screen and select Document Capture Pro. • Windows (other versions): Click or Start, and select All Programs or Programs. Select EPSON Software > Document Capture Pro. You see this window - Epson WorkForce ES-500W | Users Guide - Page 85
X) to upload scanned images to a SharePoint server or a cloud service. 1. Do one of the following to start Document Capture Pro (Windows) or Document Capture (OS X): • Windows 10: Click and select All Apps > EPSON Software > Document Capture Pro. • Windows 8.x: Navigate to the Apps screen and select - Epson WorkForce ES-500W | Users Guide - Page 86
you want to use. Note: See the Help information in Document Capture Pro or Document Capture for details. 4. Click Scan. You see a preview of your scan in the Document Capture Pro or Document Capture window. 5. Click one of the cloud service Destination icons to choose where to save your scanned file - Epson WorkForce ES-500W | Users Guide - Page 87
• Google Drive • SugarSync You see the Transfer Settings window. 6. Enter any required information to set up the destination. If you have previously created a saved setting for the destination, select it from the drop-down list. 7. Adjust any save settings, then click OK or Send, depending on - Epson WorkForce ES-500W | Users Guide - Page 88
into a single unit (ES-400). This allows you to scan thick or over-sized originals, such as cardboard and books, that won't fit into the document scanner's ADF. See these sections to learn about the flatbed scanner dock option. Note: You must purchase a flatbed scanner (Epson Perfection V19/V39) to - Epson WorkForce ES-500W | Users Guide - Page 89
cover/output tray 1 USB port 1 (for connecting flatbed dock to computer) 2 USB port 2 (for connecting flatbed dock to document scanner) 3 Power inlet Parent topic: Using the Optional Flatbed Scanner Dock Scanning from the Flatbed Scanner Dock See these sections to scan when using the optional - Epson WorkForce ES-500W | Users Guide - Page 90
on a flat surface. Do not place heavy objects on the scanner glass and do not press on the glass with too much force, or it may damage the scanner. Do not leave photos on the scanner glass for an extended period, or they may stick to the glass. 1. Close the document scanner's output tray. 90 - Epson WorkForce ES-500W | Users Guide - Page 91
2. Open the flatbed scanner cover. 91 - Epson WorkForce ES-500W | Users Guide - Page 92
3. Place your original facedown on the scanner glass with the top edge facing as shown. Slide the original to the edges of the indicated corner. 92 - Epson WorkForce ES-500W | Users Guide - Page 93
with the Flatbed Scanner Dock Attached Scanning in Epson Scan 2 Scanning from the ADF with the Flatbed Scanner Dock Attached Depending on the length of your originals, you may need to adjust the position of the input tray, output tray, and stopper when scanning from the document scanner's ADF with - Epson WorkForce ES-500W | Users Guide - Page 94
• Extend the output tray a little longer than the length of the original and move the stopper forward or backward as necessary. 94 - Epson WorkForce ES-500W | Users Guide - Page 95
For originals between A5 and A4 size (8.2 inches to 11.7 inches [210 mm to 297 mm] long): • Open and extend the document scanner's input tray, open the flatbed scanner's stopper, and slide the stopper forward or backward so that it is a little longer than the length of the original. (Do not open the - Epson WorkForce ES-500W | Users Guide - Page 96
. Leave the output tray closed and close the flatbed and document scanner's stoppers. Parent topic: Scanning from the Flatbed Scanner Dock Related tasks Scanning from the Docked Flatbed Scanner Scanning in Epson Scan 2 Cleaning the Flatbed Scanner Dock To keep your product working at its best, you - Epson WorkForce ES-500W | Users Guide - Page 97
1. Turn off the document scanner using the power button. Note: There is no power button on the flatbed scanner. 2. Unplug the AC power cord and disconnect the USB cable that connects the flatbed scanner dock to the computer. 3. Clean the outer case with a cloth dampened with mild detergent and water - Epson WorkForce ES-500W | Users Guide - Page 98
for an extended period, prepare it for transportation as described here. 1. Turn off the document scanner using the power button. Note: There is no power button on the flatbed scanner. 2. Unplug the AC power cord and disconnect the USB cable that connects the flatbed scanner dock to the computer. 98 - Epson WorkForce ES-500W | Users Guide - Page 99
are transporting only the flatbed scanner dock (without the document scanner), follow the installation instructions that came with the flatbed scanner dock in reverse to remove the flatbed scanner and dock from the document scanner. 4. Place the flatbed scanner dock in its original packing materials - Epson WorkForce ES-500W | Users Guide - Page 100
Your Scanner Cleaning Inside Your Scanner Clean your scanner regularly to make sure that no dust builds up on the glass scanning surfaces. Dust can cause spots or lines in your scanned images. Note: The illustrations show the ES-500W, but the instructions are the same for the ES-400. Caution - Epson WorkForce ES-500W | Users Guide - Page 101
2. Disconnect any connected cables. 3. Pull down on the cover open lever and open the scanner cover. 4. Use a genuine Epson cleaning kit or a soft, moist cloth to wipe off any dust or dirt on the glass scanning surfaces and the rollers inside the scanner cover. If the glass surface is stained with - Epson WorkForce ES-500W | Users Guide - Page 102
Use a small amount of cleaner on the cleaning cloth to remove the stains. Wipe off all remaining liquid. Caution: Do not spray glass cleaner directly on the scanning surfaces. Be careful not to place too much force on the glass. 5. Use a cotton swab to wipe off any dust or dirt on the sensors. - Epson WorkForce ES-500W | Users Guide - Page 103
6. Wipe off any dust or dirt on the separation roller using a genuine Epson cleaning kit or a soft, moist cloth. Caution: Use only a genuine Epson cleaning kit or soft, moist cloth to clean the roller; using a dry cloth may damage the surface of the roller. 103 - Epson WorkForce ES-500W | Users Guide - Page 104
or a soft, moist cloth. Caution: Use only a genuine Epson cleaning kit or soft, moist cloth to clean the roller; using a dry cloth may damage the surface of the roller. 8. Plug in the AC adapter and press the power button to turn on the scanner. 9. Hold down the start button for at least - Epson WorkForce ES-500W | Users Guide - Page 105
need to replace the rollers again. 1. Make sure the scanner is turned on and connected to your computer. 2. Do one of the following to open the Epson Scan 2 Utility: • Windows 10: Click and select All Apps. Select EPSON, then select Epson Scan 2 Utility. • Windows 8.x: Navigate to the Apps screen - Epson WorkForce ES-500W | Users Guide - Page 106
, it is time to replace the rollers. 5. Close the Epson Scan 2 Utility screen. Parent topic: Cleaning and Transporting Your Scanner Replacing the Scanner Rollers Replace the scanner rollers after you have scanned 200,000 times. Check the scanner roller counter to see when you need to replace the - Epson WorkForce ES-500W | Users Guide - Page 107
Note: The illustrations show the ES-500W, but the instructions are the same for the ES-400. 1. Turn off the scanner. 2. Unplug the AC adapter. 3. Disconnect any connected cables. 4. Pull down on the cover open lever and open the scanner cover. 107 - Epson WorkForce ES-500W | Users Guide - Page 108
5. Press down on the pickup roller cover latch and pull up the cover to remove it. 108 - Epson WorkForce ES-500W | Users Guide - Page 109
6. Pull down the tab on the pickup rollers and slide the rollers to the right to remove them. 7. To install the new pickup rollers, align the notches on the roller unit and slide it to the left. Press up on the tab to secure the rollers. 109 - Epson WorkForce ES-500W | Users Guide - Page 110
8. Align the bottom edge of the pickup roller cover into the notches as shown and press it down until it clicks into place. Note: If you are not able to close the cover, the pickup rollers are not installed correctly. Remove the roller unit and reinstall it, then try to close the cover again. 110 - Epson WorkForce ES-500W | Users Guide - Page 111
9. Squeeze the tabs on the sides of the separation roller cover and open the cover. Caution: Be careful not to apply too much force when opening the cover. 10. Slide the separation roller to the left and remove it. 111 - Epson WorkForce ES-500W | Users Guide - Page 112
and Transporting Your Scanner Related references User Replaceable Epson Scanner Parts and Accessories Related tasks Checking the Scanner Roller Counter Resetting the Scanner Roller Counter Resetting the Scanner Roller Counter When you replace the scanner rollers, reset the scanner roller counter so - Epson WorkForce ES-500W | Users Guide - Page 113
1. Make sure the scanner is turned on and connected to your computer. 2. Do one of the following to open the Epson Scan 2 Utility: • Windows 10: Click and select All Apps. Select EPSON, then select Epson Scan 2 Utility. • Windows 8.x: Navigate to the Apps screen and select Epson Scan 2 Utility. • - Epson WorkForce ES-500W | Users Guide - Page 114
it a long distance, or store it for an extended period, prepare it for transportation as described here. 1. Turn off the scanner and unplug the AC adapter. 2. Disconnect any connected cables. 3. Close the input tray and the output tray. Note: Make sure the output tray is securely closed. 4. Place - Epson WorkForce ES-500W | Users Guide - Page 115
Solving Scanning Problems Solving Network Scanning Problems Solving Scanned Image Quality Problems Solving Flatbed Scanner Dock Problems Uninstall Your Scanner Software Where to Get Help Scanner Light Status You can often diagnose problems with your scanner by checking its lights. ES-400 1 ! error - Epson WorkForce ES-500W | Users Guide - Page 116
5 slow mode light ES-500W 1 AP mode light 2 Wi-Fi on/off light 3 ! error light 4 to flash, a scanner error may have occurred. Turn the scanner off and then back on again. If the error continues, contact Epson for support. The scanner cover is open. Make sure the scanner cover is closed and - Epson WorkForce ES-500W | Users Guide - Page 117
quickly: • Check the scanner connection to your computer to make sure it is • ! error secure. • ready • Turn the scanner off and then back on again. If the error continues, • AP mode (ES-500W) the scanner may be malfunctioning. Contact Epson for support. • Wi-Fi on/off (ES-500W) ready light - Epson WorkForce ES-500W | Users Guide - Page 118
Epson Scan 2 Original Feeds Incorrectly in Scanner Original Jams in Scanner Scanning is Slow Parent topic: Solving Problems Scanner Does Not Turn On or Turns Off Unexpectedly If the scanner cable connection between the computer and scanner. • Make sure Document Capture Pro (Windows) or Document - Epson WorkForce ES-500W | Users Guide - Page 119
Pro (Windows) and Document Capture (OS X) do not support using the button to scan over a wireless connection (ES-500W). Connect the scanner using a USB cable or launch Epson Scan 2 before scanning from the button on your scanner. Parent topic: Solving Scanning Problems Related tasks Assigning Start - Epson WorkForce ES-500W | Users Guide - Page 120
wake your system and restart Epson Scan 2. • If you connected the scanner using a USB cable, make sure it is connected directly to your computer or through only one USB Requirements Original Feeds Incorrectly in Scanner If you have problems feeding originals in your scanner, try these solutions: • - Epson WorkForce ES-500W | Users Guide - Page 121
Problems Related tasks Cleaning Inside Your Scanner Related topics Loading Originals Original Jams in Scanner If an original has jammed inside the scanner, follow these steps: Note: The illustrations show the ES-500W, but the instructions are the same for the ES-400. 1. Turn off your scanner - Epson WorkForce ES-500W | Users Guide - Page 122
3. Pull down the cover open lever and open the scanner cover. 4. Gently pull out any jammed originals from inside the scanner. 122 - Epson WorkForce ES-500W | Users Guide - Page 123
6. Close the scanner cover. 7. Carefully follow all loading instructions when you reload originals. If originals jam in the scanner frequently, try the the surface below the scanner. Parent topic: Solving Scanning Problems Related tasks Cleaning Inside Your Scanner Related topics Loading Originals - Epson WorkForce ES-500W | Users Guide - Page 124
button on the scanner, make sure you restarted your computer after installing the scanning software. Also start Epson Scan 2 before scanning with the start button. • Document Capture Pro (Windows) and Document Capture (OS X) do not support starting a scan from the scanner button over a wireless - Epson WorkForce ES-500W | Users Guide - Page 125
Home Network 2.4 GHz and Home Network 5 GHz. See your router documentation or contact your internet service provider for instructions. • Verify that your router or access point is operating correctly by connecting to it from your computer or another device. • You may need to disable the firewall and - Epson WorkForce ES-500W | Users Guide - Page 126
to a usable channel, if necessary. • If you connected your scanner to a Windows computer using a direct Wi-Fi connection and it automatically selected Access Point Mode, you may have trouble accessing a low-priority Internet connection. Check the network connection or adapter settings in the Windows - Epson WorkForce ES-500W | Users Guide - Page 127
: Solving Scanned Image Quality Problems Related references Image Format Options Related tasks Scanning in Epson Scan 2 Scanned Characters are Blurry If characters in your scanned images are blurry, try these solutions: • Make sure you do not move the scanner or original while scanning. • Operate - Epson WorkForce ES-500W | Users Guide - Page 128
Scanned Images If spots or lines appear in all your scanned images, follow these steps to clean inside the scanner: Note: The illustrations show the ES-500W, but the instructions are the same for the ES-400. 1. Turn off the scanner. 2. Unplug the AC adapter. 3. Disconnect any connected cables. 128 - Epson WorkForce ES-500W | Users Guide - Page 129
4. Pull down on the cover open lever and open the scanner cover. 5. Wipe off any stains on the plastic roller and glass scanning surfaces using a genuine Epson cleaning kit or a soft, moist cloth. Note: If the glass surfaces are stained with grease or another hard-to-remove material, use a genuine - Epson WorkForce ES-500W | Users Guide - Page 130
Image Quality Problems Related tasks Cleaning Inside Your Scanner Scanned Image is Cropped If the edges of a scanned image are cropped, try the following solutions: • Select Auto Detect as the Document Size setting in Epson Scan 2, Document Capture Pro, or Document Capture. • In Epson Scan 2, select - Epson WorkForce ES-500W | Users Guide - Page 131
Image Quality Problems Solving Flatbed Scanner Dock Problems Check these solutions if you have problems scanning with the optional flatbed scanner dock (ES-400). Scanned Image Edges are Cropped Line of Dots Appears in All Scanned Images Back of Original Image Appears in Scanned Document Parent topic - Epson WorkForce ES-500W | Users Guide - Page 132
2. Parent topic: Solving Flatbed Scanner Dock Problems Related references Image Format Options Related tasks Scanning in Epson Scan 2 Uninstall Your Scanner Software If you have a problem that requires you to uninstall and re-install your software, follow the instructions for your operating system - Epson WorkForce ES-500W | Users Guide - Page 133
contact Epson for technical support services, use the following support options. Internet Support Visit Epson's support website at epson.com/support (U.S.) or epson.ca/support (Canada) for solutions to common problems. You can download drivers and documentation, get FAQs and troubleshooting advice - Epson WorkForce ES-500W | Users Guide - Page 134
Before you call Epson for support, please have the following information ready: • Product name • Product serial number (located on a label on the product) • Proof of purchase (such as a store receipt) and date of purchase • Computer configuration • Description of the problem Then call: • U.S.: (562 - Epson WorkForce ES-500W | Users Guide - Page 135
Specifications Environmental Specifications Network Interface Specifications (ES-500W) Flatbed Scanner Dock Specifications (ES-400) Safety and Approvals Specifications Windows System Requirements To use your product and its software, your computer should use one of these Microsoft operating - Epson WorkForce ES-500W | Users Guide - Page 136
on OS X is not supported. Parent topic: Technical Specifications General Specifications Scanner type Photoelectric device Effective pixels Document size Paper input Paper output Paper capacity Scanning resolution Output resolution Sheet feed, one pass duplex, color CIS 5100 × 9300 pixels - Epson WorkForce ES-500W | Users Guide - Page 137
bits per pixel per color) 24 bits per pixel external (8 bits per pixel per color) Grayscale: 10 bits per pixel internal 8 bits per pixel external Black-and-white: 10 (ES-500W) (no interface with scanner controller Android 4.0 or later required) RGB LED * You cannot use a USB and network connection - Epson WorkForce ES-500W | Users Guide - Page 138
Note: Check the label on the scanner and the AC adapter for voltage information. Power consumption varies depending on operating conditions or whether an option is installed. Rated DC input power supply voltage Rated DC input current Power consumption (USB connection) DC 24 V 2A Operating: 17 - Epson WorkForce ES-500W | Users Guide - Page 139
Note: Avoid operating the scanner in direct sunlight, near Specifications (ES-500W) support for WPA/WPA2 Enterprise WEP (64/128 bit) 2.4 GHz Infrastructure mode Ad hoc mode; not supported for IEEE802.11n AP mode; not supported for IEEE802.11b Maximum 17 dBm (EIRP) Note: AP mode and Wi-Fi connection - Epson WorkForce ES-500W | Users Guide - Page 140
for email sending POP before SMTP, APOP, SMTP Authentication MIB accessing Authentication/Encryption SNMPv3 Parent topic: Technical Specifications Flatbed Scanner Dock Specifications (ES-400) Interface Rated DC input power supply voltage Dimensions (when assembled with a sheet feed - Epson WorkForce ES-500W | Users Guide - Page 141
Safety and Approvals Specifications Scanner United States Canada EMC following wireless module: (ES-500W) • Manufacturer: Askey Computer Corporation. • Type: WLU6320-D69 (RoHS) This product conforms to Part 15 of FCC Rules and RSS-210 of the IC Rules. Epson service, - Epson WorkForce ES-500W | Users Guide - Page 142
Parent topic: Technical Specifications 142 - Epson WorkForce ES-500W | Users Guide - Page 143
and using the scanner: • Read all these instructions, and follow all warnings and instructions marked on the scanner. • Place the scanner close enough to the computer for the interface cable to reach it easily. • Do not use with wet hands. • When connecting this product to a computer or other device - Epson WorkForce ES-500W | Users Guide - Page 144
• Never disassemble, modify, or attempt to repair the scanner or a scanner option by yourself except as specifically explained in this guide. Caution: Radio waves from this product may adversely affect the operation of medical equipment, airplanes, or automatically controlled devices, such as - Epson WorkForce ES-500W | Users Guide - Page 145
• Unplug the scanner and the AC adapter, and refer servicing to qualified service personnel under the that are not covered by the operating instructions.) • Unplug the scanner and the AC adapter before cleaning. Clean concession tickets, etc. • Passports, driver's licenses, warrants of fitness, road - Epson WorkForce ES-500W | Users Guide - Page 146
of action is for an IP Claim. 1.2 Binding Arbitration. You and Epson agree that all Disputes shall be resolved by binding arbitration according to this if your address changes by emailing us at [email protected] or writing us at the Epson Address above. Notice of the Dispute shall include the - Epson WorkForce ES-500W | Users Guide - Page 147
in that court. 1.5 WAIVER OF CLASS ACTIONS AND CLASS ARBITRATIONS. YOU AND EPSON AGREE THAT EACH PARTY MAY BRING DISPUTES AGAINST THE OTHER PARTY ONLY IN TO AN ARBITRATION PROCEEDING. 1.6 Arbitration Procedure. If you or Epson commences arbitration, the arbitration shall be governed by the rules of - Epson WorkForce ES-500W | Users Guide - Page 148
of your assent to this Agreement (including without limitation the purchase, download, installation of the Software or other applicable use of Epson Hardware, products and services) that specifies (i) your name, (ii) your mailing address, and (iii) your request to be excluded from the final, binding - Epson WorkForce ES-500W | Users Guide - Page 149
of Google Inc. General Notice: Other product names used herein are for identification purposes only and may be trademarks of their respective owners. Epson disclaims any and all rights in those marks. Parent topic: Notices Copyright Notice All rights reserved. No part of this publication may be - Epson WorkForce ES-500W | Users Guide - Page 150
Epson Corporation's operating and maintenance instructions. Seiko Epson Corporation shall not be liable for any damages or problems in all copies of the software and related documentation, and (ii) the names of Sam CONNECTION WITH THE USE OR PERFORMANCE OF THIS SOFTWARE. Parent topic: - Epson WorkForce ES-500W | Users Guide - Page 151
encourages each user to be responsible and respectful of the copyright laws when using any Epson product. While some countries' laws permit limited copying or reuse of copyrighted material in certain circumstances, those circumstances may not be as broad as some
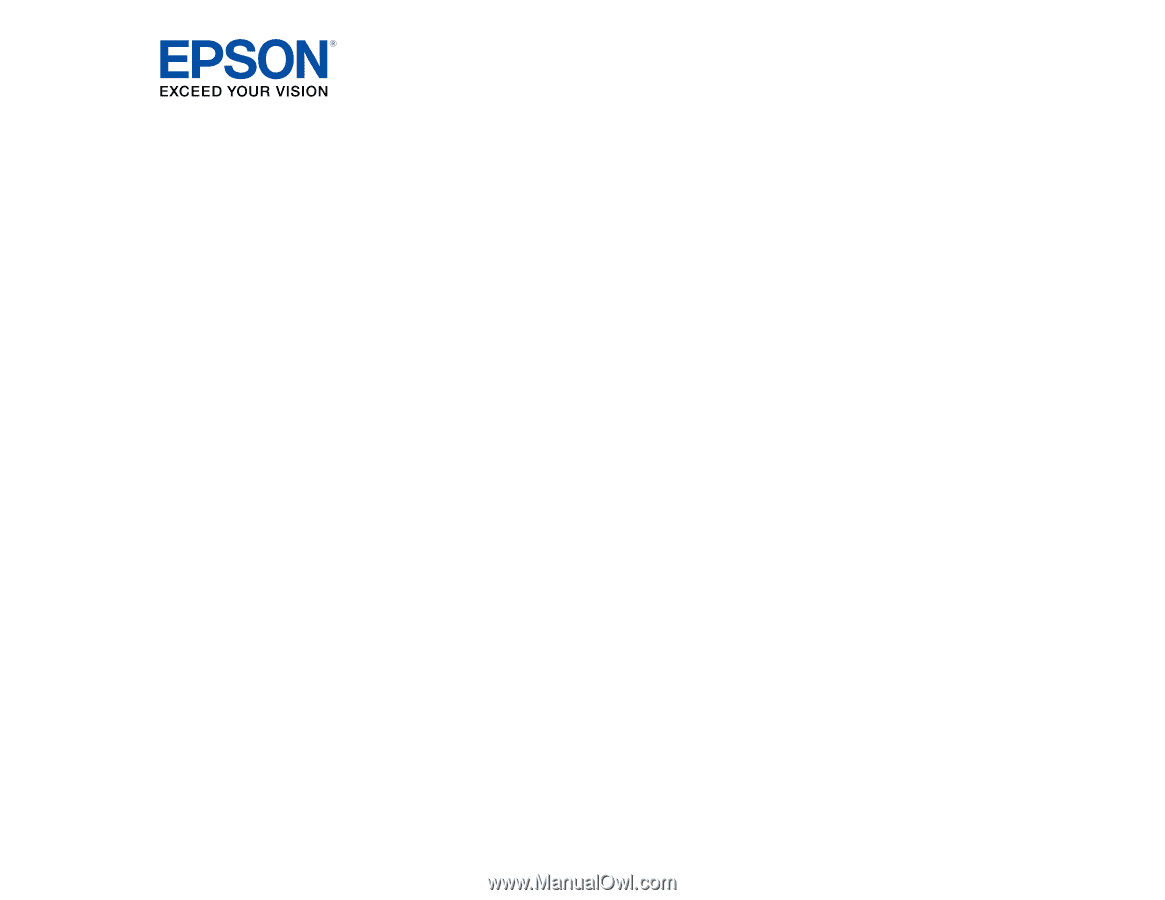
ES-400/ES-500W User's Guide