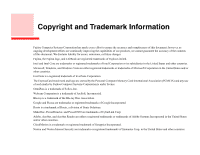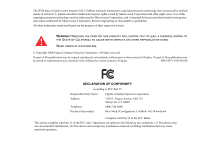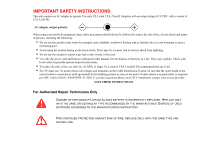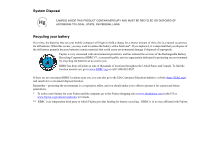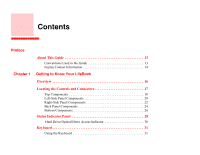Fujitsu A6210 A6210 User's Guide
Fujitsu A6210 - LifeBook - Core 2 Duo 2.26 GHz Manual
 |
View all Fujitsu A6210 manuals
Add to My Manuals
Save this manual to your list of manuals |
Fujitsu A6210 manual content summary:
- Fujitsu A6210 | A6210 User's Guide - Page 1
User's Guide Learn how to use your Fujitsu LifeBook A6210 notebook - Fujitsu A6210 | A6210 User's Guide - Page 2
(PCMCIA) and any use of such marks by Fujitsu Computer Systems Corporation is under license. OmniPass is a trademark of Softex, Inc. Webcam Companion is a trademark of ArcSoft, Incorporated. Blu-ray is a trademark of the Blu-ray Disc Association. Google and Picasa are trademarks or registered - Fujitsu A6210 | A6210 User's Guide - Page 3
by Macrovision Corporation. Reverse engineering or disassembly is prohibited. All other trademarks Fujitsu Computer Systems Corporation Address: 1250 E. Arques Avenue, M/S 122 Sunnyvale, CA 94085 Telephone: (408) 746-6000 Declares that product: Base Model Configuration: LifeBook A6210 notebook - Fujitsu A6210 | A6210 User's Guide - Page 4
IMPORTANT SAFETY INSTRUCTIONS This unit requires an AC adapter to operate. Use only UL Listed I.T.E. Class II Adapters with an output rating of 19 VDC, with a current of 4.22 A (80 W). AC adapter output polarity: + When using your notebook equipment, basic safety precautions should always be - Fujitsu A6210 | A6210 User's Guide - Page 5
you should make every effort to protect it for current and future generations. * To order a new battery for your Fujitsu mobile computer, go to the Fujitsu shopping site at www.shopfujitsu.com in the US or www.fujitsu.ca/products/notebooks in Canada. ** RBRC is an independent third party to which - Fujitsu A6210 | A6210 User's Guide - Page 6
in the Guide 13 Fujitsu Contact Information 14 Getting to Know Your LifeBook Overview 16 Locating the Controls and Connectors 17 Top Components 18 Left-Side Panel Components 20 Right-Side Panel Components 22 Back Panel Components 24 Bottom Components 26 Status Indicator Panel 28 Hard Drive - Fujitsu A6210 | A6210 User's Guide - Page 7
Display Panel Brightness 47 Using the Keyboard 48 Using the Power Options 48 Closing the Display Panel 48 Starting Your LifeBook Notebook 49 Power On 49 Boot Sequence 50 Hard Disk Drive Passwords 50 BIOS Setup Utility 51 Booting the System 52 Starting Windows Vista the first time 52 - Fujitsu A6210 | A6210 User's Guide - Page 8
Chapter 3 Registering Your LifeBook notebook with Fujitsu 54 Installing Click Me 54 Fujitsu Driver Update Utility 54 Power Management 55 Power/Suspend/Resume Button 55 Sleep Mode 55 Hibernation (Save-to-Disk) Feature 57 Windows Power Management 57 Restarting the System 57 Powering Off 58 - Fujitsu A6210 | A6210 User's Guide - Page 9
LifeBook Troubleshooting 86 Identifying the Problem 86 Specific Problems 88 Power On Self Test Messages 99 Restoring Your Pre-installed Software 104 Re-installing Individual Drivers and Applications 104 Restoring the Operating System for Windows Vista Systems 105 Automatically Downloading - Fujitsu A6210 | A6210 User's Guide - Page 10
your LifeBook Notebook 110 Cleaning your LifeBook notebook 112 Cleaning the dust filter 113 Storing your LifeBook notebook 115 Traveling with your LifeBook notebook 116 Batteries 117 Optional Floppy Disks and Drives 118 Media Care 118 PC/ExpressCards 119 System Specifications Specifications - Fujitsu A6210 | A6210 User's Guide - Page 11
Regulatory Information 146 Appendix A: WLAN User's Guide Before Using the Optional Wireless LAN 151 Windows Vista 156 Connecting to a Network 156 Troubleshooting the WLAN 157 Troubleshooting 157 WLAN Specifications 159 Specifications 159 Using the Bluetooth Device 162 What is Bluetooth - Fujitsu A6210 | A6210 User's Guide - Page 12
the Optional Fingerprint Sensor Device 165 Getting Started 166 Installing OmniPass 166 User Enrollment 169 Using OmniPass 171 Configuring OmniPass 176 OmniPass Control Center 178 Troubleshooting 180 Index 182 12 - Fujitsu A6210 | A6210 User's Guide - Page 13
-installed. This manual explains how to operate your LifeBook notebook's hardware and built-in system software. Conventions Used in the Guide Keyboard and on-screen keys appear in brackets. Example: [Fn], [F1], [ESC], [ENTER] and [CTRL]. Pages with additional information about a specific topic are - Fujitsu A6210 | A6210 User's Guide - Page 14
YOU, YOUR LIFEBOOK NOTEBOOK, OR YOUR FILES. PLEASE READ ALL WARNING INFORMATION CAREFULLY. Fujitsu Contact Information Service and Support You can contact Fujitsu Service and Support in the following ways: • Toll free: 1-800-8Fujitsu (1-800-838-5487) • E-mail: [email protected] • Website - Fujitsu A6210 | A6210 User's Guide - Page 15
Conditions under which the problem occurred • Any error messages that have occurred • Type of device connected, if any Fujitsu Shopping Online You Warranty Your LifeBook notebook is backed by a Fujitsu International Limited Warranty. Check the service kit that came with your notebook for the - Fujitsu A6210 | A6210 User's Guide - Page 16
Chapter 1 Getting to Know Your LifeBook Overview This section describes the components of your Fujitsu LifeBook A6210 notebook. We strongly recommend that you read it before using your notebook - even if you are already familiar with notebook computers. Figure 1. Fujitsu LifeBook A6210 notebook 16 - Fujitsu A6210 | A6210 User's Guide - Page 17
Panel with Support Button Web Camera* Digital Microphone* Fingerprint Recognition Sensor* Touchpad Pointing Device Display Panel Status Indicator Panel Stereo Speaker Power/Suspend/Resume Button Stereo Speaker Keyboard * Optional device or feature Figure 2. LifeBook notebook with display - Fujitsu A6210 | A6210 User's Guide - Page 18
55. Keyboard A full-size keyboard with dedicated Windows keys. See "Keyboard" on page 31. Stereo Speakers The built-in dual speakers allow for stereo sound. Status Indicator Panel The Status Indicator Panel displays symbols that correspond with a specific component of your LifeBook notebook. See - Fujitsu A6210 | A6210 User's Guide - Page 19
Fingerprint Sensor Device" on page 165. LifeBook Application Panel/Support Button The LifeBook Application Panel provides one-touch application launch and volume up/down capabilities. The Support Button allows you to automatically open the Fujitsu Support Center. This button can also be configured - Fujitsu A6210 | A6210 User's Guide - Page 20
Button PC Card Slot PC Card Eject Button Optical Drive Emergency Optical Tray Release Figure 3. LifeBook notebook left-side panel Left-Side Panel Components The following is a brief description of your LifeBook notebook's left-side components. ExpressCard Slot The ExpressCard Slots allow - Fujitsu A6210 | A6210 User's Guide - Page 21
reason the eject button fails, you can open the media tray with a paper clip or similar tool inserted into the eject hole. See "Emergency Optical Drive Tray Release" on page 68. PC Card Slot The PC Card Slot allows you to install a Type I or Type II PC Card. See "PC Cards - Fujitsu A6210 | A6210 User's Guide - Page 22
of your LifeBook notebook's right-side components. Wireless LAN/UWB/Bluetooth On/Off Switch The wireless LAN/UWB/Bluetooth on/off switch is used to turn the optional WLAN, Ultra Wideband, and Bluetooth devices on and off. Switching the device off when not in use will help to extend battery life. See - Fujitsu A6210 | A6210 User's Guide - Page 23
than USB 2.0). E-SATA is ideal for backing up large files on an external hard drive. See "E-SATA Port" on page 85. Memory Stick/SD Card Slot The Memory Stick plug in the AC adapter to power your LifeBook notebook and charge the internal Lithium ion battery. 23 - Locating the Controls and Connectors - Fujitsu A6210 | A6210 User's Guide - Page 24
Ports IEEE 1394 Port Air Vents Anti-Theft Lock Slot Gigabit LAN (RJ-45) Jack Figure 5. LifeBook notebook back panel Back Panel Components Following is a brief description of your LifeBook notebook's back panel components. Air Vents The air vents allow air to circulate through the system to cool - Fujitsu A6210 | A6210 User's Guide - Page 25
to 12 Mbps. See "Universal Serial Bus Ports" on page 81. IEEE 1394 (4-pin) Jack The 4-pin 1394 jack is used to connect between your LifeBook and an IEEE 1394 peripheral such as a digital video camera. See "Connecting an IEEE 1394 Device" on page 84. Gigabit LAN (RJ-45) Jack The - Fujitsu A6210 | A6210 User's Guide - Page 26
Dust Filter Memory Upgrade Compartment Lithium ion Battery Bay Figure 6. LifeBook notebook bottom panel Bottom Components The following is a brief description of your LifeBook notebook's bottom panel components. Dust Filter The dust filter is used to help prevent dust and dirt from entering your - Fujitsu A6210 | A6210 User's Guide - Page 27
comes with high speed Double Data Rate 3 Synchronous Dynamic RAM (DDR3-1066 SO-DIMM). The memory upgrade compartment allows you to expand the system memory capacity of your notebook, thus improving overall performance. See "Memory Upgrade Module" on page 78. Under normal circumstances, it should - Fujitsu A6210 | A6210 User's Guide - Page 28
CapsLk NumLk ScrLk Battery Charge/ Hard Drive/ DC-In Optical Drive Power Battery Level Figure 7. Status Indicator Panel Status Indicator Panel The Status Indicators display symbols that correspond to specific components of your Fujitsu LifeBook notebook. The LEDs below each symbol tell you - Fujitsu A6210 | A6210 User's Guide - Page 29
: There is a problem with the battery. • Off: There is no battery installed or the battery has no charge. • If the battery pack is installed while the power is turned off, the battery level indicator will display the charge level for five seconds after it blinks orange. • If the AC adapter is not - Fujitsu A6210 | A6210 User's Guide - Page 30
shorted battery is damaged and must be replaced. Hard Drive/Optical Drive Access Indicator The Hard Drive/Optical Drive Access indicator glows green when your internal hard drive is being accessed. Note that flickering is normal. NumLk Indicator The NumLk indicator states that the integral keyboard - Fujitsu A6210 | A6210 User's Guide - Page 31
(surrounded by heavy line) Application Key Figure 8. Keyboard Cursor Keys Using the Keyboard Your Fujitsu LifeBook notebook has an integral 86-key keyboard. The keys perform all the standard functions of a 101-key keyboard, including the Windows keys and other special function keys. This section - Fujitsu A6210 | A6210 User's Guide - Page 32
of the key to indicate their secondary functions. Windows Keys Your LifeBook notebook has two Windows keys, consisting of a Start key and an your Windows documentation for additional information regarding the Windows keys.) Cursor Keys The cursor keys are the four arrow keys on the keyboard which - Fujitsu A6210 | A6210 User's Guide - Page 33
while holding [Fn] will decrease the volume of your LifeBook notebook. • [Fn+F9]: Pressing [F9] repeatedly while holding [Fn] will increase the volume of your LifeBook notebook. • [Fn+F10]: Pressing [F10] while holding [ only, and both built-in display panel and external monitor. 33 - Keyboard - Fujitsu A6210 | A6210 User's Guide - Page 34
Right Button Scroll button or optional Fingerprint Sensor Left Button Figure 9. Touchpad pointing device The Touchpad pointing device comes built into your Fujitsu LifeBook notebook. It is used to control the movement of the pointer to select items on your display panel. The Touchpad is composed of - Fujitsu A6210 | A6210 User's Guide - Page 35
LIFEBOOK NOTEBOOK AND USED SIMULTANEOUSLY WITH THE TOUCHPAD. HOWEVER, IF YOU BOOT THE SYSTEM WITH AN EXTERNAL MOUSE CONNECTED THE TOUCHPAD WILL BE DISABLED OR ENABLED DEPENDING ON THE SPECIFICATIONS IN YOUR BIOS SETTINGS. See "BIOS Figure 10. Clicking with button Figure 12. Right-clicking with - Fujitsu A6210 | A6210 User's Guide - Page 36
Double-Clicking Double-clicking means pushing and releasing the left button twice in rapid succession. This procedure does not function with the right button. To double-click, move the cursor to the item you wish to select, press the left button twice, and immediately release it. You can also - Fujitsu A6210 | A6210 User's Guide - Page 37
Dragging Dragging means pressing and holding the left button, while moving the cursor. To drag, move the cursor to the item you wish to move. Press and hold the left button while moving the item to its new location and then release it. Dragging can also be done using the Touchpad. First, tap the - Fujitsu A6210 | A6210 User's Guide - Page 38
enable or disable the gesturing functions, go to Start > Control Panel > Hardware and Sound. 2 Double-click Mouse, and the Mouse Properties window will appear. 3 Select the Device Settings tab and click the [Settings...] button. 4 To enable/disable continuous scrolling: Select Virtual Scrolling from - Fujitsu A6210 | A6210 User's Guide - Page 39
Touchpad Control Adjustment The Windows Control Panel allows you to customize your Touchpad with selections made from within the Mouse Properties dialog box. Figure 17. Zooming in with Touchpad Figure - Fujitsu A6210 | A6210 User's Guide - Page 40
Volume Control Your Fujitsu LifeBook notebook has multiple volume controls which interact with each several different ways: • Volume can be changed using the [Vol -] and [Vol +] buttons above the keyboard. • Volume can be changed or muted from within the Volume Control in the system tray. • Volume - Fujitsu A6210 | A6210 User's Guide - Page 41
Fujitsu Support Center utility or to launch a user-defined application. (The two Volume buttons on the right are discussed in "Volume Control" on page 40.) Launching Applications with the LifeBook Your notebook is pre-installed with software utilities that let you operate and configure your LifeBook - Fujitsu A6210 | A6210 User's Guide - Page 42
LifeBook Application Panel. When you receive your notebook, these buttons are pre-configured to launch specific programs. THE TABS IN APPLICATION PANEL SETUP MAY NOT BE IN THE SAME ORDER AS THE BUTTONS ON YOUR LIFEBOOK NOTEBOOK window, click [Apply]. 42 - LifeBook Application Panel/Support Button - Fujitsu A6210 | A6210 User's Guide - Page 43
the system is on, pressing the Support button invokes the Fujitsu Support Center utility which offers three tabs: Manual, Diagnostic Program, and Support. Manual tab The Manual tab lets you automatically go to the Fujitsu Support website to download the system User's Guide. (You must be connected to - Fujitsu A6210 | A6210 User's Guide - Page 44
LifeBook Application Panel. 2 Click on Application Panel Setup. The Application Panel Setup utility will appear. There is a tab that corresponds to the Support button. When you receive your notebook, this button is pre-configured to launch the Fujitsu Support Center. See "Opening the Fujitsu Support - Fujitsu A6210 | A6210 User's Guide - Page 45
Chapter 2 Getting Started with Your LifeBook DC Power Jack AC Adapter ø ù Figure 23. Connecting the AC Adapter 45 ú Plug AC Cable - Fujitsu A6210 | A6210 User's Guide - Page 46
Your Fujitsu LifeBook notebook has three possible power sources: a primary Lithium ion battery, an AC adapter or an optional Auto/Airline adapter. Connecting the Power Adapters The AC adapter or optional Auto/Airline adapter provides power for operating your notebook and charging the batteries - Fujitsu A6210 | A6210 User's Guide - Page 47
Display Panel Display Panel Your Fujitsu LifeBook notebook contains a display panel that LifeBook notebook, you may want to adjust the brightness level of the screen to a more comfortable viewing level. There are three ways to adjust the brightness. Two of them are temporary (by using the keyboard - Fujitsu A6210 | A6210 User's Guide - Page 48
AND THE FASTER YOUR BATTERIES WILL DISCHARGE. FOR MAXIMUM BATTERY LIFE, MAKE SURE THAT THE BRIGHTNESS IS SET AS LOW AS POSSIBLE. Closing the Display Panel 1 Holding the edge of your display panel, pull it forward until it is flush with the body of your LifeBook notebook. 2 Push down until you - Fujitsu A6210 | A6210 User's Guide - Page 49
SURE YOU HAVE A POWER SOURCE. THIS MEANS THAT A BATTERY IS INSTALLED AND CHARGED, OR THAT THE AC OR AUTO/AIRLINE ADAPTER IS CONNECTED AND HAS POWER. To turn on your LifeBook notebook from its off state, press the Power/Suspend/Resume button, located above the keyboard to the right. When you are done - Fujitsu A6210 | A6210 User's Guide - Page 50
When your LifeBook notebook is first turned on, the main system memory is empty, and it needs to find instructions to start up your notebook. This information is in the BIOS program. Each time you power up or restart your notebook, it goes through a boot sequence which displays a Fujitsu logo until - Fujitsu A6210 | A6210 User's Guide - Page 51
TrustedCore Menu, as detailed below): 1 Turn on or restart your LifeBook notebook. 2 To enter the BIOS Setup Utility, press the [F2] key once the Fujitsu logo appears on the screen. This will open the main menu of the BIOS Setup Utility with the current settings displayed. 3 Press the [RIGHT ARROW - Fujitsu A6210 | A6210 User's Guide - Page 52
BIOS Guide A guide to your notebook's BIOS is available online. Please visit our service and support website at http://www.computers.us.fujitsu.com/support, then select User's Guides under Online Support. Select your Product, Series, and Model, then click [Go]. Under the Manuals tab, select the BIOS - Fujitsu A6210 | A6210 User's Guide - Page 53
. If the Register Windows Online icon is not seen in the window, click on "Show all xx items" (where "xx" is the number of topics in the Welcome Center). 2 Click on Register Windows Online and follow the instructions that appear to register your copy of Windows. 53 - Starting Your LifeBook Notebook - Fujitsu A6210 | A6210 User's Guide - Page 54
Driver Update (FDU) utility. With FDU, you can choose to automatically or manually go to the Fujitsu site to check for new updates for your system. For more information about the FDU utility, refer to "Automatically Downloading Driver Updates" on page 108. 54 - Starting Your LifeBook Notebook - Fujitsu A6210 | A6210 User's Guide - Page 55
Power Management Your Fujitsu LifeBook notebook has many options and features for conserving battery power. Some of these features are automatic and need no user intervention; however, others depend on the parameters you set to best suit your operating - Fujitsu A6210 | A6210 User's Guide - Page 56
the Windows Shut Down menu. • Timing out from lack of activity. • Allowing the battery to reach the Dead Battery Warning condition. Your notebook's DURING SLEEP MODE OR THE MEMORY IS TRANSFERRED TO THE INTERNAL HARD DRIVE DURING HIBERNATION MODE. THE MAIN ADVANTAGE OF USING HIBERNATION IS THAT POWER - Fujitsu A6210 | A6210 User's Guide - Page 57
, and then move the mouse over the right arrow. 2 Select the desired action from the list. TURNING OFF YOUR LIFEBOOK NOTEBOOK WITHOUT EXITING WINDOWS OR TURNING ON YOUR NOTEBOOK WITHIN 10 SECONDS OF THE NOTEBOOK BEING SHUT OFF MAY CAUSE AN ERROR WHEN YOU START THE NEXT TIME. 57 - Power Management - Fujitsu A6210 | A6210 User's Guide - Page 58
drive/optical drive access indicator is off. If you turn off the power while accessing a disk there is a risk of data loss. To ensure that your notebook shuts down without error, use the Windows SHUTTING DOWN THE SYSTEM, WAIT UNTIL THE STATUS LED PANEL INDICATES POWER OFF CONDITION (I.E., NO LIGHTS - Fujitsu A6210 | A6210 User's Guide - Page 59
CD-RW combo drive, or the hard drive, using the AC adapter will conserve your battery life. DO NOT LEAVE A FAULTY BATTERY IN YOUR NOTEBOOK (I.E., IF THE BATTERY LEVEL INDICATOR IS BLINKING RED). IT MAY DAMAGE YOUR AC ADAPTER, OPTIONAL AUTO/AIRLINE ADAPTER, ANOTHER BATTERY OR YOUR NOTEBOOK ITSELF. IT - Fujitsu A6210 | A6210 User's Guide - Page 60
internally using the AC adapter or Auto/Airline adapter. To recharge the battery make sure the battery that needs to be charged is installed in your LifeBook notebook and connect the AC or Auto/Airline adapter. MAKE SURE THAT THE BATTERY CHARGING INDICATOR AND THE PERCENTAGE CHARGE IS DISPLAYED BY - Fujitsu A6210 | A6210 User's Guide - Page 61
A CHARGED BATTERY, AN AC POWER ADAPTER, OR AUTO/AIRLINE ADAPTER AS SOON AS POSSIBLE. ■ WHEN YOU ARE IN SLEEP MODE THERE MUST ALWAYS BE AT LEAST ONE POWER SOURCE ACTIVE. IF YOU REMOVE ALL POWER SOURCES WHILE YOUR LIFEBOOK NOTEBOOK IS IN SLEEP MODE, ANY DATA THAT HAS NOT BEEN SAVED TO THE HARD DRIVE - Fujitsu A6210 | A6210 User's Guide - Page 62
hot-swapping: Cold-swapping Batteries To cold-swap batteries in your battery bay follow these easy steps: 1 Have a charged battery ready to install. 2 Shut down your notebook and disconnect the AC adapter. 3 Turn your notebook upside down. 4 While pushing the battery bay release latches towards the - Fujitsu A6210 | A6210 User's Guide - Page 63
AN AC ADAPTER YOU WILL LOSE ANY UNSAVED FILES. 1 Plug an AC Adapter into the system and connect it to a power outlet. 2 Follow steps 3 through 6 in "Cold Swapping Batteries". IF THE LITHIUM ION BATTERY CONNECTOR IS NOT FULLY SEATED, YOU MAY NOT BE ABLE TO USE YOUR NOTEBOOK OR CHARGE YOUR BATTERY. 63 - Fujitsu A6210 | A6210 User's Guide - Page 64
Holder Tray Emergency Tray Release Figure 26. Optical Drive Optical Drive Your Fujitsu LifeBook notebook contains an optical drive which is either a Dual-Layer Multi-Format DVD Writer or a high-definition (HD) Blu-ray™ ROM player. Optical Drive Software Dual-Layer Multi-Format DVD Writer model - Fujitsu A6210 | A6210 User's Guide - Page 65
REDUCE YOUR BATTERY LIFE IF NO EXTERNAL POWER SOURCE IS ATTACHED. Loading Media on Your Drive To load a disc into your optical drive: 1 Push and release the eject button on the front of the optical drive to open the holder tray. The tray will come out of the LifeBook notebook a short distance - Fujitsu A6210 | A6210 User's Guide - Page 66
SHOULD PERIODICALLY CHECK THE FUJITSU WEBSITE AT US.FUJITSU.COM/COMPUTERS FOR THE MOST CURRENT DRIVERS. • ALL LIFEBOOK DVD PLAYERS ARE SET YOU WILL HAVE TO START THE DRIVE EITHER BY USING MY COMPUTER OR FROM WITHIN WINDOWS EXPLORER, SINCE YOUR NOTEBOOK WILL NOT AUTOMATICALLY RECOGNIZE THAT MEDIA HAS - Fujitsu A6210 | A6210 User's Guide - Page 67
Figure 27. Loading/Ejecting Media Removing Media 1 Push and release the eject button on the front of the optical drive. This will stop the drive and the holder tray will come out of the LifeBook notebook a short distance. 2 Gently pull the tray out until the disc can easily be removed from the tray - Fujitsu A6210 | A6210 User's Guide - Page 68
INSTALLED. IF IT IS NOT INSTALLED, REFERENCE THE DOCUMENTATION THAT ACCOMPANIES THE MEDIA APPLICATION. Starting a DVD Movie 1 Insert the DVD into the optical drive of the notebook. If the CD AutoRun feature activates, skip Step 2. 2 The first time you insert a movie into the DVD/CD-RW tray, you will - Fujitsu A6210 | A6210 User's Guide - Page 69
optical drive continuously (such as watching a DVD movie) than during standard operation. Many movie run-times are longer than your notebook can support on a single charged battery. If you are watching a DVD movie on battery power you may need to swap in an additional, charged battery or attach AC - Fujitsu A6210 | A6210 User's Guide - Page 70
on Battery Power: 1 Have an additional full-charged battery or your AC adapter ready for use. 2 Start watching your DVD movie. 3 When the low battery warning occurs, immediately stop the movie and exit the media player. IF YOU DO NOT STOP THE MEDIA PLAYER QUICKLY AND THE LIFEBOOK NOTEBOOK ATTEMPTS - Fujitsu A6210 | A6210 User's Guide - Page 71
Card Eject Button Figure 29. Installing/Removing PC Card PC Cards/ExpressCards™ Your LifeBook supports Type I and Type II PC Cards and ExpressCardsTM, which can perform a CardBus standards For further information, refer to the instructions supplied with your card(s). 71 - PC Cards/ExpressCards™ - Fujitsu A6210 | A6210 User's Guide - Page 72
OTHER SUBSTANCE ON THE CARD AS YOU MAY PERMANENTLY DAMAGE THE CARD, YOUR LIFEBOOK NOTEBOOK, OR BOTH. • EVEN WHEN THEY ARE NOT BEING USED, INSTALLED PC/ PC Cards See your PC Card manual for specific instructions on removing your card. Some cards may require your notebook to be in Sleep Mode or - Fujitsu A6210 | A6210 User's Guide - Page 73
slot in which the card is located. When pressed, the button will pop out. 2 Firmly press the button again until it is flush with the notebook. This will eject the card slightly out of the slot allowing you to remove the card. IF THE PC CARD HAS AN EXTERNAL CONNECTOR AND - Fujitsu A6210 | A6210 User's Guide - Page 74
the card firmly into the slot until it is seated in the connector. Removing ExpressCards See your ExpressCard manual for specific instructions on removing your card. Some cards may require your notebook to be in Sleep Mode or Off during removal. • REMOVE DEVICES USING THE SAFELY REMOVE HARDWARE ICON - Fujitsu A6210 | A6210 User's Guide - Page 75
slot in which the card is located. When pressed, the button will pop out. 2 Firmly press the button again until it is flush with the notebook. This will eject the card slightly out of the slot allowing you to remove the card. 75 - PC Cards/ExpressCards™ - Fujitsu A6210 | A6210 User's Guide - Page 76
a Memory Stick/SD Card Memory Stick/Secure Digital Cards Your LifeBook notebook supports Memory Stick, Memory Stick Pro, Secure Digital (SD), and digital cameras, and PDAs. SD Cards transfer data quickly, with low battery consumption. Like the Memory Stick, it uses flash memory architecture. As - Fujitsu A6210 | A6210 User's Guide - Page 77
Memory Stick or SD Card To remove a Memory Stick or SD Card, follow these easy steps: SEE YOUR CARD MANUAL FOR SPECIFIC INSTRUCTIONS ON THE REMOVAL OF YOUR CARD. SOME CARDS MAY REQUIRE YOUR LIFEBOOK NOTEBOOK TO BE IN SLEEP MODE OR OFF WHILE REMOVING THEM. Push the card in until it unlatches. It will - Fujitsu A6210 | A6210 User's Guide - Page 78
Installing Memory Upgrade Modules 1 Turn off power to your notebook, remove any power adapter (AC or auto/airline). Remove the battery. 2 Remove all connected external devices, such as keyboards, disk drives, monitors, and printers.. 3 Turn the notebook bottom side up, and remove the screw from the - Fujitsu A6210 | A6210 User's Guide - Page 79
when it is properly in place. 8 Replace the cover and reinstall the screws. THE MEMORY UPGRADE MODULE IS NOT SOMETHING YOU ROUTINELY REMOVE FROM YOUR NOTEBOOK. ONCE IT IS INSTALLED, YOU CAN LEAVE IT IN PLACE UNLESS YOU WANT TO CHANGE SYSTEM MEMORY CAPACITY. 79 - Memory Upgrade Module - Fujitsu A6210 | A6210 User's Guide - Page 80
the slot by lifting it up and pulling it away from your notebook. 4 Store the memory upgrade module in a static guarded sleeve . The amount of memory is displayed next to "Memory - RAM:" There may be a variation between the actual memory size and TROUBLESHOOTING ON PAGE 86. 80 - Memory Upgrade Module - Fujitsu A6210 | A6210 User's Guide - Page 81
Device Ports Your Fujitsu LifeBook notebook and the optional Port Replicator come equipped with multiple ports to which you can connect external devices including: disk drives, keyboards, printers, etc. Internal LAN (RJ-45) Jack The internal LAN (RJ-45) jack is used for a Gigabit (10Base-T/100Base- - Fujitsu A6210 | A6210 User's Guide - Page 82
Device to System (rear and right side) Headphone Jack The headphone jack allows you to connect headphones or powered external speakers to your notebook. Your headphones or speakers must be equipped with a 1/8" (3.5 mm) stereo mini-plug. In order to connect headphones or speakers follow these easy - Fujitsu A6210 | A6210 User's Guide - Page 83
an external mono microphone. Your microphone must be equipped with a 1/8"(3.5 mm) mono mini-plug in order to fit into the microphone jack of your notebook. In order to connect a microphone follow these easy steps: 1 Align the connector with the port opening. 2 Push the connector into the port until - Fujitsu A6210 | A6210 User's Guide - Page 84
THIS SYSTEM USES A FOUR-PIN CONFIGURATION. IF YOU INTEND TO INTERFACE WITH DEVICES WHICH USE A SIX-PIN CONFIGURATION, YOU WILL NEED TO PURCHASE AN ADAPTER. In order to connect a 1394 device, follow these steps: 1 Align the connector with the port opening. 2 Push the connector into the port until it - Fujitsu A6210 | A6210 User's Guide - Page 85
Serial Advanced Technology Attachment) is an external version of SATA, which connects your computer to the hard drive. E-SATA is ideal for backing up large files on an external hard drive. To connect an E-SATA device: 1 Align the connector with the port opening. 2 Push the connector into the - Fujitsu A6210 | A6210 User's Guide - Page 86
identify failures that require service. Identifying the Problem If you encounter a problem, go through the following procedure before pursuing complex troubleshooting: 1 Turn off your LifeBook notebook. 2 Make sure the AC adapter is plugged into your notebook and to an active AC power source. 3 Make - Fujitsu A6210 | A6210 User's Guide - Page 87
8 If you have tried the solutions suggested in the Troubleshooting Table without success, contact your support representative: Toll free: 1-800-8Fujitsu (1-800-838-5487) E-mail: [email protected] Web site: http://www.computers.us.fujitsu.com/support. Before you place the call, you should have - Fujitsu A6210 | A6210 User's Guide - Page 88
Specific Problems Using the Troubleshooting Table When you have problems with your LifeBook notebook, try to find the symptoms under the Problem column of the troubleshooting table for the feature giving you difficulty. You will find a description of common causes for that symptom under the column - Fujitsu A6210 | A6210 User's Guide - Page 89
[F3] while holding [Fn] will toggle the audio mute. LifeBook notebook fails to recognize DVD/CDRW/CD-ROM/Blu-ray discs. The disc is not pushed down onto raised center circle of the drive. Open optical drive tray and re-install the disc properly. Optical drive tray is not Push on the front of the - Fujitsu A6210 | A6210 User's Guide - Page 90
Problem Possible Cause Possible Solutions LifeBook notebook fails to recognize DVD/CDRW/CD-ROM/Blu-ray discs. (continued) Incorrect DVD Player or no DVD Player software is installed. Wrong drive designator was used for the disc in the application. Install DVD Player software. (See "Media Player - Fujitsu A6210 | A6210 User's Guide - Page 91
system is booted from a CD, drive designations are automatically adjusted. Security is set so your operating system cannot be started without a password. Keyboard or Mouse Problems Verify your password and security settings. The built-in keyboard does The notebook has gone Push the Power/Suspend - Fujitsu A6210 | A6210 User's Guide - Page 92
for Power On Self Test (POST) messages. See "Power On Self Test Messages" on page 99. USB/E-SATA Device Problems You have installed a USB or E-SATA device. Your LifeBook notebook does not recognize the device, or the device does not seem to work properly. The device is not properly installed. The - Fujitsu A6210 | A6210 User's Guide - Page 93
You turn on your LifeBook notebook and nothing seems to happen. Your LifeBook notebook turns off all by itself. Possible Cause Possible Solutions The installed primary battery is completely discharged, there is no optional second battery installed or there is no Power adapter (AC or Auto/Airline - Fujitsu A6210 | A6210 User's Guide - Page 94
. or lost its power source. Your LifeBook notebook will The installed battery is Replace the battery with a charged one or install a power adapter. not work on battery alone. dead. No batteries are installed. Install a charged battery. The batteries are improperly installed. Verify that the - Fujitsu A6210 | A6210 User's Guide - Page 95
when at all possible. The batteries are old. Replace the batteries. The batteries have been Replace the batteries. exposed to high temperatures. The batteries are too hot or too cold. Shutdown and Startup Problems Restore the notebook to normal operating temperature. Charging icon on the Status - Fujitsu A6210 | A6210 User's Guide - Page 96
Video Problems You have installed the LifeBook/Security Application panel. Check the Status Indicator Panel for presence of the Security icon. If it is visible, enter your password See "Status Indicator Panel" on page 28. The built-in display is blank when you turn on your LifeBook notebook. The - Fujitsu A6210 | A6210 User's Guide - Page 97
Problem Possible Cause Possible Solutions The display goes blank by itself after you have been using it. The notebook has gone into Video timeout, Sleep mode, or Saveto-Disk mode because you have not used it for a period of time. Press any button on the keyboard on the keyboard, or move support - Fujitsu A6210 | A6210 User's Guide - Page 98
on. Your external monitor is not compatible with your LifeBook notebook. See your monitor documentation and the External Monitor Support portions of the Specifications section. See "Specifications" on page 120. Miscellaneous Problems Error message is displayed on the screen during the operation - Fujitsu A6210 | A6210 User's Guide - Page 99
installed. If it is properly installed, you may want to check your Windows Setup to be sure it is not using unavailable memory until you can contact your support representative. nnnn Extended RAM Passed Where nnnn is the amount of memory in kilobytes successfully tested. 99 - Troubleshooting - Fujitsu A6210 | A6210 User's Guide - Page 100
be able to use an external keyboard until then. Contact your support representative. *Keyboard error Keyboard not working. You may have to replace your keyboard or keyboard controller but may be able to use an external keyboard until then. Contact your support representative. 100 - Troubleshooting - Fujitsu A6210 | A6210 User's Guide - Page 101
You may have to replace your keyboard but may be able to use an external keyboard until then. Contact your support representative. *Monitor type does not drive C:. If the setup utility is correctly set, your hard drive may be corrupted. *Parity Check 1 nnnn Parity error found in the system bus. BIOS - Fujitsu A6210 | A6210 User's Guide - Page 102
mounted battery which requires a support representative to change. You can continue operating but you will have to use setup utility default values or reconfigure your setup utility every time you turn off your notebook. System BIOS shadowed System BIOS copied to shadow RAM. 102 - Troubleshooting - Fujitsu A6210 | A6210 User's Guide - Page 103
successfully tested. *System timer error The timer test failed. The main clock that operates the computer is faulty. Requires repair of system board. Contact your support representative for repairs. Video BIOS shadowed Video BIOS successfully copied to shadow RAM. 103 - Troubleshooting - Fujitsu A6210 | A6210 User's Guide - Page 104
) DVD contains sets of device drivers and Fujitsu utilities (in specific directories) that are unique to your computer configuration for use as documented below. IF YOU HAVE ACCESS TO THE INTERNET, VISIT THE FUJITSU SUPPORT WEBSITE AT HTTP://WWW.COMPUTERS.US.FUJITSU.COM/SUPPORT TO CHECK FOR THE MOST - Fujitsu A6210 | A6210 User's Guide - Page 105
the system. Restoring the Operating System for Windows Vista Systems The Recovery and Utility disc contains drive. After the OS is restored, you will need to reinstall the drivers and applications from the Drivers LifeBook models have the Recovery and Utility applets pre-installed on a hidden drive - Fujitsu A6210 | A6210 User's Guide - Page 106
the Fujitsu logo appears opens, select a new keyboard layout, if necessary, window appears, click on Recovery and Utility. 7 The Recovery and Utility screen appears on the screen with three tabs: Diagnostics, Recovery and Utility. Please note that Diagnostics tab is not supported on certain LifeBook - Fujitsu A6210 | A6210 User's Guide - Page 107
drive or an external floppy disk drive), perform the following steps: 1 Power on your system. When the Fujitsu Diagnosis window then AC adapter while running the recovery tool. To use the Recovery tool, select the Start Recovery function, click on the [Execute] button, then follow the instructions - Fujitsu A6210 | A6210 User's Guide - Page 108
all data on the hard disk to be completely erased. Automatically Downloading Driver Updates Your system has a convenient tool called the Fujitsu Driver Update (FDU) utility. With FDU, you can choose to automatically or manually go to the Fujitsu site to check for new updates for your system. The FDU - Fujitsu A6210 | A6210 User's Guide - Page 109
About Fujitsu Driver Update Displays the FDU version number and copyright information Fujitsu Driver Update Readme Displays the FDU readme. 109 - Restoring Your Pre-installed Software - Fujitsu A6210 | A6210 User's Guide - Page 110
Chapter 5 Care and Maintenance Caring for your LifeBook Notebook If you use your Fujitsu LifeBook notebook carefully, you will increase its life and reliability. This section provides some tips for looking after the notebook and its devices. • THE SYSTEM CONTAINS COMPONENTS THAT CAN BE SEVERELY - Fujitsu A6210 | A6210 User's Guide - Page 111
not boot after it has dried out, call your support representative. • Do not use your Fujitsu LifeBook notebook in a wet environment (near a bathtub, swimming pool). • Always use the AC adapter and batteries that are approved for your notebook. • Avoid exposure to sand, dust and other environmental - Fujitsu A6210 | A6210 User's Guide - Page 112
the cord.) • Clean your LifeBook notebook wit/h a damp, lint-free cloth. Do not use abrasives or solvents. • Use a soft cloth to remove dust from the screen. Never use glass cleaners. • Always shut down the computer, unplug the power adapter, and remove the battery when cleaning or disinfecting the - Fujitsu A6210 | A6210 User's Guide - Page 113
computer and disconnect the AC adapter. 2 Close the display panel and turn the system upside down. 3 Remove the dust filter by pressing the latch towards the filter and lifting it out (Figure 44). 4 Carefully clean the dust filter and the air-cooling duct. 113 - Caring for your LifeBook Notebook - Fujitsu A6210 | A6210 User's Guide - Page 114
DUST FILTER IS INSTALLED WHEN RUNNING YOUR SYSTEM. NOT USING THE FILTER COULD CAUSE CONTAMINATION AND POSSIBLE DAMAGE TO THE SYSTEM. 114 - Caring for your LifeBook Notebook - Fujitsu A6210 | A6210 User's Guide - Page 115
month or longer, turn your LifeBook notebook off, fully charge the battery, then remove and store all Lithium ion batteries. • Store your notebook and batteries separately. If you store your LifeBook with a battery installed, the battery will discharge, and battery life will be reduced. In addition - Fujitsu A6210 | A6210 User's Guide - Page 116
tuned X-ray machine. To avoid problems, place your notebook close to the entrance of the machine and remove it as soon as possible or have your notebook hand-inspected by security personnel. Security officials may require you to turn your notebook on, so make sure you have a charged battery on hand - Fujitsu A6210 | A6210 User's Guide - Page 117
6 months without recharging it. Increasing Battery Life • Power your LifeBook notebook through the AC or optional auto/airline adapter whenever possible. • If your notebook is running on battery power all day, connect it to the AC adapter overnight to recharge the battery. • Keep brightness to the - Fujitsu A6210 | A6210 User's Guide - Page 118
10ºC) and 125ºF (52ºC). • Do not touch the exposed part of the disk behind the metal shutter. • Never use the floppy disk drive with any foreign matter inside the floppy disk drive or disk. • Never disassemble your floppy disk drive , soft, lint free cloth. 118 - Caring for your LifeBook Notebook - Fujitsu A6210 | A6210 User's Guide - Page 119
documentation supplied with your cards will provide specific information, but you should pay attention to the following points: • To keep out dust and dirt, store cards in their protective sleeves when they are not installed in your LifeBook notebook. • Avoid prolonged exposure to direct sunlight or - Fujitsu A6210 | A6210 User's Guide - Page 120
section provides the hardware and environmental specifications for your Fujitsu LifeBook notebook. Specifications of particular configurations will vary. Configuration Label The configuration label located on the bottom of your notebook contains specific information regarding the options you've - Fujitsu A6210 | A6210 User's Guide - Page 121
(2 GB x 2). Note that when 4 MB of memory is installed in a Windows Vista system, approximately 3.25 GB is addressable memory; the upper memory is reserved resolution, 16M colors • Simultaneous: 1024 x 768, 16M colors Video RAM Intel® GM45 video graphics controller, with up to 384 MB shared video - Fujitsu A6210 | A6210 User's Guide - Page 122
), 2x DVD-R (DL) Blu-ray ROM Drive: • Read: 24x CD-ROM, 24x CD-R, 16x CD-RW, 8x DVD-ROM, 8x DVD-R, 4x DVD-R DL, 4x DVD-RW, 8x DVD+R, 4x DVD+R DL, 4x DVD+RW, 5x DVD-RAM, 2x BD-ROM, 2x BD-R, 2x BD-R DL, 2x BD-RE, 2x BD-RE DL 122 - Specifications - Fujitsu A6210 | A6210 User's Guide - Page 123
systems. Web Camera Optional 1.3 MP web camera with digital built-in microphone Device Ports On the LifeBook notebook: • One ExpressCard slot • One PC Card slot • One Memory Stick/SD Card slot • One 15-pin D-SUB connector for VGA external monitor (see Display specifications) 123 - Specifications - Fujitsu A6210 | A6210 User's Guide - Page 124
Keyboard Built-in keyboard with all functions of 101 key PS/2 compatible keyboards. • Total number of keys: 86 • Function keys: [F1] through [F12] • Feature extension key: Fn • Two Windows -resistant keyboard • Built-in Palm Rest • USB-compatible keyboard and/or mouse support 124 - Specifications - Fujitsu A6210 | A6210 User's Guide - Page 125
Power Battery Standard Lithium ion battery, rechargeable, 6-cell 10.8V, 5200 mAh, or, High capacity Lithium ion battery, rechargeable, 8-cell, 14.4V, 5200 mAh AC Adapter Autosensing 100-240V AC, supplying 19V DC, 4.22A, 80W to the LifeBook; includes an AC cable Power Management Conforms to ACPI ( - Fujitsu A6210 | A6210 User's Guide - Page 126
(for Blu-ray ROM models) • CyberLink PowerDirector DE • CyberLink MakeDisc • ArcSoft WebCam Companion (on systems with optional web cam) • Google Desktop • Google Tool Bar • Google Picasa • Omnipass Fingerprint Recognition software (on models with Fingerprint Recognition device) • Fujitsu LifeBook - Fujitsu A6210 | A6210 User's Guide - Page 127
. CyberLink PowerDVD (Blu-ray models only) CyberLink PowerDVD allows you to produce and edit home movies and slideshows on discs. CyberLink MakeDisc CyberLink MakeDisc allows you to burn your videos, slideshows, and TV showsto discs, and to back up data files onto CDs or DVDs. 127 - Specifications - Fujitsu A6210 | A6210 User's Guide - Page 128
management capabilities to Windows operating systems. OmniPass lets you use a "master password" for all Windows, applications, and can choose to automatically or manually go to the Fujitsu site to check for new updates for your system. See "Automatically Downloading Driver Updates" on page 108. - Fujitsu A6210 | A6210 User's Guide - Page 129
be installed: • Microsoft Windows Vista® Home Premium Edition, or, • Microsoft Windows Vista Business Edition Productivity allows you to "unlock" the full version of Office that you want. Fujitsu offers a Media License Kit for Microsoft Office Small Business 2007. Simply enter 129 - Specifications - Fujitsu A6210 | A6210 User's Guide - Page 130
Glossary AC Adapter A device which converts the AC voltage from a wall outlet to the DC voltage needed to power your LifeBook notebook. Access point Wireless network device used to bridge wireless and wired network traffic. ACPI Advanced Configuration and Power Interface Active-Matrix Display A type - Fujitsu A6210 | A6210 User's Guide - Page 131
port specifically designed for graphics-intensive devices, such as video cards and 3D accelerators. Auto/Airline Adapter A device which converts the DC voltage from an automobile cigarette lighter or aircraft DC power outlet to the DC voltage needed to power your LifeBook notebook. BIOS Basic - Fujitsu A6210 | A6210 User's Guide - Page 132
built into the micro-processor which is much faster to access than your system RAM and used in specially structured ways to make your overall data handling time faster requires very low levels of power to operate. Command An instruction which you give your operating system. Example: run a particular - Fujitsu A6210 | A6210 User's Guide - Page 133
CRT Cathode Ray Tube. A display device which uses a beam of electronic particles striking memory module. Disk A spinning platter of magnetic data storage media. If the platter is very stiff it is a hard drive, if it is highly flexible it is a floppy disk, if it is a floppy disk in a hard housing - Fujitsu A6210 | A6210 User's Guide - Page 134
computer. DOS Disk Operating System (MS-DOS is a Microsoft Disk Operating System). Driver A computer program which converts application and operating system commands to external devices into the exact form required by a specific brand and model of device in order to produce the desired results from - Fujitsu A6210 | A6210 User's Guide - Page 135
receiver. ESD Electro-Static Discharge. The sudden discharge of electricity from a static charge which has built-up slowly. Example: the shock you get from a doorknob is highly flexible. GB Gigabyte. One billion bytes. Hard drive A spinning platter of magnetic data storage media where the platter - Fujitsu A6210 | A6210 User's Guide - Page 136
and associated control circuits for data entering and leaving your notebook in electronic form. IDE Intelligent Drive Electronics. A type of control interface for a hard drive which is inside the hard drive unit. IEEE802.11a Wireless LAN standard that supports a maximum data rate of 54 Mbps. 802.11a - Fujitsu A6210 | A6210 User's Guide - Page 137
separated by periods. Each number can be zero to 255. For example, 1.160.10.240 could be an IP address. Within an isolated network, you can assign IP A - supports 16 million hosts on each of 126 networks Class B - supports 65,000 hosts on each of 16,000 networks Class C - supports 254 hosts on - Fujitsu A6210 | A6210 User's Guide - Page 138
. LCD Liquid Crystal Display. A type of display which makes images by controlling the orientation of crystals in a crystalline liquid. Lithium ion Battery A type of rechargeable battery which has a high power-time life for its size and is not subject to the memory effect as Nickel Cadmium - Fujitsu A6210 | A6210 User's Guide - Page 139
Memory A repository for data and applications which is readily accessible to your LifeBook notebook's CPU. MHz Megahertz. MIDI Musical Instrument Digital Interface. A standard communication protocol for exchange of information between computers and sound producers such as synthesizers. Modem A - Fujitsu A6210 | A6210 User's Guide - Page 140
(SSID: Service Set Identifier application commands, including driver programs, into the exact form required by a specific brand and model of microprocessor in order to produce the desired results from that particular equipment. Partition A block of space on a hard drive - Fujitsu A6210 | A6210 User's Guide - Page 141
your image will appear. POST Power On Self Test. A program which is part of the BIOS which checks the configuration and operating condition of your hardware whenever power is applied to your notebook. Status and error messages may be displayed before the operating system is loaded. If the self - Fujitsu A6210 | A6210 User's Guide - Page 142
Random Access Memory. A hardware component of your LifeBook notebook that holds binary information (both program and data) as long as it has the proper power applied to it. RAM Module A printed circuit card with memory and associated circuitry which allows the user to add additional memory to the - Fujitsu A6210 | A6210 User's Guide - Page 143
states to reduce power consumption and prolong the charge of your battery. Status Indicator A display which reports the condition of some portion of your hardware. On your LifeBook notebook this is an LCD screen just above the keyboard. Stereo (audio) A system using two channels to process - Fujitsu A6210 | A6210 User's Guide - Page 144
S-Video Super Video. A component video system for driving a TV or computer monitor. System Clock An oscillator connect up to 127 USB devices such as game pads, pointing devices, printers, and keyboards to your computer. UWB See "WUSB" VRAM Video Random Access Memory. A memory dedicated - Fujitsu A6210 | A6210 User's Guide - Page 145
. WUSB Certified Wireless USB is a short range, high bandwidth RF communication protocol that is capable of sending 480 Mbps at distances up to 3 meters (approximately 10 feet) and 110 Mbps at up to 10 meters (approximately 33 feet). WUSB is designed to operate in the 3.1 GHz to - Fujitsu A6210 | A6210 User's Guide - Page 146
Information Notice Changes or modifications not expressly approved by Fujitsu could void this user's authority to operate the frequency energy and, if not installed and used in accordance with the instructions, may cause harmful interference to radio communications. However, there is no guarantee - Fujitsu A6210 | A6210 User's Guide - Page 147
DOC (INDUSTRY CANADA) NOTICES Notice to Users of Radios and Television This Class B digital apparatus meets all requirements of Canadian Interference-Causing Equipment Regulations. CET appareil numérique de la class B respecte toutes les exigence du Réglement sur le matérial brouilleur du Canada. - Fujitsu A6210 | A6210 User's Guide - Page 148
Appendix A: WLAN User's Guide FCC Regulatory Information Please note the following regulatory information related risk to other devices or services is perceived or identified as harmful. In cases in which the policy regarding use of Wireless LAN devices in specific environments is not clear (e.g., - Fujitsu A6210 | A6210 User's Guide - Page 149
residential installation. This equipment generates, uses, and can radiate radio frequency energy. If not installed and used in accordance with the instructions, it may cause harmful interference to radio communications. However, there is no guarantee that interference will not occur in a particular - Fujitsu A6210 | A6210 User's Guide - Page 150
code which may not be exported or transferred from the US or Canada without an approved US Department of Commerce export license. This device complies with Part cause undesirable operation. Modifications not expressly authorized by Fujitsu Computer Systems Corporation may invalidate the user's right - Fujitsu A6210 | A6210 User's Guide - Page 151
rest of the manual). Before using the WLAN device, read this manual carefully to ensure it's correct operation. Keep this manual in a safe IEEE802.11g mode; and 11 Mbps in IEEE802.11b mode. • The WLAN device supports the following encryption methods - WEP, TKIP, CKIP, and AES encryption. • The - Fujitsu A6210 | A6210 User's Guide - Page 152
Wireless LAN Modes Using this Device Ad Hoc Mode "Ad Hoc Mode" refers to a wireless network architecture where wireless network connectivity between multiple computers is established without a central wireless network device, typically known as Access Point(s). Connectivity is accomplished using - Fujitsu A6210 | A6210 User's Guide - Page 153
wired network. Corporate wireless networks operate in infrastructure mode because they require access to the WLAN in order to access services, devices, and computers (e.g., file servers, printers, databases). Access Point (Infrastructure) Mode Network Internet ADSL modem, cable modem, or similar - Fujitsu A6210 | A6210 User's Guide - Page 154
been pre-configured to support the WLAN device. • Intel WiFi Link 5100 and 5300 devices support IEEE802.11a, IEEE802.11b in certain circumstances (to extend battery life) or where certain environments On/Off Switch, and it can be disconnected in Windows using the WLAN icon in the system tray (Note - Fujitsu A6210 | A6210 User's Guide - Page 155
effect on non-Wireless LAN models. Wireless LAN/Bluetooth/UWB On/Off Switch Figure 45. Wireless LAN/Bluetooth/UWB On/Off Switch Location Disconnection Using the Icon process • Using the Wireless On/Off Switch • In Windows, by right-clicking the WLAN icon then clicking "Connect to a network - Fujitsu A6210 | A6210 User's Guide - Page 156
connectivity using the software that is built into Windows Vista. Support for most industry standard security solutions is contained in you would like to make, make a selection. For an infrastructure network, select "Manually create a network profile. For ad hoc network, select "Create an ad hoc - Fujitsu A6210 | A6210 User's Guide - Page 157
the WLAN Troubleshooting Causes and countermeasures for troubles you may encounter while using your wireless LAN are described in the following table. Problem Unavailable network connection Possible Cause Incorrect network name (SSID) or network key Weak received signal strength and - Fujitsu A6210 | A6210 User's Guide - Page 158
Problem Unavailable network connection (continued) Possible Cause The WLAN device has been deactivated or disabled The computer to be connected is turned off Possible Solution Check if the wireless switch is turned On. Go to Start -> Control Panel, and double-click on Windows Mobility Center. If - Fujitsu A6210 | A6210 User's Guide - Page 159
number of computers to be connected over wireless LAN (during ad hoc connection) Specification The Intel WiFi Link 5100 and WiFi Link 5300 (802.11 a/b/g + WPA 1.0, WPA2,CCX compliant Encryption Key lengths Supported: 64 bits and 128 bits 802.1x/EAP 10 units or less **** 159 - WLAN Specifications - Fujitsu A6210 | A6210 User's Guide - Page 160
after subtracting the fixed length of 24 bits. **** Depending on practical environments, the allowable number of computers to be connected may be decreased. 160 - WLAN Specifications - Fujitsu A6210 | A6210 User's Guide - Page 161
(EYTF3CSFT) is an optional device available for Fujitsu mobile computers. What is Bluetooth Bluetooth technology is designed as a short-range wireless link between mobile devices, such as laptop computers, phones, printers, and cameras. Bluetooth technology is used to create Personal Area Networks - Fujitsu A6210 | A6210 User's Guide - Page 162
forth for an uncontrolled environment. The Bluetooth antenna is located on the front edge licensed service, this device is intended to be operated indoors and away from windows to any way without signed written permission from Fujitsu. Unauthorized modification will void the equipment authorization - Fujitsu A6210 | A6210 User's Guide - Page 163
module is an optional device available for Fujitsu mobile computers. What is Certified Wireless your WUSB hub manual for detailed installation instructions. The Wireless LAN/Bluetooth/WUSB On/Off Wireless LAN/Bluetooth/WUSB ON/OFF switch to the ON position (refer to your system User's Guide if you - Fujitsu A6210 | A6210 User's Guide - Page 164
Appendix B: Fingerprint Sensor Device Introducing the Optional Fingerprint Sensor Device Your system may have an optional fingerprint sensor device below the Touchpad, between the left and right buttons. This also serves as a scroll sensor. Fingerprint Sensor Device Figure 46. Fingerprint sensor - Fujitsu A6210 | A6210 User's Guide - Page 165
and password every time you want to: • Log onto Windows • Resume from sleep mode • Cancel a password-protected screen guides you through the preparation of your system for the OmniPass fingerprint recognition application. You will be led through the OmniPass installation process. You will also be led - Fujitsu A6210 | A6210 User's Guide - Page 166
System Requirements The OmniPass application requires space on your hard drive; it also requires specific Operating Systems (OS's). The minimum requirements are as follows a Windows Vista operating system and at least 35 MB available hard disk space Installing the OmniPass Application If OmniPass is - Fujitsu A6210 | A6210 User's Guide - Page 167
submenu click OmniPass Control Center. 2 Select the About tab at the top of the OmniPass Control Panel. The About tab window appears with version information about OmniPass. Uninstalling OmniPass FOR UNINSTALLATION, OMNIPASS REQUIRES THAT THE USER UNINSTALLING OMNIPASS HAVE ADMINISTRATIVE PRIVILEGES - Fujitsu A6210 | A6210 User's Guide - Page 168
to go to another computer without he OmniPass account to access his webmail, he would need to enter his original webmail credentials ("John_02" and "lifebook") to gain access. If he attempts his OmniPass user credentials on a system other than a system he's enrolled on, he will not gain access. THE - Fujitsu A6210 | A6210 User's Guide - Page 169
The Enrollment Wizard will guide you through the process of enrolling a user. Unless you specified otherwise, after OmniPass installation the Enrollment Wizard will launch on Windows login. If you do not see the Enrollment Wizard, you can bring it up by clicking Start on the Windows taskbar; select - Fujitsu A6210 | A6210 User's Guide - Page 170
, you will notice a dialog you have not seen before at Windows Logon. This is the OmniPass Authentication Toolbar, and it is displayed invoked. The OmniPass authentication system may be invoked frequently: during Windows Logon, during OmniPass Logon, when unlocking your workstation, when resuming - Fujitsu A6210 | A6210 User's Guide - Page 171
the OmniPass system tray icon and select Remember Password from the submenu. The Windows arrow cursor will change to a golden key OmniPass cursor. Click the OmniPass cursor that reminds you of the website, the company, or the service you are logging into. In its secure database, OmniPass associates - Fujitsu A6210 | A6210 User's Guide - Page 172
Additional Settings for Remembering a Site When OmniPass prompts you to enter a "friendly name" you have the opportunity to set how OmniPass authenticates you to this site. There are three settings for how OmniPass handles a remembered site. The default setting is Automatically click the "OK" or " - Fujitsu A6210 | A6210 User's Guide - Page 173
Login screen. Place your enrolled fingertip on the sensor to authenticate. You will be simultaneously logged into Windows and OmniPass. The capture window will also appear if you have used Ctrl-Alt-Del to lock a system, and the fingerprint device can be used to log back in as - Fujitsu A6210 | A6210 User's Guide - Page 174
use Remember Password on an already remembered site. The exception to the above rule is when resetting the Windows password. If your password is reset in Windows, the next time you login to Windows, OmniPass will detect the password change and prompt you to "Update" or "Reconfirm" the password with - Fujitsu A6210 | A6210 User's Guide - Page 175
To set the default identity, highlight the identity you want as default and click [Set as Default]; click [Apply] to ensure the settings are saved. If you log in to OmniPass with a fingerprint device, you will automatically be logged in to the default identity for that OmniPass user. You can choose - Fujitsu A6210 | A6210 User's Guide - Page 176
to a single encrypted database file. During the import process, the Windows login of the exported user is required. If the proper credentials cannot of it in a safe place. This .opi file contains all your user specific OmniPass data, and it is both encrypted and password protected. This user profile - Fujitsu A6210 | A6210 User's Guide - Page 177
't explained earlier. You can access the OmniPass Control Center any of three ways: • Double-click the golden OmniPass key shaped icon in the Windows taskbar (typically in the lowerright corner of the desktop) • Click the Start button; select the Programs group; select the Softex program group; and - Fujitsu A6210 | A6210 User's Guide - Page 178
• Open the Windows Control Panel (accessible via Start button -> Settings -> Control Panel) and double-click the Softex OmniPass icon. User Management The User Management tab has two major - Fujitsu A6210 | A6210 User's Guide - Page 179
to be logged on. You can manually log on to OmniPass by right-clicking the OmniPass taskbar icon and clicking Log in User from the right-click menu. Troubleshooting You cannot use OmniPass to create Windows users. You must first create the Windows user, and you will need administrative privileges - Fujitsu A6210 | A6210 User's Guide - Page 180
and you will be prompted with a dialog to reconfirm your password. Enter the new password to your Windows user account and click OK. If the error persists, then it is unlikely the problem is due to your Windows user account password changing. 181 - Introducing the Optional Fingerprint Sensor Device - Fujitsu A6210 | A6210 User's Guide - Page 181
46 Automatically Downloading Driver Updates 108 B Battery 59 alarm 61 bay 27 care 117 cold-swapping 62 conserving power 55 dead 94 faulty 94 increasing life 117 level indicator 29 lithium ion battery 59 low 61 problems 94, 95 recharging 60 replacing 62 shorted 61 Standby mode 61 182 BIOS guide 52 - Fujitsu A6210 | A6210 User's Guide - Page 182
eject lever 21 Fujitsu Contact Information 14 Fujitsu Driver Update utility 54, 108, 128 183 Fujitsu LifeBook storing 113, 115 traveling 116 Fujitsu Support Center 43 Function Key F10 33 F3 33 F6 33 F7 33 F8 33, 40 F9 33, 40 FN 33 H Hard Disk Drive access indicator 28, 30 problems 91 Headphone Jack - Fujitsu A6210 | A6210 User's Guide - Page 183
91 N NumLk 30 O Optical Digital Audio-Out Jack 22 Optical Drive 64 P PC Card problems 92 slot 20, 21 PC Cards removing 72, 74 Power AC adapter 46 Auto/Airline adapter 46 failure 93 management 55 off 58 on 49 problems 95 sources 46 Power Management 55 Power On Self Test 49, 99 Power/Suspend/Resume - Fujitsu A6210 | A6210 User's Guide - Page 184
Bus Ports 81 Unpacking 16 USB 81, 92 problems 92 USB 2.0 Ports 20, 23, 24, 25 V Volume control 40 W Warranty 15 Windows keys 32 Application key 32 Start keys 32 Windows Vista restoring the Operating System 105 Wireless LAN Before Using the Wireless LAN 151 Specifications 159 Troubleshooting 157 185
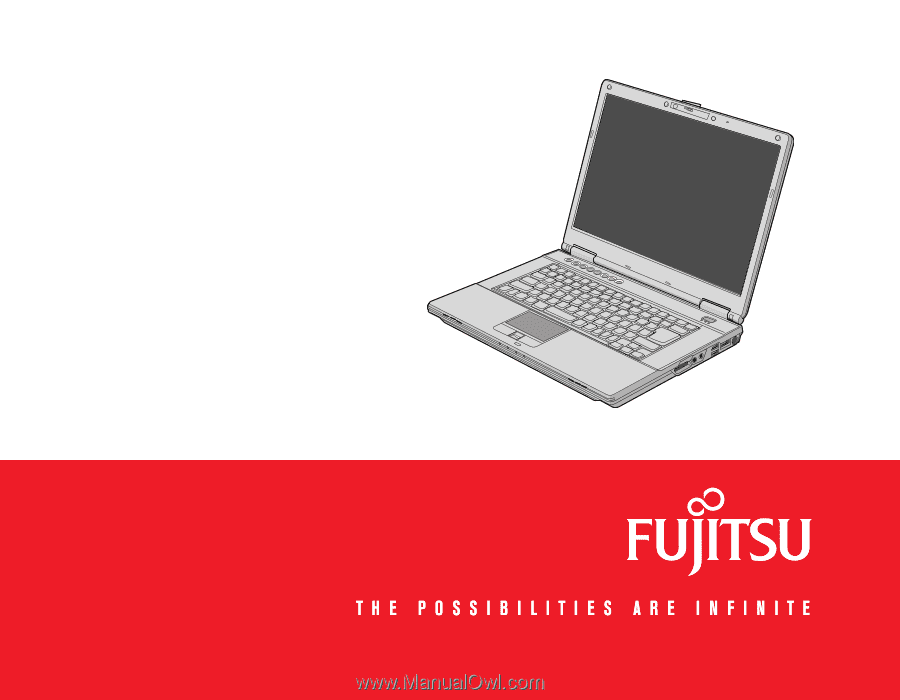
User’s Guide
Learn how to use
your Fujitsu LifeBook
A6210 notebook