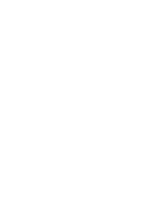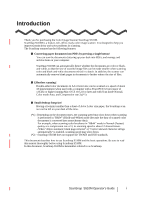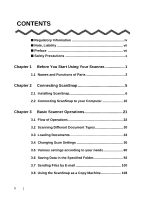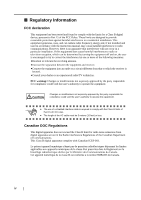Fujitsu S510M Operator's Guide
Fujitsu S510M - ScanSnap - Document Scanner Manual
 |
UPC - 097564307324
View all Fujitsu S510M manuals
Add to My Manuals
Save this manual to your list of manuals |
Fujitsu S510M manual content summary:
- Fujitsu S510M | Operator's Guide - Page 1
Color Image Scanner P3PC-1942-01ENZ0 S510M for Macintosh Operator's Guide SCAN POWER - Fujitsu S510M | Operator's Guide - Page 2
- Fujitsu S510M | Operator's Guide - Page 3
Introduction Thank you for purchasing the Color Image Scanner ScanSnap S510M. ScanSnap S510M is a feature-rich, office-ready color image scanner. It is designed to help you improve productivity and solve problems in scanning. The ScanSnap scanner has the following features: ■ Converting paper - Fujitsu S510M | Operator's Guide - Page 4
Before You Start Using Your Scanner 1 1.1 Names and Functions of Parts 2 Chapter 2 Connecting ScanSnap 5 2.1 Installing ScanSnap 6 2.2 Connecting ScanSnap to your Computer 16 Chapter 3 Basic Scanner Operations 21 3.1 Flow of Operations 22 3.2 Scanning Different Document Types 30 3.3 Loading - Fujitsu S510M | Operator's Guide - Page 5
Carrier Sheet 132 Chapter 7 Replacing Consumables 133 7.1 Replacing Consumables 134 7.2 Replacing the Pad ASSY 136 7.3 Replacing the Pick Roller 139 7.4 Purchasing the Carrier Sheet 146 Appendix A Installation Specifications 147 Index 149 Repairs 153 ScanSnap S510M Operator's Guide iii - Fujitsu S510M | Operator's Guide - Page 6
to Part 15 of the FCC Rules. These limits are designed to provide reasonable protection against harmful interference in a residential installation. This equipment generates, uses, and can radiate radio frequency energy and, if not installed and used in accordance with the instruction manual, may - Fujitsu S510M | Operator's Guide - Page 7
Hg disposed of according to local, state, or federal laws. The scanner lamp contains mercury. To avoid unexpected injury, read the following carefully. , crush, or shred the scanner. •Do not inhale or drink the chemical liquid contained in the scanner parts. ScanSnap S510M Operator's Guide v - Fujitsu S510M | Operator's Guide - Page 8
systems (OS) are indicated as follows: Mac OS X v10.1:Macintosh operating system version 10.1 Mac OS X v10.2:Macintosh operating system version 10.2 Mac OS X v10.3:Macintosh operating system version 10.3 Mac OS X v10.4:Macintosh operating system version 10.4 Where there is no distinction between the - Fujitsu S510M | Operator's Guide - Page 9
or damage to equipment. Symbols Used In This Manual This manual uses the following symbols in explanations in addition to warning indications. ATTENTION This symbol alerts operators to particularly important information. Be sure to read this information. ScanSnap S510M Operator's Guide vii - Fujitsu S510M | Operator's Guide - Page 10
with your computer. Operation This symbol shows operation with your scanner. A TRIANGLE symbol indicates that special care and attention characters on a colored background show instructions users should follow. It may also include the drawing that shows the specific instruction. About the - Fujitsu S510M | Operator's Guide - Page 11
screenshots in this manual are for ScanSnap Manager. About Maintenance The user must not perform repairs on this scanner. Contact the store where you purchased the scanner or an authorized FUJITSU Image Scanner service provider to make repairs to this product. ScanSnap S510M Operator's Guide ix - Fujitsu S510M | Operator's Guide - Page 12
describes important warnings described in this manual. Do not touch the AC parts on the power plug or metal fittings with a soft, dry cloth. Accumulated dust might cause fire or electric shock. Do not install in locations subject to oil smoke, steam, humidity, and dust. Do not install the scanner - Fujitsu S510M | Operator's Guide - Page 13
households where there are small children. Do not touch the inside of the scanner unless necessary. Do not take apart or modify the scanner. The inside of the scanner contains high-voltage components. Touching these components might cause fire or electric shock. ScanSnap S510M Operator's Guide xi - Fujitsu S510M | Operator's Guide - Page 14
in this manual. Do not install the scanner on unstable surfaces. Install the scanner on a desk so that none of its parts protrude outside of the desktop. Also, make sure that the scanner is installed on a flat, level surface. Do not install the scanner on unstable surfaces. Install the scanner on - Fujitsu S510M | Operator's Guide - Page 15
scanner immediately after moving it from a cold place into a warm room. Do not use the device immediately after moving it from a cold place into a warm room. This may cause condensation, which might lead to scanning errors. Let the device dry about one or two hours before you use it. ScanSnap S510M - Fujitsu S510M | Operator's Guide - Page 16
xiv - Fujitsu S510M | Operator's Guide - Page 17
Chapter 1 Before You Start Using Your Scanner 1 This chapter describes the necessary preparations for using ScanSnap. 1.1 Names and Functions of Parts 2 ScanSnap S510M Operator's Guide 1 - Fujitsu S510M | Operator's Guide - Page 18
Open the cover to use the scanner. ⇒Opening the cover turns on the scanner. ADF (ADF stands for Automatic Document Feeder) Paper chute Open the paper chute and load the documents to scan. Side guide Adjust the side guides to the width of documents so that the scanned images will not be skewed. Cover - Fujitsu S510M | Operator's Guide - Page 19
remind you that the software has to be installed before connecting to the personal computer) After installing the software, remove this seal. AC adapter connector DC 16V Security cable slot Plug a commercially available security cable into this slot (anti-theft). ScanSnap S510M Operator's Guide 3 - Fujitsu S510M | Operator's Guide - Page 20
4 - Fujitsu S510M | Operator's Guide - Page 21
scanner cannot be connected to one computer. For details about the specifications of the scanner such as the installation area, refer to the Appendix, "Installation Specifications" (page 147). 2.1 Installing ScanSnap 6 2.2 Connecting ScanSnap to your Computer 16 ScanSnap S510M Operator's Guide - Fujitsu S510M | Operator's Guide - Page 22
Mac OS X v10.3, or v10.4 Mac OS X v10.1 Mac OS X v10.2 Mac OS X v10.3 Mac OS X v10.4 ScanSnap Manager - - 3 3 Adobe Acrobat 8 - - - 3 *1 (3: Supported -: Not-supported scanner via USB 2.0, the USB port and Hub must be USB 2.0-compliant. The scanning speed may slow down when the scanner - Fujitsu S510M | Operator's Guide - Page 23
space • ScanSnap Manager • Adobe Acrobat 8 20 MB 1000 MB 2. Make sure that ScanSnap is not connected to your computer yet. 3. Start up your computer. Login as a user with Administrator rights. 4. Close all currently running programs. 2 Connecting ScanSnap ScanSnap S510M Operator's Guide 7 - Fujitsu S510M | Operator's Guide - Page 24
.adobe.com Adobe Acrobat can also interact with ScanSnap so that scanned images are HINT displayed with Adobe Acrobat. * You do not have to install Adobe if it is already installed on your computer. ⇒ Proceed to "Installing ScanSnap Manager" (page 10). Prepare the Adobe Acrobat 8 DVD-ROM. 1. Insert - Fujitsu S510M | Operator's Guide - Page 25
Standard icon and follow the instructions on-screen. Click the "How to install" button on the "Adobe Acrobat 8 Professional" HINT window to learn more about the Adobe Acrobat 8 installation. Refer to "Adobe Acrobat Help" about how to use Adobe Acrobat 8. ScanSnap S510M Operator's Guide 9 - Fujitsu S510M | Operator's Guide - Page 26
have the button, press and hold down the [F12] key instead. 2. Double-click the ScanSnap icon . 1) With Mac OS X v10.2 ⇒ The "Welcome to ScanSnap Manager Installer" window appears. ATTENTION With Mac OS X v10.2, a window may appear to require your password. In this case, type the password with - Fujitsu S510M | Operator's Guide - Page 27
Installer package needs to run a program to determine if it can be installed. Do you want to continue?" dialog appears. 2 ⇒ Click the [Continue] button. 3. In the "Welcome to the ScanSnap Manager Installer" window, click the [Continue] button. Connecting ScanSnap ScanSnap S510M Operator's Guide - Fujitsu S510M | Operator's Guide - Page 28
⇒ The "Important Information" window appears. When you have finished reading, click the [Continue] button. ⇒ The "Software License Agreement" window appears. 4. Check the contents of the "Software License Agreement," and click the [Continue] button. When you have finished reading, click the [ - Fujitsu S510M | Operator's Guide - Page 29
a Destination" window, specify the installation directory, and click the [Continue] button. Select the volume to install the software, and click the [Continue] button. Connecting ScanSnap ⇒ The 'Easy Install on "" ' window appears. ScanSnap S510M Operator's Guide 13 - Fujitsu S510M | Operator's Guide - Page 30
. Are you sure you want to install the software now?" appears. Click the "Continue Installation" button. ScanSnap Manager and its documentation will be installed. HINT ⇒ The "Installing ScanSnap Manager" window appears. ATTENTION With Mac OS X v10.3 and v10.4, a window may appear to require your - Fujitsu S510M | Operator's Guide - Page 31
"ScanSnap Manager." If your operating system is Mac OS X v10.3 or v10.4, in the "System Preferences" window, select "Accounts" - "My Account" - "Login Items (for Mac OS X v10.4)" or "Startup Items (for Mac OS X v10.3)," and then select "+" to add "ScanSnap Manager." ScanSnap S510M Operator's Guide - Fujitsu S510M | Operator's Guide - Page 32
to connect the AC cable before connecting the USB cable. • Be sure to install ScanSnap Manager before connecting ScanSnap to your computer. [For details about the installation, refer to "Installing ScanSnap" (page 6)]. The following describes each of the above-mentioned two procedures. ■ Connecting - Fujitsu S510M | Operator's Guide - Page 33
rear side of the ScanSnap scanner. USB connector DC 16V Seal 2. Insert the USB cable into the USB connector of ScanSnap and plug the other end of the cable into the USB port of your computer. Insert the USB cable firmly as far as it can go into the connector. ScanSnap S510M Operator's Guide 17 - Fujitsu S510M | Operator's Guide - Page 34
is automatically turned on and detected by your computer. ATTENTION If the scanner is not automatically turned on (Blue Power lamp is ON), push the [POWER] button on the scanner. ATTENTION It may take some time for the "ScanSnap Manager" icon in the Dock to become . If you have waited for some - Fujitsu S510M | Operator's Guide - Page 35
be turned on even when you have switched on your computer if the paper chute cover is closed. Generally, you can turn on/off the scanner by just opening/closing the paper chute cover when the scanner is connected to your computer. Connecting ScanSnap ScanSnap S510M Operator's Guide 19 - Fujitsu S510M | Operator's Guide - Page 36
20 - Fujitsu S510M | Operator's Guide - Page 37
Scanning Different Document Types 30 3.3 Loading Documents 33 3.4 Changing Scan Settings 36 3.5 Various settings according to your needs 60 3.6 Saving Data in the Specified Folder 92 3.7 Sending Files by E-mail 100 3.8 Using the ScanSnap as a Copy Machine 108 ScanSnap S510M Operator's Guide - Fujitsu S510M | Operator's Guide - Page 38
the computer that is already turned on presents no HINT problem. If the scanner is already connected to your computer, you do not have to reconnect it. 3. Turn on your computer. ⇒ The "ScanSnap Manager" icon appears in the Dock menu when Mac OS starts running. 4. Open the paper chute. 22 Paper - Fujitsu S510M | Operator's Guide - Page 39
on and the status of the "ScanSnap Manager" icon will change from to . If the scanner is not automatically turned on (Power lamp illuminates blue) even HINT when the paper chute is opened, press the [POWER] button on the scanner. 3 Basic Scanner Operations ScanSnap S510M Operator's Guide 23 - Fujitsu S510M | Operator's Guide - Page 40
has been added to the Startup Item on the Mac operating system dur- ing installation, and therefore it appears in the Dock menu when the Mac OS starts. If "ScanSnap Manager" has not been added to the Startup Item in the [System Preferences] window, follow the procedure below to add it. 1. If - Fujitsu S510M | Operator's Guide - Page 41
on the scanner blinks blue during scanning. The following window appears to indicate the scanning status. 5. After the scanning a window may appear to set the application operation. ⇒ When [Use Quick Menu] is checked in Step 2, following [Quick Menu] appears. ScanSnap S510M Operator's Guide 25 - Fujitsu S510M | Operator's Guide - Page 42
your needs" (page 60). ⇒ When [Use Quick Menu] is not checked in Step 2, the selected application (Adobe Acro- bat, etc) is started up and the scanned image is displayed. 26 - Fujitsu S510M | Operator's Guide - Page 43
: Fastest or Excellent, Setting for text only document, Allow automatic blank page removal, and/or Correct skewed character strings automatically...) • File size for scanned image (the compression rate) • The scanned images may be scaled up or down slightly. ScanSnap S510M Operator's Guide 27 - Fujitsu S510M | Operator's Guide - Page 44
. • Depending on the computer you are using, it will be two to three minutes before the Power lamp on the scanner goes out after you turn off the computer. * ScanSnap may operate as described above. Even so, ScanSnap is not malfunctioning. Such operations result from the computer specifications. 28 - Fujitsu S510M | Operator's Guide - Page 45
AC cable from the power outlet. The scanner is turned on/off in conjunction with the computer or HINT by opening/closing the paper chute. Therefore, you do not have to press the [SCAN] button to turn on/off the scanner while it is connected to your computer. ScanSnap S510M Operator's Guide 29 - Fujitsu S510M | Operator's Guide - Page 46
the types of documents that you can scan with ScanSnap. Type Weight Size Without Using the Carrier .6 [mm])) (210 x 297 [mm]) (148 x 210 [mm]) (105 x 148 [mm]) (182 x 257 [mm]) (128 x 182 [mm]) (100 x 148 [mm]) (90 x 55 [mm], 55 x 90 [mm]) Width: 50.8 to 216 [mm] (2 to 8.5 [in.]) Length: 50.8 to - Fujitsu S510M | Operator's Guide - Page 47
Pad ASSY and/or rollers such as the pick roller. When scanning carbonless paper, keep in mind the following: - Clean the Pad ASSY and rollers as frequently as possible. - The service life of the ScanSnap • Documents with photographs or sticky notes affixed ScanSnap S510M Operator's Guide 31 - Fujitsu S510M | Operator's Guide - Page 48
the Carrier Sheet. ATTENTION • Use the Carrier Sheet only for the ScanSnap. • Avoid writing letters on, coloring, staining, or cutting the portion striped in black and white on the Carrier Sheet. Otherwise, the ScanSnap cannot scan the document with the Carrier Sheet correctly. • Load the Carrier - Fujitsu S510M | Operator's Guide - Page 49
on the leading edge of the document as shown in the right figure. Back Scanning direction Basic Scanner Operations ATTENTION Do not scan more than 50 sheets at one time. If the batch is thicker than this then unbend the batch as shown in the figure below. ScanSnap S510M Operator's Guide 33 - Fujitsu S510M | Operator's Guide - Page 50
the paper chute). Reduce the number of sheets and load them so that a batch of the document is under the reference marks on the side guides. Reference mark AB12C3D45E6F7G890 Paper chute Side guide When loading longer documents, pull out the paper chute extension. HINT Extension Paper chute 34 - Fujitsu S510M | Operator's Guide - Page 51
Side guide If you use the stacker, it will be easy to gather scanned documents. HINT Use the stacker as described below. 1. Pull the stacker towards you. 3 Basic Scanner Operations Stacker 2. Use the indent and extend the stacker extension. Indent ScanSnap S510M Operator's Guide 35 - Fujitsu S510M | Operator's Guide - Page 52
the "ScanSnap Manager" window in the desktop. Exit "ScanSnap Manager." Depending on the version of Mac OS X you are using, the menu items may be HINT slightly different from what is shown above. This section describes the settings configured in the "Scan and Save Settings" window. The following - Fujitsu S510M | Operator's Guide - Page 53
. You can also open the "Scan and Save Settings" window by simultaneously HINT pressing the [Command ( )] and [S] keys on the keyboard. (This can be used only when ScanSnap Manager is active.) 2. Change the scan settings in the "Scan and Save Settings" window. ScanSnap S510M Operator's Guide 37 - Fujitsu S510M | Operator's Guide - Page 54
The following describes the setting items of each tab. 38 - Fujitsu S510M | Operator's Guide - Page 55
Standard to select the application. • Adobe Acrobat Professional • Adobe Acrobat Reader or Adobe Reader • Preview • iPhoto • Scan2Folder • Scan2E-mail • Scan2Print • ABBYY Scan2PDF (Available when ABBYY ScanSnap for ScanSnap is installed.) ScanSnap S510M Operator's Guide 39 - Fujitsu S510M | Operator's Guide - Page 56
installed. Uninstalled applications will be removed from the list automatically. • Adobe Acrobat Standard (for Macintosh) is supplied with this product. • If you select "Scan to File (only save image data to file)," the scanned image Settings" window appears. 2) Configure each item in this window. - Fujitsu S510M | Operator's Guide - Page 57
[Close] button to close the window. Basic Scanner Operations 3 When adding an application, select one that supports either JPEG (*.jpg) or HINT PDF (*.pdf) format, and that can open when a file is dragged-and-dropped onto its alias. Otherwise scanned images cannot be displayed properly. Do - Fujitsu S510M | Operator's Guide - Page 58
[Save] tab ■ Folder path to save images: Specify the folder to save the scanned images. When you click the [Browse] button, the "Browse for Folder" window is displayed. Select the folder to save the scanned images, and click the [Choose] button. 42 - Fujitsu S510M | Operator's Guide - Page 59
the scanned images. When you click the [File name format] button, the following window appears. Basic Scanner Operations the file name when saving a scanned image to a file. Example: When the file is saved in PDF on March 28, 2006 at 10:14:49, the file name will ScanSnap S510M Operator's Guide 43 - Fujitsu S510M | Operator's Guide - Page 60
Excellent is equivalent to 600 dpi for color mode and 1200 dpi for B&W mode. Generally, the higher the required Image quality is specified, the longer it takes to scan documents and the larger the file size becomes. As a general rule, scan no more than 10 sheets at a time in Excellent mode. 44 - Fujitsu S510M | Operator's Guide - Page 61
scan in "Duplex scan" or "Simplex scan" mode when the [SCAN] button on the scanner is pressed. By clicking , select either of the above modes. ■ Continue scanning after current scan is finished: If the checkbox is marked, the following message appears after scanning. ScanSnap S510M Operator's Guide - Fujitsu S510M | Operator's Guide - Page 62
-related settings. Clicking the [Option] button displays the following window. • Brightness (Black and White scanning only) Sets the color density for scanning black-and-white images. Moving the slider to the left will lighten the scanned image, while moving the slider to the right will darken the - Fujitsu S510M | Operator's Guide - Page 63
• Documents with characters in patterned background • Documents with characters printed in various directions (e.g. plans) • Documents with long diagonal lines • Documents with handwritten characters *When you scan such documents, clear the checkbox. ScanSnap S510M Operator's Guide 47 - Fujitsu S510M | Operator's Guide - Page 64
changes the orientation of the image. ATTENTION This function detects the orientation based on characters on the document. Therefore, it does not work properly for the following kinds characters • Documents with blurred or smeared characters *When you scan such documents, clear the checkbox. 48 - Fujitsu S510M | Operator's Guide - Page 65
Auto Color Detection" or "B&W." ■ [Option] button This function is used for configuring detailed settings of PDF files. This button is enabled when "PDF(*.pdf)" is selected from the [File format] drop-down list. Click [Option] button to display the following window. ScanSnap S510M Operator's Guide - Fujitsu S510M | Operator's Guide - Page 66
, when "2" is selected as the number of pages, scanning six pages of documents creates three files. ATTENTION The number of files displayed after the scanning depends on the application interacting with ScanSnap, which you selected in the Application tab. For example: If Acrobat Professional - Fujitsu S510M | Operator's Guide - Page 67
(148 x 210 mm) • A6 (105 x 148 mm) • B5 (JIS) (182 x 257 mm) • B6 (JIS) (128 x 182 mm) • Post card (100 x 148mm) • Business card (90 x 55 mm, 55 x 90 mm) • Custom size (up to ten sizes can be registered) We recommend use of the Automatic detection settings. HINT ScanSnap S510M Operator's Guide 51 - Fujitsu S510M | Operator's Guide - Page 68
ten custom document sizes into the [Paper size] list. Clicking this button displays the following window. 1) Click the [Add] button. ⇒ The following window appears. 2) Configure settings as desired. - Enter a document size within the range given below: Width: 50 - Fujitsu S510M | Operator's Guide - Page 69
Basic Scanner Operations ■ "Scan mixed paper size" By marking the checkbox, you can scan the documents of different widths or sizes at a time. ■ [Carrier Sheet Settings] button You can set or change settings to scan with the Carrier Sheet on the following window. ScanSnap S510M Operator's Guide - Fujitsu S510M | Operator's Guide - Page 70
are output separately, if scanned in duplex mode. ATTENTION • When scanning documents in [Create facing pages in one image] mode, select [Duplex Scan] in the "Scanning side" drop-down list on the [Scanning] tab of the "ScanSnap Manager - Scan and Save Settings" window. • How to load documents - Fujitsu S510M | Operator's Guide - Page 71
images to create images in a preferred size. In Adobe Acrobat, to trim an image, select [Tools] from the menu bar, and select [Advanced Editing] D [Crop tool]. Select an rectangular area you want to trim using the Crop tool, and then double-click the selected area. ScanSnap S510M Operator's Guide - Fujitsu S510M | Operator's Guide - Page 72
. If the document is clipped, or if you want to output a scanned document image in its original size, create a custom document size beforehand in the "Add or Remove Custom sizes" window, and then select the custom size in the "Output image size" drop-down list. The "Add or Remove Custom sizes - Fujitsu S510M | Operator's Guide - Page 73
to meet your preferences. 3) When you finish, click the [OK] button. ⇒The "Add or Remove custom sizes" window appears, and changes made take effect. 4) Click the [Close] button to close the "Add or Remove custom sizes" window. Basic Scanner Operations ScanSnap S510M Operator's Guide 57 - Fujitsu S510M | Operator's Guide - Page 74
[Compression] tab ■ Compression rate: Change the compression rate and adjust the file size of the scanned image. The compression rate is changed by moving the slider. The higher the compression rate is, the smaller the file size is. ATTENTION As the compression - Fujitsu S510M | Operator's Guide - Page 75
528 367 Best quality Excellent quality 4030 1485 1245 922 632 11207 3776 3155 2437 1648 3 Color mode: B&W Compression rate Scan mode Normal quality Better quality Best quality Excellent quality - 200 242 422 1391 (unit: K bytes) Basic Scanner Operations ScanSnap S510M Operator's Guide 59 - Fujitsu S510M | Operator's Guide - Page 76
, using typical examples, describes how to scan documents based on preferences of you. The default settings of ScanSnap Manager are as follows: • Application(without using Quick Menu): Preview (Adobe Acrobat or Adobe Reader is selected if installed) • Image saving folder: [Pictures] folder of [Home - Fujitsu S510M | Operator's Guide - Page 77
"Settings" from the displayed menu. 3 Basic Scanner Operations ⇒ The "Scan and Save Settings" window appears. 2. On the [Scanning] tab, select "Simplex scan (single-sided)" from the "Scanning side" drop-down list. 3. Click the [OK] button to close the window. ScanSnap S510M Operator's Guide 61 - Fujitsu S510M | Operator's Guide - Page 78
4. Load the document onto the scanner. 5. Press the [SCAN] button . ⇒ The document is scanned in "Simplex scan" mode. To select the "Duplex scan" mode again, go to step 2 and select "Duplex Scan HINT (double-sided)" instead. The selected setting is valid until you change it again. 62 - Fujitsu S510M | Operator's Guide - Page 79
list. If you want to scan all documents in color, select "Color" from the drop-down list. 3. Click the [OK] button to close the window. 4. Load the document onto the scanner. 5. Press the [SCAN] button . ⇒ The scanned images will be generated in black-and-white. ScanSnap S510M Operator's Guide 63 - Fujitsu S510M | Operator's Guide - Page 80
removed, and the image data of only necessary pages is generated. To change the setting, follow the procedure below. Operation 1. Click and hold the mouse button on the ScanSnap icon from the displayed menu. , and select "Settings" ⇒ The "Scan and Save Settings" window appears. 2. On the - Fujitsu S510M | Operator's Guide - Page 81
and close all the windows. ⇒ The setting takes effect the next time you scan documents. 3 ATTENTION color (solid color including black) and without any pat- terns, lines, or characters *When you scan such documents, clear the checkbox. Basic Scanner Operations ScanSnap S510M Operator's Guide - Fujitsu S510M | Operator's Guide - Page 82
correct document skew. To change the setting, follow the procedure below. Operation 1. Click and hold the mouse button on the ScanSnap icon from the displayed menu. , and select "Settings" 2. On the [Scanning] tab, click the [Option] button. ⇒ The "Read Mode Option" window appears. 66 - Fujitsu S510M | Operator's Guide - Page 83
[OK] button and close all the windows. ⇒ The setting takes effect the next time you scan documents. 3 Basic Scanner Operations ATTENTION Up to +/-5 degrees of lines • Documents with handwritten characters *When you scan such documents, clear the checkbox. ScanSnap S510M Operator's Guide 67 - Fujitsu S510M | Operator's Guide - Page 84
orientations in a scanned document, ScanSnap is able to automatically rotate the orientation (view direction) of the scanned images. For example, ScanSnap icon from the displayed menu. , and select "Settings" 2. On the [Scanning] tab, click the [Option] button. ⇒ The "Read Mode Option" window - Fujitsu S510M | Operator's Guide - Page 85
image rotation] checkbox. 4. Click the [OK] button and close all the windows. ⇒ The setting takes effect the next time you scan documents. 3 Basic Scanner letters • Documents with handwritten characters *When you scan such documents, clear the checkbox. ScanSnap S510M Operator's Guide 69 - Fujitsu S510M | Operator's Guide - Page 86
widths or sizes at a time By marking the "Scan mixed paper size" checkbox, you can scan documents of different widths or sizes in one batch. To scan documents of various sizes, do the following. Operation 1. Click and hold the mouse button on the ScanSnap icon from the displayed menu. , and select - Fujitsu S510M | Operator's Guide - Page 87
4. Click the [OK] button and close all the windows. ATTENTION This function is available only when "Automatic detection" is selected from the "Paper size" drop-down list. 3 5. Align the leading edge and centerline of all documents. Basic Scanner Operations ScanSnap S510M Operator's Guide 71 - Fujitsu S510M | Operator's Guide - Page 88
not under the pick roller cannot be fed.) • Adjust the side guide to the widest document. • Carefully load the smaller documents, which cannot contact the side guide, so that they can be fed straight. If the documents are skewed during a scan, the quality of scanned images may be degraded (chipped - Fujitsu S510M | Operator's Guide - Page 89
needs 7. Press the [SCAN] button . ⇒ The size of all images output conforms to the respective documents. ATTENTION If the document was skewed during scanning, the output image size may 3 be different from the original document size. Basic Scanner Operations ScanSnap S510M Operator's Guide 73 - Fujitsu S510M | Operator's Guide - Page 90
■ Rotating the page view of a PDF file Even after scanning a document and saving it as a PDF file, you can change the view direction of this PDF file with Adobe Acrobat. When you want change the - Fujitsu S510M | Operator's Guide - Page 91
3.5 Various settings according to your needs 3. You see the view direction is changed. 3 For details on this function, refer to "Adobe Acrobat Help." HINT Basic Scanner Operations ScanSnap S510M Operator's Guide 75 - Fujitsu S510M | Operator's Guide - Page 92
■ Saving scanned images in multiple files ScanSnap can save scanned images to multiple PDF files, each of which contains a preset number of pages. For example, you can scan a batch of filled forms and create a separate file for each. To change the setting, follow the procedure below. Operation 1. - Fujitsu S510M | Operator's Guide - Page 93
number of pages may be different between the created file and the original document that has blank pages. 4. Click the [OK] button to close the window. ⇒ The setting takes effect the next time you scan documents. Basic Scanner Operations ScanSnap S510M Operator's Guide 77 - Fujitsu S510M | Operator's Guide - Page 94
using the following procedure. Operation To continue scanning: 1. Check the last scanned page in the "Message" window. 2. Load the un-scanned pages back onto the ADF. 3. Click the [Continue scanning] button to restart the scanning. To quit scanning: 1. Click the [Quit] button. ⇒ The following - Fujitsu S510M | Operator's Guide - Page 95
3.5 Various settings according to your needs ATTENTION The [Continue Scanning] button may be grayed out as shown in the example below. 3 If this is the case, it is not possible to continue scanning. Basic Scanner Operations ScanSnap S510M Operator's Guide 79 - Fujitsu S510M | Operator's Guide - Page 96
text with OCR If you scan a text document, you will get an image of the document containing all the signs, letters, and numbers. However, the image data cannot be recognized as OCR] and then [Start]. 3. In the following window, configure the necessary settings, and then click the [OK] button. 80 - Fujitsu S510M | Operator's Guide - Page 97
(Slow)" and scan the documents. If you are scanning black-and-white documents, set "Image quality" to "Normal (Fastest)" or "Better (Faster)" and scan the documents. For details about this function, refer to "Adobe Acrobat 8 Help." 3 Basic Scanner Operations ScanSnap S510M Operator's Guide 81 - Fujitsu S510M | Operator's Guide - Page 98
size] tab of the "ScanSnap Manager -Scan and Save Settings" window. When you scan the document in "Create facing pages in one image" mode, set the Scanning side to "Duplex Scan" on the [Scanning] tab of the "ScanSnap Manager -Scan and Save Settings" window. If you set the Scanning side to "Simplex - Fujitsu S510M | Operator's Guide - Page 99
Operation 3.5 Various settings according to your needs 1. Click and hold the mouse button on the ScanSnap icon from the displayed menu. , and select "Settings" 3 2. On the [Paper size] tab, click the [Carrier Sheet Settings] button. Basic Scanner Operations ScanSnap S510M Operator's Guide 83 - Fujitsu S510M | Operator's Guide - Page 100
3. In the "ScanSnap Carrier Sheet Settings" window, select "Create facing pages in one image" in the "Mode" drop-down list, and then click the [OK] button. 4. Select "Automatic detection" in the "Paper size" drop-down list on the [Paper size] tab. 84 - Fujitsu S510M | Operator's Guide - Page 101
tightly and smooth out the crease. Otherwise, the sheet may be skewed during scanning. 7. Open the Carrier Sheet and insert the document. Align the fold with the right edge of the Carrier Sheet so that the document fits into the Carrier Sheet at the upper corner. ScanSnap S510M Operator's Guide 85 - Fujitsu S510M | Operator's Guide - Page 102
. • Adjust the side guides to the width of the Carrier Sheet to avoid skewing. • When the Carrier Sheet is used for scanning, continuous scanning is not possible. Scan one piece or one sheet at one time. SCAN POWER 9. Press the [SCAN] button . ⇒ The front and back side images are merged into - Fujitsu S510M | Operator's Guide - Page 103
included.) Example: When you scan the A4 size image printed at the center of an A3 size paper D A B4 size image is output. To output an image in the original size, specify the document size in the [Output image size] drop-down list. Basic Scanner Operations ScanSnap S510M Operator's Guide 87 - Fujitsu S510M | Operator's Guide - Page 104
such as the clipping of articles, which is difficult to scan as is. Operation 1. Click and hold the mouse button on the ScanSnap icon from the displayed menu. , and select "Settings" ⇒ The "ScanSnap Manager -Scan and Save Settings" window appears. 2. On the [Paper size] tab, click the [Carrier - Fujitsu S510M | Operator's Guide - Page 105
Carrier Sheet Settings" window, select "Create front and back images separately" in the "Mode" drop-down list, and then click the [OK] button. 3 4. Select "Automatic detection" in the "Paper size" drop-down list on the [Paper size] tab. Basic Scanner Operations ScanSnap S510M Operator's Guide 89 - Fujitsu S510M | Operator's Guide - Page 106
guides to the width of the Carrier Sheet to avoid skewing. • When the Carrier Sheet is used for scanning, continuous scanning is not possible. Scan one piece or one sheet at one time. Back side SCAN POWER ATTENTION In the "ScanSnap Manager -Scan and Save Settings" window, select the [Scanning - Fujitsu S510M | Operator's Guide - Page 107
HINT paper to scan. • The output image is not in a suitable size (when [Automatic detection] is selected). • The outline of the material is shaded. • Black lines appear around the material cut out in an indefinite shape. Basic Scanner Operations white paper ScanSnap S510M Operator's Guide 91 - Fujitsu S510M | Operator's Guide - Page 108
describes how to save image files scanned with the ScanSnap in a shared folder. By using this action, you can save image files scanned with the ScanSnap in a networked folder to share information among group members. When you scan documents with the ScanSnap, image files are created and saved - Fujitsu S510M | Operator's Guide - Page 109
started. ⇒ When scanning is complete, the ScanSnap Quick Menu appears. 3 Icon List Basic Scanner Operations Operation Descriptions of the selected action 3. Place the mouse cursor on [Scan2Folder]. ⇒ A description of the [Scan2Folder] action is displayed. ScanSnap S510M Operator's Guide 93 - Fujitsu S510M | Operator's Guide - Page 110
4. Click the [Scan2Folder] action. ⇒ A preview window appears. 5. Verify a scanned image in the preview window. You can also change file names and destination folders and specify whether to state a path to a destination folder in an e-mail message to notify other members of it. Preview Window 94 - Fujitsu S510M | Operator's Guide - Page 111
in megabytes. [Serialize] button When multiple files are created at a scan, "_" and a serial number can be appended to each file name. Clicking this button displays the "Serialize" window. The [Serialize] button is available only when multiple files are created. ScanSnap S510M Operator's Guide 95 - Fujitsu S510M | Operator's Guide - Page 112
changed in the "File name" field are added to the list. (Up to 10 file names can be listed. When the 11th or later file name is specified, , the path to a folder specified on the [Save] tab of the "Scan and Save Settings" window is displayed. You can also type in a full path to change the displayed - Fujitsu S510M | Operator's Guide - Page 113
before these 10 folders in the field. 3 Basic Scanner Operations Server address Scan and Save Settings" window is displayed. You can also type in a full path to change the displayed one. Click the [Browse] button and display the "Browse for Folder" window ScanSnap S510M Operator's Guide 97 - Fujitsu S510M | Operator's Guide - Page 114
Press this button to login .Mac by the member name and the password specified above. Save in The full path of a folder in which selected files are saved is displayed; by default, the path to a folder specified on the [Save] tab of the "Scan and Save Settings" window is displayed. You can also - Fujitsu S510M | Operator's Guide - Page 115
before scanning another document. • Do not move, delete, or rename files in other applications after the ScanSnap Quick Menu is displayed and before the "Preview" window is closed. • The following e-mail software is supported. Mail Microsoft® Entourage 2004 for Mac ScanSnap S510M Operator's Guide - Fujitsu S510M | Operator's Guide - Page 116
to send documents scanned with the ScanSnap by e-mail. The following e-mail software is supported. Mail Microsoft® Entourage 2004 for Mac If you select "Scan to File" (only save image data to file), the scanned image is HINT saved to file after the scanning is complete. The scanning result is not - Fujitsu S510M | Operator's Guide - Page 117
3.7 Sending Files by E-mail Icon List 3 Basic Scanner Operations Operation Descriptions of the selected action 3. Place the mouse cursor on [Scan2E-mail]. ⇒ [Setting] button (If you want to use default settings, go to step 6.) ⇒ The following window appears. ScanSnap S510M Operator's Guide 101 - Fujitsu S510M | Operator's Guide - Page 118
to an e-mail message. "Save scanned images to file" checkbox You can save PDF files attached to e-mail messages in a specified folder. The attached PDF files are saved in a folder specified on the [Save] tab of the "ScanSnap Manager - Scan and Save Settings" window (page 42). Attached file Size When - Fujitsu S510M | Operator's Guide - Page 119
window, and then click on any point in areas other than actions, or place the mouse cursor on the selected action. 3 CLICK! Basic Scanner Operations ⇒ The selected action background color is changed to the original color (blue) and other actions become selectable. ScanSnap S510M Operator's Guide - Fujitsu S510M | Operator's Guide - Page 120
6. Click [Scan2E-mail] in the Action List. ⇒ A preview window appears. (You can change settings not to display a preview window.) 7. Verify a scanned image in the preview window. You can also change file names and specify whether to set a "Document Open" password and whether to save files sent by e- - Fujitsu S510M | Operator's Guide - Page 121
Sending Files by E-mail Preview Window The image of the selected file is selected file name is displayed. Basic Scanner Operations You can type a file name in this combo box to change the file name. Up to 100 characters can be used for a file size is the same.) ScanSnap S510M Operator's Guide 105 - Fujitsu S510M | Operator's Guide - Page 122
all file names in the list. "Save scanned images to file" checkbox You can save PDF files attached to e-mail messages in a specified folder. The attached PDF files are saved in a folder specified on the [Save] tab of the "ScanSnap Manager - Scan and Save Settings" window (page 42). "Do not show this - Fujitsu S510M | Operator's Guide - Page 123
one of actions in the menu and complete the action before scanning another document. • Do not move, delete, or rename files in other applications after the ScanSnap Quick Menu is displayed and before the "Preview" window is closed. 3 Basic Scanner Operations ScanSnap S510M Operator's Guide 107 - Fujitsu S510M | Operator's Guide - Page 124
how to print scanned image files with a printer. By printing scanned images directly from the ScanSnap, you can use the ScanSnap as a copy machine. ■ Operations in Quick Menu Operation 1. Load the document on the ScanSnap. For details, refer to section "3.2 Scanning Different Document Types - Fujitsu S510M | Operator's Guide - Page 125
document images are saved in PDF format. PDF files are saved in a folder specified in the "Image saving folder" drop-down list on the [Save] tab of the "ScanSnap Manager - Scan and Save Settings" window (page 42). (By default, this checkbox is not marked.) ScanSnap S510M Operator's Guide 109 - Fujitsu S510M | Operator's Guide - Page 126
the [Settings] buttons of a selected action is clicked, the selected action HINT background color changes to yellow, and other actions become unselectable. To select another action, first close the "Scan2Print - Options" window, and then click on any point in areas other than actions, or place - Fujitsu S510M | Operator's Guide - Page 127
output images to paper size or print them in original size. Same size: Images are printed in their original sizes. Shrink to paper size: Images larger than a paper size are scaled down to the paper size so that the whole image can be printed on a sheet of paper. ScanSnap S510M Operator's Guide 111 - Fujitsu S510M | Operator's Guide - Page 128
are saved in a folder specified in the "Image saving folder" dropdown list on the [Save] tab of the "ScanSnap Manager - Scan and Save Settings" window (page 42). [Print] button Clicking this button prints images using settings configured in this window. [Cancel] button Clicking this button cancels - Fujitsu S510M | Operator's Guide - Page 129
" process removes the ScanSnap program files, which are installed on your computer, from the hard disk and restores the system environment to its original state. This chapter describes how to uninstall ScanSnap. 4 4.1 Uninstalling Supplied Programs 114 ScanSnap S510M Operator's Guide 113 - Fujitsu S510M | Operator's Guide - Page 130
and then, with Finder, select the folder in which ScanSnap is installed (generally, you can find "ScanSnap" in the "Applications" window), and drag it into the Trash. 10. In a multi-user environment, every user must perform steps 3 to 8. 11. Empty the Trash. ⇒ "ScanSnap Manager" is uninstalled. 114 - Fujitsu S510M | Operator's Guide - Page 131
. With Finder, select the folder in which ScanSnap is installed (generally, you can find "ScanSnap" in the "Applications" window.) and drag it into the Trash. 12. In a multi-user environment, every user must perform steps 3 to 10. 13. Empty the Trash. ScanSnap S510M Operator's Guide 115 - Fujitsu S510M | Operator's Guide - Page 132
116 - Fujitsu S510M | Operator's Guide - Page 133
Chapter 5 Troubleshooting This chapter describes how to remove jammed documents and troubleshoot other problems. 5 5.1 Clearing Document Jams 118 5.2 Troubleshooting Checklist 120 ScanSnap S510M Operator's Guide 117 - Fujitsu S510M | Operator's Guide - Page 134
pull out the jammed paper by force; be sure to open the ADF before removing the jammed document. • Do not touch sharp objects inside the scanner when removing jammed paper or you might be injured. • When removing the jammed paper, be careful not to get your necktie or necklace entangled in - Fujitsu S510M | Operator's Guide - Page 135
Clearing Document Jams 4. Close the ADF. ADF Paper chute 5 Troubleshooting ⇒ You should hear the ADF click when it returns to its original position. ATTENTION Make sure that the ADF is firmly closed. Otherwise, paper jams or other feeding errors may occur. ScanSnap S510M Operator's Guide 119 - Fujitsu S510M | Operator's Guide - Page 136
the use of ScanSnap and how to solve them. Check the items as described in the following table before requesting repair service. If you cannot solve the problem even after checking the following items, contact an authorized FUJITSU scanner service provider. Symptom The scanner cannot be turned - Fujitsu S510M | Operator's Guide - Page 137
(Black and White scanning only)" setting set to extremely Light or Dark? Adjust "Brightness" in the "Read Mode Option" window, which you can open by clicking the [Option] button on the [Scanning] tab in the "Scan and Save Settings" window. Troubleshooting 5 ScanSnap S510M Operator's Guide 121 - Fujitsu S510M | Operator's Guide - Page 138
scanner connected via USB 1.1 port? Note: If USB 1.1 port is used, scanning speed may be very slow when a large amount of data is transferred. Is the Pad ASSY dirty? Is the Pad ASSY worn? Is the document stack thicker than 0.2 in. (5mm)? Resolution The color mode is used for capturing color images - Fujitsu S510M | Operator's Guide - Page 139
work properly. This deskew function can correct a skew of less than +/-5 degrees. Load the document onto the scanner using the side guide so that the document skew does not exceed this limit. Refer to "Correct skewed character strings automatically." (page 47) Troubleshooting 5 ScanSnap S510M - Fujitsu S510M | Operator's Guide - Page 140
with USB1.1 or USB2.0, click and hold the mouse button on the ScanSnap icon , select [Help] - [About ScanSnap Manager], then click [Detail] button on "Version Information" window. "USB type" is displayed in "Scanner and driver information." (*2): The term "Multi-feed" refers to an error in which - Fujitsu S510M | Operator's Guide - Page 141
Before you clean the scanner, turn off the scanner and disconnect the AC adapter from the power outlet. 6 6.1 Cleaning Materials 126 6.2 Cleaning the Scanner Exterior & Stacker 127 6.3 Cleaning the Inside of the Scanner 128 6.4 Cleaning the Carrier Sheet 132 ScanSnap S510M Operator's Guide 125 - Fujitsu S510M | Operator's Guide - Page 142
Commercially available. (*3) *1) To purchase cleaning materials, contact the FUJITSU scanner dealer where you purchased the scanner. *2) It may take long before the cleaner vaporizes if a large quantity is used. When cleaning the scanner parts, dampen a cloth with modest quantities of the cleaner - Fujitsu S510M | Operator's Guide - Page 143
water or moisture from getting inside the scanner. • Do not use compressed air; using it may cause dirt and dust to enter the scan- ner, which may result in scanner failure and malfunction. Cloth Cleaner F1 or neutral detergent Paint thinner 6 Daily Care ScanSnap S510M Operator's Guide 127 - Fujitsu S510M | Operator's Guide - Page 144
moistened with Cleaner F1. After the scanner has been in use for a period of time, its inside will be contaminated with paper debris and dust. The accumulation of debris and dust may cause scanning problems. As a guideline, clean the ADF at least every 1,000 scans. Note that this depends on the - Fujitsu S510M | Operator's Guide - Page 145
following locations with a cloth moistened with cleaner F1. Pad ASSY Eject roller Plastic roller Pick roller Feed roller ATTENTION Glass It may take long before the cleaner vaporizes if a large quantity is used. When cleaning the scanner parts, dampen a cloth with modest quantities of the - Fujitsu S510M | Operator's Guide - Page 146
[POWER] button make the rollers rotate one full turn. ࠬࠠࡖࡦ e 12 1. While holding down the [SCAN] button.... 2. ...press the [POWER] button. ⇒ The rollers rotate. ATTENTION Power the scanner only when cleaning the feed rollers and eject rollers. Unplug the scanner for further cleaning. 130 - Fujitsu S510M | Operator's Guide - Page 147
the Inside of the Scanner Paper chute ⇒ You should hear the ADF click when it returns to its original position. ATTENTION When closing the ADF, make sure that it is completely closed. Otherwise, paper jams or other feeding errors may occur. 6 Daily Care ScanSnap S510M Operator's Guide 131 - Fujitsu S510M | Operator's Guide - Page 148
6.4 Cleaning the Carrier Sheet If the Carrier Sheet is used extensively, dirt and dust may stick onto the surface or the interior and cause scanning errors. Clean it regularly. Use a dry, soft cloth, or a soft cloth slightly moistened with Cleaner F1 or a mild detergent to lightly - Fujitsu S510M | Operator's Guide - Page 149
/Electric Shock Before you replace the consumables, turn off the scanner and disconnect the AC adapter from the power outlet. 7 7.1 Replacing Consumables 134 7.2 Replacing the Pad ASSY 136 7.3 Replacing the Pick Roller 139 7.4 Purchasing the Carrier Sheet 146 ScanSnap S510M Operator's Guide 133 - Fujitsu S510M | Operator's Guide - Page 150
Cycles of Consumables The following tables list the part numbers of consumables and their suggested replacement cycles. No. Description 1 Pad ASSY P/N PA03360-0002 Suggested Replacement Cycle 50,000 sheets or one year 2 Pick roller PA03360-0001 100,000 sheets or one year The suggested - Fujitsu S510M | Operator's Guide - Page 151
and HINT usage information of consumables. 1. Click and hold the "ScanSnap Manager" icon in the Dock menu. 2. Click [Check consumable supplies Fujitsu scanner dealer where you purchased your scanner. [Website] http://scansnap.fujitsu.com/ Replacing Consumables ScanSnap S510M Operator's Guide - Fujitsu S510M | Operator's Guide - Page 152
Replacing the Pad ASSY Replace the Pad ASSY following the procedure below. 1. Remove the documents on the paper chute. 2. Pull the cover open lever to open the ADF. Paper chute Cover open lever ADF 3. Remove the Pad ASSY. Pinch both ends of the Pad ASSY and pull it out as shown below. Pad ASSY ADF - Fujitsu S510M | Operator's Guide - Page 153
sure that the Pad ASSY is firmly attached. Otherwise, document jams or other feeding errors may occur. 5. Close the ADF. Paper chute ADF 7 ⇒ You should hear the ADF click when it returns to its original position. 6. Turn on the scanner. Replacing Consumables ScanSnap S510M Operator's Guide 137 - Fujitsu S510M | Operator's Guide - Page 154
7. Click and hold the "ScanSnap Manager" icon on the Dock menu, and select [Check consumable supplies...] from the menu. ⇒ The "Check consumable status" window will appear. 8. In the "Check consumable status" window, click the [Reset] button of the "Pad ASSY Count." ⇒ A confirmation pop-up screen - Fujitsu S510M | Operator's Guide - Page 155
the Pick Roller Replace the Pick roller following the procedure below. 1. Remove the documents on the paper chute. 2. Open the ADF while pulling the cover open lever. Paper chute Cover open lever ADF 3. Adjust the Side guide to the "A5" size. A5 A5 7 Replacing Consumables ScanSnap S510M - Fujitsu S510M | Operator's Guide - Page 156
4. Remove the sheet guide. Pinch the handle and claw together on both sides of the sheet guide to remove it. Sheet guide Handle Claw 5. Rotate the Pick roller bushing (on the left side). Pick roller Pick roller bushing Pick roller shaft 140 - Fujitsu S510M | Operator's Guide - Page 157
dry cloth moistened with Cleaner F1. * Do not use water, neutral detergent or aerosol spray. 7. Remove the Pick roller from its shaft. Pull out the shaft from the Pick roller while lifting up its tab. Tab 7 Pick roller shaft Pick roller Replacing Consumables ScanSnap S510M Operator's Guide 141 - Fujitsu S510M | Operator's Guide - Page 158
push up the pick roller tab. 1 2 8. Attach a new Pick roller to the Pick roller shaft. Aligning the key with the slot on the Pick roller, insert the Pick roller shaft into the pick roller. Key Slot Pick roller shaft Pick roller 9. Install the Pick roller with its shaft to the scanner. Insert the - Fujitsu S510M | Operator's Guide - Page 159
Replacing the Pick Roller 10. Rotate the roller bushing (on the left) by rotating it as shown below. Pick roller Pick roller bushing Pick roller shaft 11. Attach the sheet guide to the scanner. Pinch the handles on both sides of the sheet guide and attach it to the scanner. Sheet guide Handle - Fujitsu S510M | Operator's Guide - Page 160
. 13. Turn on the scanner. 14. Click and hold the "ScanSnap Manager" icon [Check consumable supplies] from the menu. on the Dock menu, and select ⇒ The "Check consumable status" window appears. 15. In the "Check consumable status" window, click the [Reset] button of the "Pick Roller Count." 144 - Fujitsu S510M | Operator's Guide - Page 161
⇒ A confirmation pop-up screen appears. 7.3 Replacing the Pick Roller ⇒ When you click the [Yes] button, the counter is reset to "0." 7 Replacing Consumables ScanSnap S510M Operator's Guide 145 - Fujitsu S510M | Operator's Guide - Page 162
or wearand-tear, you can purchase just the Carrier Sheet separately. As a guideline, it is recommended to replace the Carrier Sheet every 500 scans. However, the number of times of use differs according to usage. If scratches and dirt are conspicuous, please replace the Carrier Sheet accordingly - Fujitsu S510M | Operator's Guide - Page 163
5.95 lb) 100 - 240 V Single-phase Height 158 mm 6.22 in. 299.5 mm 11.79 in. 50/60 Hz 28 W or less 6 W or less During operation During standby 5 to 35 (°C) 41 to 95 (°F) 20-80 -20 to 60(°C) -4 to140 (°F) 8-95 During storage/ transportation -20 to 60(°C) -4 to 140 (°F) 8-95 A ScanSnap S510M - Fujitsu S510M | Operator's Guide - Page 164
148 - Fujitsu S510M | Operator's Guide - Page 165
quality 44 F File name settings 43 File option tab 49 Flow of Operations 22 Folder path to save image 42 I Image data size 59 Image rotation 48 Installation Specifications 147 Installing Adobe Acrobat 8 Installing ScanSnap Manager 10 iPhoto 39 ScanSnap S510M Operator's Guide 149 - Fujitsu S510M | Operator's Guide - Page 166
vii Q Quick Menu 93, 100, 108 R Recognize Text 80 Regulatory Information iv Replacing the Pad ASSY 136 Replacing the Pick Roller 139 Rotating the page view of a PDF file ...... 74 S Safety Precautions x Save tab 42 Saving scanned images in multiple files . 76 Scan and Save Settings 37 - Fujitsu S510M | Operator's Guide - Page 167
USB connector 3 W Weight 30 ScanSnap S510M Operator's Guide 151 - Fujitsu S510M | Operator's Guide - Page 168
152 - Fujitsu S510M | Operator's Guide - Page 169
Repairs Contact the store where you purchased your ScanSnap or an authorized service provider for performing repairs on this product. • The user must not perform any repairs on the scanner. ScanSnap S510M Operator's Guide 153 - Fujitsu S510M | Operator's Guide - Page 170
154 - Fujitsu S510M | Operator's Guide - Page 171
ScanSnap S510M Operator's Guide P3PC-1942-01ENZ0 Date of issuance: July, 2007 Issuance responsibility: PFU LIMITED z The contents of this manual are subject to change without notice. z PFU LIMITED assumes no liability for incidental or consequential damages arising from the use of this manual, and
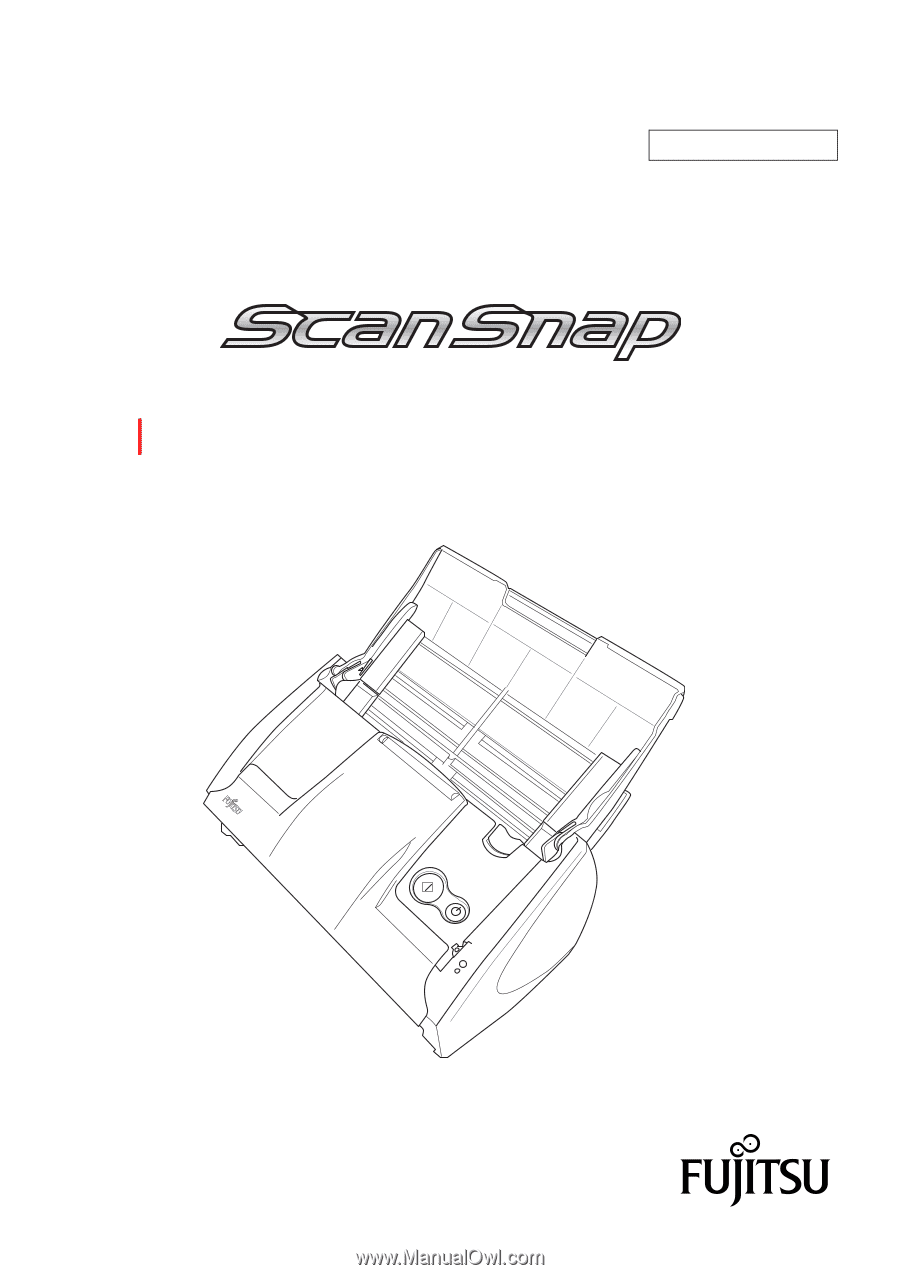
P3PC-1942-01ENZ0
SCAN
POWER
Color Image Scanner
S510M for Macintosh
Operator’s Guide