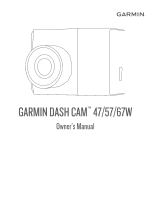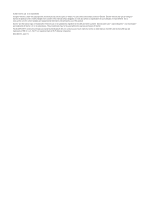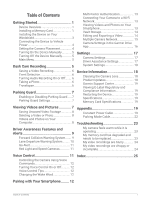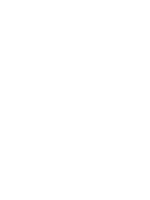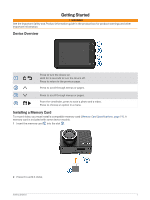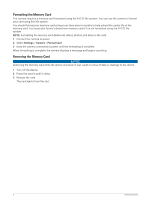Garmin Dash Cam 47 Owners Manual
Garmin Dash Cam 47 Manual
 |
View all Garmin Dash Cam 47 manuals
Add to My Manuals
Save this manual to your list of manuals |
Garmin Dash Cam 47 manual content summary:
- Garmin Dash Cam 47 | Owners Manual - Page 1
GARMIN DASH CAM™ 47/57/67W Owner's Manual - Garmin Dash Cam 47 | Owners Manual - Page 2
information concerning the use of this product. Garmin® and the Garmin logo are trademarks of Garmin Ltd. or its subsidiaries, registered in the USA and other countries. Garmin Dash Cam™, Garmin Express™, and Travelapse™ are trademarks of Garmin Ltd. or its subsidiaries. These trademarks may - Garmin Dash Cam 47 | Owners Manual - Page 3
3 Connecting the Device to Vehicle Power 4 Setting the Camera Placement 4 Turning On the Device Manually 5 Turning Off the Device Manually............5 Main Menu 5 Dash Cam Recording 5 Saving a Video Recording 6 Event Detection 6 Turning Audio Recording On or Off....... 6 Taking a Photo - Garmin Dash Cam 47 | Owners Manual - Page 4
- Garmin Dash Cam 47 | Owners Manual - Page 5
Getting Started WARNING See the Important Safety and Product Information guide in the product box for product warnings and other important information. Device Overview Press to turn the device on. Hold for 3 seconds to turn the - Garmin Dash Cam 47 | Owners Manual - Page 6
Formatting the Memory Card The camera requires a memory card formatted using the FAT32 file system. You can use the camera to format your card using this file system. You should format your memory card at least one time every 6 months to help extend the useful life of the memory card. You must also - Garmin Dash Cam 47 | Owners Manual - Page 7
Installing the Device on Your Windshield NOTICE The adhesive mount is intended for a long-term installation and can be difficult to remove. You should carefully consider the mounting location before you install the mount. Before you can install the adhesive mount onto your windshield, the ambient - Garmin Dash Cam 47 | Owners Manual - Page 8
route it behind the vehicle trim along the windshield, doorframe, or dash. 3 Plug the Garmin Dash Cam power cable into the included power adapter. 4 Plug the power the left, center, or right of your windshield. For the best performance, you should set the Camera Placement option to indicate the - Garmin Dash Cam 47 | Owners Manual - Page 9
. Turning Off the Device Manually NOTE: When the device follow the on-screen instructions to turn off the device Garmin Drive™ app (Pairing with Your Smartphone, page 12). Settings: Allows you to set up camera features, change system settings, and view system information (Settings, page 17). Dash Cam - Garmin Dash Cam 47 | Owners Manual - Page 10
enabled (Camera Settings, page 17). Recording a Travelapse Video You can manually start and stop Travelapse recording at any time using the main menu or voice commands. NOTE: The device continues to record regular dash cam footage while recording a Travelapse video. • To start recording a Travelapse - Garmin Dash Cam 47 | Owners Manual - Page 11
, and sends a notification to your smartphone when the camera is connected to a Wi‑Fi network. You can manage Parking Guard settings from the Garmin Drive app on your smartphone. Enabling or Disabling Parking Guard Select an option: • To enable Parking Guard features, select > Parking Guard > Enable - Garmin Dash Cam 47 | Owners Manual - Page 12
> Yes. Videos and Photos on Your Computer NOTE: Some media players might not support high-resolution playback. Videos and photos are stored in the DCIM directory on the camera . 101PHOTO: Contains photos. 102SAVED: Contains videos saved manually by the user. 103PARKM: Contains videos saved while - Garmin Dash Cam 47 | Owners Manual - Page 13
camera to provide a warning of upcoming vehicles and, as a result, may have limited functionality in low visibility conditions. For more information, go to garmin.com /warnings. NOTE: This feature is not available in all areas or for all product models. The FCWS feature alerts you when the device - Garmin Dash Cam 47 | Owners Manual - Page 14
functionality in low visibility conditions. For more information, go to garmin.com/warnings. The LDWS feature alerts you when the device detects the screen to indicate which lane boundary you crossed. NOTE: For the best LDWS performance, you should set the Camera Placement option to indicate the - Garmin Dash Cam 47 | Owners Manual - Page 15
. This can be useful at stop lights or in traffic delays. This feature uses the dash camera to detect the stopped or moving vehicle and requires a clear view of the road. Red Light and Speed Cameras NOTICE Garmin® is not responsible for the accuracy of or the consequences of using a red light - Garmin Dash Cam 47 | Owners Manual - Page 16
You can pair your Garmin Dash Cam camera with your smartphone and the Garmin Drive app. The Garmin Drive app allows you Garmin Drive app license agreements. • If you are pairing an additional Garmin device or camera with your smartphone, select Add Another Device. 5 Follow the on-screen instructions - Garmin Dash Cam 47 | Owners Manual - Page 17
. Viewing Videos and Photos on Your Smartphone Before you can view videos and photos on your smartphone, you must pair your Garmin Dash Cam device with the Garmin Drive app (Pairing with Your Smartphone, page 12). NOTE: The device stops recording and alerts are disabled while viewing videos or - Garmin Dash Cam 47 | Owners Manual - Page 18
app on your smartphone, select > Vault Access > Need More Time?. 2 Follow the on-screen instructions. Sharing a Video You can share a secure link to a dash camera video from the Vault. 1 From the Garmin Drive app on your smartphone, select Vault. 2 Select a video, and select Secure Share. 3 Follow - Garmin Dash Cam 47 | Owners Manual - Page 19
-picture videos from the simultaneous recordings. You can pair multiple dash cameras with the Garmin Drive app. If a GPS-connected camera is part of the recorded at the same time on two cameras. 1 From the Garmin Drive app, select Review Footage. 2 Select a multi-camera video. Multi-camera videos - Garmin Dash Cam 47 | Owners Manual - Page 20
the camera software version and unit ID. Check for Updates: Checks the device for software updates. Safety Cameras: Sets the frequency at which the Garmin Drive checks for safety camera location updates. Format SD Card: Formats the memory card and deletes all videos, photos, and data on the card - Garmin Dash Cam 47 | Owners Manual - Page 21
. Select Settings > Camera > Resolution. Setting Resolution Supported Models 1440p, 30fps, HDR 1080p, 60fps 1080p, 30fps, HDR 720p, 30fps, HDR 2560 × 1400 px 1920 × 1080 px 1920 × 1080 px 1280 × 720 px 57/67W 57/67W 47/57/67W 47/57/67W Driver Assistance Settings Select > Settings > Driver - Garmin Dash Cam 47 | Owners Manual - Page 22
Garmin Garmin Express (www.garmin.com/express). This provides easy access to these services for Garmin devices: • Software updates • Product registration Setting Up Garmin Express 1 Connect the device to your computer using a USB cable. 2 Go to garmin.com/express. 3 Follow the on-screen instructions - Garmin Dash Cam 47 | Owners Manual - Page 23
Garmin Support Center Go to support.garmin.com for help and information, such as product manuals, frequently asked questions, videos, and customer support. OBD II port in your vehicle. The device can power up to two dash cameras for a selected length of time after you turn off your vehicle. For more - Garmin Dash Cam 47 | Owners Manual - Page 24
and owner's instructions for guidance on whether any OBD II connector product might void or alter your vehicle's warranty. Garmin is not after connecting the device, disconnect the device immediately and contact Garmin product support. Do not use the device if it affects engine performance - Garmin Dash Cam 47 | Owners Manual - Page 25
vary depending on the make and model of your vehicle. See your vehicle owner's manual for more information. 3 Remove the protective film from one reclosable fastener, and press the the USB power cable from your Garmin Dash Cam device to a USB port on the Constant Power Cable device. Appendix 21 - Garmin Dash Cam 47 | Owners Manual - Page 26
allows the camera to record video while the vehicle is parked and turned off. For more information, or to purchase a parking mode cable, go to garmin.com. 22 Appendix - Garmin Dash Cam 47 | Owners Manual - Page 27
Cable Accessory to Power CAUTION Garmin strongly recommends having an experienced mode cable accessory into the USB port on the camera. Troubleshooting My camera feels warm while it is operating It is your vehicle is not in use to prevent the dash camera from recording unneeded footage. • Use a - Garmin Dash Cam 47 | Owners Manual - Page 28
wipers, and move the device, if necessary. My video recordings are choppy or incomplete • For the best camera and video results, use a high-quality memory card with a speed rating of class 10 or higher. 1). • Update your device to the latest software (Product Updates, page 18). 24 Troubleshooting - Garmin Dash Cam 47 | Owners Manual - Page 29
dash cam 23 memory card 1 recording audio 6 recording video 6 device overview 1 driver alerts 9, 11 E event detection 6 F forward collision warning system (FCWS) 9 G Garmin cameras 11 system 18 T taking, photos 6 Travelapse 5, 6 troubleshooting 23, 24 U updating software 19 V video deleting 8, 13 - Garmin Dash Cam 47 | Owners Manual - Page 30
support.garmin.com June 2021 GUID-C4D79BA0-3BA1-4AD4-8E26-9B5A95FB9350 v1

GARMIN
DASH CAM
™
47/57/67W
Owner’s Manual