Garmin RV 895 Owners Manual
Garmin RV 895 Manual
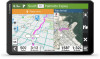 |
View all Garmin RV 895 manuals
Add to My Manuals
Save this manual to your list of manuals |
Garmin RV 895 manual content summary:
- Garmin RV 895 | Owners Manual - Page 1
RV 895 / RV 1095 CAMPER 895 / CAMPER 1095 Owner's Manual - Garmin RV 895 | Owners Manual - Page 2
reserves the right to change or improve its products and to make changes in the content of this manual without obligation to notify any person or organization of such changes or improvements. Go to www.garmin.com for current updates and supplemental information concerning the use of this product - Garmin RV 895 | Owners Manual - Page 3
Environmental Zones........ 19 Custom Avoidances 20 Finding and Saving Locations......... 21 Finding Campgrounds 21 Finding Campgrounds with Amenities 21 Finding RV Services 21 Finding a Location Using the Search Bar 22 Trendy Places 22 Performing a Trendy Places Search 22 Finding an Address - Garmin RV 895 | Owners Manual - Page 4
29 Viewing Upcoming Cities and Exit Services 30 Warning and Alert Symbols 30 Going to an Address or Location Using the Garmin Drive App 35 Smart Notifications 35 Receiving Notifications Voice 38 Using the Apps 39 Viewing the Owner's Manual on Your Device 39 Route Planner 39 Planning a Route - Garmin RV 895 | Owners Manual - Page 5
Alarm 47 Enabling or Disabling Location Services 47 Setting the Text Language 47 Date the Device 48 Device Maintenance 48 Garmin Support Center 48 Updating Maps and Software Pairing with a Garmin Navigation Device 59 Garmin PowerSwitch Specifications 59 Troubleshooting 59 Wireless Cameras - Garmin RV 895 | Owners Manual - Page 6
63 Transferring Data From Your Computer 63 Transferring GPX Files From Your Computer 63 Exporting GPX Files with the Garmin Drive App 64 Importing GPX Files with the Garmin Drive App 64 Exporting GPX Files with a Memory Card 64 Importing GPX Files with a Memory Card 64 Purchasing Additional - Garmin RV 895 | Owners Manual - Page 7
Getting Started WARNING See the Important Safety and Product Information guide in the product box for product warnings and other important information. • Update the maps and software on your device (Updating Maps and Software Using a Wi‑ - Garmin RV 895 | Owners Manual - Page 8
Microphone for hands-free calling and voice command Volume control Power key USB power and data port Map and data memory card slot Magnetic mount interface with 14-pin connector Speaker 2 Getting Started - Garmin RV 895 | Owners Manual - Page 9
Mounting and Powering the Device in Your Vehicle WARNING This product contains a lithium-ion battery. To prevent the possibility of personal injury or product damage caused by battery exposure to extreme heat, store the device out of direct sunlight. Both the device and its mount contain magnets. - Garmin RV 895 | Owners Manual - Page 10
3 If necessary, loosen the thumbscrew on the suction cup arm and the nut on the ball mount , and adjust the mount for better viewing and operation. 4 Tighten the thumbscrew on the suction cup arm and the nut on the ball mount. 4 Getting Started - Garmin RV 895 | Owners Manual - Page 11
5 Place the device onto the magnetic mount. 6 Plug the other end of the vehicle power cable into a power outlet in your vehicle. Getting Started 5 - Garmin RV 895 | Owners Manual - Page 12
® is not responsible for any damages or consequences arising from the installation. NOTICE To avoid possible damage to your vehicle, Garmin recommends professional installation of the screw-down ball mount. 1 Place the mount on the selected location. 2 Using the mount as a template, mark the three - Garmin RV 895 | Owners Manual - Page 13
5 Insert the ball mount arm into the mount. 6 Insert the thumbscrew into the mount, and tighten it to secure the ball mount arm. Getting Started 7 - Garmin RV 895 | Owners Manual - Page 14
Installing the Ball Mount Adapter Your device includes a one-inch ball mount that is compatible with third-party mounting solutions. 1 Remove the four screws securing the mount socket to the magnetic mount. 2 Remove the mount socket. 3 Secure the one-inch ball mount to the magnetic mount using the - Garmin RV 895 | Owners Manual - Page 15
take several minutes to acquire satellite signals. 1 Turn on the device. 2 Verify appears in the status bar, and enable location services if it does not (Enabling or Disabling Location Services, page 47). 3 If necessary, go to an open area with a clear view of the sky, away from tall buildings and - Garmin RV 895 | Owners Manual - Page 16
. The app drawer contains all the apps installed on your device, organized into two tabs. The Navigation tab contains Garmin apps useful for navigation, dispatching, and hours of service recording. The Tools tab contains apps useful for communication and other tasks. Select an option to open an app - Garmin RV 895 | Owners Manual - Page 17
about features on the device. Location services is enabled (Enabling or Disabling Location Services, page 47). Bluetooth® technology is apart to zoom in. Adjusting the Screen Brightness You can adjust the brightness manually, using either the notification panel or the settings menu. 1 Select an - Garmin RV 895 | Owners Manual - Page 18
using a standard hitch, select Trailer. 4 Follow the on-screen instructions to enter the vehicle characteristics. After you add a vehicle profile, turn on your device, it prompts you to select a vehicle profile. You can manually switch to another vehicle profile at any time. 1 Select an option: • - Garmin RV 895 | Owners Manual - Page 19
information only and do not replace your responsibility to abide by all posted speed limit signs and to use safe driving judgment at all times. Garmin is not responsible for any traffic fines or citations you receive for failing to follow all applicable traffic laws and signs. Your device provides - Garmin RV 895 | Owners Manual - Page 20
alerts. 1 Select Settings > Driver Assistance > Driver Alerts. 2 Select or clear the check box next to each alert. Red Light and Speed Cameras NOTICE Garmin is not responsible for the accuracy of or the consequences of using a red light or speed camera database. NOTE: This feature is not available - Garmin RV 895 | Owners Manual - Page 21
course of the route, select > , and add shaping points to the route (Shaping Your Route, page 18). The device calculates a route to the location and guides you using voice prompts and information on the map (Your Route on the Map, page 16). A preview of the major roads in your route appears - Garmin RV 895 | Owners Manual - Page 22
Your Route on the Map As you travel, the device guides you to your destination using voice prompts and information on the map. Instructions for your next turn or exit, or other actions appear across the top of the map. Distance to the next action. Next action in the - Garmin RV 895 | Owners Manual - Page 23
Active Lane Guidance As you approach some turns, exits, or interchanges in your route, a detailed simulation of the road appears beside the map, if available. A colored line indicates the proper lane for the turn. Viewing Turns and Directions While navigating a route, you can view upcoming turns, - Garmin RV 895 | Owners Manual - Page 24
Route. The device re-calculates the route to include the added location and guides you to the destinations in order. Shaping Your Route Before you can shape you must start a route (Starting a Route, page 15). You can manually shape your route to change its course. This allows you to direct the route - Garmin RV 895 | Owners Manual - Page 25
. If you have disabled this option in the traffic settings (Traffic Settings, page 46), you can view and avoid traffic delays manually. 1 While navigating a route, select > Traffic. 2 Select Alternate Route, if available. 3 Select Go!. Avoiding Toll Roads Your device can avoid routing you - Garmin RV 895 | Owners Manual - Page 26
Custom Avoidances Custom avoidances allow you to select specific areas or sections of road to avoid. When the device calculates a route, it avoids these areas and roads unless no other reasonable route is available. Avoiding a Road 1 Select Settings > Navigation > Custom Avoidances. 2 If necessary, - Garmin RV 895 | Owners Manual - Page 27
as ACSI, Campercontact, or KOA. 3 If necessary, select a category. 4 Select Search Filters, select one or more amenities, and select Save. 5 Select a location. Finding RV Services NOTE: This feature is not available in all areas. You can find nearby locations that offer repair, towing, and other - Garmin RV 895 | Owners Manual - Page 28
. 6 If necessary, select a location. Trendy Places NOTICE Garmin is not responsible for the accuracy or timeliness of the Tripadvisor a different city or area. 3 Select Address. 4 Follow the on-screen instructions to enter address information. 5 Select the address. Finding a Location by Category - Garmin RV 895 | Owners Manual - Page 29
Searching Within a Category After you have performed a search for a point of interest, certain categories may display a Quick Search list that shows the last four destinations you selected. 1 Select Where To? > Categories. 2 Select a category. 3 Select an option: • Select a destination from the - Garmin RV 895 | Owners Manual - Page 30
or download custom POI lists on your computer and install them on your device using POI Loader software. 1 Go to www.garmin.com/poiloader. 2 Follow the on-screen instructions. Finding Custom POIs Before you can find custom POIs, you must load custom POIs on your device using the POI Loader software - Garmin RV 895 | Owners Manual - Page 31
5 Select an option: • To save the coordinates as a location, select Save. • To start a route to the coordinates, select Go!. Foursquare NOTICE Garmin is not responsible for the accuracy or timeliness of information provided by Foursquare. You are responsible for understanding and complying with any - Garmin RV 895 | Owners Manual - Page 32
your current location. This feature is helpful if you need to tell emergency personnel your location. From the map, select the vehicle. Finding Emergency Services and Fuel You can use the Where Am I? page to find the nearest hospitals, police stations, and fuel stations. 1 From the map, select the - Garmin RV 895 | Owners Manual - Page 33
Saving Your Current Location 1 From the map, select the vehicle icon. 2 Select Save. 3 Enter a name, and select Done. Editing a Saved Location 1 Select Where To? > Saved. 2 If necessary, select a category. 3 Select a location. 4 Select . 5 Select > Edit. 6 Select an option: • Select Name. • Select - Garmin RV 895 | Owners Manual - Page 34
or skip locations in your route (Changing Your Active Route, page 18). Mute Navigation: Mutes the device audio. Cities Ahead: Displays upcoming cities and services along your active route or along a highway (Cities Ahead, page 29). Up Ahead: Displays upcoming locations along the route or the road on - Garmin RV 895 | Owners Manual - Page 35
map. Popular truck destinations appear next to the map. If your RV / Camper device is paired with the Garmin Drive app, it downloads BirdsEye satellite imagery automatically. 4 Select a the highway exit and the services available, similar to the information on highway road signs. Using the Map 29 - Garmin RV 895 | Owners Manual - Page 36
Viewing Upcoming Cities and Exit Services 1 From the map, select > Cities Ahead. While you are traveling along a highway or an active route, the map tool shows information about upcoming cities and - Garmin RV 895 | Owners Manual - Page 37
Restriction Warnings Height Weight Length Width Trailer height Trailer weight Trailer length Trailer width No boat trailers allowed No campers allowed No trailers allowed No propane No left turn No right turn No U turn Road Condition Warnings Risk of grounding Lateral wind Narrow road Sharp curve - Garmin RV 895 | Owners Manual - Page 38
Alerts Weigh station Road not verified for motorhomes Trip Information Viewing Trip Data from the Map From the map, select > Trip Data. Viewing Customized Trip Information on the Map You can use the trip data map tool to show customized trip information on the map. 1 From the map, select > Trip - Garmin RV 895 | Owners Manual - Page 39
Viewing Upcoming Traffic NOTICE Garmin is not responsible for the accuracy or timeliness of the traffic information. Before you can use this feature, your device must be receiving traffic data ( - Garmin RV 895 | Owners Manual - Page 40
. If the selected language supports the voice command feature, you Garmin Drive app. 2 Turn on your RV / Camper device, and place the device and your smartphone within 3 m (10 ft.) of each other. 3 On your phone, open the Garmin Drive app. 4 Follow the on-screen instructions to sign in to a Garmin - Garmin RV 895 | Owners Manual - Page 41
a map. 4 Select Go! to start a route. The RV / Camper device starts navigating to the selected location, and the your device must be connected to a supported phone running the Garmin Drive app (Pairing with Your Smartphone, garmin.com/bluetooth. Live Services, Traffic, and Smartphone Features 35 - Garmin RV 895 | Owners Manual - Page 42
notifications appear on your RV / Camper device. 1 On your phone, open the Garmin Drive app. 2 Select > Smart Notifications. A list of smartphone app categories appears. 3 Select a category to enable or disable notifications for that type of app. 36 Live Services, Traffic, and Smartphone Features - Garmin RV 895 | Owners Manual - Page 43
data while connected to a smartphone running the Garmin Drive app. 1 Connect your device to the Garmin Drive app (Pairing with Your Smartphone, page 34). 2 On your RV / Camper device, select Settings > Traffic > Traffic, and verify the Garmin Live Traffic option is selected. Viewing Traffic on - Garmin RV 895 | Owners Manual - Page 44
library? Checking Your Arrival Time While a route is active, you can say a phrase to check your estimated time of arrival at your destination. Say OK, Garmin, what time will we arrive?. Placing a Phone Call Using Your Voice You can use a voice command to call to a contact from the phone book of - Garmin RV 895 | Owners Manual - Page 45
appears in the same language as the software text (Setting the Text Language, page 47). 2 Select to search the owner's manual (optional). Route Planner You can use the route planner to create and save a route, which you can navigate later. This can be useful for planning a - Garmin RV 895 | Owners Manual - Page 46
the selected location, and then it guides you to the remaining route destinations ). Loyalty Programs From your RV / Camper device, you can Garmin Drive app. NOTE: This feature is available only in the United States. Logging Service History You can log the date and odometer reading when service - Garmin RV 895 | Owners Manual - Page 47
category. 3 Select > Delete Records. 4 Select the service records to be deleted. 5 Select Delete. Viewing the Weather Forecast Before you can use this feature, your device must be receiving weather data. You can connect your device to the Garmin Drive app to receive weather data (Pairing with Your - Garmin RV 895 | Owners Manual - Page 48
off all outputs Power buttons Activates each connected output Displays input voltage Displays the total amperage of the selected Garmin PowerSwitch device Displays the device name Displays Garmin PowerSwitch device tabs and custom layout tabs Activating a Power Switch Before you can use the - Garmin RV 895 | Owners Manual - Page 49
, select a control input. 4 Select . 5 Select Done. Assigning a Switch to a Control Input Before you can use control input functions, you must connect a control input to your Garmin PowerSwitch device (Connecting a Control Input, page 57). You can assign one or more switches to turn on when the - Garmin RV 895 | Owners Manual - Page 50
to the button, select the Icon field, and select an icon. • To change the button color, select a color. 6 Select Add Action. 7 If necessary, select a Garmin PowerSwitch device and a switch. 8 Select an action: • To set the button to turn the switch on or off with each press, select Toggle. • To set - Garmin RV 895 | Owners Manual - Page 51
use of your map. When disabled, you must zoom in or out manually. Skip Next Stop Confirmation: Sets a confirmation message to appear when skipping products installed on your device. TIP: To purchase additional map products, go to garmin.com/maps. 1 Select Settings > Map Display > myMaps. 2 Select a - Garmin RV 895 | Owners Manual - Page 52
after you drive for an extended time. You can enable or disable break reminders and upcoming service suggestions. Traffic Settings From the main menu, select Settings > Traffic. Traffic: Enables the traffic feature. Current Provider: Sets the traffic provider to use for traffic - Garmin RV 895 | Owners Manual - Page 53
the toggle switch to turn on the alarm. Enabling or Disabling Location Services The location services feature must be enabled for your device to find your location, calculate : Displays e-label regulatory and compliance information. Garmin device information: Displays hardware and software version - Garmin RV 895 | Owners Manual - Page 54
for home or office use from a Garmin dealer or www.garmin.com. The device may charge slowly when connected to a third-party adapter. Device Maintenance Garmin Support Center Go to support.garmin.com for help and information, such as product manuals, frequently asked questions, videos, and customer - Garmin RV 895 | Owners Manual - Page 55
your internet service provider apply. Contact your internet service provider for power adapter is not included. Go to the product page on garmin.com to purchase a power adapter accessory. 2 Connect the device select An update is available.. • To manually check for updates, select Settings > Updates. - Garmin RV 895 | Owners Manual - Page 56
.com/express and follow the on-screen instructions to install it (Installing Garmin Express, page 51). 2 Open the Garmin Express application. 3 Connect your device to your computer using a USB cable. The small end of the cable connects to the USB port on your RV / Camper device, and the large end - Garmin RV 895 | Owners Manual - Page 57
update process to finish installing updates. For example, during the update process, the Garmin Express application may instruct you to disconnect and reconnect your device. Installing Garmin Express The Garmin Express application is available for Windows® and Mac® computers. 1 On your computer, go - Garmin RV 895 | Owners Manual - Page 58
cup toward you. 2 Pull the tab on the suction cup toward you. Troubleshooting The suction cup will not stay on my windshield 1 Clean the suction cup acquiring satellite signals • Verify the location services feature is enabled (Enabling or Disabling Location Services, page 47). • Take your device - Garmin RV 895 | Owners Manual - Page 59
use a connected Garmin PowerSwitch device to control lights, fans, and more from your RV / Camper device. Mounting Considerations • The device must be mounted close to the battery and within the range of the supplied power cable. • The mounting surface must be strong enough to support - Garmin RV 895 | Owners Manual - Page 60
. NOTICE Avoid wires, gauges, air bags, air bag covers, HVAC, and other items when drilling pilot holes and attaching the mount to the vehicle. Garmin is not responsible for any damages or consequences arising from the installation. 1 Place the mount on the selected location. 2 Using the mount as - Garmin RV 895 | Owners Manual - Page 61
Opening the Front Cover You must open the front cover to make electrical connections. 1 Lift the front cover latch and rotate it counter-clockwise. 2 Pull the front cover off of the device. Appendix 55 - Garmin RV 895 | Owners Manual - Page 62
damage to your vehicle or your device. Accessory requirements: • Verify the amperage rating of each accessory before wiring it to the Garmin PowerSwitch device. The device supports accessories up to 30 A for each channel and a maximum of 100 A for the entire system. • Use 10 AWG (6 mm2) wires for - Garmin RV 895 | Owners Manual - Page 63
connections are tight and will not come loose during use. Connecting a Control Input You can connect to the control terminals to enable the Garmin PowerSwitch device to turn on customizable outputs. For example, you can connect your vehicle ignition switch to a control input terminal to turn on - Garmin RV 895 | Owners Manual - Page 64
Connecting the Device to Vehicle Power Before you can connect the device to vehicle power, you must remove the warning tag from the +12V terminal on the device. You should always confirm all electrical connections are secure and will not come loose while operating the device. 1 Connect the large - Garmin RV 895 | Owners Manual - Page 65
2 On your compatible navigation device, open the Garmin PowerSwitch app. 3 Follow the on-screen instructions to complete the pairing and setup process. The 3 mA IEC 60529 IPX71 Troubleshooting My Garmin PowerSwitch will not stay connected • Verify the Garmin PowerSwitch device is receiving power. - Garmin RV 895 | Owners Manual - Page 66
navigation device to the latest software. Your device may not support the BC 50 camera without the latest software. For more information about updating the software, see the owner's manual for your navigation device. 2 Turn on the Garmin navigation device, and bring it within 3 m (10 ft.) of the - Garmin RV 895 | Owners Manual - Page 67
prevent you from avoiding obstacles or hazards. After you pair your camera with a compatible Garmin navigation device, the camera view appears automatically when you turn on your navigation device, and you can manually show the camera at any time. • If your navigation device is connected to an - Garmin RV 895 | Owners Manual - Page 68
powered mount, you should mount the dash camera device to your windshield. You can use the RV / Camper device mount to power a compatible Garmin dash camera. This can be useful if you need to connect the RV / Camper device and the dash camera to the same power source in your vehicle. 1 Mount the - Garmin RV 895 | Owners Manual - Page 69
of the USB cable into a port on your computer. 3 When your RV / Camper device prompts you to enter file transfer mode, select Continue. Depending on For a removable drive or volume, you should not place files in the Garmin folder. 6 Select Edit > Paste. Transferring GPX Files From Your Computer - Garmin RV 895 | Owners Manual - Page 70
send waypoints or routes received in an email to your RV / Camper device. 1 On your smartphone, select a .gpx file and open it with the Garmin Drive app. 2 Follow the on-screen instructions in the Garmin Drive app. 3 On your RV / Camper device, select an option: • To view imported waypoints, select - Garmin RV 895 | Owners Manual - Page 71
- Garmin RV 895 | Owners Manual - Page 72
support.garmin.com August 2022 GUID-03E29042-23C8-4418-8521-2AAEA94C7400 v3

RV
895 /
RV
1095
CAMPER
895 /
CAMPER
1095
Owner’s Manual









