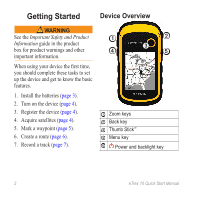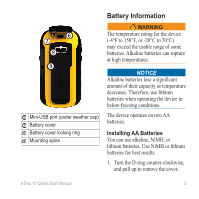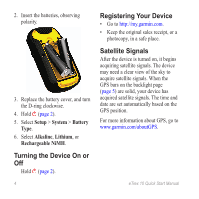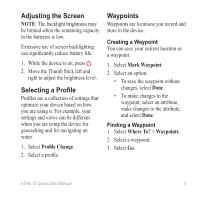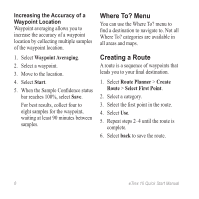Garmin eTrex 10 Quick Start Manual
Garmin eTrex 10 Manual
 |
View all Garmin eTrex 10 manuals
Add to My Manuals
Save this manual to your list of manuals |
Garmin eTrex 10 manual content summary:
- Garmin eTrex 10 | Quick Start Manual - Page 1
eTrex® 10 quick start manual - Garmin eTrex 10 | Quick Start Manual - Page 2
on the device (page 4). 3. Register the device (page 4). 4. Acquire satellites (page 4). 5. Mark a waypoint (page 5). 6. Create a route (page 6). 7. Record a track (page 7). ➊ ➋ ➌ ➍ ➎ ➊ Zoom keys ➋ Back key ➌ Thumb Stick™ ➍ Menu key ➎ Power and backlight key 2 eTrex 10 Quick Start Manual - Garmin eTrex 10 | Quick Start Manual - Page 3
in below-freezing conditions. The device operates on two AA batteries. Installing AA Batteries You can use alkaline, NiMH, or lithium batteries. Use NiMH or lithium batteries for best results. 1. Turn the D-ring counter-clockwise, and pull up to remove the cover. eTrex 10 Quick Start Manual 3 - Garmin eTrex 10 | Quick Start Manual - Page 4
the sky to acquire satellite signals. When the GPS bars on the backlight page (page 5) are solid, your device has acquired satellite signals. The time and date are set automatically based on the GPS position. For more information about GPS, go to www.garmin.com/aboutGPS. eTrex 10 Quick Start Manual - Garmin eTrex 10 | Quick Start Manual - Page 5
. 2. Select an option: • To save the waypoint without changes, select Done. • To make changes to the waypoint, select an attribute, make changes to the attribute, and select Done. Finding a Waypoint 1. Select Where To? > Waypoints. 2. Select a waypoint. 3. Select Go. eTrex 10 Quick Start Manual 5 - Garmin eTrex 10 | Quick Start Manual - Page 6
use the Where To? menu to find a destination to navigate to. Not all Where To? categories are available in all areas and maps. Creating a Route A route is a sequence of waypoints Use. 5. Repeat steps 2-4 until the route is complete. 6. Select back to save the route. 6 eTrex 10 Quick Start Manual - Garmin eTrex 10 | Quick Start Manual - Page 7
Show On Map. If you select Record, Show On Map, a line on the map indicates your memory quicker. Use this setting only if you require a very precise track record. • Enter a time or distance, and select Done. As you move with the device turned on, a track log is created. eTrex 10 Quick Start Manual - Garmin eTrex 10 | Quick Start Manual - Page 8
Go. The map page opens with your route marked with a magenta line. 5. Navigate using the map (page 8). Using the Map 1. Select Map. The position icon represents your location on the map. As you My Computer on Windows computers and as a mounted volume on Mac computers. eTrex 10 Quick Start Manual - Garmin eTrex 10 | Quick Start Manual - Page 9
can download the latest version of the owner's manual from www.garmin .com. Optional Accessories Optional accessories, such as mounts, maps, and replacement parts, are available at http://buy.garmin.com or from your Garmin dealer. Contacting Garmin Product Support • Go to www.garmin.com/support and - Garmin eTrex 10 | Quick Start Manual - Page 10
- Garmin eTrex 10 | Quick Start Manual - Page 11
- Garmin eTrex 10 | Quick Start Manual - Page 12
Thumb Stick™is a trademark of Garmin Ltd. or its subsidiaries. These trademarks may not be used without the express permission of Garmin. Other trademarks and trade names are those of their respective owners. © 2011 Garmin Ltd. or its subsidiaries Garmin International, Inc.,1200 East 151st Street

eTrex
®
10
quick start manual