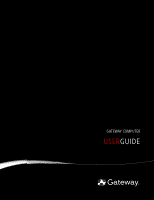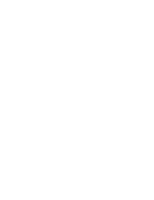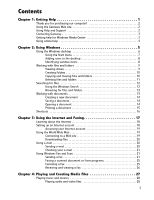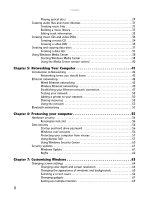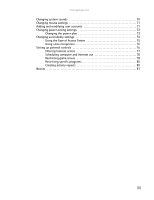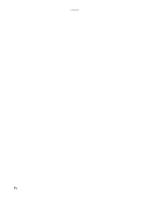Gateway DX2710 8513030 - Gateway Computer User Guide
Gateway DX2710 Manual
 |
View all Gateway DX2710 manuals
Add to My Manuals
Save this manual to your list of manuals |
Gateway DX2710 manual content summary:
- Gateway DX2710 | 8513030 - Gateway Computer User Guide - Page 1
GATEWAY COMPUTER USERGUIDE ® - Gateway DX2710 | 8513030 - Gateway Computer User Guide - Page 2
- Gateway DX2710 | 8513030 - Gateway Computer User Guide - Page 3
computer 2 Using the Gateway Web site 2 Using Help and Support 2 Contacting Gateway 3 Getting help for Windows Media Center 3 Using online help 3 Chapter 2: Using Windows 5 Using the Windows desktop Creating Media Files 27 Playing music and movies 28 Playing audio and video files 28 i - Gateway DX2710 | 8513030 - Gateway Computer User Guide - Page 4
Creating a music CD 34 Creating a video DVD 35 Creating and copying data discs 37 Creating a data disc 37 Using Windows Media Center 38 Starting Windows Media Center 38 Using the Media Center remote control 40 Chapter 5: Networking Your Computer 41 Introduction to Networking 42 Networking - Gateway DX2710 | 8513030 - Gateway Computer User Guide - Page 5
user accounts 71 Changing power-saving settings 73 Changing the power plan 73 Changing accessibility settings 74 Using the Ease of Access Center 75 Using voice recognition 76 Setting up parental controls 76 Filtering Internet access 77 Scheduling computer and Internet use 78 Restricting - Gateway DX2710 | 8513030 - Gateway Computer User Guide - Page 6
Contents iv - Gateway DX2710 | 8513030 - Gateway Computer User Guide - Page 7
CHAPTER1 Getting Help • Using the Gateway Web site • Using Help and Support • Using online help 1 - Gateway DX2710 | 8513030 - Gateway Computer User Guide - Page 8
quality control tests to ensure that you are provided with the best product possible. Please read this manual carefully to familiarize yourself with your computer's software features. Gateway stands behind our value commitment to our customers-to provide best-of-class service and support in - Gateway DX2710 | 8513030 - Gateway Computer User Guide - Page 9
Gateway Customer Care will need this information if you call for help. Getting help for Windows Media Center If your computer is running Windows Media Center, you can access help for information on how to use it. To access Media Center help: 1 Click (Start), then click Help and Support Support - Gateway DX2710 | 8513030 - Gateway Computer User Guide - Page 10
CHAPTER 1: Getting Help 4 - Gateway DX2710 | 8513030 - Gateway Computer User Guide - Page 11
CHAPTER2 Using Windows • Using the Windows desktop • Working with files and folders • Searching for files • Working with documents • Shortcuts 5 - Gateway DX2710 | 8513030 - Gateway Computer User Guide - Page 12
desktop, click Start, then click Help and Support. Type Windows desktop in the Search Help box, then press ENTER. Your desktop may be different from this example, depending on how your computer is set up. The desktop permanently delete them from your computer. For instructions on how to use the - Gateway DX2710 | 8513030 - Gateway Computer User Guide - Page 13
www.gateway.com Using the Start menu Help For more information about the Windows Start menu, click Start, then click Help and Support. Type Start ➧ All Programs ➧ 1 Click (Start) on the lower left of the Windows desktop. The Start menu opens, showing you the first level of menu items. 2 Click All - Gateway DX2710 | 8513030 - Gateway Computer User Guide - Page 14
the desktop. This example shows the Local Disk (C:) window, which opens after you double-click the Local Disk (C:) icon in the Computer window. Search box Title bar Menu bar Close Maximize Minimize Every program window looks a little different because each has its own menus, icons, and controls - Gateway DX2710 | 8513030 - Gateway Computer User Guide - Page 15
gateway.com Window item Description Clicking the minimize button reduces the active window to a button on the taskbar. Clicking the program button in the taskbar opens the window again. Clicking the maximize button expands the active window to fit the entire computer Help and Support. Type files - Gateway DX2710 | 8513030 - Gateway Computer User Guide - Page 16
like paper documents-letters, spreadsheets, and pictures-that you keep on your computer. In fact, all information on a computer is stored in files. Folders Files To create a folder: Shortcut Click . A pop-up menu opens on the desktop. 3 Click Copy on the pop-up menu. 4 Open the destination folder. 10 - Gateway DX2710 | 8513030 - Gateway Computer User Guide - Page 17
Recycle Bin as long as the bin has not been emptied. To delete files or folders: 1 In the Computer or Windows Explorer window, click the files or folders that you want to delete. For instructions on how to select multiple files and folders, see "Shortcuts" on page 16. If you cannot find - Gateway DX2710 | 8513030 - Gateway Computer User Guide - Page 18
1 Double-click the Recycle Bin icon on your Windows desktop. The Recycle Bin window opens. 2 Click Empty the Bin, click Start, then click Help and Support. Type emptying the Recycle Bin in the Search want to search on your computer by file or folder name, type in all or part of the file or folder - Gateway DX2710 | 8513030 - Gateway Computer User Guide - Page 19
For more information about browsing for files and folders, click Start, then click Help and Support. Type files and folders in the Search Help box, then press ENTER. Working with documents Computer documents include word processing files, spreadsheet files, or other similar files. The basic methods - Gateway DX2710 | 8513030 - Gateway Computer User Guide - Page 20
file. 3 Type a new file name in the File name box. 4 Click Save. Help For more information about saving documents, click Start, then click Help and Support. Type saving in the Search Help box, then press ENTER. Opening a document To view, revise, or print an existing document, first you need to open - Gateway DX2710 | 8513030 - Gateway Computer User Guide - Page 21
more information about opening documents, click Start, then click Help and Support. Type opening files in the Search Help box, then press ENTER. Printing a document To print a document, you must have a printer connected to your computer or have access to a network printer. For more information about - Gateway DX2710 | 8513030 - Gateway Computer User Guide - Page 22
CHAPTER 2: Using Windows Shortcuts Help For more information about Windows keyboard shortcuts, click Start, then click Help and Support. Type Windows keyboard shortcuts in the Search Help box, then press ENTER. The following table shows a few shortcuts that you can use in Windows and almost all - Gateway DX2710 | 8513030 - Gateway Computer User Guide - Page 23
CHAPTER3 Using the Internet and Faxing • Learning about the Internet • Setting up an Internet account • Using the World Wide Web • Using e-mail • Using Windows Fax and Scan • Sending a fax • Receiving and viewing a fax 17 - Gateway DX2710 | 8513030 - Gateway Computer User Guide - Page 24
over the Internet. Microsoft Outlook or Outlook Express was included with your computer. For more information, see "Using e-mail" on page 20. Setting session, then disconnect when you are finished. Your Internet service provider can provide instructions on how to connect to and disconnect from the - Gateway DX2710 | 8513030 - Gateway Computer User Guide - Page 25
multimedia features with an Internet service provider (ISP), bar (for example www.gateway.com), then click GO Support. Type connecting to a Web site in the Search Help box, then press ENTER. The Web browser locates the server computer on the Internet, downloads (transfers) data to your computer - Gateway DX2710 | 8513030 - Gateway Computer User Guide - Page 26
the file that you want to download. 5 Follow the on-screen instructions for saving the file in the folder that you want. A copy of the file is downloaded to your computer. The time that it takes to transfer the file to your computer depends on file size and Internet conditions. 6 Open the folder - Gateway DX2710 | 8513030 - Gateway Computer User Guide - Page 27
www.gateway.com information about using e-mail, click Start, then click Help and Support. Type e-mail in the Search Help box, then press ENTER. To from this computer. You cannot send or receive a fax using a cable or DSL modem by following these instructions. Many Internet services exist that - Gateway DX2710 | 8513030 - Gateway Computer User Guide - Page 28
CHAPTER 3: Using the Internet and Faxing 3 If you have never sent a fax on this computer before, click New Fax on the toolbar. The Fax Setup window opens. 4 Click the type of connection you will be using (fax modem or fax - Gateway DX2710 | 8513030 - Gateway Computer User Guide - Page 29
www.gateway.com 7 Create your fax, then open the Cover Page menu by clicking the arrow and selecting a cover page from the list. The Sender Information dialog - Gateway DX2710 | 8513030 - Gateway Computer User Guide - Page 30
CHAPTER 3: Using the Internet and Faxing 11 Highlight your location, then click Edit. The Edit Location dialog box opens. 12 Complete the location information, then click OK. You are returned to the Dialing Rules dialog box. 13 Click OK. The New Fax dialog box opens. 14 Enter, scan, or attach the - Gateway DX2710 | 8513030 - Gateway Computer User Guide - Page 31
www.gateway.com 3 Click Tools, Cover Pages, then click New. The Fax list, then click the Fax printer. 4 Click Print. The Send Fax Wizard opens. 5 Complete the wizard by following the instructions in "Sending a fax" on page 21, or "Faxing a scanned document or from programs" on page 25. Canceling - Gateway DX2710 | 8513030 - Gateway Computer User Guide - Page 32
CHAPTER 3: Using the Internet and Faxing 4 Click Delete to cancel the fax. 5 Click Yes. Receiving and viewing a fax To receive and view a fax: 1 Click (Start), All Programs, then click Windows Fax and Scan. Windows Fax and Scan opens. 2 If Windows Fax and Scan is in Scan view, click Fax in the lower - Gateway DX2710 | 8513030 - Gateway Computer User Guide - Page 33
CHAPTER4 Playing and Creating Media Files • Playing music and movies • Creating audio files and music libraries • Creating music CDs and video DVDs • Creating and copying data discs • Using Windows Media Center 27 - Gateway DX2710 | 8513030 - Gateway Computer User Guide - Page 34
Windows Media Player can play several types of audio and video files, including WAV, MIDI, MP3, AU, AVI, and MPEG formats. For more information about using Windows Media Player, click Help. To play a file using Windows Media Player: Shortcut Start ➧ Computer ➧ find the file ➧ double-click the file - Gateway DX2710 | 8513030 - Gateway Computer User Guide - Page 35
www.gateway.com 3 Click one of the following to control playback: Repeat Rewind Fast forward Volume Shuffle not be able to play these CDs on your computer. Help For more information about playing optical discs, click Start, then click Help and Support. Type playing discs in the Search Help box, - Gateway DX2710 | 8513030 - Gateway Computer User Guide - Page 36
Media Files 3 If a dialog box opens and asks you what you want the computer to do with the disc, click Play. Windows Media Player opens and begins playing , then click Windows Media Player. Windows Media Player opens. Playback controls 4 If the disc is not already playing, click (play). Playlist - Gateway DX2710 | 8513030 - Gateway Computer User Guide - Page 37
audio files, see "Playing audio and video files" on page 28. To record an audio file: Shortcut Start ➧ All Programs ➧ Accessories ➧ Sound Recorder 1 Plug a microphone into one of the microphone jacks on your computer. For the location of the microphone jacks, see your computer's Reference Guide - Gateway DX2710 | 8513030 - Gateway Computer User Guide - Page 38
Media Player, you can copy the tracks from a music CD to your computer's hard drive as WMA or MP3 files. WMA and MP3 are methods Player opens. 2 Right-click the Rip tab, then click Format, then click Windows Media Audio or mp3 to select the format you want for your music files. 3 Insert a music CD - Gateway DX2710 | 8513030 - Gateway Computer User Guide - Page 39
www.gateway.com Building a music library Use Windows Media Player to build a music library. You can organize your music tracks (individual MP3 or WMA audio files) desktop to the music library. Caution During the download process, WMA and MP3 files may become corrupt. If you are having trouble - Gateway DX2710 | 8513030 - Gateway Computer User Guide - Page 40
CHAPTER 4: Playing and Creating Media Files Creating music CDs and video DVDs Creating a music CD Important We recommend that you do not use your computer for other tasks while creating CDs or DVDs. If you record copyrighted material on a CD or DVD, you need permission from the copyright owner. - Gateway DX2710 | 8513030 - Gateway Computer User Guide - Page 41
www.gateway.com Creating a video DVD If your computer has Windows Vista Home Premium or Windows Vista Ultimate Edition, you can create video DVDs using Windows DVD Maker. To create a video DVD using Windows DVD Maker: Important We recommend that you do not use your computer for other tasks while - Gateway DX2710 | 8513030 - Gateway Computer User Guide - Page 42
Media Files 4 Click Add items. The Add Items to DVD dialog box opens. 5 Find and select the videos you want to add to the video DVD, then click Add. The videos are added to the video list, and a graphic in the lower left corner of the window shows you how much disc capacity will - Gateway DX2710 | 8513030 - Gateway Computer User Guide - Page 43
videos, audio XP and later versions of Windows. • Mastered copies files to a temporary folder before you tell the computer computers, regardless of the operating system installed. Help For information about burning a disc using the Live File System format, click Start, then click Help and Support - Gateway DX2710 | 8513030 - Gateway Computer User Guide - Page 44
Windows Media Center to watch TV, videos, and movies, listen to music, and view photos. Media Center is a simplified, streamlined interface that is ideally suited for playing and managing media files. Because the remote control is an optional accessory, most instructions in this section assume you - Gateway DX2710 | 8513030 - Gateway Computer User Guide - Page 45
www.gateway.com 3 Use the remote control navigation buttons to select a Media Center menu option, then press OK. • TV + Movies lets you play TV programs you have recorded, play a DVD or Blu-ray movie, or set up your TV tuner card (if installed). • Online Media lets you play online games. • Tasks - Gateway DX2710 | 8513030 - Gateway Computer User Guide - Page 46
media files from across the room. (The remote control, if included with your computer, may look different from that shown below.) Shortcut buttons Start button Audio/Video (A/V) control buttons Numeric keypad/data entry buttons Power button Transport buttons Navigation buttons Button(s) Shortcut - Gateway DX2710 | 8513030 - Gateway Computer User Guide - Page 47
CHAPTER5 Networking Your Computer • Introduction to Networking • Ethernet networking • Bluetooth networking 41 - Gateway DX2710 | 8513030 - Gateway Computer User Guide - Page 48
example of a wired Ethernet network. The network is made up of a router, a cable or DSL modem, your computers, and cables connecting each of these components. The router is the central control point for the network. Tip To add the ability to access a wireless Ethernet network to your wired Ethernet - Gateway DX2710 | 8513030 - Gateway Computer User Guide - Page 49
www.gateway.com Attached to the router are all of your computers or Ethernet-ready devices. Also connected to the Ethernet card is already installed on your computer To determine if an Ethernet card is already installed on your computer: 1 Click (Start), then click Control Panel. The Control Panel - Gateway DX2710 | 8513030 - Gateway Computer User Guide - Page 50
that do not have Ethernet already installed. Use the documentation that comes with your Ethernet cards for instructions on installing the card and any required drivers. Plug your Ethernet cable into your computer's jack and the router or the cable or DSL modem at this point, if you have not - Gateway DX2710 | 8513030 - Gateway Computer User Guide - Page 51
www.gateway.com In addition to a router, you need a straight-through cable for each computer you want to connect to the network. Cable/DSL modem Router WAN port To set up a network using a router: 1 Plug one end of the power adapter into the AC connector on the router and the other end into a - Gateway DX2710 | 8513030 - Gateway Computer User Guide - Page 52
cards supported 802.11a 802.11a only 802.11b 802.11b only 802.11g 802.11b and 802.11g 802.11n 802.11b, 802.11g, and 802.11n Using an access point An access point is a small electronic device that serves as the central control need: • Your Gateway computer with wireless networking installed - Gateway DX2710 | 8513030 - Gateway Computer User Guide - Page 53
your wireless cards for instructions on installing the cards and any required drivers. Setting up your access point A wireless Ethernet network sends and receives information through radio waves. This means that another computer outside your network can intercept the radio waves and take control of - Gateway DX2710 | 8513030 - Gateway Computer User Guide - Page 54
network, click Start, then click Help and Support. Type the following in the Search Help box, then press ENTER. • Connect to an available network • Manually add a wireless Ethernet network • Connecting to wireless Ethernet network. After you have named your computer and workgroup, you need to set up - Gateway DX2710 | 8513030 - Gateway Computer User Guide - Page 55
www.gateway.com 2 Click Network and Sharing Center. The Network and Sharing Center window opens. 3 Click Connect to a network on the left of the window. The Connect - Gateway DX2710 | 8513030 - Gateway Computer User Guide - Page 56
documentation. • Temporarily turn off any firewall software on your desktop computer. • Turn off all of the devices, then power them back on. • Refer to your router's or access point's troubleshooting information. • Contact your Internet service provider. Adding a printer to your network Instead of - Gateway DX2710 | 8513030 - Gateway Computer User Guide - Page 57
www.gateway.com Sharing drives or folders To share drives or folders: 1 Click (Start), then click Computer. 2 Right-click OK. Sharing printers To share printers: 1 Click (Start), then click Control Panel. The Control Panel window opens. 2 Under Hardware and Sound, click Printer The Printers window - Gateway DX2710 | 8513030 - Gateway Computer User Guide - Page 58
computers • Print documents on network printers Viewing shared drives and folders Help For more information about workgroups, click Start, then click Help and Support or folder and the icon for the shortcut is placed on your desktop. 3 Click × to close the window. Opening files across the network - Gateway DX2710 | 8513030 - Gateway Computer User Guide - Page 59
www.gateway.com Printing files across the network Important Before you can print a file across the network, you must install the driver for the printer on the computer you are sending the file from. You can obtain the printer driver and installation instructions from the CD that shipped with your - Gateway DX2710 | 8513030 - Gateway Computer User Guide - Page 60
CHAPTER 5: Networking Your Computer 54 - Gateway DX2710 | 8513030 - Gateway Computer User Guide - Page 61
CHAPTER6 Protecting your computer • Hardware security • Data security • Security updates 55 - Gateway DX2710 | 8513030 - Gateway Computer User Guide - Page 62
files. These passwords are set in your computer's BIOS setup utility. Use a password that you can remember but that would be hard for someone else to guess. Tip For instructions on creating a startup and hard drive password, see your computer's Reference Guide. Make sure that you use a password you - Gateway DX2710 | 8513030 - Gateway Computer User Guide - Page 63
gateway.com Protecting your computer from viruses A virus is a program that attaches itself to a file on a computer, then spreads from one computer to another. Viruses can damage data or cause your computer protecting your computer against viruses, click Start, then click Help and Support. Type - Gateway DX2710 | 8513030 - Gateway Computer User Guide - Page 64
opens. 3 Click Run Scans. The Choose Scans window opens. 4 Click the type of scan you want to run, then click Go. Norton 360 scans your computer for viruses and spyware and removes any that it finds. When the scan is finished, a summary of fixed - Gateway DX2710 | 8513030 - Gateway Computer User Guide - Page 65
www.gateway.com Updating your virus and spyware definitions You should update your virus definitions frequently so Norton 360 can recognize the latest threats. To update your - Gateway DX2710 | 8513030 - Gateway Computer User Guide - Page 66
Using Windows Security Center Windows Security Center helps protect your computer through: • A firewall • Automatic Windows updates • Third Explorer Modifying security settings To modify security settings: 1 Click (Start), Control Panel, then Click Security. 2 Click Security Center. The Windows - Gateway DX2710 | 8513030 - Gateway Computer User Guide - Page 67
on your computer that might be found on Web sites. Help For more information about Windows Security Center, click Start, then click Help and Support. Type to fix the problem. You should update Windows regularly to keep your computer secure. To update Windows: 1 Click (Start), Control Panel, then - Gateway DX2710 | 8513030 - Gateway Computer User Guide - Page 68
computer. Help For more information about Windows Update, click Start, then click Help and Support. computer and install them automatically. To schedule automatic updates: 1 Click (Start), Control click OK. Your computer may include BigFix. BigFix monitors your computer for problems and conflicts. - Gateway DX2710 | 8513030 - Gateway Computer User Guide - Page 69
CHAPTER7 Customizing Windows • Changing screen settings • Changing system sounds • Changing mouse settings • Adding and modifying user accounts • Changing power-saving settings • Changing accessibility settings • Setting up parental controls 63 - Gateway DX2710 | 8513030 - Gateway Computer User Guide - Page 70
about adjusting the screen, click Start, then click Help and Support. Type adjusting monitor settings in the Search Help box, then press ENTER. To change the color depth or screen resolution: 1 Click (Start), Control Panel, then under Appearance and Personalization, click Adjust Screen Resolution - Gateway DX2710 | 8513030 - Gateway Computer User Guide - Page 71
www.gateway.com Changing the appearance of windows and backgrounds You can change the appearance of Windows desktop items, such as the colors of windows and dialog boxes and the color and design of the desktop background. To change window colors and effects: 1 Click (Start), Control Panel, then - Gateway DX2710 | 8513030 - Gateway Computer User Guide - Page 72
monitor (not a flat-panel display), an image may get burned in on your monitor screen if you leave your computer your screen while you are away from your computer. Windows supplies a variety of screen savers that you can choose Support. Type screen savers in the Search Help box, then press ENTER. - Gateway DX2710 | 8513030 - Gateway Computer User Guide - Page 73
www.gateway.com Changing gadgets Gadgets are constantly running mini-programs that are visible on your Windows desktop. They can be moved, removed, resized, and configured according to your preference. Although you can position them anywhere on your desktop, gadgets are usually visible on the right - Gateway DX2710 | 8513030 - Gateway Computer User Guide - Page 74
mouse pointer over the gadget. The gadget's built-in control panel appears on the gadget. (Slideshow gadget shown) 2 Click the control you want to operate. Configuring the gadget Sidebar You can side of the screen the sidebar appears on • The monitor that the sidebar appears on (if you have multiple - Gateway DX2710 | 8513030 - Gateway Computer User Guide - Page 75
setup poster or your Reference Guide. 3 Plug the projector's or monitor's power cord into an AC power outlet, then turn it on. 4 Turn on your computer. Windows recognizes the new hardware and searches for its driver. You may need to install the driver from the disc supplied by the manufacturer or - Gateway DX2710 | 8513030 - Gateway Computer User Guide - Page 76
or projector as an extension of your desktop (increasing the size of your Windows desktop), click to select the check box for Extend my Windows desktop onto this monitor. You can click and drag the "2" monitor icon to position it the same way the physical monitor is arranged on your desk. 10 Click - Gateway DX2710 | 8513030 - Gateway Computer User Guide - Page 77
Support. Type mouse settings in the Search Help box, then press ENTER. You can adjust the double-click speed, pointer speed, left-hand or right-hand configuration, and other mouse settings. To change your mouse settings: Shortcut Start ➧ Control have full access to your computer, be sure to make that - Gateway DX2710 | 8513030 - Gateway Computer User Guide - Page 78
Control Panel, then under User Accounts and Family Safety, click Add or remove user accounts. • To create a new account, click Create a new account, then follow the on-screen instructions about user accounts, click Start, then click Help and Support. Type user accounts in the Search Help box, then - Gateway DX2710 | 8513030 - Gateway Computer User Guide - Page 79
more information about power plans, click Start, then click Help and Support. Type power plan or power management in the Search Help box, then press ENTER. To change the power plan: Shortcut Start ➧ Control Panel ➧ System and Maintenance ➧ Power Options 1 Click (Start), Control Panel, Hardware and - Gateway DX2710 | 8513030 - Gateway Computer User Guide - Page 80
processor • Power management settings for your display, processor, and expansion cards • Behavior of your computer's power button 6 Click Save changes. 7 To create a new power plan, on the left side of the Select a power plan window click Create a power plan, then follow the on-screen instructions - Gateway DX2710 | 8513030 - Gateway Computer User Guide - Page 81
gateway.com Using the Ease of Access Center Use the Ease of Access Center to change several system display settings. To use the Ease of Access Center: 1 Click (Start), Control the computer without a display, mouse, or keyboard • Make the computer display easier to see • Make the mouse and keyboard - Gateway DX2710 | 8513030 - Gateway Computer User Guide - Page 82
Reference Card lets you view and print a list of common voice commands. 3 If you want to configure your computer's settings for reading aloud on-screen text, click Text to Speech on the left of the window. Setting up parental controls You can use parental controls to: • Control and monitor the - Gateway DX2710 | 8513030 - Gateway Computer User Guide - Page 83
www.gateway.com Filtering Internet access You can specify the type of Internet content that can be accessed by a user. To set up Internet filtering: 1 Click (Start), Control Panel, then under User Accounts and Family Safety, click Set up parental controls for any user. The Parental Controls dialog - Gateway DX2710 | 8513030 - Gateway Computer User Guide - Page 84
CHAPTER 7: Customizing Windows Scheduling computer and Internet use To schedule the times a user can access the Internet: 1 Click (Start), Control Panel, then under User Accounts and Family Safety, click Set up parental controls for any user. The Parental Controls dialog box opens. 2 Click the user - Gateway DX2710 | 8513030 - Gateway Computer User Guide - Page 85
www.gateway.com 3 Click Set game ratings. The Game Restrictions dialog box opens. 4 Click the level of games you want allowed, then click OK. The settings are saved. To restrict specific games: 1 Click (Start), Control Panel, then under User Accounts and Family Safety, click Set up parental controls - Gateway DX2710 | 8513030 - Gateway Computer User Guide - Page 86
access to. Creating activity reports To create a report of a user's computer and Internet use: 1 Click (Start), Control Panel, then under User Accounts and Family Safety, click Set up parental controls for any user. The Parental Controls dialog box opens. 2 Click the user account to create a report - Gateway DX2710 | 8513030 - Gateway Computer User Guide - Page 87
This publication is protected by copyright and all rights are reserved. No part of it may be reproduced or transmitted by any means or in any form, without prior consent in writing from Gateway. The information in this manual has been carefully checked and is believed to be accurate. However - Gateway DX2710 | 8513030 - Gateway Computer User Guide - Page 88
CHAPTER 7: Customizing Windows 82 - Gateway DX2710 | 8513030 - Gateway Computer User Guide - Page 89
DHCP 42, 48 disconnecting from Internet 18 display using screen saver 66 documentation Gateway Web site 2 help 2 Help and Support 2 online help 3 documents creating 14 opening 14 printing 15 saving 14 downloading files 20 drivers updating 2 drives mapping network 52 sharing 51 un-sharing 51 viewing - Gateway DX2710 | 8513030 - Gateway Computer User Guide - Page 90
33 playing 28 MPEG file See MP3 file multimedia playing audio CD 29 playing DVD 29 recording audio 31 using Windows Media Player 28 music library building 33 editing 33 music tracks copying 32 N name computer 47 workgroup 47 naming computers 47 workgroup 47 Narrator 74 network Bluetooth 53 - Gateway DX2710 | 8513030 - Gateway Computer User Guide - Page 91
(PAN) 42 playing audio CD 29 audio file 28 multimedia files 28 music CD 29 video files 28 Windows Media Player file 28 power changing plans 73 plans 73 51 shortcuts adding to desktop 8 closing programs 16 closing windows 16 copying 16 deleting files and folders 16 keyboard 16 pasting 16 renaming - Gateway DX2710 | 8513030 - Gateway Computer User Guide - Page 92
site 19 connecting to 19 downloading files 20 Gateway 2 wide area network (WAN) 42 window audio CD 29 playing audio file 28 viewing video file 28 Windows Security Center icon 6 using 57 Windows Update 61 wired Ethernet network 42 equipment needed 43 example 42 installing cards 44 installing drivers - Gateway DX2710 | 8513030 - Gateway Computer User Guide - Page 93
- Gateway DX2710 | 8513030 - Gateway Computer User Guide - Page 94
MAN GW GENERIC DT USR GDE V R3 4/08
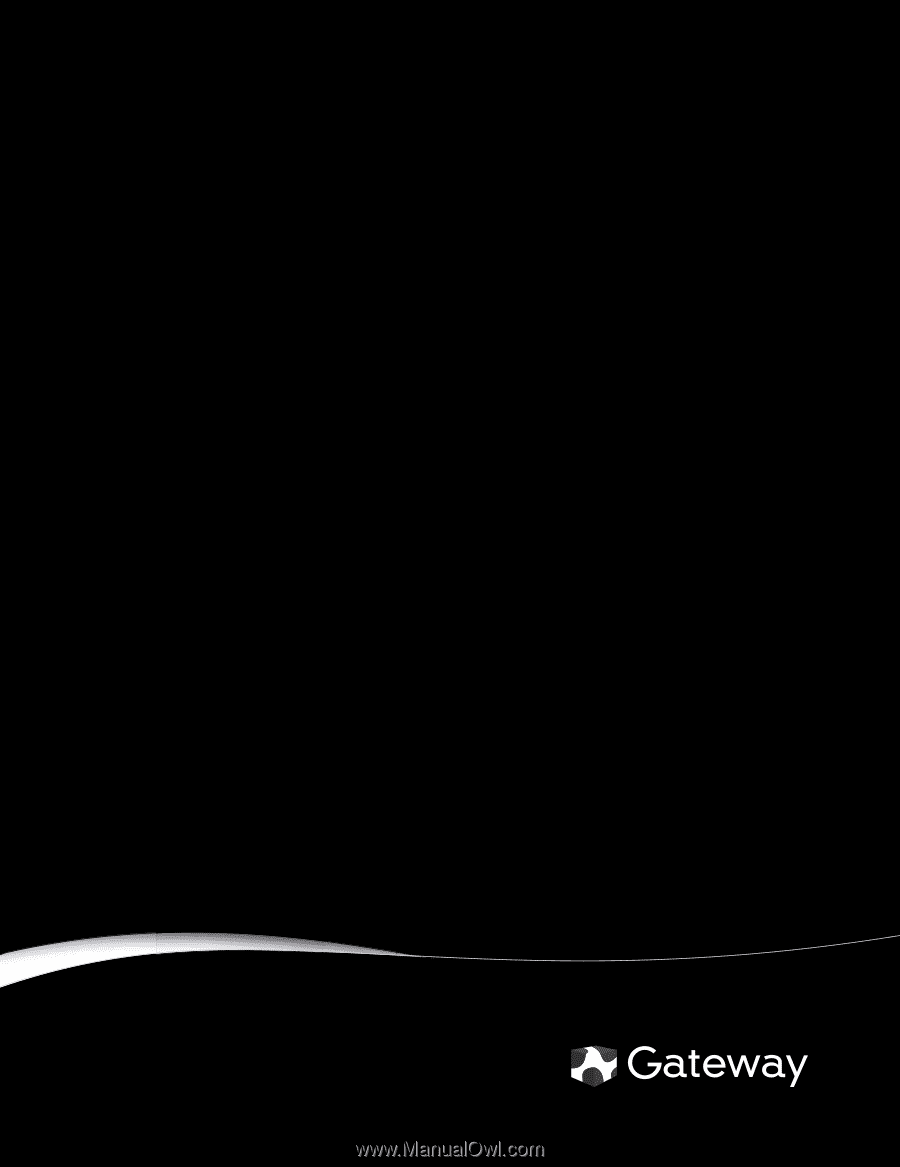
®
GATEWAY COMPUTER
USER
GUIDE