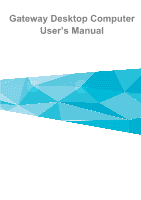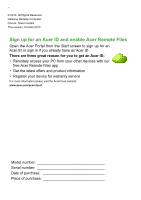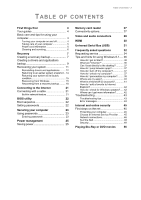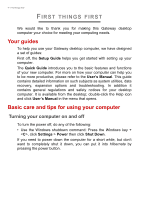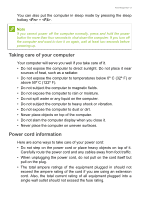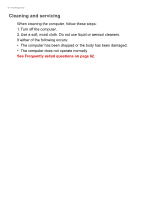Gateway DX4375G User Manual (Windows 8.1)
Gateway DX4375G Manual
 |
View all Gateway DX4375G manuals
Add to My Manuals
Save this manual to your list of manuals |
Gateway DX4375G manual content summary:
- Gateway DX4375G | User Manual (Windows 8.1) - Page 1
- 1 Gateway Desktop Computer User's Manual Gateway Desktop Computer User's Manual - Gateway DX4375G | User Manual (Windows 8.1) - Page 2
Gateway Desktop Computer Covers: Tower models This revision: October 2013 Sign up for an Acer ID and enable Acer Remote Files Open the Acer Portal from the Start offers and product information • Register your device for warranty service For more information please visit the AcerCloud website: www. - Gateway DX4375G | User Manual (Windows 8.1) - Page 3
25 Saving power 25 Memory card reader 27 Connectivity options 27 Video and audio connectors 29 HDMI 30 Universal Serial Bus (USB) 31 Frequently asked questions 32 Requesting service 34 Tips and hints for using Windows 8.1 .... 36 How do I get to Start 36 What are "Charms - Gateway DX4375G | User Manual (Windows 8.1) - Page 4
can help you to be more productive, please refer to the User's Manual. This guide contains detailed information on such subjects as system utilities, data recovery, expansion options and troubleshooting. In addition it contains general regulations and safety notices for your desktop computer - Gateway DX4375G | User Manual (Windows 8.1) - Page 5
First things first - 5 You can also put the computer in sleep mode by pressing the sleep hotkey + . Note If you cannot power off the computer normally, press and hold the power button for more than four seconds to shut down the computer. If you turn off the computer and want to turn it on - Gateway DX4375G | User Manual (Windows 8.1) - Page 6
6 - First things first Cleaning and servicing When cleaning the computer, follow these steps: 1. Turn off the computer. 2. Use a soft, moist cloth. Do not use liquid or aerosol cleaners. If either of - Gateway DX4375G | User Manual (Windows 8.1) - Page 7
earlier state. This section describes the recovery tools available on your computer. Gateway provides Gateway Recovery Management, which allows you to create a recovery backup, a drivers and applications backup, and to start recovery options, either using Windows tools, or the recovery backup. Note - Gateway DX4375G | User Manual (Windows 8.1) - Page 8
8 - Recovery 1. From Start, type 'Recovery' and then click Gateway Recovery Management in the list of apps. 2. Click Create Factory Default Backup. The Recovery Drive window opens. Make sure Copy contents from the recovery partition - Gateway DX4375G | User Manual (Windows 8.1) - Page 9
a unique, descriptive label on the backup, such as 'Windows Recovery Backup'. Make sure you keep the backup in a safe place that you will remember. Creating a drivers and applications backup To create a Drivers and Applications Backup, that contains the factory-loaded software and - Gateway DX4375G | User Manual (Windows 8.1) - Page 10
drive or, if your computer features a DVD recorder, one or more blank recordable DVDs. 1. From Start, type 'Recovery' and then click Gateway Recovery Management in the list of apps. 2. Click Create Drivers and Applications Backup. Plug in the USB drive or insert a blank DVD into the optical drive - Gateway DX4375G | User Manual (Windows 8.1) - Page 11
applications on page 12. For instructions on reinstalling software and drivers that were not pre-installed, see that product's documentation or support Web site. 2. Revert to a previous system condition. If reinstalling software or drivers does not help, then the problem may be solved by returning - Gateway DX4375G | User Manual (Windows 8.1) - Page 12
to reinstall device drivers that did not come pre-installed on your computer, follow the instructions provided with the device. If you are reinstalling using Windows and the recovery information stored on your computer: 1. From Start, type 'Recovery' and then click Gateway Recovery Management in - Gateway DX4375G | User Manual (Windows 8.1) - Page 13
Backup on a DVD or USB drive: 1. Insert the Drivers and Applications Backup into the disc drive or connect it to a free USB port. • If you inserted a DVD wait for Gateway Resource Center to start. • If Gateway Resource Center does not start automatically, press the Windows key + , then double - Gateway DX4375G | User Manual (Windows 8.1) - Page 14
Contents section of the Gateway Resource Center. Images for . In most cases of hard-to-resolve software problems, you can return to one of these restore points device drivers. Note For more information about using Microsoft System Restore, from Start, type 'Help' and then click Help and Support in - Gateway DX4375G | User Manual (Windows 8.1) - Page 15
If your computer experiences problems that are not recoverable Start Gateway Recovery Management: • From Start, type 'Recovery' and then click Gateway Gateway Recovery Management on page 16. Customized Restore will attempt to retain your files (user data) but will reinstall all software and drivers - Gateway DX4375G | User Manual (Windows 8.1) - Page 16
16 - Recovery the Windows Store). See Customized Restore with Gateway Recovery Management on page 17. Restore Factory Settings with Gateway Recovery Management 1. Click Restore Factory Settings. Important 'Restore Factory Settings' will erase all files on your hard drive. 2. The Reset your PC window - Gateway DX4375G | User Manual (Windows 8.1) - Page 17
start process. Recovering from the hard drive during startup 1. Turn on your computer and press + during startup. A screen appears asking you to choose the keyboard layout. 2. Several options are now presented. Click Troubleshoot Customized Restore with Gateway Recovery Management 1. - Gateway DX4375G | User Manual (Windows 8.1) - Page 18
the USB drive. a. Use your arrow keys to select USB Device, then press Enter. b. Windows starts from the recovery backup instead of the normal startup process. 6. Select your keyboard type. 7. Select Troubleshoot and then choose the type of recovery to use: a. Click Advanced then System Restore to - Gateway DX4375G | User Manual (Windows 8.1) - Page 19
PC from the recovery backup on page 19. c. Click Refresh your PC to start the refresh process: Refresh your PC will attempt to retain your files (user data) but will reinstall all software and drivers. Software installed since you purchased your PC will be removed (except software installed from - Gateway DX4375G | User Manual (Windows 8.1) - Page 20
is much more secure as old files are completely removed. 6. Click Reset. 7. After the recovery has finished, you can start using your computer by repeating the first-start process. Refresh your PC from the recovery backup 1. The Refresh your PC window opens. 2. Click Next. 3. Select the operating - Gateway DX4375G | User Manual (Windows 8.1) - Page 21
to the Internet using a cable. But first, an Internet Service Provider (ISP) -- usually a phone or cable company -- will have to go to your home or office to set up Internet service. The ISP will install a small box, called a router, that will allow you - Gateway DX4375G | User Manual (Windows 8.1) - Page 22
's BIOS. Your computer is already properly configured and optimized, and you do not normally need to run this utility. However, if you encounter configuration problems, you may need to run it. To activate the BIOS utility, press during the POST while the computer logo is being displayed. Boot - Gateway DX4375G | User Manual (Windows 8.1) - Page 23
security. Important Do not forget your Supervisor Password! If you forget your password, please get in touch with your dealer or an authorized service center. Entering passwords When a password is set, a password prompt appears in the center of the display screen. • When the Supervisor Password is - Gateway DX4375G | User Manual (Windows 8.1) - Page 24
24 - Securing your computer • Type the User Password and press to use the computer. If you enter the password incorrectly, a warning message appears. Try again and press . Important You have three chances to enter a password. If you fail to enter the password correctly after three - Gateway DX4375G | User Manual (Windows 8.1) - Page 25
keyboard, mouse, hard disk, peripherals connected to the computer, and video memory. If no activity is detected for a period of time, the , your computer will take longer to start from Sleep. Your computer will also not start if it receives an instruction to start over a network (Wake on LAN - Gateway DX4375G | User Manual (Windows 8.1) - Page 26
26 - Power management 5. Scroll down and disable Turn on fast startup. 6. Select Save changes. - Gateway DX4375G | User Manual (Windows 8.1) - Page 27
other ports/jacks that allow you to connect peripheral devices to your computer. For instructions on how to connect different external devices to the computer, read the following section. Memory card reader Memory cards are used in a wide selection of digital cameras, PDAs, MP3 players and mobile - Gateway DX4375G | User Manual (Windows 8.1) - Page 28
can only be used in an SDXC-compatible reader; SD and SDHC cards can be used in either type. Removing a card from a memory card reader 1. Click on Show hidden icons arrow in the Notification Area (next to the clock). 2. Click on the Safely Remove Hardware icon. 3. Click on - Gateway DX4375G | User Manual (Windows 8.1) - Page 29
is turned off. 2. Attach the video cable to the monitor port on the computer. Secure the cable connection with the screws provided. 3. Connect the monitor power cable and plug it into a properly grounded wall outlet. 4. Follow any setup instructions in the monitor's user's guide. 5. Turn on power to - Gateway DX4375G | User Manual (Windows 8.1) - Page 30
interface. HDMI allows you to connect any compatible digital audio/video source, such as your computer, a set-top box, DVD player, and audio/video receiver to any compatible digital audio and/or video monitor, such as a digital television (DTV) with a single cable. The single cable keeps everything - Gateway DX4375G | User Manual (Windows 8.1) - Page 31
USB). USB 2.0 ports on Gateway computers have a black tongue in the port, while USB 3.0 ports have a blue tongue. For best performance, USB 3.0 devices should always be plugged into USB 3.0 ports. Consult your device's documentation to see which standard it supports. You can also charge devices - Gateway DX4375G | User Manual (Windows 8.1) - Page 32
that may arise during the use of your computer. Easy solutions are provided for each one. I turned on the power, but the computer does not start or boot up. Look at the power indicator: • If it is not lit, no power is being supplied to the computer. Check the following: • If - Gateway DX4375G | User Manual (Windows 8.1) - Page 33
The keyboard does not respond. Try attaching an external keyboard to a USB port on the computer. If it works, contact your dealer or an authorized service center as the internal keyboard cable may be loose. The printer does not work. Check the following: • Make sure that the printer is connected to - Gateway DX4375G | User Manual (Windows 8.1) - Page 34
the BIOS settings. 1. Check to see if Gateway disk-to-disk recovery is enabled or not Gateway logo during boot up. For detailed information on the recovery process, see Recovering your system on page 11. Requesting service . A list of available, authorized service centers is in this handy booklet. - Gateway DX4375G | User Manual (Windows 8.1) - Page 35
you call Please have the following information available when you call Gateway for online service, and please be at your computer when you call. With your support, we can reduce the amount of time a call takes and help solve your problems efficiently. If there are error messages or beeps reported by - Gateway DX4375G | User Manual (Windows 8.1) - Page 36
created a few pointers to help you get started. How do I get to Start? Press the Windows key; click the Start button on the desktop taskbar; or move Navigation tab, check Show the Apps view automatically when I go to Start. What are "Charms?" Charms allow you to perform useful functions, such - Gateway DX4375G | User Manual (Windows 8.1) - Page 37
opens. 3. From the Navigation tab, check Go to the desktop instead of Start when I sign in. How do I jump between apps? Move your cursor to > Notifications. 2. Move the Quiet hours slider to On and select times to start and stop disabling notifications. How do I unlock my computer? Press the space - Gateway DX4375G | User Manual (Windows 8.1) - Page 38
the folder from the lock screen slideshow. 5. Change the other settings to suit your needs. How do I personalize my computer? You can personalize Start with a different background image or by arranging the tiles to suit your personal needs. To change the background, move your cursor to the upper - Gateway DX4375G | User Manual (Windows 8.1) - Page 39
do I set the alarm? Your computer can act as an alarm clock. Start typing 'Alarms' to search for the Alarms app. 1. Set the time using I move tiles? Right-click a tile to select it, then drag it to the place on Start that you want it to appear. Other tiles will be moved to accommodate the tile in its - Gateway DX4375G | User Manual (Windows 8.1) - Page 40
and click Search, click the text box to open the onscreen keyboard and start typing 'Control Panel' to display the results; click Control Panel > Adjust screen cursor to the upper right-hand corner of the screen and click Search, start typing the name of the app you would like to open. Results will - Gateway DX4375G | User Manual (Windows 8.1) - Page 41
see the list of legacy programs. Can I use more than one app at a time? 1. Click on a tile to open an app from the Start screen. 2. Return to the Start screen and repeat the process. 3. Swipe right from the left edge of the screen to display the last app that was opened. 4. Swipe - Gateway DX4375G | User Manual (Windows 8.1) - Page 42
Connect to a Microsoft account, and follow the onscreen instructions. How do I add a favorite to Internet the menu at the bottom of the screen. Click Pin to Start. How do I check for Windows updates? Move your cursor tutorials: www.gateway.com/windows8tutorial • Support FAQs: support.gateway.com - Gateway DX4375G | User Manual (Windows 8.1) - Page 43
to open the computer yourself; contact your dealer or authorized service center for assistance. Troubleshooting tips This computer incorporates an advanced design that delivers onscreen error message reports to help you solve problems. If the system reports an error message or an error symptom - Gateway DX4375G | User Manual (Windows 8.1) - Page 44
. Keyboard interface Contact your dealer or an authorized service error center. Memory size mismatch Press (during POST) to enter the BIOS utility, then press Exit in the BIOS utility to reboot. If you still encounter problems after going through the corrective measures, please contact - Gateway DX4375G | User Manual (Windows 8.1) - Page 45
security program is offered when you first start your computer. You should activate this steps you should first select an Internet Service Provider (ISP), which supplies the connection experiences or to check reviews and consumer reports. The ISP you select will provide instructions on how to connect - Gateway DX4375G | User Manual (Windows 8.1) - Page 46
of these modems include an 'router' that provides network and Wi-Fi access. Cable A cable connection provides fast and always-on Internet service via a cable television line. This service is generally available in large cities. You can use your telephone and watch cable TV at the same time you are - Gateway DX4375G | User Manual (Windows 8.1) - Page 47
Provider) you have chosen normally supplies a modem/router with the subscription to their services. Read carefully the documentation supplied with your Access point/router for detailed setup instructions. Network cable (RJ45) A network cable (also called RJ45 cable) is used to connect the host - Gateway DX4375G | User Manual (Windows 8.1) - Page 48
browser. Internet Explorer provides an easy and secure web browsing experience. As soon as you have your Internet access installed and you are connected, from Start, click the Internet Explorer tile or the icon located on the desktop and take your Internet experience to a new level - Gateway DX4375G | User Manual (Windows 8.1) - Page 49
is dedicated to provide you with on-going personalized support. Check out our Support section to get help tailored to your needs. www.gateway.com is your portal to a world of online activities and services: visit us regularly for the latest information and downloads! Security You are probably - Gateway DX4375G | User Manual (Windows 8.1) - Page 50
50 - Internet and online security appear, or even change the configuration of your computer. Spyware consumes resources on your computer; it can slow down your Internet connection or entire computer system, and even cause crashes. Spyware is sometimes used by unscrupulous companies to monitor and - Gateway DX4375G | User Manual (Windows 8.1) - Page 51
do not have to remember to check for the latest software. Taking advantage of auto-update features in your software is a great start toward keeping yourself safe online. Protect your computer with security software Several types of security software are necessary for basic online security. Security - Gateway DX4375G | User Manual (Windows 8.1) - Page 52
complete version of Norton Internet Security is pre-installed on your Gateway system. It includes a free trial subscription to protection updates. passwords in a safe place and try not to use the same password for every service you use online. • Change passwords on a regular basis, at least every 90 - Gateway DX4375G | User Manual (Windows 8.1) - Page 53
Internet and online security - 53 • Keep an eye out for phony email messages. Things that indicate a message may be fraudulent are misspellings, poor grammar, odd phrasing, Web site addresses with strange extensions, Web site addresses that are entirely numbers where there are normally words, and - Gateway DX4375G | User Manual (Windows 8.1) - Page 54
's opinion, read the fine print, or even better, simply ignore it. Review bank and credit card statements regularly The impact of identity theft and online crimes services use fraud prevention systems that call out unusual purchasing behavior (i.e. if you live in Texas and all of the sudden start - Gateway DX4375G | User Manual (Windows 8.1) - Page 55
unexpectedly or if some of your programs do not work correctly, your computer may be infected by malicious software. However, do not blame every computer problem on a virus! If you suspect your computer is infected, the first thing to do is update, if you have not already done so, and run - Gateway DX4375G | User Manual (Windows 8.1) - Page 56
computer or on a high-definition TV via the HDMI port. 1. Insert the disc into the drive. 2. After a few seconds, the movie will start playing. 3. If the movie does not start playing, open your movie playback program and open the disc from the File menu. Important When you launch the DVD player for
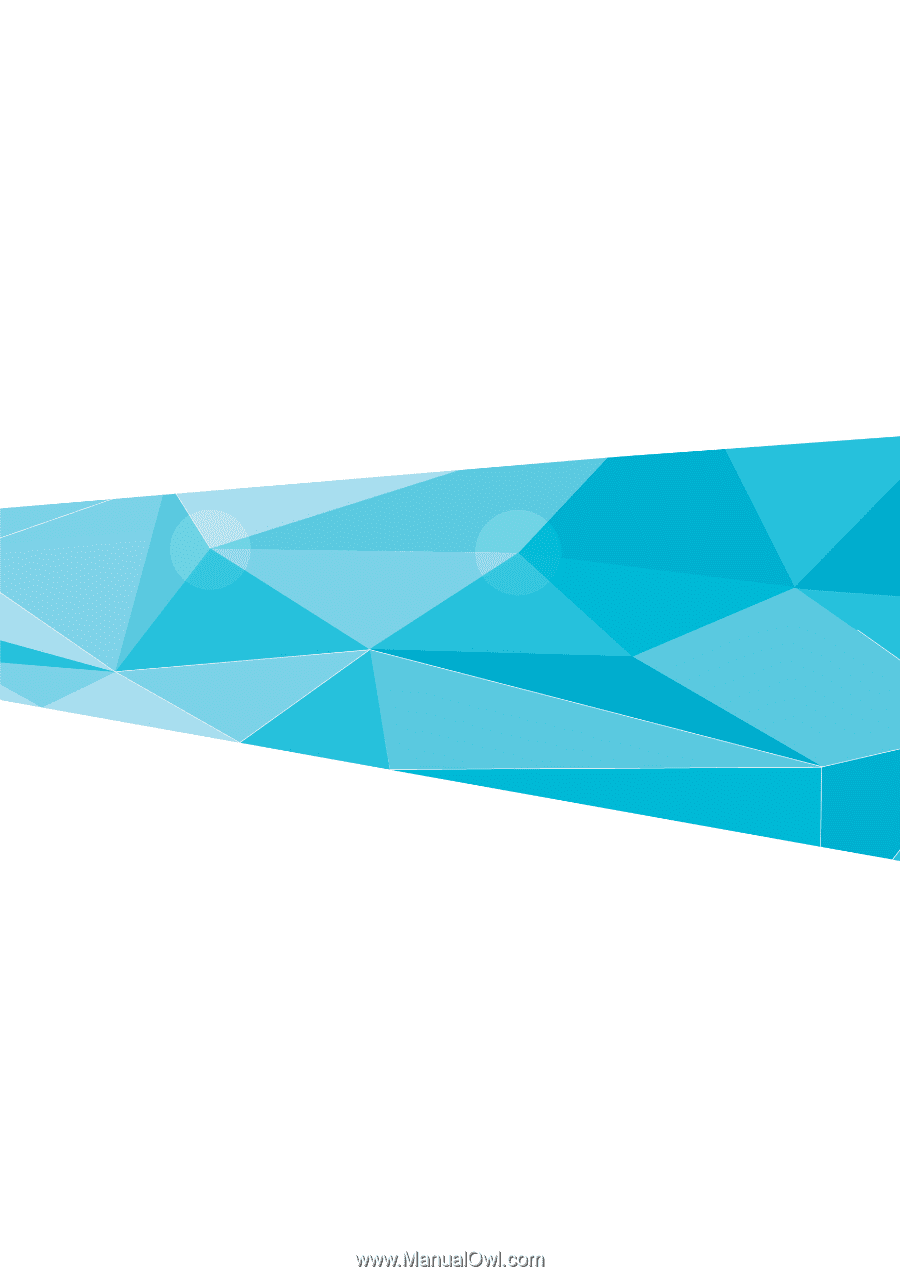
Gateway Desktop Computer
User’s Manual