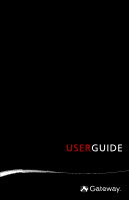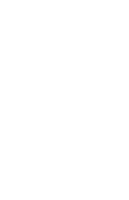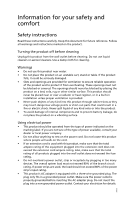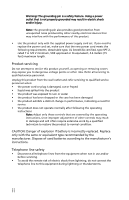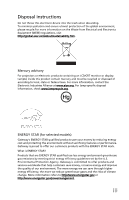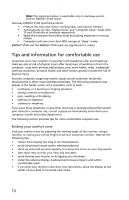Gateway DX4820 Gateway Desktop User's Guide
Gateway DX4820 Manual
 |
View all Gateway DX4820 manuals
Add to My Manuals
Save this manual to your list of manuals |
Gateway DX4820 manual content summary:
- Gateway DX4820 | Gateway Desktop User's Guide - Page 1
USERGUIDE ® ® - Gateway DX4820 | Gateway Desktop User's Guide - Page 2
- Gateway DX4820 | Gateway Desktop User's Guide - Page 3
document for future reference. Follow all warnings and instructions marked on the product. Turning the product off plugged into the wall outlet does not exceed the fuse rating. • Do not overload a power outlet, strip or receptacle by plugging in too many devices. The overall system load must not exceed - Gateway DX4820 | Gateway Desktop User's Guide - Page 4
power supply cord set. If you need to replace the power cord set, make sure that the new power cord meets the following requirements: detachable type, UL listed/CSA certified, type SPT-2, rated 7 A 125 V minimum, VDE approved or its equivalent, 4.6 meters (15 feet) maximum length. Product servicing - Gateway DX4820 | Gateway Desktop User's Guide - Page 5
Disposal instructions Do org. For lamp-specific disposal information, check www.lamprecycle.org. ENERGY STAR (for selected models) Gateway's ENERGY STAR qualified by the U.S. Environmental Protection Agency. Gateway is committed to offer products and services worldwide that help customers save money - Gateway DX4820 | Gateway Desktop User's Guide - Page 6
Gateway system with an ENERGY STAR sticker. Gateway ENERGY STAR qualified products: • Produce less heat and reduce cooling loads, and warmer climates. • Automatically go into "display sleep" and "computer working in front of a computer. Long and walk around regularly to remove the strain on your leg - Gateway DX4820 | Gateway Desktop User's Guide - Page 7
from the display's top front edge • Avoid adjusting your display to an awkward viewing angle. • Avoid looking at bright light sources, such as open windows, for extended periods of time. Developing good work habits Develop the following work habits to make your computer use more relaxing and - Gateway DX4820 | Gateway Desktop User's Guide - Page 8
: vi - Gateway DX4820 | Gateway Desktop User's Guide - Page 9
network 20 Sharing resources 21 Using the network 21 Using the media card reader 22 Memory card types 22 Using a memory card 23 Chapter 3: Maintaining Your Computer . . . . 25 Setting up a maintenance schedule 26 Caring for your computer 26 Updating Windows 28 28 Chapter 4: Troubleshooting - Gateway DX4820 | Gateway Desktop User's Guide - Page 10
39 Optical discs 40 Memory card reader 41 Mouse 41 Keyboard 42 Files 43 Memory 46 Audio 46 Passwords 47 Expansion cards 47 Media Center 48 Checking for device problems 50 Recovering your system 51 Creating recovery discs 51 Recovering pre-installed software and drivers . 52 Returning to - Gateway DX4820 | Gateway Desktop User's Guide - Page 11
CHAPTER1 Checking Out Your Computer 1 - Gateway DX4820 | Gateway Desktop User's Guide - Page 12
CHAPTER 1: Checking Out Your Computer About this guide This guide includes information and maintenance instructions that are specific to your model of Gateway computer. Some illustrations in this guide may look different than your computer because hardware options and port locations may vary. - Gateway DX4820 | Gateway Desktop User's Guide - Page 13
www.gateway.com Front Component Media navigation interface (optional) Optical disc drive Multimedia panel (optional) Removable hard drive carriers (optional) Media card reader (optional) USB ports Optical drive eject buttons Power button/power indicator Description Press these buttons to control - Gateway DX4820 | Gateway Desktop User's Guide - Page 14
CHAPTER 1: Checking Out Your Computer Component Backup button (optional) Photo Frame button (optional) Description Press to launch the backup software suite. Press to start slide show. 4 - Gateway DX4820 | Gateway Desktop User's Guide - Page 15
Plug the power cord into this connector. Make sure this switch is set to the proper local voltage. Plug a PS/2 keyboard into this port. Connect a VGA monitor to this port if the optional add-in video card is not installed. Connect an HDMI video device to this port. Plug USB (Universal Serial - Gateway DX4820 | Gateway Desktop User's Guide - Page 16
Checking Out Your Computer Component Icon Modem jack (optional) Case cover Phillips screws (optional) PS/2 mouse port IEEE 1394/FireWire port (optional) Ethernet (network) jack Center/subwoofer jack (orange) Audio in (Line in) jack (blue) -ORSide speaker jack Video card Expansion slot cover - Gateway DX4820 | Gateway Desktop User's Guide - Page 17
www.gateway.com Component Telephone jack (optional) eSATA jack (optional) Icon eSATA Description Plug the cord from your telephone into this jack.eSATAportConnects to USB 2.0 or eSATA devices (only for certain models). Connect an external SATA hard drive to this optional jack. (only for certain - Gateway DX4820 | Gateway Desktop User's Guide - Page 18
CHAPTER 1: Checking Out Your Computer 8 - Gateway DX4820 | Gateway Desktop User's Guide - Page 19
CHAPTER2 Setting Up and Getting Started 9 - Gateway DX4820 | Gateway Desktop User's Guide - Page 20
to a surge protector, which absorbs voltage surges and prevents them from reaching your computer. An uninterruptible power supply (UPS) supplies battery power to your computer during a power failure. Although you cannot run your computer for an extended period of time with a UPS, a UPS lets you run - Gateway DX4820 | Gateway Desktop User's Guide - Page 21
gateway.com To connect to a broadband modem or to an Ethernet network: 1 Insert one end of the network cable into the network jack on the back of your computer modem at the back of your computer. Using the World Wide Web The World Wide Web is a multimedia window to the Internet that gives you access - Gateway DX4820 | Gateway Desktop User's Guide - Page 22
Connecting to a Web site After you set up an account with an Internet service provider (ISP), you can access the many information sources on the World Wide Universal Resource Locator") in the browser address bar (for example www.gateway.com), then click GO on the browser address bar. - OR On the current - Gateway DX4820 | Gateway Desktop User's Guide - Page 23
www.gateway.com Help For more information about connecting to a Web site, click Start, then click Help and Support. Type connecting to a Web site in the Search Help box, then press ENTER. The Web browser locates the server computer on the Internet, downloads (transfers) data to your computer, and - Gateway DX4820 | Gateway Desktop User's Guide - Page 24
, click Start, then click Help and Support. Type the downloading files in the Search Help box, then click ENTER. Ethernet networking Wired Ethernet networking An wired Ethernet network consists of two or more computers connected together through an Ethernet cable. This connection type is commonly - Gateway DX4820 | Gateway Desktop User's Guide - Page 25
on setting up a router, see the router's documentation. Example router-based Ethernet network The following is an example of a wired Ethernet network. The network is made up of a router, a cable or DSL modem, your computers, and cables connecting each of these components. The router is the central - Gateway DX4820 | Gateway Desktop User's Guide - Page 26
router are all of your computers or Ethernet-ready devices. Also connected to the router is a cable or DSL modem that provides access to the Internet. Cable/DSL modem Router Equipment you need for a router-based Ethernet network Important For best results, all Ethernet components should be either - Gateway DX4820 | Gateway Desktop User's Guide - Page 27
www.gateway.com • Two or more computers with Ethernet jacks • One router • One broadband Internet connection (optional) • Ethernet cables connecting setting up your network, you should contact your ISP for any specific instructions they have for setting Before you change anything about your home - Gateway DX4820 | Gateway Desktop User's Guide - Page 28
thin outer-jacket, containing eight color-coded wires), and equipment compatible with this type of cable. This type of cable is equipped types; straight-through cables, used to connect computers to a router, and crossover cables, used to connect two computers. Setting up a network using a router If - Gateway DX4820 | Gateway Desktop User's Guide - Page 29
corresponding green indicator should light on the front of the router, indicating a good connection. 4 Repeat 3 for each computer on the network. 5 For an Internet connection, plug a straight-through cable into the WAN port on the router and the other end into the Ethernet jack on the DSL or cable - Gateway DX4820 | Gateway Desktop User's Guide - Page 30
• Temporarily turn off any firewall software on your desktop computer • Turn off all of the devices, then power them back on • Refer to your router's or access point's troubleshooting information • Contact your Internet service provider Adding a printer to your network Instead of plugging - Gateway DX4820 | Gateway Desktop User's Guide - Page 31
Important To share a printer among the network computers, each computer must have the shared printer's drivers installed. Follow the instructions included with your printer to install the printer drivers on each computer. After the printers on each network computer are shared, you can access them as - Gateway DX4820 | Gateway Desktop User's Guide - Page 32
reader to transfer data between your computer and a device that uses memory cards, such as a PDA, MP3 player, or cellular telephone. Memory card types The media card reader supports several memory card types. To determine which types are supported by your card reader and the slots to use for each - Gateway DX4820 | Gateway Desktop User's Guide - Page 33
To remove a memory card: • Make sure that the card is not being read from or written to, then pull the memory card out of the slot. Important Do not use the remove hardware icon in the taskbar to remove the memory card, or you will have to restart the computer to re-enable the media card reader. 23 - Gateway DX4820 | Gateway Desktop User's Guide - Page 34
CHAPTER 2: Setting Up and Getting Started 24 - Gateway DX4820 | Gateway Desktop User's Guide - Page 35
CHAPTER3 Maintaining Your Computer 25 - Gateway DX4820 | Gateway Desktop User's Guide - Page 36
needed Check for viruses X X X Run Windows Update X X Manage hard drive X space Clean up hard drives X X Scan hard drive for errors X X Defragment hard drive X X Back up files X X X Clean computer case and X peripheral devices Caring for your computer To extend the life of - Gateway DX4820 | Gateway Desktop User's Guide - Page 37
www.gateway.com • Be careful not to bump or drop your computer, and do not put any objects on top of it. The case, although strong, is not made to support extra weight. • When transporting your computer, we recommend that you put it in the original packaging materials. • Keep your computer away from - Gateway DX4820 | Gateway Desktop User's Guide - Page 38
it running smoothly. Windows Update scans your computer and provides you with a tailored selection of updates that apply only to the software and hardware on your computer. Help For more information about Windows Update, click Start, then click Help and Support. Type windows update in the Search - Gateway DX4820 | Gateway Desktop User's Guide - Page 39
CHAPTER4 Troubleshooting 29 - Gateway DX4820 | Gateway Desktop User's Guide - Page 40
injury, do not attempt to troubleshoot your computer problem if: • Power cords or plugs are damaged • Liquid has been spilled into your computer • Your computer was dropped • The case was damaged Instead, unplug your computer and contact a qualified computer technician. Warning Never open your - Gateway DX4820 | Gateway Desktop User's Guide - Page 41
the problem. • If you added or removed peripheral devices, review the installation procedures you performed and make sure that you followed each instruction. • If an error occurs in a program, see the program's printed documentation or the online help. Help For more information about troubleshooting - Gateway DX4820 | Gateway Desktop User's Guide - Page 42
jack and not the Ethernet network jack. See more troubleshooting at "Modem (dial-up)" on page 34. • Make sure that your account with your Internet service provider (ISP) is set up correctly. For help, contact your ISP technical support. • Your ISP may be having connection problems. Contact your ISP - Gateway DX4820 | Gateway Desktop User's Guide - Page 43
to connect, restart your computer. • The problem may be with your network, not the Internet itself. Check your network cables and network devices (such as switches, routers, and hubs). • Your ISP may be having connection problems. Contact your ISP technical support to determine whether the Internet - Gateway DX4820 | Gateway Desktop User's Guide - Page 44
sure that the modem cable is plugged into the modem jack and not the Ethernet or the PHONE network jack. • Make sure that your computer is connected to the telephone line and the telephone line has a dial tone. • Remove any line splitters or surge protectors from your telephone line, then check for - Gateway DX4820 | Gateway Desktop User's Guide - Page 45
location). If you can connect on this line, call your telephone service. You cannot connect to the Internet • The ISP may be having technical difficulties. Contact your ISP for technical support. • Review the troubleshooting information under "Internet and networking" on page 32. Your 56K modem - Gateway DX4820 | Gateway Desktop User's Guide - Page 46
open or the modem has failed to respond, the modem did not pass diagnostics. Help For more information about modem troubleshooting, click Start, then click Help and Support. Type modem troubleshooting in the Search Help box, then press ENTER. The modem is noisy when it dials and connects To turn - Gateway DX4820 | Gateway Desktop User's Guide - Page 47
it from power for five seconds. • Make sure that all computers on your Ethernet (10 Mbps), Fast Ethernet (100 Mbps), or Gigabit Ethernet (1000 Mbps). Components comprising a mixture of those speeds will result in your network running at the speed of the slowest component. • For more troubleshooting - Gateway DX4820 | Gateway Desktop User's Guide - Page 48
not correct • Change the screen resolution in Windows. The computer is on, but there is no picture • Make sure that the computer is not in Standby (power-saving) mode. • Make sure that the monitor is connected to a power outlet and to a video port on your computer, then make sure that the monitor is - Gateway DX4820 | Gateway Desktop User's Guide - Page 49
www.gateway.com The color is not video card documentation. Help For more information about changing the screen resolution, click Start, then click Help and Support. Type screen resolution in the Search Help box, then press ENTER. Printing The printer will not turn on • Make sure that the power - Gateway DX4820 | Gateway Desktop User's Guide - Page 50
that the disc is clean and free from large scratches. • Update the device driver. • Your computer may be experiencing some temporary memory problems. Restart your computer. An audio disc does not produce sound • Make sure that the Windows volume controls are turned up (and mute is turned off) and - Gateway DX4820 | Gateway Desktop User's Guide - Page 51
www.gateway.com • The driver. For instructions, see "Checking for device problems" on page 50. • Your computer may be experiencing some temporary memory problems. Restart your computer. Memory card reader Drive letters for the memory card slots do not appear in the Computer window • The memory card - Gateway DX4820 | Gateway Desktop User's Guide - Page 52
Troubleshooting an aerosol can of air with a narrow, straw-like extension to remove dust and lint trapped under the keys. • Try a keyboard keyboard port works. Liquid spilled in the keyboard • Turn off your computer and unplug the keyboard. Wipe off the keyboard, turn the keyboard replace it. 42 - Gateway DX4820 | Gateway Desktop User's Guide - Page 53
www.gateway.com Files You get an "Insufficient disk space" error message • Delete unnecessary files from the hard drive using Disk Cleanup. Help For more information about file management, click Start, then click Help and Support. Type file management in the Search Help box, then press ENTER. • - Gateway DX4820 | Gateway Desktop User's Guide - Page 54
the hard drive. Check cable connections. For instructions on opening your computer case, see "Opening the case" on page 45. • A USB flash drive or a USB portable music player is connected to one of your computer's USB ports. Unplug the USB device, then restart your computer. • Your hard drive has no - Gateway DX4820 | Gateway Desktop User's Guide - Page 55
next time you restart your computer). If you see this prompt, click Schedule disc check. After Windows has finished checking the drive for errors, it provides a summary of the problems that it found. 4 Correct any problems that are found by following the on-screen instructions. 5 Click OK. Help For - Gateway DX4820 | Gateway Desktop User's Guide - Page 56
guide for more troubleshooting tips. • Make sure that your computer's universal audio jacks are configured correctly. • If you are trying to play an audio disc, see "Optical discs" on page 40. Help For more information about sound troubleshooting, click Start, then click Help and Support. Type sound - Gateway DX4820 | Gateway Desktop User's Guide - Page 57
www.gateway.com Passwords Your computer does not accept your password • Windows passwords are case-sensitive. Make sure that CAPS LOCK is turned off, then retype the password. Expansion cards The computer does not recognize an expansion card • Restart your computer. • Make sure that you have - Gateway DX4820 | Gateway Desktop User's Guide - Page 58
CHAPTER 4: Troubleshooting Media Center This section only covers problems relating to Media Center mode. Media Center mode is available only on Windows Vista Home Premium and Ultimate versions. Help For more information about Windows Media Center, click Start, then click Help and Support. Type Media - Gateway DX4820 | Gateway Desktop User's Guide - Page 59
file recorded to DVD can be replayed on another computer running Media Center or on any computer that has a DVD player and DVD decoder software (such as WinDVD). The non-Media Center computer must also have at least Windows XP with Service Pack (SP) 1 or 2, Windows Media Player 9 or later, and the - Gateway DX4820 | Gateway Desktop User's Guide - Page 60
is connected to the Internet. For information about manually updating the Program Guide, see the Media Center online help. Checking for device problems Faulty devices or corrupt device drivers can cause a variety of problems on your computer. Checking the condition of system devices and the status - Gateway DX4820 | Gateway Desktop User's Guide - Page 61
is worth it. For instructions, see "Creating recovery discs" on page 51. Creating recovery discs If your computer experiences problems that are not recoverable by other methods, you may need to reinstall the Windows operating system and factory-loaded software and drivers. To reinstall using discs - Gateway DX4820 | Gateway Desktop User's Guide - Page 62
pre-installed on your computer, you need to follow that software's installation instructions. • New device drivers-If you need to recover device drivers that did not come pre-installed on your computer, follow the instructions for updating drivers in "Checking for device problems" on page 50. 52 - Gateway DX4820 | Gateway Desktop User's Guide - Page 63
com To recover your pre-installed software and drivers: 1 Click (Start), All Programs, Gateway, then click Gateway Recovery Management. Gateway Recovery Management opens. - OR If you are recovering from your driver and application recovery disc, insert it into the disc drive, then go to Step 3 after - Gateway DX4820 | Gateway Desktop User's Guide - Page 64
a replacement hard drive, see "Recovering from your recovery discs" on page 56. Recovering from within Windows Vista To reinstall Windows Vista and all pre-installed software and drivers: 1 Click (Start), All Programs, Gateway, then click Gateway Recovery Management. Gateway Recovery Management - Gateway DX4820 | Gateway Desktop User's Guide - Page 65
system setup. Recovering from the hard drive during startup To reinstall Windows Vista and all pre-installed software and drivers: 1 Turn on your computer, then press FN+ALT+F10 during startup. Gateway Recovery Management opens. 2 Click Restore system from factory default. Caution Continuing the - Gateway DX4820 | Gateway Desktop User's Guide - Page 66
CHAPTER 4: Troubleshooting Recovering from your recovery discs To reinstall Windows Vista and all pre-installed software and drivers: 1 Turn on your computer, insert the first system recovery disc into your optical disc drive, then restart your computer. Caution Continuing the process will erase all - Gateway DX4820 | Gateway Desktop User's Guide - Page 67
www.gateway.com To create a Labelflash label: 1 Insert an unlabeled Labelflash disc into it is not necessary to do that step first. To determine whether the recordable disc is Labelflash compatible, see the disc package's description. 2 Click (Start), All Programs, CyberLink LabelPrint, then click - Gateway DX4820 | Gateway Desktop User's Guide - Page 68
CHAPTER 4: Troubleshooting 4 Enter the information you want printed on the disc into the fields, such as Disc Title, Author, and the track's Title. 5 Click the green arrow - Gateway DX4820 | Gateway Desktop User's Guide - Page 69
www.gateway.com • To change the font of the text that will be printed on the disc, double-click the box's dotted outline, then specify the font attributes and click OK. • To change the general layout style, click Select in the Layout Style box. 59 - Gateway DX4820 | Gateway Desktop User's Guide - Page 70
CHAPTER 4: Troubleshooting • To change the background, click Select in the Background Image box. You can use images included with the software, or you can use your own - Gateway DX4820 | Gateway Desktop User's Guide - Page 71
www.gateway.com 7 Click the gold CD button to continue. A message box tells you to insert an unlabeled Labelflash disc. 8 Make sure that "shiny" side. 9 Click Preview to see how the disc will look when printed. The Preview window opens. 10 Click Close. 11 Click Next to start the printing process. 61 - Gateway DX4820 | Gateway Desktop User's Guide - Page 72
CHAPTER 4: Troubleshooting 12 When the printing of the label image is finished, the drive tray opens and the LabelFlash Wizard window displays the message "Burning completed." 13 Click Close. 62 - Gateway DX4820 | Gateway Desktop User's Guide - Page 73
APPENDIX A Regulations and safety notices 63 - Gateway DX4820 | Gateway Desktop User's Guide - Page 74
energy and, if not installed and used in accordance with the instructions, may cause harmful interference to radio communications. However, there is which is granted by the Federal Communications Commission, to operate this computer. Operation conditions This device complies with Part 15 of the FCC - Gateway DX4820 | Gateway Desktop User's Guide - Page 75
for EU countries Hereby, Gateway, declares that this PC series is in compliance with network, the telephone company may discontinue your service temporarily. If possible, they will notify line to determine if it is causing the problem. If the problem is with the equipment, discontinue use and contact - Gateway DX4820 | Gateway Desktop User's Guide - Page 76
product is compatible with all of Telecom's network services. 2 This equipment (PC) associated Specifications: a There shall be no more than 10 call attempts to the same number within any 30 minute period for any single manual calls to Telecom's 111 Emergency Service. 6 This device is equipped - Gateway DX4820 | Gateway Desktop User's Guide - Page 77
also cause a false answer condition. Should such problems occur, the user should NOT contact the telecom Fault Service. 8 This equipment may not provide for the effective hand-over of a call to another device connected to the same line. 9 Under power failure conditions this appliance may not operate - Gateway DX4820 | Gateway Desktop User's Guide - Page 78
APPENDIX A: Regulations and safety notices technology must be authorized by Macrovision, and is intended for home and other limited viewing uses only unless otherwise authorized by Macrovision. Reverse engineering or disassembly is prohibited. Radio device regulatory notice Note: Below regulatory - Gateway DX4820 | Gateway Desktop User's Guide - Page 79
gateway.com The FCC RF safety requirement The radiated output power of the wireless LAN Card and Bluetooth card is far below the FCC radio frequency exposure limits. Nevertheless, the PC 25 GHz frequency range. FCC requires this product to be used indoors for the frequency range 5.15 to 5.25 service, - Gateway DX4820 | Gateway Desktop User's Guide - Page 80
APPENDIX A: Regulations and safety notices Remark: All images are for reference purposes only. Actual configuration may vary. V09A1 70 - Gateway DX4820 | Gateway Desktop User's Guide - Page 81
- Gateway DX4820 | Gateway Desktop User's Guide - Page 82
MU12100328 Generic User GDE
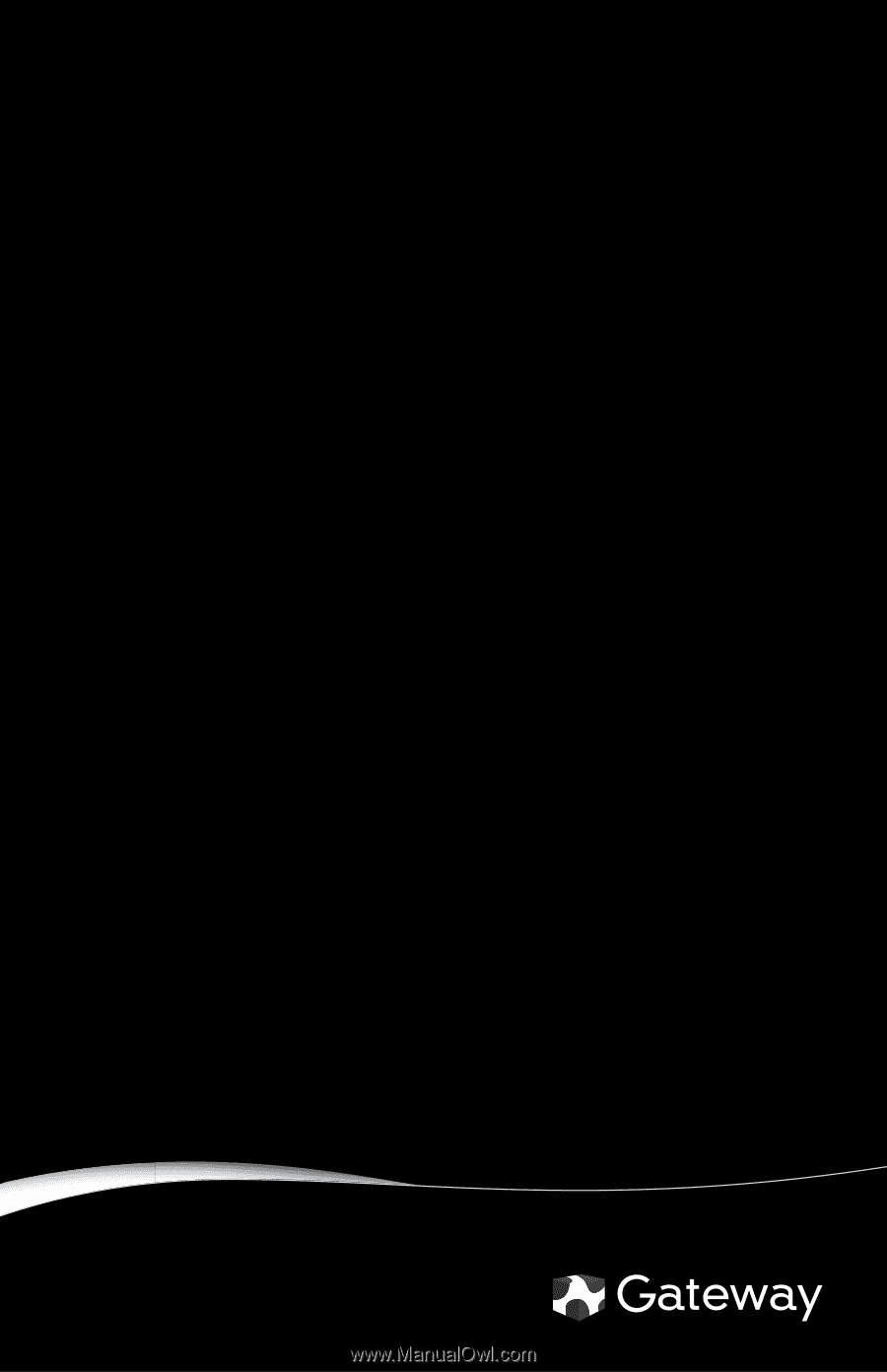
®
®
USER
GUIDE