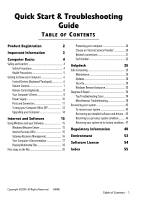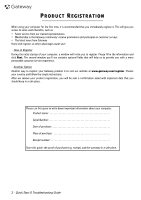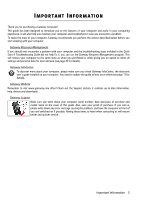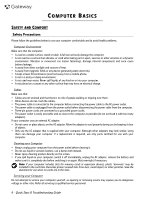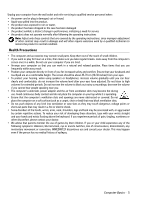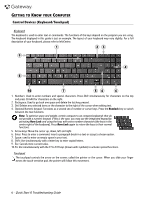Gateway EC54 Gateway Quick Start Guide for Windows 7
Gateway EC54 Manual
 |
View all Gateway EC54 manuals
Add to My Manuals
Save this manual to your list of manuals |
Gateway EC54 manual content summary:
- Gateway EC54 | Gateway Quick Start Guide for Windows 7 - Page 1
Troubleshooting Guide TABLE OF CONTENTS Product Registration 2 Important Information 3 Computer Basics 4 Safety and Comfort 4 Safety Precautions 4 Health Precautions 5 Getting to Know your Computer 6 Control Devices (Keyboard Security Offer 15 Gateway Recovery Management 16 Your - Gateway EC54 | Gateway Quick Start Guide for Windows 7 - Page 2
help us to provide you with a more personable customer service experience. Another Option Another way to register your Gateway product is to visit our website at www.gateway.com/register. Choose your country and follow the simple instructions. After we receive your product registration, you will be - Gateway EC54 | Gateway Quick Start Guide for Windows 7 - Page 3
information, help, drivers and downloads. Gateway Support Make sure you write down your computer serial number, date and place of purchase and model name on the cover of this guide. Also, save your proof of purchase. If you call us, please write down any error message causing the problem, and have - Gateway EC54 | Gateway Quick Start Guide for Windows 7 - Page 4
a replacement is required, use only parts certified Servicing your Computer Do not attempt to service your computer yourself, as opening or removing covers may expose you to dangerous voltage or other risks. Refer all servicing to qualified service personnel. 4 - Quick Start & Troubleshooting Guide - Gateway EC54 | Gateway Quick Start Guide for Windows 7 - Page 5
service • the product does not operate normally after following the operating instructions Note: Adjust only those controls that are covered by the operating instructions safety and comfort. Ensure that your keyboard and touchpad are at a comfortable height. The screen should be about 45-70 cm ( - Gateway EC54 | Gateway Quick Start Guide for Windows 7 - Page 6
the program you are using. The keyboard displayed in this guide is just an example. The layout of your keyboard may vary slightly. For a full description of your keyboard, please refer to InfoCentre. 1 23 9 4 8 10 7 56 6 1. Numbers: Used to enter numbers and special characters. Press Shift - Gateway EC54 | Gateway Quick Start Guide for Windows 7 - Page 7
2 Optional Touchpad features If your computer supports Multi-gesture, the touchpad can recognise certain few simple gestures. Please see Gateway InfoCentre for more information. Your off to avoid unwanted cursor movements when using the keyboard. This is most useful if you have connected a - Gateway EC54 | Gateway Quick Start Guide for Windows 7 - Page 8
into the remote control; check the batteries are orientated correctly. Remote Control Functions 1. Power ON/OFF or Quick Resume 2. DVD Menu 3. Playback and record controls (Record, Play, Stop, Rewind, Fast forward, Skip back, Pause, Skip forward). 4. Open Record TV 5. Open Guide 6. Open Live TV - Gateway EC54 | Gateway Quick Start Guide for Windows 7 - Page 9
the name of the device). 3. Wait until a Safe to Remove Hardware message is displayed. 4. Remove the card. 1 2 Optical Drives An optical drive is able to read ✓ If the tray does not eject, you may try to open it manually: 1. Switch your computer off. 2. Carefully insert a straightened paper clip - Gateway EC54 | Gateway Quick Start Guide for Windows 7 - Page 10
engineering or disassembly is prohibited. battery pack at the same time. Warning: Do not cover battery. This battery can be removed, which allows you to carry multiple batteries for long journeys, or to replace an aged battery that has lost performance. Note: Although the battery Troubleshooting Guide - Gateway EC54 | Gateway Quick Start Guide for Windows 7 - Page 11
replace this battery. Battery Precautions and Disposal ✓ Batteries contain a mix of chemicals that should be treated with care. Before disposing of the battery, put adhesive tape over the terminals. Do not disassemble the battery. ✓ Do not place used batteries instructions example: keyboard, printer - Gateway EC54 | Gateway Quick Start Guide for Windows 7 - Page 12
Connection - An HDMI TV-Out port allows you to connect a compatible display device (such as a high-definition television) with a single, easy-to to the the supplied AC adapter. The computer requires a Gateway-certified adapter. Other Features Remote Control Receiver - The remote Troubleshooting Guide - Gateway EC54 | Gateway Quick Start Guide for Windows 7 - Page 13
as little power as possible (there may be a small power drain to charge batteries), however your computer will take longer to start. 2 1 Once the computer has This utility provides information about your system's performance and displays details about programs and processes running on your computer. - Gateway EC54 | Gateway Quick Start Guide for Windows 7 - Page 14
Note: To learn more about personalising your computer, click on Start > Help and Support. Upgrading your Computer Gateway strives to make your computing experience as easy and pleasant as possible. Because your on page 53 to learn more about product disposal. 14 - Quick Start & Troubleshooting Guide - Gateway EC54 | Gateway Quick Start Guide for Windows 7 - Page 15
AND SOFTWARE USING WINDOWS AND YOUR SOFTWARE Gateway computers include software to help you use An installation wizard will start automatically and all you have to do is follow the instructions on the screen. Windows Welcome Center The first time you turn on your computer, the Welcome Center - Gateway EC54 | Gateway Quick Start Guide for Windows 7 - Page 16
and drivers. To reinstall using discs, you must create the set of recovery discs beforehand. Throughout the process, you will be guided by on-screen instructions. Please read them carefully! 1. Click on Start > All Programs > Gateway, then click on Gateway Recovery Management. Gateway Recovery - Gateway EC54 | Gateway Quick Start Guide for Windows 7 - Page 17
computer, giving you the help you need directly on your screen. You need to update this electronic user's guide in order to have specific information for the computer you have purchased. To open InfoCentre, double-click on the User's Guide (Gateway InfoCentre) icon on the desktop or click on Start - Gateway EC54 | Gateway Quick Start Guide for Windows 7 - Page 18
Support section: it contains up-to-date information, help, drivers and downloads. Software Documentation Most of the applications preinstalled on your computer by Gateway feature a documentation file. Note: If you need help while using a program, press F1 on your keyboard & Troubleshooting Guide - Gateway EC54 | Gateway Quick Start Guide for Windows 7 - Page 19
have an Internet connection, the Guide (Electronic Program Guide) allows you to view disk that contains files (such as a DVD, USB key or memory card), Windows will display a dialogue box and ask you to choose how you want to open the files. For Support for more information. Internet and Software - 19 - Gateway EC54 | Gateway Quick Start Guide for Windows 7 - Page 20
Internet Service Provider' Using the Internet has become a natural part of to check reviews and consumer reports. The ISP you select will provide instructions on how service provider to see if any additional charges will be incurred, especially roaming charges. 20 - Quick Start & Troubleshooting Guide - Gateway EC54 | Gateway Quick Start Guide for Windows 7 - Page 21
technologies (such as Ethernet) or wireless technologies (such as WiFi or Bluetooth). Wireless networks A wireless LAN or WLAN is a wireless local area to their services. Read carefully the documentation supplied with your Access point/router for detailed setup instructions. Network Cable - Gateway EC54 | Gateway Quick Start Guide for Windows 7 - Page 22
of Microsoft Windows allows you to share a single Internet connection with multiple computers. Built-in support for IEEE 802.11 wireless LANs (WLANs) allows you to create an ad-hoc wireless network the aircraft, disrupt communications, and even be illegal. 22 - Quick Start & Troubleshooting Guide - Gateway EC54 | Gateway Quick Start Guide for Windows 7 - Page 23
bar will turn yellow and a warning message will be displayed if you visit a suspected phishing site. Google Desktop (optional) Google Desktop™ is a free pre-installed application that allows you to easily search and personalise your Gateway computer. Google Desktop provides fulltext search over your - Gateway EC54 | Gateway Quick Start Guide for Windows 7 - Page 24
to provide you with on-going personalised support. Check out our Support section to get help tailored to your needs. www.gateway.com is your gateway to a world of online activities and services: visit us regularly for the latest information and downloads! 24 - Quick Start & Troubleshooting Guide - Gateway EC54 | Gateway Quick Start Guide for Windows 7 - Page 25
programs below and regularly perform the actions described in this guide. Maintenance Recommended maintenance tasks There are several tasks you should Cleanup The Disk Cleanup Wizard helps free up space on your disk drive. It searches your drive and displays unused files, such as temporary Internet - Gateway EC54 | Gateway Quick Start Guide for Windows 7 - Page 26
. 2. Right-click on the OS icon and select Properties. 3. The Hard Disk Properties window displays the amount of used space and free space on your hard disk. If your hard disk is almost full (less than 100 MB , then the Accessories folder in the list of 26 - Quick Start & Troubleshooting Guide - Gateway EC54 | Gateway Quick Start Guide for Windows 7 - Page 27
Windows desktop: 1. Press the Alt+F10 key upon start-up when the Gateway logo appears. This will open the Recovery Program. 2. Select Windows System made to the Operating System (e.g. driver installations or specific software). This is useful when a driver installation failed, or when you changed - Gateway EC54 | Gateway Quick Start Guide for Windows 7 - Page 28
of the calendar. 3. In the confirmation screen, click on Next to restore the computer regularly scheduled times or before certain programs or drivers are installed. This option allows you to order for you to be safe online, Gateway has pre-installed Symantec's award-winning Troubleshooting Guide - Gateway EC54 | Gateway Quick Start Guide for Windows 7 - Page 29
up a network. Note: Gateway guarantees that your computer was 100% virus free at the time of purchase and does not cover damages due to viruses. What Internet so as to determine your web-surfing habits and display targeted pop-up ads on your screen. However, some kinds of spyware go beyond simple - Gateway EC54 | Gateway Quick Start Guide for Windows 7 - Page 30
of Norton Internet Security™ is pre-installed on your Gateway system. It includes a free trial subscription to protection updates. Make sure you Turn it home address, phone number, and email address online. To take advantage of many online services, you will inevitably Start & Troubleshooting Guide - Gateway EC54 | Gateway Quick Start Guide for Windows 7 - Page 31
thing as a free lunch" still rings true today. Supposedly "free" software such as screen savers or service with money, the free software or service you asked for may have been bundled with advertising software ("adware") that tracks your behavior and displays by Microsoft as part of a comprehesive - Gateway EC54 | Gateway Quick Start Guide for Windows 7 - Page 32
programs attempt to change important Windows settings. Note: Windows Defender works with your Windows Update settings to automatically install the latest definitions. 32 - Quick Start & Troubleshooting Guide - Gateway EC54 | Gateway Quick Start Guide for Windows 7 - Page 33
computer may be infected by malicious software. However, do not blame every computer problem on a virus! If you suspect your computer is infected, the first Remote Assistance. Upon launching Remote Assistance, you will see a screen giving you the choice of either inviting someone to help you - Gateway EC54 | Gateway Quick Start Guide for Windows 7 - Page 34
) to get the most of your computer and prevent problems in the future. Nothing displays on the screen (page 34) The screen freezes when the Gateway logo displays (page 36) The screen freezes when the Windows logo displays (page 36) The Windows desktop displays, but the operating system is not stable - Gateway EC54 | Gateway Quick Start Guide for Windows 7 - Page 35
faulty. Try to reset your computer: 1. Unplug the power cable from the wall socket, remove the battery and keep the power button pressed for at least ten seconds. 2. Then release it, put the battery back, connect the power cable again and press the power button to turn on your computer. Check your - Gateway EC54 | Gateway Quick Start Guide for Windows 7 - Page 36
that you have entered the last time you used it. 1. Switch your computer on. 2. When the Gateway logo appears, press F8 on your keyboard to access the advanced startup options. 3. Use the arrow keys to highlight Last Known Good Configuration and press Enter. 36 - Quick Start & Troubleshooting Guide - Gateway EC54 | Gateway Quick Start Guide for Windows 7 - Page 37
battery and Removing additional internal hardware on page 35. The Windows desktop displays Internet browser or email program? Most problems affecting Internet applications, and potentially a device name, going back to a previous version of that driver may help: 1. Right-click on your device and - Gateway EC54 | Gateway Quick Start Guide for Windows 7 - Page 38
chapter on page 28. If your computer cannot display the Windows desktop: Restart your computer, press the Alt+F10 key upon start-up when the Gateway logo appears to start the Recovery Program. Miscellaneous Troubleshooting Keyboard & Touchpad My Keyboard Does Not Work 1. The numeric keypad is - Gateway EC54 | Gateway Quick Start Guide for Windows 7 - Page 39
window. Display The Display Is Not Centred or Gets Wavy 1. I see thin lines scrolling down the screen, flickering images or wavy displays. a. may be set too low. Adjust the volume controls (either on your speakers, keyboard (with an Fn key combination) or on the computer). 2. The Windows main - Gateway EC54 | Gateway Quick Start Guide for Windows 7 - Page 40
cable). e. To display more volume controls, is clean and scratch free. e. Make sure signal quality). phone number, Service Provider has been terminated or your ISP server is unavailable. Contact your ISP and check the access conditions to their Internet server. 40 - Quick Start & Troubleshooting Guide - Gateway EC54 | Gateway Quick Start Guide for Windows 7 - Page 41
d. Change the View by: option back to Category when you have finished. may already be in use. Free the telephone line before you dial manufacturer's documentation. If the problem persists and the connection has right part of the Notification Area. b. If you cannot see the connection bars screen and - Gateway EC54 | Gateway Quick Start Guide for Windows 7 - Page 42
. Make sure you follow the installation instructions provided with the printer. My printer does not work The guidelines below cover the most common types of problems encountered with printers. Please read your printer's manual for specific instructions. Should you need further assistance, please - Gateway EC54 | Gateway Quick Start Guide for Windows 7 - Page 43
CDs or DVDs start automatically and display an installation screen. If the disc does not start automatically: c. Right-click on the disc's icon and select Explore. Double-click on the Setup (or Install) icon and follow the on-screen instructions. 3. Uninstalling a program a. Click on Start > Control - Gateway EC54 | Gateway Quick Start Guide for Windows 7 - Page 44
some problems with your original computer hardware drivers, you may want to restore the hardware configuration so that it is exactly as it was when your computer left the factory. Please refer to the Recovering your system section on page 45 for details. 44 - Quick Start & Troubleshooting Guide - Gateway EC54 | Gateway Quick Start Guide for Windows 7 - Page 45
software and drivers" on page 45. For instructions on reinstalling software and drivers that were not pre-installed, see that product's documentation or technical support Web site. 3. Revert to a previous system condition. If reinstalling software or drivers does not help, then the problem may be - Gateway EC54 | Gateway Quick Start Guide for Windows 7 - Page 46
drivers opens. 4. Click on the install icon for the item you want to install, then follow the on-screen of hard-to-resolve software problems, you can return to one drivers. Help: For more information about using Microsoft System Restore, click Start, then click Help and Support Troubleshooting Guide - Gateway EC54 | Gateway Quick Start Guide for Windows 7 - Page 47
installed a replacement hard drive screen prompts for first-time system setup. Recovering from the hard drive during startup To reinstall Windows and all pre-installed software and drivers: 1. Turn on your computer, then press Alt+F10 during startup. Gateway open the boot menu. The boot menu is where - Gateway EC54 | Gateway Quick Start Guide for Windows 7 - Page 48
authorization to use it. Contact Gateway for service. Caution: The transmitting device embedded in this notebook may not be used with any antenna other than the one provided with the notebook. FEDERAL COMMUNICATIONS COMMISSION (FCC) INTENTIONAL EMITTER PER FCC PART 15 Low power, Radio transmitter - Gateway EC54 | Gateway Quick Start Guide for Windows 7 - Page 49
Canada ID number is on the system label. Caution: Wireless devices are not user-serviceable. Do not modify them in any way. Modification to a wireless device will void the authorization to use it. Contact Gateway for service. Caution: The transmitting device embedded in this notebook may not - Gateway EC54 | Gateway Quick Start Guide for Windows 7 - Page 50
of the Ringer Equivalence Numbers of all the devices , Gateway, services, common technical requirements. EN301893 - Broadband Radio Access Network, 5GHz high performance RLAN, harmonized EN covering essential requirements of article 3.2 of R&TTE directive. 50 - Quick Start & Troubleshooting Guide - Gateway EC54 | Gateway Quick Start Guide for Windows 7 - Page 51
Gateway support remove the battery to disconnect disassemble the power supply. The power supply has no user-replaceable parts Replace the power cord if it gets damaged. Contact your dealer for an exact replacement. In Europe, the plug must be rated for 250 VAC, 10 amp minimum. The plug must display - Gateway EC54 | Gateway Quick Start Guide for Windows 7 - Page 52
product certification, Gateway used the following cable quality: USB2.0 COVER REMOVAL AND REPLACEMENT Before removing the chassis cover to service or modify the equipment, you must disconnect all power and modem cords, and remove the battery attempt to disassemble the laser Troubleshooting Guide - Gateway EC54 | Gateway Quick Start Guide for Windows 7 - Page 53
are asked, for each part of any product, to Gateway products and also all accessories, such as keyboard, battery is replaced by an incorrect type. Dispose of used batteries according to the instructions. Mercury advisory For electronic products containing a non-LED-backlit LCD/CRT monitor or display - Gateway EC54 | Gateway Quick Start Guide for Windows 7 - Page 54
anticipated number of users of the SOFTWARE will exceed the number of , decompile or disassemble the SOFTWARE. Any Gateway does contain free or third party software programs (the "Free Software"), which are licensed under the terms GNU General Public License (the "GPL"). The Free Troubleshooting Guide - Gateway EC54 | Gateway Quick Start Guide for Windows 7 - Page 55
10, 53 Battery disposal 11, 53 Battery life 10 Replacing batteries 11 BIOS 36 Blu-ray 9, 19 Browser 23 C Cable modem 41 Cables 4, 51 Cleaning your computer 4 Codec 19 Computer environment 4 Connectors 11 Control devices Keyboard 6, 38 Touchpad 38, 39 Copy protection 40 Cursor - Gateway EC54 | Gateway Quick Start Guide for Windows 7 - Page 56
28 S Safe Computing 25 Safe mode 36 Safety precautions 4 Screen saver 35 Security Antivirus 29 Updates 28, 32 Windows Action 27 T Task Manager 38 Touchpad 6, 38, 39 Troubleshooting Display 39 Internet 40 Keyboard 38 Printer 42 Sound 39 Top cases 34 Touchpad Start & Troubleshooting Guide
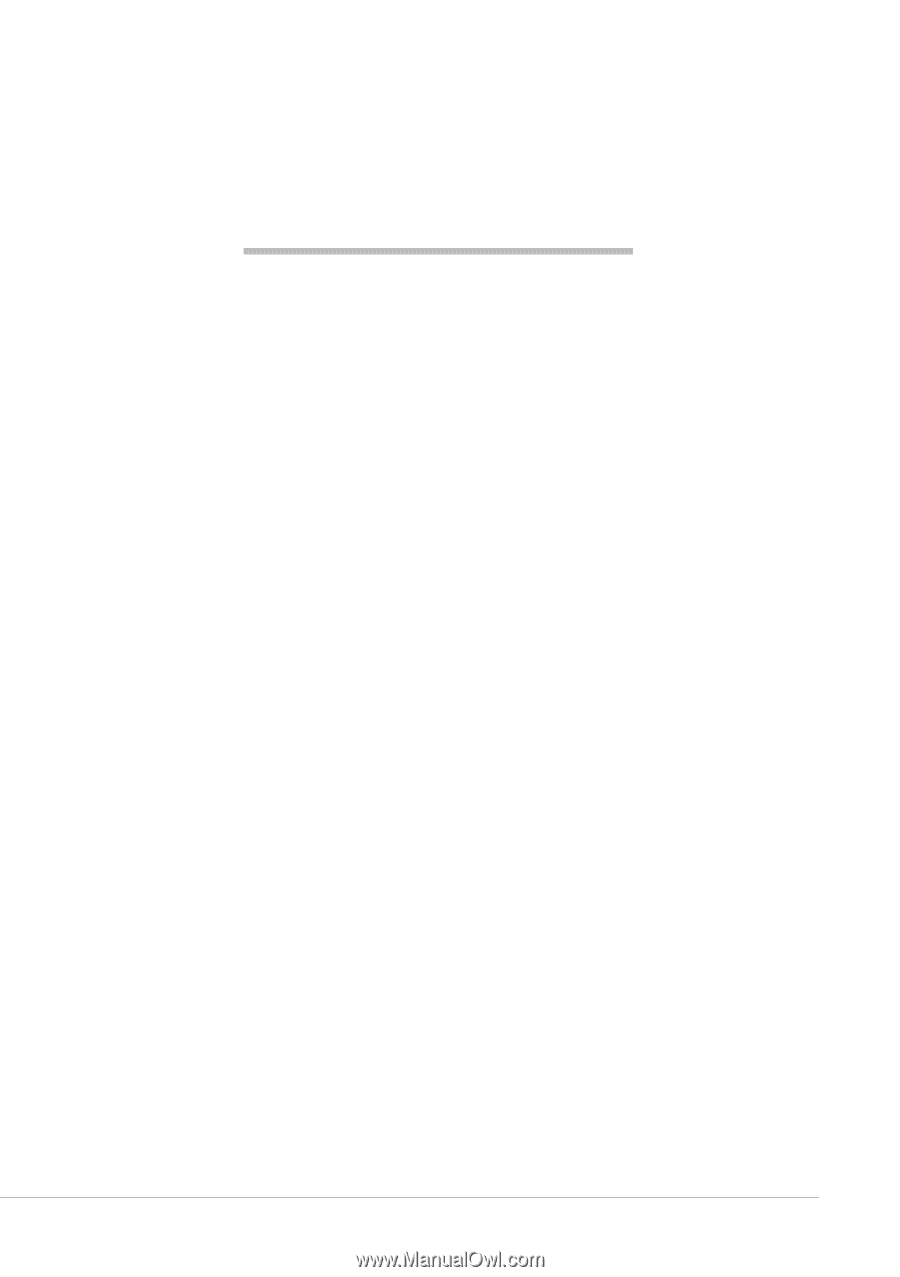
Table of Contents -
1
Quick Start & Troubleshooting
Guide
T
ABLE
OF
C
ONTENTS
Product Registration
2
Important Information
3
Computer Basics
4
Safety and Comfort
......................................................
4
Safety Precautions
................................................
4
Health Precautions
................................................
5
Getting to Know your Computer
..................................
6
Control Devices (Keyboard/Touchpad)
.................
6
Volume Controls
....................................................
7
Remote Control (optional)
.....................................
8
Your Computer’s Drives
........................................
8
Power Supply
......................................................
10
Ports and Connectors
..........................................
11
Turning your Computer ON or OFF
.....................
12
Upgrading your Computer
..................................
14
Internet and Software
15
Using Windows and your Software
............................
15
Windows Welcome Center
..................................
15
Internet Security Offer
........................................
15
Gateway Recovery Management
........................
16
Your Computer's Documentation
.......................
17
Playing Multimedia Files
.....................................
18
First steps on the Net
..................................................
20
Protecting your computer
...................................
20
Choose an ‘Internet Service Provider’
.................
20
Network connections
..........................................
21
Surf the Net!
........................................................
23
Helpdesk
25
Safe Computing
...........................................................
25
Maintenance
........................................................
25
Updates
................................................................
28
Security
................................................................
28
Windows Remote Assistance
...............................
33
Diagnose & Repair
.......................................................
34
Top Troubleshooting Cases
.................................
34
Miscellaneous Troubleshooting
...........................
38
Recovering your system
.............................................
45
To recover your system
......................................
45
Recovering pre-installed software and drivers .. 45
Returning to a previous system condition
..........
46
Returning your system to its factory condition.. 47
Regulatory Information
48
Environment
53
Software License
54
Index
55
Copyright ©2009. All Rights Reserved.
GWNB