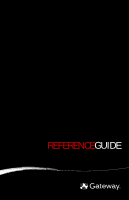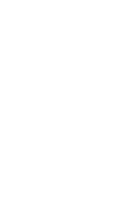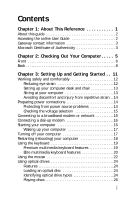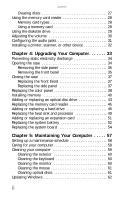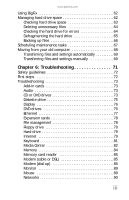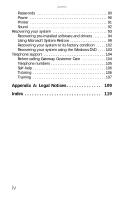Gateway GM5626 8512418 - Gateway Reference Guide
Gateway GM5626 Manual
 |
View all Gateway GM5626 manuals
Add to My Manuals
Save this manual to your list of manuals |
Gateway GM5626 manual content summary:
- Gateway GM5626 | 8512418 - Gateway Reference Guide - Page 1
REFERENCEGUIDE ® - Gateway GM5626 | 8512418 - Gateway Reference Guide - Page 2
- Gateway GM5626 | 8512418 - Gateway Reference Guide - Page 3
14 Protecting from power source problems 14 Checking the voltage selection 15 Connecting to a broadband modem or network 15 Connecting a dial-up modem 16 Starting your computer 16 Waking up your computer 17 Turning off your computer 17 Restarting (rebooting) your computer 18 Using the - Gateway GM5626 | 8512418 - Gateway Reference Guide - Page 4
card types 28 Using a memory card 28 Using the diskette drive 29 Adjusting the volume 30 Configuring the audio jacks 31 Installing a printer, scanner, or other device 32 Chapter 4: Upgrading Your Computer 33 Preventing static electricity discharge 34 Opening the case 34 Removing the side - Gateway GM5626 | 8512418 - Gateway Reference Guide - Page 5
computer 68 Transferring files and settings automatically 68 Transferring files and settings manually 69 Chapter 6: Troubleshooting 71 Safety guidelines 72 First steps 72 Troubleshooting 73 Add-in cards 73 Audio 73 CD or DVD drives 73 Diskette drive 75 Display 76 DVD drives 76 Ethernet - Gateway GM5626 | 8512418 - Gateway Reference Guide - Page 6
93 Recovering pre-installed software and drivers 94 Using Microsoft System Restore 99 Recovering your system to its factory condition . . . . . 102 Recovering your system using the Windows DVD . . . . 103 Telephone support 104 Before calling Gateway Customer Care 104 Telephone numbers 105 - Gateway GM5626 | 8512418 - Gateway Reference Guide - Page 7
CHAPTER1 About This Reference • About this guide • Accessing the online User Guide • Gateway contact information • Microsoft Certificate of Authenticity • For more information 1 - Gateway GM5626 | 8512418 - Gateway Reference Guide - Page 8
your computer's label. The Support page also has links to additional Gateway documentation and detailed specifications. Accessing the online User Guide In addition to this guide, your User Guide has been included on your hard drive. Your User Guide is an in-depth, easy-to-read manual that includes - Gateway GM5626 | 8512418 - Gateway Reference Guide - Page 9
information The label on the top of your computer contains information that identifies your computer model and serial number. Gateway Customer Care will need this information if you call for assistance. Serial number Technical Support telephone number Microsoft Certificate of Authenticity The - Gateway GM5626 | 8512418 - Gateway Reference Guide - Page 10
CHAPTER 1: About This Reference 4 - Gateway GM5626 | 8512418 - Gateway Reference Guide - Page 11
CHAPTER2 Checking Out Your Computer • Front • Back 5 - Gateway GM5626 | 8512418 - Gateway Reference Guide - Page 12
Front CHAPTER 2: Checking Out Your Computer Memory card reader DVD/CD drive IEEE 1394/ FireWire™ port Diskette or removable hard drive (optional) Headphone jack Microphone jack Power button/ power indicator USB ports DVD/CD drive (optional) Video jack (optional) Audio left jack (optional) Audio - Gateway GM5626 | 8512418 - Gateway Reference Guide - Page 13
button to operate in Standby/Resume mode or Hibernate mode. The power indicator lights when the computer is turned on. Plug USB (Universal Serial Bus) devices (such as a USB external drive, printer, scanner, camera, keyboard, or mouse) into these ports. Connect your video camera to these jacks. 7 - Gateway GM5626 | 8512418 - Gateway Reference Guide - Page 14
Your computer's hardware options and port locations may vary from this illustration. Voltage switch Power connector PS/2 keyboard port Headphone/front speaker jack USB ports S/PDIF jack (optional) Mic jack Case cover thumbscrew PS/2 mouse port Monitor (VGA) port IEEE 1394 port Ethernet (network - Gateway GM5626 | 8512418 - Gateway Reference Guide - Page 15
.gateway.com Component Icon USB ports S/PDIF output jack (optional) Microphone jack (pink plug) Headphone/analog speakers jack (green plug) -ORFront speakers jack Wireless network antenna (optional) and connectors Case cover thumbscrew PS/2 mouse port Monitor (VGA) port IEEE 1394 port Ethernet - Gateway GM5626 | 8512418 - Gateway Reference Guide - Page 16
CHAPTER 2: Checking Out Your Computer Component Icon Rear speaker jack (black plug) Audio input (Line in) jack (blue plug) -ORSide speaker jack Video card (optional) Audio card (optional) TV tuner card Modem jack (optional, not shown) Telephone jack (optional, not shown) Description Plug your - Gateway GM5626 | 8512418 - Gateway Reference Guide - Page 17
comfortably • Preparing power connections • Connecting to a broadband modem or network • Connecting a dial-up modem • Starting your computer • Turning off your computer • Restarting (rebooting) your computer • Using the keyboard • Using the mouse • Using optical drives • Using the memory card reader - Gateway GM5626 | 8512418 - Gateway Reference Guide - Page 18
CHAPTER 3: Setting Up and Getting Started Working safely and comfortably Before using your computer, follow these general guidelines for setting up a safe and comfortable work area and avoiding discomfort and strain: • Keep hands and arms parallel to the floor. • - Gateway GM5626 | 8512418 - Gateway Reference Guide - Page 19
www.gateway.com Reducing eye strain Sunlight or bright indoor lighting should not reflect on the monitor screen or shine directly into your eyes. • Position the computer desk and back of the chair so it supports the lower curve of your spine. You can use a pillow or cushion to provide extra - Gateway GM5626 | 8512418 - Gateway Reference Guide - Page 20
to break up the work day, and schedule a variety of tasks. Preparing power connections Protecting from power source problems Warning High voltages can enter your computer through both the power cord and the modem connection. Protect your computer by using a surge protector. If you have a telephone - Gateway GM5626 | 8512418 - Gateway Reference Guide - Page 21
on the back of your computer, near the power cable connector. Connecting to a broadband modem or network Important Your computer may be equipped with a built-in Ethernet (network) jack. For information about setting up a wired or wireless Ethernet network, see your online User Guide. You can connect - Gateway GM5626 | 8512418 - Gateway Reference Guide - Page 22
the PHONE jack on the modem at the back of your computer. Starting your computer To start your computer: 1 Connect the power, network, mouse, and keyboard cables to your computer according to the setup poster. 2 Press the power button on the front of your computer. If your computer does not turn on - Gateway GM5626 | 8512418 - Gateway Reference Guide - Page 23
into Sleep mode is the easiest way to power down your computer. Although it does not turn your computer completely off, it does turn off or slow down most system operations to save power, and saves your desktop layout so the next time you restore power, the programs are laid out just as you left - Gateway GM5626 | 8512418 - Gateway Reference Guide - Page 24
arrow next to the lock icon, then click Shut Down. The computer turns off. 2 To completely disconnect all power (such as for servicing internal components), also disconnect the power cord. Restarting (rebooting) your computer If your computer does not respond to keyboard or mouse input, you may need - Gateway GM5626 | 8512418 - Gateway Reference Guide - Page 25
www.gateway.com Using the keyboard Premium multimedia keyboard features The keyboard has several different types of keys and buttons. Your keyboard also has status indicators that - Gateway GM5626 | 8512418 - Gateway Reference Guide - Page 26
open the Windows Start menu. These keys can also be used in combination with other keys to open utilities like F (Find/Search), R (Run), and E (Computer). Press this key to access shortcut menus and help assistants in Windows. Directional keys Numeric keypad Press these keys to move the cursor up - Gateway GM5626 | 8512418 - Gateway Reference Guide - Page 27
www.gateway.com Feature Icon Sleep button Function keys Application buttons Audio playback buttons Indicators Windows keys Application key Editing buttons Navigation keys Numeric keypad Description Press this button to activate your computer's Sleep (power-saving) mode. Press these keys to - Gateway GM5626 | 8512418 - Gateway Reference Guide - Page 28
Up and Getting Started Using the mouse Scroll wheel Right button Left button The mouse is a device that controls the pointer movement on the computer display. This illustration shows the standard mouse. As you move the mouse, the pointer (arrow) on the display moves in the same direction. You - Gateway GM5626 | 8512418 - Gateway Reference Guide - Page 29
gateway.com You can use the scroll wheel on the mouse to move through a document. This feature is not available in all programs. To... Do this... Move the pointer on the computer " chapter in your online User Guide. For instructions on how to clean the mouse, see "Cleaning the mouse" on page - Gateway GM5626 | 8512418 - Gateway Reference Guide - Page 30
CHAPTER 3: Setting Up and Getting Started Using optical drives Features Your optical drive has the following basic components: Flip-down door Activity indicator Eject button Loading an optical disc To insert an optical disc: 1 Press the eject button on the optical disc drive. Important When you - Gateway GM5626 | 8512418 - Gateway Reference Guide - Page 31
www.gateway.com Identifying optical drive types Your computer may contain one of the following drive types. Press the drive's eject button, then Look on the front of the drive's disc tray for one - Gateway GM5626 | 8512418 - Gateway Reference Guide - Page 32
You may not be able to play these CDs on your computer. A standard compact disc (CD) can hold an entire album of digital songs and can be played on a CD player or your computer's CD drive. Use a music program or Windows Media Player on your computer to: • Play music CDs • Create MP3 music files - Gateway GM5626 | 8512418 - Gateway Reference Guide - Page 33
www.gateway.com Playing a DVD A Digital Versatile Disc (DVD) is similar to a single disc. DVDs can be played on a DVD player or a DVD drive-equipped computer. For more information about playing DVDs, see your online User Guide. Playing a Blu-ray Disc Blu-ray Disc is a high-capacity optical disc that - Gateway GM5626 | 8512418 - Gateway Reference Guide - Page 34
as a PDA, MP3 player, or cellular telephone. (Your computer's memory card reader may look different.) Activity indicator Memory card reader slots Memory card types The memory card reader supports several memory card types. To determine which types are supported by your card reader and the slots to - Gateway GM5626 | 8512418 - Gateway Reference Guide - Page 35
www.gateway.com 2 To access a file on the memory card, click (Start), then click Computer. Double-click the drive letter (for example, the E: drive), then double-click the file name. To remove a memory card: • Wait for the memory card reader access indicator to stop blinking, then pull the memory - Gateway GM5626 | 8512418 - Gateway Reference Guide - Page 36
the volume You can adjust volume using your speakers' controls or the Windows volume controls. You can also adjust the volume of specific sound devices in your computer. To adjust the overall volume using hardware controls: • If you are using external speakers, turn the knob on the front of the - Gateway GM5626 | 8512418 - Gateway Reference Guide - Page 37
www.gateway.com 4 To adjust device volume levels, click Mixer. The Volume Mixer dialog box opens, where you can click window to close it. Help For more information about adjusting the volume, click Start, then click Help and Support. Type adjusting volume in the Search Help box, then press ENTER. 31 - Gateway GM5626 | 8512418 - Gateway Reference Guide - Page 38
other peripheral device, see the device documentation and installation instructions. Your computer has one or more of the following ports: IEEE 1394 Bus (USB), serial, and parallel. You use these ports to connect peripheral devices such as printers, scanners, and digital cameras to your computer. - Gateway GM5626 | 8512418 - Gateway Reference Guide - Page 39
www.gateway.com IEEE 1394 and USB ports support plug-and-play and hot-swapping, which means that your computer will usually recognize such a device whenever you plug it into the appropriate port. When you use an IEEE 1394 or USB device for the first time, your computer will prompt you to install any - Gateway GM5626 | 8512418 - Gateway Reference Guide - Page 40
CHAPTER 3: Setting Up and Getting Started 34 - Gateway GM5626 | 8512418 - Gateway Reference Guide - Page 41
CHAPTER4 Upgrading Your Computer • Preventing static electricity discharge • Opening the case • Closing the case • Replacing the color panel • Installing memory • Adding or replacing an optical disc drive • Replacing the memory card reader • Adding or replacing a hard drive • Replacing the heat sink - Gateway GM5626 | 8512418 - Gateway Reference Guide - Page 42
static electricity discharge Warning To avoid exposure to dangerous electrical voltages and moving parts, turn off your computer and unplug the power cord and modem and network cables before opening the case. To prevent risk of electric shock, do not insert any object into the vent holes of the - Gateway GM5626 | 8512418 - Gateway Reference Guide - Page 43
panel Warning To avoid exposure to dangerous electrical voltages and moving parts, turn off your computer, then unplug the power cord and modem cable before opening the case. To remove the side panel: 1 Follow the instructions in "Preventing static electricity discharge" on page 34. 2 Shut down your - Gateway GM5626 | 8512418 - Gateway Reference Guide - Page 44
CHAPTER 4: Upgrading Your Computer Removing the front bezel To remove the front bezel: 1 Remove the side panel by following the instructions in "Removing the side panel" on page 35. 2 Press the three bezel retention tabs, then swing the left side of the bezel away from the computer and remove it. - Gateway GM5626 | 8512418 - Gateway Reference Guide - Page 45
www.gateway.com Closing the case Replacing the front bezel To replace the front bezel: 1 Slide the tabs on the right side of the bezel into the slots on the right side of the computer. Tabs 2 Swing the left side of the bezel in to insert the release tabs on the left side of - Gateway GM5626 | 8512418 - Gateway Reference Guide - Page 46
the back of the side panel is flush with the back of the computer. 3 Tighten the two thumbscrews on the back edge of the side panel, then reconnect the cables and power cord. Replacing the color panel To replace the color panel on the front bezel: Tip If you have difficulty removing - Gateway GM5626 | 8512418 - Gateway Reference Guide - Page 47
www.gateway.com 2 Press firmly on the lower left and lower right parts of the color panel to release the panel from the front bezel. You should press the two points against the computer until you hear or feel a click, which is the sound of the panel's internal locking tabs unlocking. Press Press - Gateway GM5626 | 8512418 - Gateway Reference Guide - Page 48
lower left and lower right parts of the color panel to engage the panel's internal locking tabs. You should press the two points against the computer until you hear or feel a click, which is the sound of the panel's internal locking tabs locking the panel partially into place. Press Press here - Gateway GM5626 | 8512418 - Gateway Reference Guide - Page 49
www.gateway.com Installing memory When you upgrade the computer memory, make sure that you install the correct type of memory module for your computer. Your computer uses DIMM memory. To install or replace DIMM memory: 1 Remove the side panel by following the instructions in "Removing the side panel - Gateway GM5626 | 8512418 - Gateway Reference Guide - Page 50
a click. 6 Replace the side panel by following the instructions in "Replacing the side panel" on page 37. 7 Return your computer to its upright position. 8 Reconnect the cables and the power cord. 9 Turn on your computer. Windows starts and the Windows desktop appears. 10 Click (Start), right-click - Gateway GM5626 | 8512418 - Gateway Reference Guide - Page 51
gateway.com Adding or replacing an optical disc drive Tools You need a Phillips screwdriver to add or replace a CD or DVD drive. To add replace an optical drive: 1 Remove the side panel by following the instructions drive. Drive data cable Drive power cable 5 Note any jumper settings on the old - Gateway GM5626 | 8512418 - Gateway Reference Guide - Page 52
CHAPTER 4: Upgrading Your Computer 6 Remove the two drive retention screws. Drive retention screws 7 cables using your notes from Step 4, or according to the manufacturer's instructions. 10 Replace the front bezel by following the instructions in "Replacing the front bezel" on page 37. 11 Replace the - Gateway GM5626 | 8512418 - Gateway Reference Guide - Page 53
www.gateway.com Replacing the memory card reader Tools You need a Phillips screwdriver to replace the memory card reader. To replace the memory card reader: 1 Remove the side panel by following the instructions in "Removing the side panel" on page 35. 2 Remove the front bezel by following the - Gateway GM5626 | 8512418 - Gateway Reference Guide - Page 54
bezel on top of the computer, then slide bezel toward the back of the computer until it clicks into place. 9 Reinstall the bezel by following the instructions in "Replacing the front bezel" on page 37. 10 Reinstall the computer case's side panel by following the instructions in "Replacing the side - Gateway GM5626 | 8512418 - Gateway Reference Guide - Page 55
www.gateway.com Adding or replacing a hard drive To add or replace a hard drive: Tools You need a Phillips screwdriver to add or replace a hard drive. 1 Remove the side panel by following the instructions in "Removing the side panel" on page 35. 2 Disconnect and label all hard drive cables, noting - Gateway GM5626 | 8512418 - Gateway Reference Guide - Page 56
secures the hard drive cage to the computer. (This screw cannot be removed.) 5 Remove the hard drive cage from the computer. 6 If you are replacing a - If you are adding a new drive, set the jumper as instructed by the drive's user guide. 8 Slide the new hard drive into the cage, then secure it - Gateway GM5626 | 8512418 - Gateway Reference Guide - Page 57
a drive, use your notes from Step 2. 12 Replace the side panel by following the instructions in "Replacing the side panel" on page 37. 13 Reconnect all external cables and the power cord. 14 Turn on your computer. 15 If you are using the new hard drive as your primary drive, install Windows - Gateway GM5626 | 8512418 - Gateway Reference Guide - Page 58
CHAPTER 4: Upgrading Your Computer 4 Loosen the four captive screws that secure the heat sink and fan assembly the system board. 7 Install the new processor onto the system board. Make sure that Pin 1 on the processor (indicated by the silk-screened arrow on the corner of the processor) aligns with - Gateway GM5626 | 8512418 - Gateway Reference Guide - Page 59
www.gateway.com 8 If this is a new heat sink, remove the strip on the or replacing an expansion card To add or replace an expansion card: 1 Remove the side panel by following the instructions in "Removing the side panel" on page 35. 2 If you are replacing an expansion card, disconnect any cables - Gateway GM5626 | 8512418 - Gateway Reference Guide - Page 60
according to its user guide. 7 Press the card retention lever back into place. 8 Replace the side panel by following the instructions in "Replacing the side manufacturer. Dispose of used batteries following the manufacturer's instructions. If the computer clock does not keep time or the settings in - Gateway GM5626 | 8512418 - Gateway Reference Guide - Page 61
www.gateway.com To replace the battery: 1 Restart your computer. 2 During the restart, press and hold the your computer. 5 Remove the side panel by following the instructions in "Removing the side panel" on page 35. 6 For more stability, place your computer on its side. To avoid scratching the case, - Gateway GM5626 | 8512418 - Gateway Reference Guide - Page 62
instructions in "Replacing the side panel" on page 37. 11 Reconnect all external cables and the power cord. 12 Turn on your computer. 13 While your computer starts 3 Remove all memory modules by following the directions in "Installing memory" on page 40. 4 Disconnect all the power and data cables - Gateway GM5626 | 8512418 - Gateway Reference Guide - Page 63
screws to secure the power supply to the case. 11 Connect all power and data cables using your notes from Step 4. 12 Reinstall any memory modules you removed previously. 13 Reinstall any expansion cards you removed previously. 14 Replace the side panel by following the instructions in "Replacing the - Gateway GM5626 | 8512418 - Gateway Reference Guide - Page 64
CHAPTER 4: Upgrading Your Computer 56 - Gateway GM5626 | 8512418 - Gateway Reference Guide - Page 65
CHAPTER5 Maintaining Your Computer • Setting up a maintenance schedule • Caring for your computer • Cleaning your computer • Updating Windows • Using BigFix • Managing hard drive space • Scheduling maintenance tasks • Moving from your old computer 57 - Gateway GM5626 | 8512418 - Gateway Reference Guide - Page 66
CHAPTER 5: Maintaining Your Computer Setting up a maintenance schedule Use the following table to set up a regular maintenance Clean up hard drives X X Scan hard drive for errors X X Defragment hard drive X X Back up files X X X Clean computer case and X peripheral devices 58 - Gateway GM5626 | 8512418 - Gateway Reference Guide - Page 67
www.gateway.com Caring for your computer To extend the life of your computer: • Be careful not to bump or drop your computer, and do not put any objects on top of it. The case, although strong, is not made to support extra weight. • When transporting your computer, we recommend that you put it in - Gateway GM5626 | 8512418 - Gateway Reference Guide - Page 68
electrical shock, unplug the power cord, modem cable, and network cable from the wall outlets. • Always turn off your computer and other peripheral devices . • Your computer is cooled by air circulated through the vents on the case, so keep the vents free of dust. With your computer turned off and - Gateway GM5626 | 8512418 - Gateway Reference Guide - Page 69
www.gateway.com 2 If you spill liquid on the keyboard, turn off your computer and turn the keyboard upside the cloth. Cleaning the mouse If the mouse pointer begins moving erratically across the computer screen or becomes difficult to control precisely, cleaning the mouse will likely improve its - Gateway GM5626 | 8512418 - Gateway Reference Guide - Page 70
can also be controlled through the Windows Security Center. For more information, see "Protecting Your Computer" in your online User Guide. Help For more information about Windows Update, click Start, then click Help and Support. Type windows update in the Search Help box, then press ENTER. 62 - Gateway GM5626 | 8512418 - Gateway Reference Guide - Page 71
www.gateway.com Using BigFix BigFix monitors your computer for problems and conflicts. It automatically gathers information about the latest bugs, security alerts, and updates from BigFix sites on the Internet. Whenever BigFix detects a problem, it alerts you by flashing the blue taskbar icon. To - Gateway GM5626 | 8512418 - Gateway Reference Guide - Page 72
Checking hard drive space To check hard drive space: Shortcut Start Ö Computer Ö right-click drive Ö Properties 1 Click (Start) then click Computer. The Computer window opens. 2 Right-click the drive that you want to check for available file space, then click Properties. Drive space information - Gateway GM5626 | 8512418 - Gateway Reference Guide - Page 73
gateway.com Deleting unnecessary files Delete unnecessary files, such as temporary files and files in the Recycle Bin, to free hard drive space. To delete unnecessary files: Shortcut Start Ö Computer Start, then click Help and Support. Type disk cleanup in the Search Help box, then press ENTER. 65 - Gateway GM5626 | 8512418 - Gateway Reference Guide - Page 74
drive later (the next time you restart your computer). If you see this prompt, click Schedule disc check. After Windows has finished checking the drive for errors, it provides a summary of the problems that it found. 4 Correct any problems that are found by following the on-screen instructions. 66 - Gateway GM5626 | 8512418 - Gateway Reference Guide - Page 75
www.gateway.com 5 Click OK. Help For more information about checking the hard drive for errors, click Start, then click Help and Support. Type checking drive. This is called fragmentation, and it is normal. In order for your computer to use a file, Windows must search for the pieces of the file and - Gateway GM5626 | 8512418 - Gateway Reference Guide - Page 76
not have a high-capacity backup device and you want to purchase one, you can visit the Accessories Store at www.gateway.com. To back up files: 1 Click (Start) then click Computer. The Computer window opens. 2 Right-click the drive that you want to back up, click Properties, then click the Tools tab - Gateway GM5626 | 8512418 - Gateway Reference Guide - Page 77
gateway.com 4 Follow the on-screen instructions to select a backup storage location and the files and folders to back up. Help For more information about backing up files, click Start, then click Help and Support . Important Your computer must be on during scheduled tasks. If your computer is off, - Gateway GM5626 | 8512418 - Gateway Reference Guide - Page 78
to run other tasks on the computers. Important If your old computer does not use Windows XP or Windows Vista, you must manually move your data by using on-screen instructions to complete the transfer. Help For more information about transferring files, click Start, then click Help and Support. Type - Gateway GM5626 | 8512418 - Gateway Reference Guide - Page 79
www.gateway.com Transferring files and settings manually You can manually transfer your personal data files by copying them to 4. - OR In Windows 98, Windows Me, or Windows 2000, double-click the My Computer icon on the desktop. Go to the next step. 2 Double-click the C:\ drive icon. 3 Double-click - Gateway GM5626 | 8512418 - Gateway Reference Guide - Page 80
CHAPTER 5: Maintaining Your Computer Finding other files Use Windows Find or Search to locate other personal data files. For more information, see "Using Windows" in your online User Guide. You can often identify different data file types by looking at the file's extension (the part of the file - Gateway GM5626 | 8512418 - Gateway Reference Guide - Page 81
CHAPTER6 Troubleshooting • Safety guidelines • First steps • Troubleshooting • Recovering your system • Telephone support 71 - Gateway GM5626 | 8512418 - Gateway Reference Guide - Page 82
bodily injury, do not attempt to troubleshoot your computer problem if: • Power cords or plugs are damaged • Liquid has been spilled into your computer • Your computer was dropped • The case was damaged Instead, unplug your computer and contact a qualified computer technician. First steps If you - Gateway GM5626 | 8512418 - Gateway Reference Guide - Page 83
gateway.com Troubleshooting Troubleshooting topics are listed in alphabetical order. Add-in cards See "Expansion cards" on page 78. Audio See "Sound" on page 92. CD or DVD drives The computer • Your computer may be experiencing some temporary memory problems. Shut down and restart your computer. • - Gateway GM5626 | 8512418 - Gateway Reference Guide - Page 84
restart your computer. • Clean the disc. For more information, see "Cleaning optical discs" on page 61. • Reinstall the appropriate device drivers. A DVD DVD drive is determined by your computer's delivery address. The regional code for the United States and Canada is 1. The regional code for Mexico - Gateway GM5626 | 8512418 - Gateway Reference Guide - Page 85
www.gateway.com Diskette drive The diskette drive is not recognized • Shut down and restart your computer. You cannot save a the diskette. For more information, see "Checking the hard drive for errors" on page 64. If errors are detected and corrected, try using the diskette again. You see an "Access - Gateway GM5626 | 8512418 - Gateway Reference Guide - Page 86
online User Guide. The computer is running power LED should be lit. • Make sure that the video cable is connected to the video port on your computer. • Connect an external display that you know works to your computer. • Reinstall the device driver then click Help and Support. Type the phrase screen - Gateway GM5626 | 8512418 - Gateway Reference Guide - Page 87
www.gateway.com Ethernet You cannot see the other computers on your network • Make sure that your Ethernet cable is plugged into the Ethernet jack on your computer. Make sure that the other end is plugged into a network router, switch, hub, or other network device. • Make sure that all computers are - Gateway GM5626 | 8512418 - Gateway Reference Guide - Page 88
CHAPTER 6: Troubleshooting Your Ethernet network is running slower than you expect • If your Ethernet network is running slower than you expect, check the speed of each Ethernet component. For best results, all Ethernet components should be standard Ethernet (10 Mbps), Fast Ethernet (100 Mbps or 10/ - Gateway GM5626 | 8512418 - Gateway Reference Guide - Page 89
. For instructions on fixing hard drive problems, see "Checking the hard drive for errors" on page 64. The hard drive cannot be accessed, or you see a "General failure reading drive C" error message • If a diskette is in the diskette drive, eject it and restart your computer. • If your computer has - Gateway GM5626 | 8512418 - Gateway Reference Guide - Page 90
with your Internet service provider (ISP) is set up correctly. Contact your ISP technical support for help. • Make sure that you do not have a problem with your modem. For more information, "Modem (dial-up)" on page 85. Help For more information about troubleshooting Internet connections, click - Gateway GM5626 | 8512418 - Gateway Reference Guide - Page 91
gateway.com Connecting to a Web site takes too long Many factors can affect Internet performance: • The condition of the telephone lines in your residence or at your local telephone service • The condition of the Internet computers • Reinstall the keyboard device driver. A keyboard character keeps - Gateway GM5626 | 8512418 - Gateway Reference Guide - Page 92
problems relating to Media Center mode. Media Center mode is available only on Windows Vista Home Premium and Ultimate versions. To view Media Center troubleshooting information that is not covered in this section, go to the Gateway support Web Site at www.gateway into the computer has an affect - Gateway GM5626 | 8512418 - Gateway Reference Guide - Page 93
computer video display. • Quality of video cables-Poor quality or the incorrect type of video cables can cause problems and affect the video quality. Gateway Guide. • Size of display device-Small computer displays for standard computer picture, and support higher screen resolutions. The Media Center - Gateway GM5626 | 8512418 - Gateway Reference Guide - Page 94
CHAPTER 6: Troubleshooting • Type of TV (interlaced or progressive scan) Many CRT (tube) TVs use . For more information, see the Gateway support Web site at www.gateway.com or see the display's user guide. You need to burn programs that were recorded with your computer to a DVD using Media Center - Gateway GM5626 | 8512418 - Gateway Reference Guide - Page 95
is set up and connected to the computer. For information about manually updating the Program Guide, see your online User Guide. Memory Help For more information about troubleshooting memory errors, click Start, then click Help and Support. Type the phrase memory error in the Search Help box, then - Gateway GM5626 | 8512418 - Gateway Reference Guide - Page 96
documentation that came with your modem for additional troubleshooting information. Modem (dial-up) See also "Internet" on page 79. Your modem does not dial or does not connect • Make sure that the modem cable is plugged into the modem jack and not the Ethernet network jack. See your setup poster - Gateway GM5626 | 8512418 - Gateway Reference Guide - Page 97
in the telephone wall jack are secure. You can also call your telephone service and have the telephone line checked for noise or low line levels. • support. • See if the modem works with a different communications program. The problem may be with just one program. • Review the troubleshooting - Gateway GM5626 | 8512418 - Gateway Reference Guide - Page 98
6: Troubleshooting Your 56K modem does not connect at 56K Current FCC regulations restrict actual data transfer rates over public telephone lines to 53K. Other factors, such as line noise, telephone service provider equipment, or ISP limitations, may lower the speed even further. If your computer - Gateway GM5626 | 8512418 - Gateway Reference Guide - Page 99
if you get an error such as port already open or the modem has failed to respond, the modem did not pass diagnostics. Help For more information about modem troubleshooting, click Start, then click Help and Support. Type the phrase modem troubleshooting in the Search Help box, then press ENTER. The - Gateway GM5626 | 8512418 - Gateway Reference Guide - Page 100
broadband modem or network" on page 15, your online User Guide, or "Ethernet" on page 77. Help For more information about network troubleshooting, click Start, then click Help and Support. Type the phrase network troubleshooting in the Search Help box, then press ENTER. Passwords Your computer does - Gateway GM5626 | 8512418 - Gateway Reference Guide - Page 101
gateway.com Power Your computer will not turn on • Make sure that the power cord is connected to an AC power source and to your computer, and that your computer is turned on. • If your computer is plugged into a surge protector, make sure that the surge protector is connected securely to a power pins - Gateway GM5626 | 8512418 - Gateway Reference Guide - Page 102
CHAPTER 6: Troubleshooting 3 Right-click the printer you want to be the default printer, then click Set as Default Printer. • Reinstall the printer driver. See the guide that came with your printer for instructions on installing the printer driver. You see a "Printer queue is full" error message • - Gateway GM5626 | 8512418 - Gateway Reference Guide - Page 103
. Recovering your system You can solve most computer problems by following the information in "Troubleshooting" on page 73 or in the technical support pages at www.gateway.com. Problem solving may also involve re-installing some or all of the computer's software (also called recovering or restoring - Gateway GM5626 | 8512418 - Gateway Reference Guide - Page 104
drivers" on page 94. For instructions on reinstalling software and drivers that were not pre-installed, see that product's documentation or support Web site. • If re-installing software or drivers does not help, then the problem device drivers using recovery discs that you created. (Your computer - Gateway GM5626 | 8512418 - Gateway Reference Guide - Page 105
, in case you need to use them later for a complete system recovery. (Your computer must have a recordable disc drive to perform this procedure.) To create discs for recovering pre-installed software and drivers: 1 Click (Start), All Programs, Gateway Recovery Center, then click Gateway Recovery - Gateway GM5626 | 8512418 - Gateway Reference Guide - Page 106
CHAPTER 6: Troubleshooting 4 Insert a blank, recordable disc into a recordable disc drive, completed. Important Use a permanent marker to label each disc "Software and Driver Recovery," along with a short description of which computer the discs are for. If you are recording multiple discs, as you - Gateway GM5626 | 8512418 - Gateway Reference Guide - Page 107
.com Recovering pre-installed software and drivers using Gateway Recovery Center To recover specific drivers and software: 1 Click (Start), All Programs, Gateway Recovery Center, then click Gateway Recovery Center. The Gateway Recovery Center opens. Important If you have recently reinstalled Windows - Gateway GM5626 | 8512418 - Gateway Reference Guide - Page 108
To recover software and drivers using recovery discs: 1 Insert a software and driver recovery disc into a CD or DVD drive. If an AutoPlay dialog box appears, click Run Grc_Vista.exe. If an AutoPlay dialog box does not appear and Gateway Recovery Center does not start, open Computer and run the file - Gateway GM5626 | 8512418 - Gateway Reference Guide - Page 109
. - OR To recover pre-installed device drivers, click Device driver recovery, then click the type of driver you want to recover. 3 Click Next. 4 If the software or driver is not shown on the list, and you have a multiple-disc set of recovery discs, close Gateway Recovery Center and try another disc - Gateway GM5626 | 8512418 - Gateway Reference Guide - Page 110
time you install software or device drivers. You can also create a restore point manually. For instructions, see "Manually creating a restore point" on page 101. Help For more information about using Microsoft System Restore, click Start, then click Help and Support. Type windows system restore in - Gateway GM5626 | 8512418 - Gateway Reference Guide - Page 111
www.gateway.com 2 On the left side of the window, click Repair Windows using System Restore point you specified. This process may take several minutes, and may restart your computer. Manually creating a restore point To manually create a restore point: 1 Click (Start), Control Panel, System and - Gateway GM5626 | 8512418 - Gateway Reference Guide - Page 112
CHAPTER 6: Troubleshooting 2 On created. 5 Click OK. Recovering your system to its factory condition If your computer's problems are not solved by any of the other recovery options, you may need to any pre-installed software and device drivers. If you can access important files on your hard drive, back - Gateway GM5626 | 8512418 - Gateway Reference Guide - Page 113
try again. 3 Press the arrow keys on your keyboard to select Repair Your Computer, then press ENTER. Gateway System Recovery starts, and the System Recovery Options dialog box opens. 4 Select a language and keyboard layout, then click Next. 5 Click the User name box to select a Windows user account - Gateway GM5626 | 8512418 - Gateway Reference Guide - Page 114
follow the on-screen instructions. 5 After Windows is completely re-installed, use the software and driver recovery discs you created to recover your computer's pre-installed software and device drivers. For instructions, see "Recovering pre-installed software and drivers using recovery discs" on - Gateway GM5626 | 8512418 - Gateway Reference Guide - Page 115
injury, do not attempt to troubleshoot your computer problem if: • Power cords or plugs are damaged • Liquid has been spilled into your computer • Your computer was dropped • The case was damaged Instead, unplug your computer and contact a qualified computer technician. • Have your customer ID - Gateway GM5626 | 8512418 - Gateway Reference Guide - Page 116
numbers Gateway offers a wide range of customer service, Customer Care, and information services. Automated troubleshooting system Service description Use an automated menu system and your telephone keypad to find answers to common problems. How to reach 800-846-2118 (US and Canada) Telephone - Gateway GM5626 | 8512418 - Gateway Reference Guide - Page 117
about Windows, click Start, then click Help and Support. Type the keyword practice in the Search Help box, then press ENTER. Tutoring Answers by GatewaySM is a telephone service that provides answers to all of your "How do I..." questions on Gateway computers. For more information, go to www - Gateway GM5626 | 8512418 - Gateway Reference Guide - Page 118
CHAPTER 6: Troubleshooting 108 - Gateway GM5626 | 8512418 - Gateway Reference Guide - Page 119
APPENDIXA Legal Notices • Important safety information • Regulatory compliance statements • Environmental information • Notices 109 - Gateway GM5626 | 8512418 - Gateway Reference Guide - Page 120
and operating instructions for future use. • Do not use this product near water or a heat source such as a radiator. • Set up the system on a stable work surface. • The product should be operated only from the type of power source indicated on the rating label. • If your computer has a voltage - Gateway GM5626 | 8512418 - Gateway Reference Guide - Page 121
. Dispose of batteries according to the manufacturer's instructions. • When the computer is turned off, a small amount of electrical current still flows through the computer. To avoid electrical shock, always unplug all power cables and modem cables from the wall outlets before cleaning the - Gateway GM5626 | 8512418 - Gateway Reference Guide - Page 122
of conformity Responsible party: Gateway, Inc. 7565 Irvine Center modems) Your modem complies with Part 68 of the Code of Federal Regulations (CFR 47) rules. On the computer or modem service may be required. The telephone company may request that you disconnect the equipment until the problem - Gateway GM5626 | 8512418 - Gateway Reference Guide - Page 123
gateway any person to use a computer or other electronic device to Canada. Telecommunications per Industry Canada CS-03 (for products fitted with an IC-compliant modem) The Industry Canada cases, the inside wiring associated with a single-line individual service of the power utility, telephone - Gateway GM5626 | 8512418 - Gateway Reference Guide - Page 124
or adjustments or performance of procedures other than those specified in this manual may result in hazardous radiation exposure. To prevent exposure to laser beams instructions are for the person who installs cable to the system. Gateway assumes you are qualified in the servicing of computer - Gateway GM5626 | 8512418 - Gateway Reference Guide - Page 125
not locate the antenna near overhead light or power circuits, or where it could fall into such power lines or circuits. 7 6 5 4 3 1 2 Antenna and satellite grounding Reference Grounding component 1 Electric service equipment 2 Power service grounding electrode system (NEC Art 250, Part - Gateway GM5626 | 8512418 - Gateway Reference Guide - Page 126
• In some cases, your "end of life" product may be "traded in" for credit towards the purchase of new Gateway equipment. Call Gateway to see if this or in any form, without prior consent in writing from Gateway. The information in this manual has been carefully checked and is believed to be accurate - Gateway GM5626 | 8512418 - Gateway Reference Guide - Page 127
the Black-and-White Spot Design are trademarks or registered trademarks of Gateway, Inc. in the U.S. and other countries. Intel, Intel Inside logo or registered trademarks of their respective companies. Macrovision statement If your computer has a DVD-compatible drive and an analog TV Out port, - Gateway GM5626 | 8512418 - Gateway Reference Guide - Page 128
APPENDIX A: Legal Notices 118 - Gateway GM5626 | 8512418 - Gateway Reference Guide - Page 129
51 inserting memory card 28 installing memory card 28 removing memory card 28 replacing expansion 51 slots 28 troubleshooting add-in card 78 troubleshooting Ethernet 77 troubleshooting expansion 78 troubleshooting memory card 85 TV tuner 10 types of memory cards supported 28 case closing 37 - Gateway GM5626 | 8512418 - Gateway Reference Guide - Page 130
73 CD drive adding 43 identifying 25 locating drive 7 replacing 43 See also optical drive troubleshooting 73 cellular phone memory cards 28 Certificate of Authenticity 3 cleaning audio CD 61 case 60 CD 61 computer screen 60 DVD 61 keyboard 60 LCD panel 60 mouse 61 screen 60 cleaning CRT screen - Gateway GM5626 | 8512418 - Gateway Reference Guide - Page 131
port 7, 9 DIMM See memory directional keys 20, 21 Disk Cleanup 64 Disk Defragmenter 65 diskette troubleshooting 75 diskette drive 7 identifying 29 troubleshooting 75 using 29 display cleaning 60 troubleshooting 76 documentation User Guide 2 double-clicking 23 dragging 23 drivers recovery discs 94 - Gateway GM5626 | 8512418 - Gateway Reference Guide - Page 132
64 finding 70 opening 23 transferring 69 troubleshooting 78 types 69 finding files 70 files and folders 69 Firewire port 7, 9, 32 folders opening 23 fragmentation 65 front bezel removing 37 replacing 37 function keys 19, 21 G Gateway contact information 3 model number 3 serial number 3 Support - Gateway GM5626 | 8512418 - Gateway Reference Guide - Page 133
deleting files 64 extending computer life 58 suggested schedule 58 using Task Scheduler 67 media card reader 7 media reader See memory card reader memory adding 40 installing 40 replacing 40 troubleshooting 84 memory card reader 7 inserting card 28 locating 6 memory card types supported 28 removing - Gateway GM5626 | 8512418 - Gateway Reference Guide - Page 134
troubleshooting 90 PDA memory cards 28 peripheral devices 32 playing audio CD 26 Blu-ray Disc 27 DVD 26 HD-DVD 27 Plug and Play devices IEEE 1394 support for 32 USB support for 32 pointer moving 22, 23 ports See connections power button 7 connector 8 Hibernate mode 7 indicator 7 source problems - Gateway GM5626 | 8512418 - Gateway Reference Guide - Page 135
www.gateway.com Standby/Resume 7 troubleshooting 90 turning off computer 17 turning on computer 16 power button 7 power supply 15 printer installing 32 setting default 91 troubleshooting 91 USB port 7, 9 programs closing unresponsive 18 opening 23 recovery discs 94, 97 re-installing 93, 94 PS/2 - Gateway GM5626 | 8512418 - Gateway Reference Guide - Page 136
tutorial service 106 telephone jack 10 telephone support 104 training CD 107 classroom 107 Gateway Learning Libraries 107 Learn With Gateway 107 transferring files from old computer 68, 69 settings from old computer 68 troubleshooting add-in cards 73, 78 audio 92 automated system 105 cable modem 85 - Gateway GM5626 | 8512418 - Gateway Reference Guide - Page 137
www.gateway.com diskette drive 75 display 76 DSL modem 85 DVD drive 73, 76 Ethernet network 77 faxes 88 files 78 general guidelines 72 hard drive 79 Internet connection 79, 87 keyboard 81 LCD panel 76 memory 84 memory card reader 85 monitor 76 mouse 89 network 77, 90 passwords 90 power 90 printer - Gateway GM5626 | 8512418 - Gateway Reference Guide - Page 138
Index 128 - Gateway GM5626 | 8512418 - Gateway Reference Guide - Page 139
- Gateway GM5626 | 8512418 - Gateway Reference Guide - Page 140
MAN GERSHWIN HW REF GDE R3 5/07
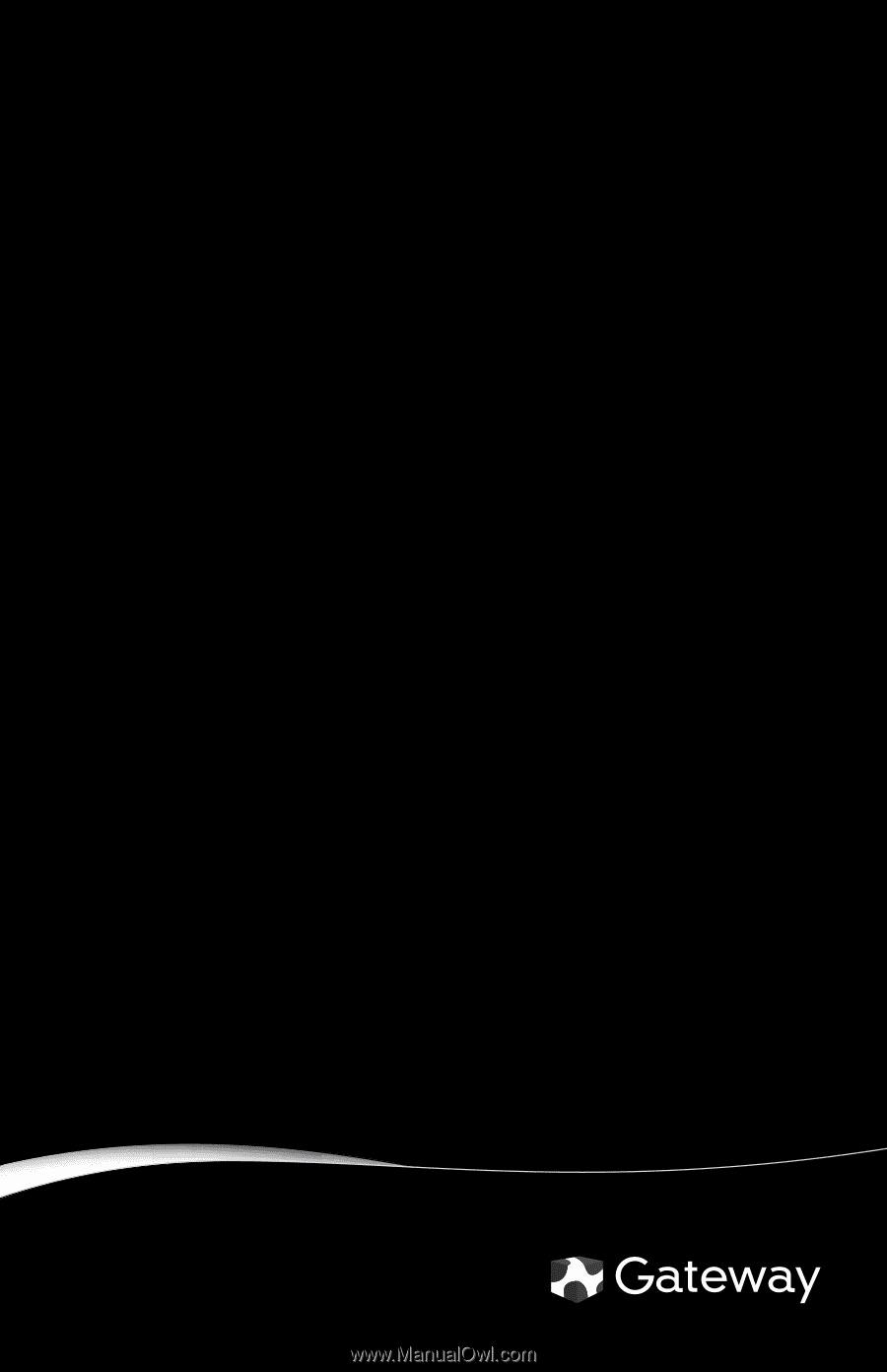
®
REFERENCE
GUIDE