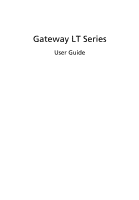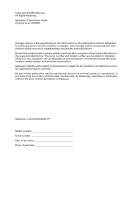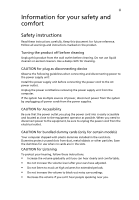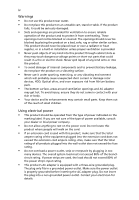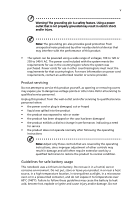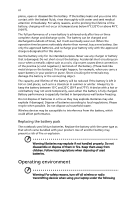Gateway LT40 User Guide
Gateway LT40 Manual
 |
View all Gateway LT40 manuals
Add to My Manuals
Save this manual to your list of manuals |
Gateway LT40 manual content summary:
- Gateway LT40 | User Guide - Page 1
Gateway LT Series User Guide - Gateway LT40 | User Guide - Page 2
© 2009 Gateway. All Rights Reserved. Gateway LT Series User Guide Original Issue: 03/2009 Changes may be made periodically to the information in this publication without obligation to notify any person of such revisions or changes. Such changes will be incorporated in new editions of this manual or - Gateway LT40 | User Guide - Page 3
or other particles. Save the dummies for use when no cards are in the slots. CAUTION for Listening To protect your hearing, follow these instructions. • Increase the volume gradually until you can hear clearly and comfortably. • Do not increase the volume level after your ears have adjusted. • Do - Gateway LT40 | User Guide - Page 4
iv Warnings • Do not use this product near water. • Do not place this product on an unstable cart, stand or table. If the product falls, it could be seriously damaged. • Slots and openings are provided for ventilation to ensure reliable operation of the product and to protect it from overheating. - Gateway LT40 | User Guide - Page 5
• the product has been dropped or the case has been damaged • the product exhibits a distinct change in performance, indicating a need for service • the product does not operate normally after following the operating instructions Note: Adjust only those controls that are covered by the operating - Gateway LT40 | User Guide - Page 6
vi pierce, open or disassemble the battery. If the battery leaks and you come into contact with the leaked fluids, rinse thoroughly with water and seek medical attention immediately. For safety reasons, and to prolong the lifetime of the battery, charging will not occur at temperatures below 0°C (32 - Gateway LT40 | User Guide - Page 7
your device in health care facilities when any regulations posted in these areas instruct you to do so. Hospitals or health care facilities may be using with some hearing aids. If interference occurs, consult your service provider. Vehicles RF signals may affect improperly installed or inadequately - Gateway LT40 | User Guide - Page 8
with a potentially explosive atmosphere and obey all signs and instructions. Potentially explosive atmospheres include areas where you would normally off the device at refueling points such as near gas pumps at service stations. Observe restrictions on the use of radio equipment in fuel depots - Gateway LT40 | User Guide - Page 9
and prevent greenhouse gas emissions by meeting strict energy efficiency guidelines set by the U.S. Environmental Protection Agency. Gateway is committed to offer products and services worldwide that help customers save money, conserve energy and improve the quality of our environment. The more - Gateway LT40 | User Guide - Page 10
x inadequate working conditions, personal health and other factors greatly increase the risk of physical injury. Incorrect computer usage may lead to carpal tunnel syndrome, tendonitis, tenosynovitis or other musculoskeletal disorders. The following symptoms may appear in the hands, wrists, arms, - Gateway LT40 | User Guide - Page 11
xi • Adjust the display brightness and/or contrast to a comfortable level for enhanced text readability and graphics clarity. • Eliminate glare and reflections by: • placing your display in such a way that the side faces the window or any light source • minimizing room light by using drapes, shades - Gateway LT40 | User Guide - Page 12
xii - Gateway LT40 | User Guide - Page 13
is not installed on your computer, clicking on Gateway System User Guide will run the Adobe Reader setup program first. Follow the instructions on the screen to complete the installation. For instructions on how to use Adobe Reader, access the Help and Support menu. Basic care and tips for using - Gateway LT40 | User Guide - Page 14
xiv To turn the power off, do any of the following: • Use the Windows shutdown command Click on Start then click on Shut Down. • Use the power button You can also put the computer in sleep mode by pressing the sleep hotkey + . Note: If you cannot power off the computer normally, press and - Gateway LT40 | User Guide - Page 15
Do not tamper with batteries. Keep them away from children. • Dispose of used batteries according to local regulations. Recycle if possible. Cleaning and servicing When cleaning the computer, follow these steps: 1 Turn off the computer and remove the battery pack. 2 Disconnect the AC adapter. 3 Use - Gateway LT40 | User Guide - Page 16
xvi - Gateway LT40 | User Guide - Page 17
Your guides xiii Basic care and tips for using your computer xiii Turning your computer on and off xiii Taking care of your computer xiv Taking care of your AC adapter xiv Taking care of your battery pack xv Cleaning and servicing xv Gateway Recovery Management 1 Gateway Recovery - Gateway LT40 | User Guide - Page 18
Bus (USB) 24 BIOS utility 24 Boot sequence 24 Enable disk-to-disk recovery 24 Password 25 Power management 25 Troubleshooting 26 Troubleshooting tips 26 Error messages 26 Regulations and safety notices 28 FCC notice 28 LCD pixel statement 29 Radio device regulatory notice - Gateway LT40 | User Guide - Page 19
only. Actual product specifications may vary. Gateway Recovery Management backs up and recovers data flexibly, reliably and completely. Gateway Recovery Management Gateway Recovery Management allows you to restore or reinstall applications and drivers. Gateway Recovery Management provides you with - Gateway LT40 | User Guide - Page 20
running the program from the Gateway program group in the Start menu, or by double-clicking the icon if you have created a desktop shortcut. 2 You can choose to restore the system from a factory default image or reinstall applications and drivers. 3 Follow the instructions on screen to complete - Gateway LT40 | User Guide - Page 21
English 3 Indicators The computer has several easy-to-read status indicators. Icon Function Bluetooth Description Indicates the status of Bluetooth communication. Wireless LAN Indicates the status of Wireless LAN communication. 3G communicatio n HDD Indicates the status of 3G communication. - Gateway LT40 | User Guide - Page 22
the cursor responds as you move your finger across the surface of the touchpad. The central location on the palmrest provides optimum comfort and support. Touchpad basics (with two-click buttons) The following items show you how to use the touchpad with two-click buttons. 1 2 3 • Move your finger - Gateway LT40 | User Guide - Page 23
English 5 Note: When using the touchpad, keep it - and your fingers - dry and clean. The touchpad is sensitive to finger movement; hence, the lighter the touch, the better the response. Tapping harder will not increase the touchpad's responsiveness. Note: By default, vertical and horizontal - Gateway LT40 | User Guide - Page 24
English 6 Using the keyboard The keyboard has full-sized keys and an embedded numeric keypad, separate cursor, lock, Windows, function and special keys. Lock keys and embedded numeric keypad The keyboard has three lock keys which you can toggle on and off. Lock key Description Caps Lock When - Gateway LT40 | User Guide - Page 25
English 7 Windows keys The keyboard has two keys that perform Windows-specific functions. Key Windows key Description Pressed alone, this key has the same effect as clicking on the Windows Start button; it launches the Start menu. It can also be used with other keys to provide a variety of - Gateway LT40 | User Guide - Page 26
English 8 Hotkeys The computer employs hotkeys or key combinations to access most of the computer's controls like screen brightness, volume output and the BIOS utility. To activate hotkeys, press and hold the key before pressing the other key in the hotkey combination. Hotkey Icon + < - Gateway LT40 | User Guide - Page 27
or word processor. 2 Hold and then press the key at the upper-center of the keyboard. Note: Some fonts and software do not support the Euro symbol. Please refer to www.microsoft.com/typography/faq/faq12.htm for more information. The US dollar sign 1 Open a text editor or word - Gateway LT40 | User Guide - Page 28
English 10 Frequently asked questions The following is a list of possible situations that may arise during the use of your computer. Easy solutions are provided for each one. I turned on the power, but the computer does not start or boot up. Look at the power indicator: • If it is not lit, no power - Gateway LT40 | User Guide - Page 29
port on the computer. If it works, contact your dealer or an authorized service center as the internal keyboard cable may be loose. The printer does not a restore operation, please check the BIOS settings. 1 Check to see if Gateway disk-to-disk recovery is enabled or not. 2 Make sure the D2D Recovery - Gateway LT40 | User Guide - Page 30
you call Please have the following information available when you call Gateway for online service, and please be at your computer when you call. With your support, we can reduce the amount of time a call takes and help solve your problems efficiently. If there are error messages or beeps reported by - Gateway LT40 | User Guide - Page 31
technology standards. • Delivers a battery-low warning. The battery is recharged whenever you connect the computer to the AC adapter. Your computer supports charge-in-use, enabling you to recharge the battery while you continue to operate the computer. However, recharging with the computer turned - Gateway LT40 | User Guide - Page 32
English 14 Follow these steps again until the battery has been charged and discharged three times. Use this conditioning process for all new batteries, or if a battery hasn't been used for a long time. If the computer is to be stored for more than two weeks, you are advised to remove the battery - Gateway LT40 | User Guide - Page 33
English 15 To remove a battery pack: 1 Slide the battery release latch to release the battery. 2 Pull the battery from the battery bay. Charging the battery To charge the battery, first make sure that it is correctly installed in the battery bay. Plug the AC adapter into the computer, and connect - Gateway LT40 | User Guide - Page 34
English 16 Battery-low warning When using battery power pay attention to the Windows power meter. Warning: Connect the AC adapter as soon as possible after the battery-low warning appears. Data will be lost if the battery to become fully depleted and the computer shuts down. When the battery-low - Gateway LT40 | User Guide - Page 35
English 17 Taking your notebook PC with you This section gives you tips and hints to consider when moving around or traveling with your computer. Disconnecting from the desktop Follow these steps to disconnect your computer from external accessories: 1 Save any open files. 2 Remove any media, - Gateway LT40 | User Guide - Page 36
to take with you Unless you have some items at home, take the following items with you: • AC adapter and power cord • The printed User's Guide - Gateway LT40 | User Guide - Page 37
it into the gate area. What to take with you Take the following items with you: • AC adapter • Spare, fully-charged battery pack(s) • Additional printer driver files if you plan to use another printer - Gateway LT40 | User Guide - Page 38
you: • AC adapter • Power cords that are appropriate for the country to which you are traveling • Spare, fully-charged battery packs • Additional printer driver files if you plan to use another printer • Proof of purchase, in case you need to show it to customs officials • International Travelers - Gateway LT40 | User Guide - Page 39
for maximum security. Important! Do not forget your Supervisor Password! If you forget your password, please get in touch with your dealer or an authorized service center. - Gateway LT40 | User Guide - Page 40
English 22 Entering passwords When a password is set, a password prompt appears in the center of the display screen. • When the Supervisor Password is set, a prompt appears when you press to enter the BIOS utility at boot-up. • Type the Supervisor Password and press to access the BIOS - Gateway LT40 | User Guide - Page 41
mobile computing experience. Connectivity options Ports allow you to connect peripheral devices to your computer as you would with a desktop PC. For instructions on how to connect different external devices to the computer, read the following section. Built-in network feature The built-in network - Gateway LT40 | User Guide - Page 42
your computer's BIOS. Your computer is already properly configured and optimized, and you do not need to run this utility. However, if you encounter configuration problems, you may need to run it. To activate the BIOS utility, press during the POST; while the notebook PC logo is being displayed - Gateway LT40 | User Guide - Page 43
), the computer stops some or all of these devices in order to conserve energy. This computer employs a power management scheme that supports the advanced configuration and power interface (ACPI), which allows for maximum power conservation and maximum performance at the same time. Windows handles - Gateway LT40 | User Guide - Page 44
attempt to open the computer yourself; contact your dealer or authorized service center for assistance. Troubleshooting tips This notebook PC incorporates an advanced design that delivers onscreen error message reports to help you solve problems. If the system reports an error message or an error - Gateway LT40 | User Guide - Page 45
27 If you still encounter problems after going through the corrective measures, please contact your dealer or an authorized service center for assistance. Some problems may be solved using the BIOS utility. English - Gateway LT40 | User Guide - Page 46
installation. This device generates, uses, and can radiate radio frequency energy and, if not installed and used in accordance with the instructions, may cause harmful interference to radio communications. However, there is no guarantee that interference will not occur in a particular installation - Gateway LT40 | User Guide - Page 47
Cet appareil numérique de la classe B est conforme a la norme NMB-003 du Canada. Declaration of Conformity for EU countries Hereby, Gateway, declares that this notebook PC series is in compliance with the essential requirements and other relevant provisions of Directive 1999/5/EC. Compliant with - Gateway LT40 | User Guide - Page 48
used in such a manner that the potential for human contact during normal operation is minimized as follows: 1 Users are requested to follow the RF safety instructions on wireless option devices that are included in the user's manual of each RF option device. - Gateway LT40 | User Guide - Page 49
built in to the screen section and all persons. Note: The Gateway wireless Mini PCI adapter implements a transmission diversity function. The function from both antennas. One of the antennas is selected automatically or manually (by users) to ensure good quality radiocommunication. 2 This device - Gateway LT40 | User Guide - Page 50
. b Operation in 2.4 GHz band To prevent radio interference to the licensed service, this device is intended to be operated indoors and installation outdoors is subject where α = 85° • Color: Source D65 • Ordinary LCD: Class I • Protective or Gateway LCD: Class III Both • Yn • u'n • v'n Class II - Gateway LT40 | User Guide - Page 51
for xiv audio troubleshooting 10 B local trips 19 troubleshooting 26 turning off xiv 33 connections network 23 D display hotkeys 8 troubleshooting 10 E error messages keyboard 6 embedded numeric keypad 6 hotkeys 8 lock keys 6 troubleshooting 11 Windows keys 7 M media access on indicator 3 messages - Gateway LT40 | User Guide - Page 52
34 S scroll lock 6 security keylock 5, 21 passwords 21 speakers hotkey 8 troubleshooting 10 support information 12 T touchpad 4 hotkey 8 travel international flights 20 local trips 19 troubleshooting 26 tips 26 U universal serial bus 24 W Windows keys 7
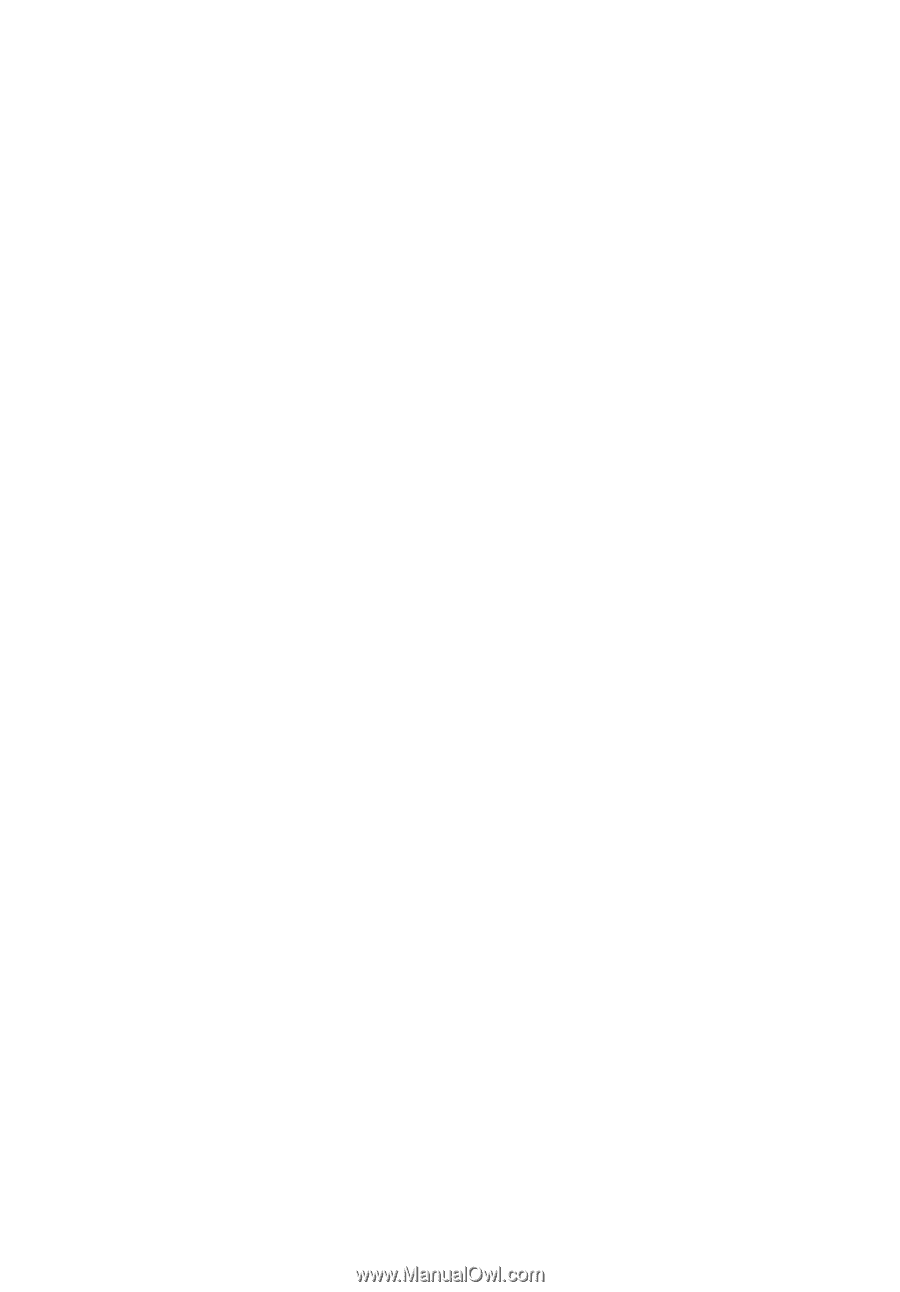
Gateway LT Series
User Guide