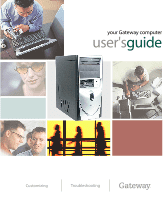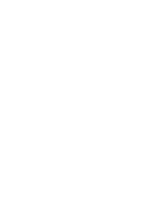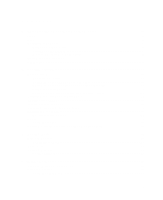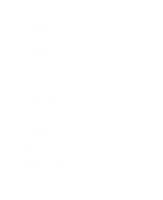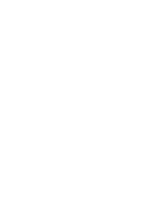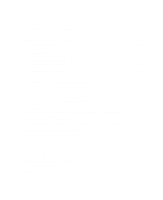Gateway Upgrade User Guide
Gateway Upgrade Manual
 |
View all Gateway Upgrade manuals
Add to My Manuals
Save this manual to your list of manuals |
Gateway Upgrade manual content summary:
- Gateway Upgrade | User Guide - Page 1
your Gateway computer user'sguide Customizing Troubleshooting - Gateway Upgrade | User Guide - Page 2
- Gateway Upgrade | User Guide - Page 3
Gateway Computer 1 Front 2 Back 4 Identifying your model 6 Gateway model number 6 Gateway serial number 6 Microsoft Certificate of Authenticity 6 Finding your specifications power source problems 15 Starting your computer 16 Turning off your computer 17 Restarting (rebooting) your computer - Gateway Upgrade | User Guide - Page 4
Adding icons to the desktop 35 Identifying window items 36 Working with files and folders 38 Viewing drives 38 Creating folders 39 Copying and moving files and folders 41 Deleting files and folders 43 Browsing for files and folders 44 Searching for files - Gateway Upgrade | User Guide - Page 5
camera 114 Creating video DVDs 114 Using the optional diskette drive 116 Using the optional media card reader 117 Media card types 117 Using a media card 118 8 Customizing Your Computer 119 Adjusting the screen and desktop settings 120 Adjusting the color depth 120 Adjusting the screen - Gateway Upgrade | User Guide - Page 6
133 Activating and using Hibernate mode 134 Setting up an uninterruptible power supply 136 9 Networking Your Computer 139 Benefits of networking 140 Sharing a single Internet connection 140 Sharing drives 140 Sharing peripheral devices 141 Streaming audio and video files 141 Playing - Gateway Upgrade | User Guide - Page 7
hard drive 171 Backing up files 173 Using the Scheduled Task Wizard 173 Cleaning your computer 175 Cleaning the exterior 175 Cleaning the keyboard 176 Cleaning the computer screen 176 Cleaning the mouse 177 12 Restoring Software 179 Using the Restoration CDs 180 Reinstalling device drivers - Gateway Upgrade | User Guide - Page 8
steps 220 Software support tools 221 Troubleshooting 222 Add-in cards 222 CD, DVD, or recordable drives 222 Cleaning CDs and DVDs 224 Computer 224 File management 225 Hard drive 225 Internet 226 Keyboard 228 Memory 228 Modem 229 Monitor 233 Mouse 235 Power 235 Printer 236 Sound - Gateway Upgrade | User Guide - Page 9
features of your Gateway computer. Read this chapter to learn: ■ How to identify the features of your computer ■ How to locate your computer's model and serial number ■ How to locate the Microsoft Certificate of Authenticity ■ How to locate the specifications for your computer ■ What accessories are - Gateway Upgrade | User Guide - Page 10
Chapter 1: Checking Out Your Gateway Computer Front Your computer may contain any of the following components. CD/DVD drive Media card reader Diskette drive Hard drive indicator IEEE 1394 port USB ports Reset button Power indicator Power button 2 www.gateway.com - Gateway Upgrade | User Guide - Page 11
for 3.5-inch diskettes (sometimes called floppy disks). Diskettes are useful for storing files or transferring files to another computer. Turns on when the hard drive is accessed. Plug an IEEE 1394 (also known as Firewire® or i.Link®) device (such as a digital camcorder) into this port. Plug USB - Gateway Upgrade | User Guide - Page 12
Chapter 1: Checking Out Your Gateway Computer Back Your computer may contain any of the following components. Power connector Voltage switch PS/2 mouse port PS/2 keyboard port USB ports Serial port USB ports Monitor ports Audio jacks Modem jack Thumbscrew Parallel port Ethernet ( - Gateway Upgrade | User Guide - Page 13
, the utility power is supplied at a nominal 115 volts at 60 Hz. The power supply should always be set to this when your computer is operating in USB (Universal Serial Bus) devices (such as a USB Iomega™ Zip™ drive, printer, scanner, camera, keyboard, or mouse) into these ports. For .gateway.com 5 - Gateway Upgrade | User Guide - Page 14
model number The label on the back of your computer case contains information that identifies your computer model. Gateway Technical Support will need this information if you call for assistance. Gateway serial number You can locate the Gateway serial number: ■ Printed on a white sticker on the back - Gateway Upgrade | User Guide - Page 15
as memory size, memory type, and hard drive size, go to the My Computer Info link in Help and Support or visit Gateway's eSupport page at support.gateway.com. The eSupport page also has links to additional Gateway documentation and detailed specifications. For more information, see "Using eSupport - Gateway Upgrade | User Guide - Page 16
the Accessory Superstore at accessories.gateway.com. Home networking kit With a home networking kit, you can network, or "link", two or more computers in your home. After you have set up a home network, you can access the files, drives, and printers on linked computers, play multiplayer games, and - Gateway Upgrade | User Guide - Page 17
keep your computer running temporarily during a power failure so you can save your work and shut down your computer correctly. A UPS may also provide protection from power surges. For information about setting up a UPS, see "Setting up an uninterruptible power supply" on page 136. www.gateway.com - Gateway Upgrade | User Guide - Page 18
Chapter 1: Checking Out Your Gateway Computer 10 www.gateway.com - Gateway Upgrade | User Guide - Page 19
2 Getting Started Read this chapter to find out how to: ■ Use your computer safely ■ Protect your computer from power source problems ■ Start and turn off your computer ■ Use the keyboard ■ Use the mouse ■ Use the computer display ■ Install peripheral devices 11 - Gateway Upgrade | User Guide - Page 20
the computer display or shine directly into your eyes. ■ Position the computer desk and computer so you can avoid glare on your computer display computer display. ■ Use soft, indirect lighting in your work area. Do not use your computer in a dark room. ■ Avoid focusing your eyes on your computer - Gateway Upgrade | User Guide - Page 21
. You can use a pillow or cushion to provide extra back support. Setting up your computer and computer accessories ■ Set up your computer so the display is no higher than eye level, the display controls Set paper holders at the same height and distance as the computer display. www.gateway.com 13 - Gateway Upgrade | User Guide - Page 22
Chapter 2: Getting Started Sitting at your computer ■ Avoid bending, arching, or angling your wrists. Make sure that they are in a relaxed position when you type. ■ Do not your muscles, and relieve your eyes. ■ Find ways to break up the work day, and schedule a variety of tasks. 14 www.gateway.com - Gateway Upgrade | User Guide - Page 23
a power failure. Although you cannot run your computer for an extended period of time with a UPS, a UPS lets you run your computer long enough to save your work and shut down your computer normally. For more information, see "Setting up an uninterruptible power supply" on page 136. www.gateway.com - Gateway Upgrade | User Guide - Page 24
computer. Power button 3 If you are starting your computer for the first time, follow the on-screen instructions to set up your computer. 4 Turn on any peripheral devices, such as printers or scanners, and see the documentation that came with the device for setup instructions. 16 www.gateway - Gateway Upgrade | User Guide - Page 25
Turning off your computer Turning off your computer Tips & Tricks When you turn off your computer, certain components in the power supply and system board remain energized. In order to remove all electrical power from your computer, unplug the power cord and modem cable from the wall outlets. We - Gateway Upgrade | User Guide - Page 26
computer to normal operation, you may have to restart (reboot) your computer. To close unresponsive programs and restart your computer: your computer does not respond, turn it off, wait ten seconds and turn it on again. Important If your computer does not turn off, press and hold the power button - Gateway Upgrade | User Guide - Page 27
Windows. Move the cursor up, down, right, or left. Use these keys to type numbers when the numeric keypad (NUM LOCK) is turned on. www.gateway.com 19 - Gateway Upgrade | User Guide - Page 28
the volume. Volume up Increase the volume. Mute Turn off all sound. My Documents Open the My Documents folder. Help Open online help. 20 www.gateway.com - Gateway Upgrade | User Guide - Page 29
Special-function buttons Icons E-mail Press to... Open your e-mail program. Search Open online search. Internet Open your Web browser. Multifunction keyboard www.gateway.com 21 - Gateway Upgrade | User Guide - Page 30
2: Getting Started Mouse The mouse is a device that controls the pointer movement on the computer display. This illustration shows the standard mouse. Right button Left button Scroll wheel As you move to move through a document. This feature is not available in all programs. 22 www.gateway.com - Gateway Upgrade | User Guide - Page 31
the left mouse button and hold it down. Move (drag) the object to the appropriate part of the computer display. Release the button to drop the object where you want it. For instructions on how to adjust the double-click speed, pointer speed, right-hand or left-hand configuration, and other mouse - Gateway Upgrade | User Guide - Page 32
or other peripheral device, see the device documentation and installation instructions. Your computer has one or more of the following ports: IEEE to your computer. For more information about port locations, see "Checking Out Your Gateway Computer" on page 1. IEEE 1394 and USB ports support plug- - Gateway Upgrade | User Guide - Page 33
3 Getting Help This chapter tells you about additional information resources available to help you use your computer. Read this chapter to learn how to access: ■ Help and Support ■ Online help ■ Gateway Web site 25 - Gateway Upgrade | User Guide - Page 34
Help and Support Your computer includes Help and Support, an easily accessible collection of help information, troubleshooters, and automated support. Use Help and Support to answer questions about Windows and to help you quickly discover and use the many features of your Gateway computer. To start - Gateway Upgrade | User Guide - Page 35
. You can search for information by viewing the help contents, checking the index, searching for a topic or keyword, or browsing through the online help. www.gateway.com 27 - Gateway Upgrade | User Guide - Page 36
24 hours per day, 7 days per week and provides the most current drivers, product specifications, tutorials, and personalized information about your system. Visit the Gateway eSupport Web site at support.gateway.com. For more information about connecting to the Internet, see "Using the Internet - Gateway Upgrade | User Guide - Page 37
on topics such as making audio CDs and installing a hard drive. Downloads Click Downloads, then click My Downloads to get the latest software updates for BIOS and driver upgrades. By entering your serial number you get drivers specific to your system. Click All Downloads to walk through a step - Gateway Upgrade | User Guide - Page 38
Chapter 3: Getting Help 30 www.gateway.com - Gateway Upgrade | User Guide - Page 39
4 Windows Basics Read this chapter to learn how to: ■ Use the Windows desktop ■ Manage files and folders ■ Work with documents ■ Use shortcuts 31 - Gateway Upgrade | User Guide - Page 40
. Your desktop may be different from this example, depending on how your computer is set up. Help and Support For more information about the Windows XP desktop, click Start, then click Help and Support. Type the keyword Windows desktop in the Search box , then click the arrow. 32 www.gateway.com - Gateway Upgrade | User Guide - Page 41
icon. Desktop elements Description The taskbar is the bar at the bottom of the computer display containing , files, help for Windows and other programs, and computer tools and utilities. Click the Start button, then open your computer. For instructions on how to use the Recycle Bin, see - Gateway Upgrade | User Guide - Page 42
menu: 1 Click the Start button on the lower left of the Windows desktop. The Start menu opens showing you the first level of menu items. 2 to open it. Help and Support For more information about the Windows XP Start menu, click Start, then click Help and Support. Type the keyword Windows Start - Gateway Upgrade | User Guide - Page 43
Send To, then click Desktop (create shortcut). A shortcut icon for that program appears on the desktop. Help and Support For more information about desktop icons, click Start, then click Help and Support. Type the keyword desktop icons in the Search box , then click the arrow. www.gateway.com 35 - Gateway Upgrade | User Guide - Page 44
When you double-click the icon for a drive, folder, file, or program, a window opens on the desktop. This example shows the Local Disk (C:) window, which opens after you double-click the Local Disk (C:) icon in the My Computer window. Title bar Menu bar Close Maximize Minimize 36 www.gateway.com - Gateway Upgrade | User Guide - Page 45
the maximize button expands the active window to fit the entire computer display. Clicking the maximize button again restores the window to its such as Print or Save. Help and Support For more information about windows, click Start, then click Help and Support. Type the keyword window in the Search - Gateway Upgrade | User Guide - Page 46
. A computer almost always has more than one drive. Each drive has a letter, for example, Local Disk (C:) for the hard drive. You may also have more drives such as a CD or DVD drive. To view the drives on your computer: ■ Click Start, then click My Computer on the Start menu. Drives 38 www.gateway - Gateway Upgrade | User Guide - Page 47
drive: ■ Double-click the drive icon. If you do not see the contents of a drive after you double-click its icon, click Show the contents of this drive. Help and Support that you keep on your computer. In fact, all information on a computer is stored in files. Folders Files www.gateway.com 39 - Gateway Upgrade | User Guide - Page 48
a folder: 1 Click Start, then click My Computer on the Start menu. 2 Double-click the drive where you want to put the new folder. Typically, Local Disk (C:) is your hard drive. If you do not see the contents of the drive, click Show the contents of this drive. 3 If you want to create a new folder - Gateway Upgrade | User Guide - Page 49
the file or folder you want to copy. For more information, see "Viewing drives" on page 38 and "Searching for files" on page 46. 2 Right-click the file or folder that you want to copy. A pop-up menu opens on the desktop. 3 Click Copy on the pop-up menu. 4 Open the destination folder. 5 With the - Gateway Upgrade | User Guide - Page 50
folder you want to move. For more information, see "Viewing drives" on page 38 and "Searching for files" on page that you want to move. A pop-up menu opens on the desktop. 3 Click Cut on the pop-up menu. 4 Open the location. Help and Support For more information about copying files and folders - Gateway Upgrade | User Guide - Page 51
Computer or Windows Explorer, click the files or folders that you want to delete. For instructions Support For more information about deleting files and folders, click Start, then click Help and Support or folders that you want to restore. For instructions on how to select multiple files and folders - Gateway Upgrade | User Guide - Page 52
Support. Type the keyword emptying Recycle Bin in the Search box , then click the arrow. Browsing for files and folders A file or folder that you need is rarely right on top of your Windows desktop. It is usually on a drive or folder that you need. This is called browsing. 44 www.gateway.com - Gateway Upgrade | User Guide - Page 53
a file: 1 Click Start, then click My Computer. The My Computer window opens. 2 Double-click the drive or folder that you think contains the file or you want. Help and Support For more information about browsing for files and folders, click Start, then click Help and Support. Type the keyword files - Gateway Upgrade | User Guide - Page 54
set of files or folders that have characteristics in common, but you do not remember where they are stored on your hard drive, you can use the Search utility to search by: ■ Name or part of a name ■ Creation date ■ or deleted directly from the list in the results window. 46 www.gateway.com - Gateway Upgrade | User Guide - Page 55
that name. ■ If you type part of the name, Search will list all of the file and folder names containing the letters you typed. www.gateway.com 47 - Gateway Upgrade | User Guide - Page 56
by double-clicking the name in the list. Help and Support For more information about searching for files and folders, click Start, then click Help and Support. Type the keyword searching in the Search box , then the file. ■ Type of file, such as a program or a text document. 48 www.gateway.com - Gateway Upgrade | User Guide - Page 57
Working with documents Working with documents Computer documents include word processing files, spreadsheet files, or other similar files. The basic methods of creating, saving, opening document. Use the menus and toolbar buttons at the top of the window to format the document. www.gateway.com 49 - Gateway Upgrade | User Guide - Page 58
, browse through the folders listed below the Save in list. 3 Type a new file name in the File name box. 4 Click Save. Help and Support For more information about saving documents, click Start, then click Help and Support. Type the keyword saving in the Search box , then click the arrow. 50 www - Gateway Upgrade | User Guide - Page 59
the folders listed below the Look in list. Look in list 4 Double-click the document file name. The document opens. Help and Support For more information about opening documents, click Start, then click Help and Support. Type the keyword opening files in the Search box , then click the arrow. www - Gateway Upgrade | User Guide - Page 60
a document, you must have a printer connected to your computer or have access to a network printer. For more information about OK. The document prints. Help and Support For more information about printing documents, click Start, then click Help and Support. Type the keyword printing in the Search - Gateway Upgrade | User Guide - Page 61
Press ALT + F4. Switch to a different file, folder, or running program Press ALT + TAB. Help and Support For more information about Windows keyboard shortcuts, click Start, then click Help and Support. Type the keyword Windows keyboard shortcuts in the Search box , then click the arrow. www - Gateway Upgrade | User Guide - Page 62
Chapter 4: Windows Basics 54 www.gateway.com - Gateway Upgrade | User Guide - Page 63
5 Using the Internet This chapter provides information about the Internet and the World Wide Web. Read this chapter to learn how to: ■ Set up and access an Internet account using America Online® ■ Connect to a Web site using a browser ■ Download files from the Internet ■ Send and receive e-mail - Gateway Upgrade | User Guide - Page 64
network by connecting your computer to a telephone, DSL (Digital Subscriber Line), or cable line and signing up with an Internet service provider (ISP). Cable your computer, see "Back" on page 4. Internet Servers store information so other computers can access it from the Internet. Your computer - Gateway Upgrade | User Guide - Page 65
follow these instructions to set up and connect to your account. To set up a different ISP service or to transfer an existing account to this computer, contact on-screen instructions. After setting up your account, you can connect to the Internet and access your e-mail services. www.gateway.com 57 - Gateway Upgrade | User Guide - Page 66
the time that you are connected, even if you are not at your computer. If you are using a service other than America Online, check with your ISP for the correct procedure for disconnecting. Help and Support For general information about using Internet accounts, click Start, then click Help and - Gateway Upgrade | User Guide - Page 67
of the commercially available Web browsers, like Microsoft Internet Explorer (which comes installed on your new computer), Netscape Navigator, or the browser built into America Online. Web pages can contain text, animations, Help in the menu bar. Link Web page Linked Web page www.gateway.com 59 - Gateway Upgrade | User Guide - Page 68
www.gateway.com), then click GO on the browser address bar. - OR - On the current Web page, click a link to a Web site. The Web browser locates the server computer on the Internet, downloads (transfers) data to your computer, and displays the page on the site that you requested. Help and Support - Gateway Upgrade | User Guide - Page 69
file to your computer depends on file size and Internet conditions. 6 Open the folder that you created. 7 Install or view the downloaded file by double-clicking it. If applicable, follow the instructions provided on the Web site to run or install the program. Help and Support For more information - Gateway Upgrade | User Guide - Page 70
An e-mail address consists of a user name, the @ symbol, and the Internet domain name of the Internet service provider (ISP) or company that "hosts" that user. Your e-mail address is assigned when you sign up for mail is sent over the Internet to the e-mail address you specified. 62 www.gateway.com - Gateway Upgrade | User Guide - Page 71
e-mail For more information about managing and organizing your e-mail messages, see the online help in your e-mail program. Help and Support For general information about using e-mail, click Start, then click Help and Support. Type the keyword e-mail in the Search box , then click the arrow. www - Gateway Upgrade | User Guide - Page 72
Chapter 5: Using the Internet 64 www.gateway.com - Gateway Upgrade | User Guide - Page 73
fax cover page template ■ Fax a document you scanned or created in another program ■ Receive, view, and print a fax Help and Support For more information about sending and receiving faxes, click Start, then click Help and Support. Type the keyword Fax in the Search box , then click the arrow. 65 - Gateway Upgrade | User Guide - Page 74
When Windows XP was originally installed on your computer, Fax was not installed. You need to install the blue Operating System CD in your CD or DVD drive. 2 If the Welcome to Microsoft Windows XP dialog box The Windows Components Wizard opens. 3 Click Fax Services, then click Next. 4 Click Finish to - Gateway Upgrade | User Guide - Page 75
yourself that you want to appear on your fax cover page, then click Next. The Select Device for Sending or Receiving Faxes screen opens. www.gateway.com 67 - Gateway Upgrade | User Guide - Page 76
characters such as hyphens. We suggest using spaces instead of hyphens in telephone and fax numbers. 8 Click Next. 9 If you set up your computer to receive faxes, type the receiving fax identifier information, then click Next. This identifier information is required by law and can be the same - Gateway Upgrade | User Guide - Page 77
Sending a simple fax 10 If you set up your computer to receive faxes, select a folder you want to store received faxes in and a printer you want to print received faxes on, to use the area code for your recipient, click Use dialing rules to type the full ten-digit fax number. www.gateway.com 69 - Gateway Upgrade | User Guide - Page 78
to send the fax and a priority for the fax, then click Next. The Completing the Send Fax Wizard screen opens. 11 Click Finish. 70 www.gateway.com - Gateway Upgrade | User Guide - Page 79
dialog box opens with your personal cover pages folder already in the Save in list. 6 Type the new cover page template name. 7 Click Save. www.gateway.com 71 - Gateway Upgrade | User Guide - Page 80
. 4 Click Print or OK. The Send Fax Wizard opens. 5 Complete the wizard by following the instructions in "Sending a simple fax" on page 69. Faxing a scanned document To fax a document that . 5 Complete the wizard by following the instructions in "Sending a simple fax" on page 69. 72 www.gateway.com - Gateway Upgrade | User Guide - Page 81
Console. The Fax Console opens. 2 Click Outbox, then right-click the fax you want to cancel. 3 Click Delete to cancel the fax. 4 Click Yes. www.gateway.com 73 - Gateway Upgrade | User Guide - Page 82
tab, then click Properties. The Modem dialog box opens. 5 Specify the number of retries and the amount of time between retries. 6 Click OK. 74 www.gateway.com - Gateway Upgrade | User Guide - Page 83
Automatically cancelling a fax Automatically cancelling a fax If your computer tried to send a fax and failed to connect to a fax machine, you can automatically cancel a failed fax. the Automatically delete failed faxes after check box and specify the number of days. 7 Click OK. www.gateway.com 75 - Gateway Upgrade | User Guide - Page 84
Chapter 7: Sending and Receiving Faxes 76 www.gateway.com - Gateway Upgrade | User Guide - Page 85
audio files ■ Use Windows Media Player ■ Use the CD or DVD drive ■ Play CDs and DVDs ■ Use MusicMatch ■ Use a recordable drive to create CDs ■ Use a diskette drive ■ Attach a digital camera or a digital video camera to your computer ■ Use the optional media card reader to read from media cards 77 - Gateway Upgrade | User Guide - Page 86
controls to adjust the overall volume and the volume of specific sound devices in your computer. Depending on the sound hardware installed in your computer, you may have additional volume controls available through the . The Sounds and Audio Devices Properties dialog box opens. 78 www.gateway.com - Gateway Upgrade | User Guide - Page 87
. For more information about the volume controls, click Help in the window. 6 Click X in the top-right corner of the window to close it. www.gateway.com 79 - Gateway Upgrade | User Guide - Page 88
audio Use the following instructions to make an audio recording by speaking into a microphone. To make an audio recording: 1 Plug a microphone into one of the Microphone jacks on your computer. For the location of the Microphone jacks, see "Checking Out Your Gateway Computer" on page 1. 2 Click - Gateway Upgrade | User Guide - Page 89
the file by clicking (play), then stop playing the file by clicking (stop). Help and Support For more information about making or playing an audio recording, click Start, then click Help and Support. Type the keyword recording audio or playing audio in the Search box , then click the arrow - Gateway Upgrade | User Guide - Page 90
Media Player: 1 Click Start, All Programs, then click Windows Media Player. The Windows Media Player opens. Video file information Video screen Play Stop 82 www.gateway.com - Gateway Upgrade | User Guide - Page 91
the file you want to play, then click Open. 4 Play the file by clicking (play), then stop playing the file by clicking (stop). Help and Support For more information about playing audio and video using the Windows Media Player, click Start, then click Help and - Gateway Upgrade | User Guide - Page 92
the CD or DVD drive You can use your computer to enjoy a wide variety of multimedia features. Identifying drive types Your Gateway computer may contain one of the following drive types. Look on the front of the drive for one of the following logos: CD-RW drive DVD drive Combination DVD/CD-RW - Gateway Upgrade | User Guide - Page 93
able to play these CDs on your computer. To insert a CD or DVD: 1 Press the eject button next to the CD or DVD drive. The CD or DVD drive tray opens. Manual eject hole Activity indicator Eject button 2 up. 3 Press the eject button again. The CD or DVD drive tray closes. www.gateway.com 85 - Gateway Upgrade | User Guide - Page 94
88. Important Some music CDs have copy protection software. You may not be able to play these CDs on your computer. To play a CD: 1 Insert a CD into the CD or DVD drive. 2 If a dialog box opens with a list of CD players, click Windows Media Player. The Windows Media Player opens. - OR - If - Gateway Upgrade | User Guide - Page 95
3 When the media player opens, click (play). Listening to CDs Play Stop Volume Previous Mute Next If you do not hear sound or you want to change the volume, see "Adjusting the volume" on page 78. www.gateway.com 87 - Gateway Upgrade | User Guide - Page 96
MUSICMATCH program to play music CDs. Important Some music CDs have copy protection software. You may not be able to play these CDs on your computer. To play a music CD: 1 To have MUSICMATCH automatically list the album, artist, and track names of your CD, connect to the Internet before inserting - Gateway Upgrade | User Guide - Page 97
, then click MUSICMATCH Jukebox. The musicmatch window opens, the CD begins playing, and the names of the music tracks appear in the playlist area. www.gateway.com 89 - Gateway Upgrade | User Guide - Page 98
, you can copy the tracks from a music CD to your computer's hard drive as MP3 files. MP3 (MPEG Layer 3) is a standard for to the Internet before inserting your CD. 2 Insert a music CD into your CD or DVD drive. 3 If an Audio CD dialog box opens, click Play Audio CD using MUSICMATCH Jukebox, then - Gateway Upgrade | User Guide - Page 99
. 8 When a message appears that tells you the CD drive needs to be configured, click OK. After the drive is configured, MUSICMATCH records the tracks to your hard drive as MP3 files. A progress bar appears next to each 3 In the MUSIC CENTER area, click the track you want to edit. www.gateway.com 91 - Gateway Upgrade | User Guide - Page 100
track title, lead artist, album, and genre. 6 Click OK. The new track information appears in the MUSICMATCH playlist, music library, and recorder window. 92 www.gateway.com - Gateway Upgrade | User Guide - Page 101
. ■ Dragging and Dropping - Drag and drop files from Windows Explorer or your desktop to the music library. ■ Downloading files from the Internet - When you are connected become corrupt. If you are having trouble listening to, or working with, a downloaded file, try downloading the file again. www - Gateway Upgrade | User Guide - Page 102
open a column list, then click the category that you want to display in the column. 4 When you have finished selecting categories, click OK. 94 www.gateway.com - Gateway Upgrade | User Guide - Page 103
of this increased capacity, full-length movies, several albums of music, or several gigabytes of data can fit on a single disc. If your computer has a DVD drive, you can play DVDs with the InterVideo DVD Player program or Windows Media Player. For more information about playing DVDs, click Help in - Gateway Upgrade | User Guide - Page 104
and follow the on-screen instructions. 4 Insert a DVD into the DVD drive, then click (play). The DVD plays. Use the volume controls in the DVD player to adjust the volume. For more information on using the DVD player, see its online help. Help and Support For more information about playing DVDs - Gateway Upgrade | User Guide - Page 105
tracks from a music CD to your hard drive, copy or create data CDs and DVDs, create music CDs, create video DVDs, and more. Important We recommend that you do not use your computer for other tasks while creating CDs. you may not be able to listen to these CDs on your computer. www.gateway.com 97 - Gateway Upgrade | User Guide - Page 106
Chapter 6: Using Multimedia Copying a CD or DVD To copy a music CD, data CD, or data DVD: 1 Click Start, All Programs, Burn a CD or Data DVD, Nero Programs, then click Nero Express. Nero Express opens. 98 www.gateway.com - Gateway Upgrade | User Guide - Page 107
-recordable drive. 4 Click the arrow to open the Source drive list, then click the drive that contains your source disc. 5 Click the arrow to open the Destination drive list, then click your recordable drive. 6 If you have two CD or DVD drives, click to select the Quick copy check box. www.gateway - Gateway Upgrade | User Guide - Page 108
Chapter 6: Using Multimedia 7 Click Burn. The Nero's Title and CD Database dialog box opens. 100 www.gateway.com - Gateway Upgrade | User Guide - Page 109
drive, Nero Express copies the tracks or files to your hard drive. If you are using two drives , Nero Express copies the tracks from the source disc to the blank, recordable disc. 9 If you are using one drive the files from your hard drive to the writable CD or - Gateway Upgrade | User Guide - Page 110
All Programs, Burn a CD or Data DVD, Nero Programs, then click Nero Express. Nero Express opens. 2 Insert a blank, writable CD or DVD into your recordable drive. 3 If a dialog box opens, click Take no action, then click OK. 4 Move your pointer over Data, then click Data Disc. The Disc Content screen - Gateway Upgrade | User Guide - Page 111
opens. 6 Browse to the folder that contains the files you want to add. You can click the arrow to open the Location list, then click a drive or folder, or you can click folders in the Name list. Press and hold the CTRL key to select multiple files. 7 Click Add. You can - Gateway Upgrade | User Guide - Page 112
6: Using Multimedia 9 Click Next. The Final Burn Settings screen opens. 10 Click the arrow to open the Current recorder list, then click your recordable drive. 11 Click Burn. The Burning Process screen opens and Nero Express burns the files to the CD. 12 When a message tells you that the recording - Gateway Upgrade | User Guide - Page 113
and DVDs To copy music CD tracks to your hard drive: 1 Click Start, All Programs, Burn a CD or Data DVD, Nero Programs, then click Nero Express. Nero Express opens. 2 Insert the music CD that has the tracks you want to copy into your CD drive. 3 If an Audio CD dialog box opens, click - Gateway Upgrade | User Guide - Page 114
Chapter 6: Using Multimedia 5 Click the Save Tracks icon. The Nero's Title and CD Database dialog box opens. 6 Wait until the dialog box closes. - OR Click Cancel. 106 www.gateway.com - Gateway Upgrade | User Guide - Page 115
down the CTRL key, click the tracks you want, then click GO. The recording process begins. 10 After the recording is complete, click Close. www.gateway.com 107 - Gateway Upgrade | User Guide - Page 116
Nero Express. Nero Express opens. 2 Insert a blank, writable CD into your recordable drive. 3 If a dialog box opens, click Take no action, then click OK. 4 files on your computer. ■ MP3 Disc to create a CD using MP3 files. You can play the CD on your computer or a player that supports MP3 files. ■ - Gateway Upgrade | User Guide - Page 117
The screen you use to add files opens. Creating CDs and DVDs www.gateway.com 109 - Gateway Upgrade | User Guide - Page 118
opens. 6 Browse to the folder that contains the files you want to add. You can click the arrow to open the Location list, then click a drive or folder, or you can click folders in the Name list. Press and hold the CTRL key to select multiple files. 7 Click Add. You can - Gateway Upgrade | User Guide - Page 119
Next. The Final Burn Settings screen opens. Creating CDs and DVDs 10 Click the arrow to open the Current recorder list, then click your recordable drive. 11 Click Burn. The Burning Process screen opens and Nero Express burns the files to the CD. 12 When a message tells you that the recording - Gateway Upgrade | User Guide - Page 120
can use: ■ Nero BackItUp to create a backup of files on your hard drive, then use BackItUp to restore the files you backed up in case of a hard drive failure, virus, or other problem. ■ Nero CD-DVD Speed to test your CD and DVD drives for transfer rates, load and eject times, seek and access times - Gateway Upgrade | User Guide - Page 121
hard drive. Help and Support For more information about using the Scanner and Camera Wizard, click Start, then click Help and Support. Type the keyword digital picture in the Search box , then click the arrow. Tips & Tricks See Do More With Gateway for more information about using your computer - Gateway Upgrade | User Guide - Page 122
port, see "Checking Out Your Gateway Computer" on page 1. To connect drive and follow the instructions in the setup wizard. For more information on using Pinnacle Expression, see its online help and the online guide located on the program CD. Important We recommend that you do not use your computer - Gateway Upgrade | User Guide - Page 123
or DVD+RW disc into your recordable DVD drive. You cannot use a DVD-RAM disc to create a video DVD. 2 If a CD Drive dialog box opens, click Take no action, Do More With Gateway for more information about using your computer to edit videos. Click Start, then click Do More With Gateway. If you are - Gateway Upgrade | User Guide - Page 124
up. 2 To access a file on the diskette, click Start, then click My Computer. Double-click the drive letter (for example, the A: drive), then double-click the file name. 3 To remove the diskette, make sure that the drive activity indicator is off, then press the diskette eject button. 116 www - Gateway Upgrade | User Guide - Page 125
The media card reader supports the following card types. ■ CompactFlash® ■ IBM Microdrive™ ■ Memory Stick® ■ MultiMediaCard™ ■ Secure Digital™ ■ SmartMedia™ (3.3V only) Each slot is assigned a different drive letter, so files can be transferred from one card type to another. www.gateway.com 117 - Gateway Upgrade | User Guide - Page 126
with the label facing up and the arrow on the label pointing towards your computer. 2 To access a file on the media card, click Start, then click My Computer. Double-click the drive letter (for example, the E: drive), then double-click the file name. To remove a media card: ■ Pull the media card - Gateway Upgrade | User Guide - Page 127
information about customizing your computer by changing settings in Windows. Read this chapter to learn how to: ■ Change screen and display settings ■ Change the background and screen saver ■ Adjust the mouse settings ■ Add, change, and switch user accounts ■ Adjust power management settings 119 - Gateway Upgrade | User Guide - Page 128
Computer Adjusting the screen and desktop settings You can adjust the screen settings for brightness, contrast, and horizontal and vertical image position using the controls on the front of your monitor. For more information about these adjustments, see your monitor guide opens. 120 www.gateway.com - Gateway Upgrade | User Guide - Page 129
desktop settings 4 Click the arrow button to open the Color quality list, then click the color depth you want. 5 Click OK, then click Yes. Help and Support For more information about adjusting display settings, click Start, then click Help and Support. Type the keyword - Gateway Upgrade | User Guide - Page 130
Chapter 7: Customizing Your Computer Adjusting the screen resolution You can increase the screen resolution to fit more icons on your desktop, or you can decrease the resolution to make reading the display The Display Properties dialog box opens. 3 Click the Settings tab. 122 www.gateway.com - Gateway Upgrade | User Guide - Page 131
adjusting screen resolution, click Start, then click Help and Support. Type the keyword changing screen resolution in the Search box , then click the arrow. Changing the colors on your Windows desktop You can change the colors of Windows desktop items, such as the background color and dialog box - Gateway Upgrade | User Guide - Page 132
Computer 3 Click the Appearance tab. 4 Click the arrow button to open the Color scheme list, click the color scheme you want, then click OK. The new colors appear on your desktop. - OR - If you want to create a new color scheme as part of a desktop appear on your desktop. 124 www.gateway.com - Gateway Upgrade | User Guide - Page 133
Appearance and Themes. 2 Click/Double-click the Display icon. The Display Properties dialog box opens. 3 Click the Desktop tab. 4 Click a background picture in the Background list. - OR - Click Browse to select a background to open the Position list, then click Stretch or Tile. www.gateway.com 125 - Gateway Upgrade | User Guide - Page 134
Support. Type the keyword changing desktop background in the Search box , then click the arrow. Selecting a screen saver If your monitor is not a flat panel display, an image may get burned in on your monitor screen if you leave your computer your computer. Windows supplies a variety gateway.com - Gateway Upgrade | User Guide - Page 135
the Screen Saver tab. Adjusting the screen and desktop settings 4 Click the arrow button to open the to the Wait box. 8 Click OK. Help and Support For more information about selecting a screen saver, click Start, then click Help and Support. Type the keyword screen savers in the Search box - Gateway Upgrade | User Guide - Page 136
Chapter 7: Customizing Your Computer Changing the mouse settings You can adjust the double-click speed, pointer speed, left-hand or right-hand configuration, and other dialog box opens. 3 Click one of the tabs to change your mouse settings. 4 Click OK to save changes. 128 www.gateway.com - Gateway Upgrade | User Guide - Page 137
to your computer, be computers on the network. To add, delete, or modify user accounts: 1 Click Start, then click Control Panel. 2 Click/Double-click the User Accounts icon. The User Accounts window opens. 3 Follow the on-screen instructions to add, delete, or modify a user account. Help and Support - Gateway Upgrade | User Guide - Page 138
Chapter 7: Customizing Your Computer To switch user accounts: 1 Click Start, then click Log Off. The Log Off Windows dialog box opens. 2 Click Switch User. The Windows . When you switch between user accounts, any programs that were running for the previous user continue to run. 130 www.gateway.com - Gateway Upgrade | User Guide - Page 139
. Always save your work before using Standby mode. In Standby mode, your computer reduces or turns off the power to most devices except memory. However, the information in the memory is not saved to the hard drive. If power is interrupted, the information is lost. ■ Hibernate - (also called save to - Gateway Upgrade | User Guide - Page 140
such as the power button function and power-saving timers, by changing power settings in Windows. You can also adjust power schemes and adjust advanced power settings. Power schemes (groups of power settings) let you change power saving options such as when the monitor or hard drive is automatically - Gateway Upgrade | User Guide - Page 141
open the System standby, Turn off monitor, or Turn off hard disks list, then click the time you want. To save your custom power scheme, click Save As and type a name for the scheme. 4 Click OK. Help and Support For more information about changing the power scheme, click Start, then click Help and - Gateway Upgrade | User Guide - Page 142
Chapter 7: Customizing Your Computer 3 Click the Advanced tab. 4 Click the arrow button to open a Power buttons list, then click the power setting mode you want to use. 5 Maintenance. 2 Click/Double-click the Power Options icon. The Power Options Properties dialog box opens. 134 www.gateway.com - Gateway Upgrade | User Guide - Page 143
3 Click the Hibernate tab. Power management 4 Click the Enable hibernation check box, then click Apply. Hibernate mode is now an option you can select in the Power Schemes and Advanced tabs and in the Turn Off Computer dialog box. 5 Click OK. www.gateway.com 135 - Gateway Upgrade | User Guide - Page 144
Turn Off Computer. Press and hold SHIFT, then click Hibernate. Help and Support For more information about using Hibernate mode, click Start, then click Help and Support. Type the keyword hibernate in the Search box , then click the arrow. Setting up an uninterruptible power supply To install - Gateway Upgrade | User Guide - Page 145
UPS device is attached. 7 Click Finish, then click OK. Help and Support For more information about setting up an uninterruptable power supply, click Start, then click Help and Support. Type the keyword uninterruptable power supply in the Search box , then click the arrow. www.gateway.com 137 - Gateway Upgrade | User Guide - Page 146
Chapter 7: Customizing Your Computer 138 www.gateway.com - Gateway Upgrade | User Guide - Page 147
Connecting your home, small office, or home office computers lets you share drives, printers, and a single Internet connection among the connected computers. Read this chapter to learn about: ■ Benefits of using a network in your home, small office, or home office ■ Types of network connections - Gateway Upgrade | User Guide - Page 148
files as if they were located on the hard drive of the computer you are using. Help and Support For more information about sharing network drives, click Start, then click Help and Support. Type the keyword sharing network drives in the Search box , then click the arrow. 140 www.gateway.com - Gateway Upgrade | User Guide - Page 149
your network. Help and Support For more information about sharing network devices, click Start, then click Help and Support. Type the keyword sharing computer, then play them on any of the other computers or devices connected to your network. This process is called streaming. Help and Support - Gateway Upgrade | User Guide - Page 150
Chapter 11: Networking Your Computer Selecting a network connection The biggest decision you need to make when creating your network is what type of connection you will use. Gateway supports both wired and wireless Ethernet networks. Use the following criteria as a guide when selecting a network - Gateway Upgrade | User Guide - Page 151
in your home or office. Your municipality may require you to obtain a permit and hire a licensed installer. ■ Install an Ethernet card in each of your desktop computers (if your computers do not already have built-in Ethernet jacks) ■ Install an Ethernet PC Card in each of your - Gateway Upgrade | User Guide - Page 152
a wired Ethernet network. The network is made up of a router, a cable or DSL modem, your computers, and cables connecting each of these components. The router is the central control point for the network. Attached Ethernet, see "Using a wireless Ethernet network" on page 146. 144 www.gateway.com - Gateway Upgrade | User Guide - Page 153
and tablet PC. - OR - An Ethernet card (also called network interface cards or NICs) installed in each desktop computer. - OR - An Ethernet PC Card installed in each notebook. ■ An Ethernet router. Select a router that network running at the speed of the slowest rated component. www.gateway.com 145 - Gateway Upgrade | User Guide - Page 154
Chapter 11: Networking Your Computer Using a wireless Ethernet network A wireless Ethernet network is ideal for creating a home or office network or adding mobility networks ■ Possible interference from cordless phones and microwaves ■ Not compatible with IEEE 802.11a networks 146 www.gateway.com - Gateway Upgrade | User Guide - Page 155
natural obstructions such as walls, floors, and doors. The two most common types of wireless Ethernet networks are access point and peer-to-peer. www.gateway.com 147 - Gateway Upgrade | User Guide - Page 156
with the access point using radio waves. If your computer does not have built-in wireless Ethernet capabilities, you need to add a wireless PCI card (desktop), PC card (notebook), or USB adapter. Cable/DSL a wired Ethernet, see "Using a wired Ethernet network" on page 143. 148 www.gateway.com - Gateway Upgrade | User Guide - Page 157
you need: ■ A wireless Ethernet PCI card installed in each desktop computer - OR - A wireless Ethernet USB adapter attached to each desktop or notebook computer - OR - A notebook or tablet PC with wireless Ethernet built at the speed of the slower IEEE 802.11b components. www.gateway.com 149 - Gateway Upgrade | User Guide - Page 158
wireless Ethernet network Use a peer-to-peer (also known as ad hoc) wireless Ethernet network if you are setting up or joining a temporary computer-to-computer network. This type of network does not include access into a wired network or the Internet. You can create this type of network to quickly - Gateway Upgrade | User Guide - Page 159
installed in each desktop computer - OR A wireless Ethernet USB adapter attached to each desktop or notebook computer - OR your particular needs with your Gateway representative. In addition, several and Support For more information about networking, click Start, then click Help and Support. Type - Gateway Upgrade | User Guide - Page 160
The Setting Up Your Windows Network guide has been included on your hard drive. It provides instructions for installing and configuring both wired and wireless Ethernet networking on your computer. To access this guide, click Start, All Programs, then click Gateway Documentation. 152 www - Gateway Upgrade | User Guide - Page 161
, you may have personal data files, Internet settings, a printer or other peripheral devices, and other unique computer settings that you want to move from your old computer to your new one. Read this chapter to learn about: ■ Using the Windows XP Files and Settings Transfer Wizard ■ Transferring - Gateway Upgrade | User Guide - Page 162
settings, from your old computer to your new one by using the Files and Settings Transfer Wizard. The wizard also moves specific files or entire folders, such Help and Support For more information about using the Files and Settings Transfer Wizard, click Start, then click Help and Support. Type - Gateway Upgrade | User Guide - Page 163
manually desktop. Go to the next step. 2 Double-click the C:\ drive icon. 3 Double-click the My Documents folder. The My Documents window opens and displays many of your saved personal data files. 4 Copy your personal data files to removable media or to another computer on your network. www.gateway - Gateway Upgrade | User Guide - Page 164
Moving from Your Old Computer You can often identify different data file types by looking at the file's extension (the part of the file name following the last period). For example, a document file might have a .DOC extension and a spreadsheet file might have an .XLS extension. File type Documents - Gateway Upgrade | User Guide - Page 165
computer to your new one. Setting up your ISP ■ If your current Internet service provider (ISP) software came preinstalled on your new computer of their software, and install it on your new computer. ■ If you use MSN as your ISP, the on-screen instructions. Help and Support For more information - Gateway Upgrade | User Guide - Page 166
computer's previous settings, click Start, then click Help and Support. Type the keyword System Restore in the Search box , then click the arrow. Installing a USB printer or scanner USB devices may have special installation instructions. See your USB device's installation guide. 158 www.gateway - Gateway Upgrade | User Guide - Page 167
a printer. The Add Printer wizard opens. 7 Install your printer by following the on-screen instructions. Help and Support For more information about installing a printer, click Start, then click Help and Support. Type the keyword installing a printer in the Search box , then click the arrow. See - Gateway Upgrade | User Guide - Page 168
computer. Locate your original program installation CDs and installation guides. Your original CDs and guides trouble after installing your old programs, you can restore your computer's previous settings using System Restore. Help and Support For more information about restoring your computer - Gateway Upgrade | User Guide - Page 169
11 Maintaining Your Computer This chapter provides basic information about maintaining your computer hardware and software. Read this chapter to learn how to: ■ Care for your computer ■ Protect your computer from viruses ■ Manage hard drive space ■ Back up files ■ Clean your computer 161 - Gateway Upgrade | User Guide - Page 170
, is not made to support extra weight. ■ When transporting your computer, we recommend that you put it in the original packaging materials. ■ Keep your computer away from magnetic fields. Magnetic fields can erase data on hard drives. ■ Avoid subjecting your computer to extreme temperature changes - Gateway Upgrade | User Guide - Page 171
hard drive Back up files Clean computer case Clean keyboard Clean computer screen Clean mouse Immediately Monthly When needed after purchase X X X X X X X X X X X X X X X See... page 164 page 167 page 168 page 169 page 171 page 173 page 175 page 176 page 176 page 177 www.gateway - Gateway Upgrade | User Guide - Page 172
computer, then spreads from one computer to another. Viruses can damage data or cause your computer activated on a certain date. Protect your computer from a virus by: ■ Using the Support For more information about protecting your computer against viruses, click Start, then click Help and Support - Gateway Upgrade | User Guide - Page 173
Protecting your computer from viruses To scan for viruses: 1 Click Start, All Programs, Norton AntiVirus, then click Norton AntiVirus 2003. Norton AntiVirus opens. Scan for 3 Click the type of scan you want to make in the Scan for Viruses area, then under Actions, click Scan. www.gateway.com 165 - Gateway Upgrade | User Guide - Page 174
on-screen instructions to remove the virus. 2 Turn off your computer and leave it off for at least 30 seconds. 3 Turn on your computer and instructions to update your Norton AntiVirus program with the latest virus protection files. 4 When the program has finished, click Finish. 166 www.gateway - Gateway Upgrade | User Guide - Page 175
to manage your hard drive. Checking hard drive space To check hard drive space: 1 Click Start, then click My Computer. The My Computer window opens. 2 Right-click the drive that you want to check for available file space, then click Properties. Drive space information appears. www.gateway.com 167 - Gateway Upgrade | User Guide - Page 176
temporary Windows files, to free hard drive space. To use the Windows Disk Cleanup program: 1 Click Start, then click My Computer. The My Computer window opens. 2 Right-click the hard drive that you want to delete files in the Disk Cleanup dialog box. 5 Click OK, then click Yes. 168 www.gateway.com - Gateway Upgrade | User Guide - Page 177
encounter hard drive problems. To check the hard drive for errors: 1 Click Start, then click My Computer. The My Computer window opens. 2 Right-click the hard drive that you want to check for errors, for example Local Disk (C:), then click Properties. The Properties dialog box opens. www.gateway - Gateway Upgrade | User Guide - Page 178
, it provides a summary of the problems that it found. 6 Correct any problems that are found by following the on-screen instructions. 7 Click OK. Help and Support For more information about checking the hard drive for errors, click Start, then click Help and Support. Type the keyword checking for - Gateway Upgrade | User Guide - Page 179
process and cause it to start over. To defragment the hard drive: 1 Click Start, then click My Computer. The My Computer window opens. 2 Right-click the hard drive that you want to defragment, for example Local Disk (C:), then click Properties. The Properties dialog box opens. www.gateway.com 171 - Gateway Upgrade | User Guide - Page 180
progress on the computer display. When finished, Disk Defragmenter asks if you want to quit the program. 6 Click Close or Yes, then click the X in the top-right corner to close the Disk Defragmenter window. Help and Support For more information about defragmenting the hard drive, click Start, then - Gateway Upgrade | User Guide - Page 181
complete hard drive backup. For more information, see "Creating CDs and DVDs" on page 97. If you do not have a high-capacity backup device and you want to purchase one, you can contact Gateway's Add-on Sales department or visit the Accessories Store at accessories.gateway.com. Help and Support For - Gateway Upgrade | User Guide - Page 182
or program you want to schedule and follow the on-screen instructions to customize the task. Important Your computer must be on during scheduled tasks. If your computer is off, scheduled tasks will not run. Help and Support For more information about using the Scheduled Tasks Wizard, click Start - Gateway Upgrade | User Guide - Page 183
want to gather these items and put together a computer cleaning kit: ■ A soft, lint-free drive cleaning kit Cleaning the exterior Warning When you shut down your computer, the power turns off, but some electrical current still flows through your computer dust. With your computer turned off and - Gateway Upgrade | User Guide - Page 184
your computer and computer screen If your computer screen is a flat panel display, use a soft cloth and water to clean the computer screen. Squirt a little water on the cloth (never directly on the screen), and wipe the screen with the cloth. Warning The computer If your computer screen is - Gateway Upgrade | User Guide - Page 185
computer Cleaning the mouse If the mouse pointer begins moving erratically across the computer screen or becomes difficult to control precisely, cleaning the mouse will likely improve its accuracy. Clean your optical mouse by wiping the bottom of the mouse with a damp lint-free cloth. www.gateway - Gateway Upgrade | User Guide - Page 186
Chapter 9: Maintaining Your Computer 178 www.gateway.com - Gateway Upgrade | User Guide - Page 187
Software Read this chapter to learn how to: ■ Reinstall device drivers ■ Update device drivers ■ Reinstall programs ■ Reinstall Windows If you are not comfortable with the procedures covered in this chapter, seek help from a more experienced computer user or a computer service technician. 179 - Gateway Upgrade | User Guide - Page 188
Start, then click Help and Support. Type the keyword system restore in the Search box , then click the arrow. ■ See the Troubleshooting section of this guide. If these steps do not resolve the problem, use the Gateway Restoration CDs to reinstall device drivers or programs. If reinstalling device - Gateway Upgrade | User Guide - Page 189
your original computer hardware are installed at Gateway. If you install a new device, you need to install the drivers provided by the device manufacturer. You should reinstall device drivers: ■ If directed to do so while troubleshooting ■ If you see a message indicating that there is a problem with - Gateway Upgrade | User Guide - Page 190
, if a setup wizard opens when you restart your computer, follow the on-screen instructions. Help and Support For more information about reinstalling device drivers, click Start, then click Help and Support. Type the keyword drivers in the Search box , then click the arrow. 182 www.gateway.com - Gateway Upgrade | User Guide - Page 191
device drivers by following the on-screen instructions. Depending on the device driver you are updating, you may only need to restart your computer to complete the installation. However, if a setup wizard opens when you restart your computer, follow the on-screen instructions. www.gateway.com - Gateway Upgrade | User Guide - Page 192
Support For more information about updating device drivers, click Start, then click Help and Support. Type the keyword updating drivers in the Search box , then click the arrow. Reinstalling programs If you have problems instructions. 4 Insert the yellow Applications CD into the CD or DVD drive. - Gateway Upgrade | User Guide - Page 193
the installation. However, if a setup wizard opens when you restart your computer, follow the on-screen instructions. Help and Support For more information about reinstalling programs, click Start, then click Help and Support. Type the keyword installing programs in the Search box , then click - Gateway Upgrade | User Guide - Page 194
Chapter 10: Restoring Software Reinstalling Windows If your computer is not working correctly, try the following options to correct the problem: ■ Troubleshooting. For more information, see "Troubleshooting" on page 222. ■ Reinstalling device drivers. For more information, see "Reinstalling device - Gateway Upgrade | User Guide - Page 195
program copies files to your hard drive. When your computer restarts, do NOT press any key to boot from CD. 15 Follow the on-screen instructions to set your Regional and Language Options. 16 Click Personal / Home Use, then click Continue. The Gateway Driver and Application Recovery program starts - Gateway Upgrade | User Guide - Page 196
Chapter 10: Restoring Software 19 When the Gateway Application Loader has finished, go to the Windows desktop by clicking Close. 20 Install additional programs by following the instructions in "To reinstall programs from the Applications CD(s):" on page 184. 21 Install other software, such as - Gateway Upgrade | User Guide - Page 197
drives and components ■ Remove and install add-in cards ■ Add memory ■ Change the battery ■ Replace system boards You must open the computer case to upgrade or replace components. If you are not comfortable with these procedures, get help from a more experienced computer user or computer service - Gateway Upgrade | User Guide - Page 198
(in case you need help from Gateway Technical Support). The telephone must be directly connected to a telephone jack and cannot be connected to your computer. Gathering the tools you need Some tools and supplies that you may need to work on your computer are: ■ A Phillips screwdriver ■ A flat-head - Gateway Upgrade | User Guide - Page 199
the vent holes of the power supply. ■ Touch a bare metal surface on the back of the computer. ■ Unplug the power cord and the modem and network cables. Before working with computer components, follow these guidelines . Never slide expansion cards or components over any surface. www.gateway.com 191 - Gateway Upgrade | User Guide - Page 200
panel: 1 Follow the instructions in "Preventing static electricity discharge" on page 191. 2 Shut down your computer, then disconnect the power cord and modem, network, and all peripheral device cables. 3 Press the power button to drain any residual power from your computer. 192 www.gateway.com - Gateway Upgrade | User Guide - Page 201
4 Remove the two thumbscrews from the side panel cover. Opening the case Thumbscrew Thumbscrew www.gateway.com 193 - Gateway Upgrade | User Guide - Page 202
Chapter 11: Upgrading Your Computer 5 Slide the side panel toward the back of the computer, then pull the panel away from the computer. 194 www.gateway.com - Gateway Upgrade | User Guide - Page 203
Removing the front bezel Opening the case To remove the front bezel: ■ Position the computer where you can grasp the front bottom edge of the bezel, then pull the bezel out and away from the case. www.gateway.com 195 - Gateway Upgrade | User Guide - Page 204
Chapter 11: Upgrading Your Computer Closing the case Replacing the side panel To replace the side panel: 1 Make sure that all of door tabs into the top and bottom case notches, then slide the side panel toward the front of the computer to secure it into place. Case notches Case notches 196 www - Gateway Upgrade | User Guide - Page 205
3 Replace the two side panel thumbscrews. 4 Reconnect the cables and power cord. Replacing the front bezel To replace the front bezel: 1 Align the latch pins with the computer latch holes. Closing the case 2 Press the bezel firmly into place. www.gateway.com 197 - Gateway Upgrade | User Guide - Page 206
Chapter 11: Upgrading Your Computer Adding or replacing a CD, DVD, or diskette drive Use these instructions to add or replace 5.25-inch drives, such as CD or DVD drives, and 3.5-inch drives, such as diskette drives. To add or replace a CD, DVD, or diskette drive: 1 Remove the side panel by following - Gateway Upgrade | User Guide - Page 207
If you are replacing a drive, go to Step 6. 4 Remove the drive bay cover in the front bezel that matches the empty drive bay you are installing the drive into. To remove the cover, place the front bezel face-down, then press the two cover release tabs inward. 5 Go to Step 8. www.gateway.com 199 - Gateway Upgrade | User Guide - Page 208
11: Upgrading Your Computer 6 If you are replacing a drive, disconnect the drive cables, noting their locations and orientation. (You will reconnect the cables after you install the new drive.) See the drive documentation for further instructions. Power cable Data ribbon cable 200 www.gateway.com - Gateway Upgrade | User Guide - Page 209
on the new drive, if necessary. See the drive documentation for further instructions. 9 Install a screw into the left rear mounting screw hole in the new drive. 10 Slide the new drive into the drive bay. Push firmly until the drive release latch locks the drive into place. www.gateway.com 201 - Gateway Upgrade | User Guide - Page 210
Your Computer 11 Reconnect the drive cables using your notes from Step 3. The red-striped edge of the data ribbon cable indicates Pin 1 and corresponds with Pin 1 on the drive (typically on the side closest to the power supply connection). See the drive documentation for further instructions. 12 - Gateway Upgrade | User Guide - Page 211
the instructions in "Removing the side panel" on page 192. 2 Disconnect the drive cables, noting their locations and orientation. (You will reconnect the cables after you install the new drive.) See the drive documentation for further instructions. Data ribbon cable Power cable www.gateway.com - Gateway Upgrade | User Guide - Page 212
. 4 Set the jumpers on the drive. See the drive documentation for further instructions. 5 Install a screw into the left rear mounting screw hole in the new drive. 6 Slide the new drive in the drive bay. Push firmly until the drive release latch locks the hard drive into place. 204 www.gateway.com - Gateway Upgrade | User Guide - Page 213
cable indicates Pin 1 and corresponds with Pin 1 on the drive (typically on the side closest to the power supply connection). See the drive documentation for further instructions. 8 Replace the side panel following the instructions in "Replacing the side panel" on page 196. www.gateway.com 205 - Gateway Upgrade | User Guide - Page 214
the side panel by following the instructions in "Removing the side panel" on page 192. 2 For more stability, place your computer on its side. To avoid scratching the new card.) See the add-in card documentation for further instructions. 4 If you are replacing a card, remove the retention screw - Gateway Upgrade | User Guide - Page 215
Adding or replacing add-in cards 5 If you are replacing an AGP video card, press the AGP release latch. 6 If you are replacing an add-in card, remove the old add-in card. You can slightly seesaw the card end-to-end to loosen the card, but do not bend the card sideways. www.gateway.com 207 - Gateway Upgrade | User Guide - Page 216
3. See the add-in card documentation for further instructions. 10 Close the case by following the instructions in "Closing the case" on page 196. the side panel by following the instructions in "Removing the side panel" on page 192. 2 For more stability, place your computer on its side. To avoid - Gateway Upgrade | User Guide - Page 217
3 Find the memory module banks on your system board. Installing memory DIMM Bank 0 DIMM Bank 1 www.gateway.com 209 - Gateway Upgrade | User Guide - Page 218
secure the memory module automatically. When the module is secure, you hear a click. 6 Replace the side panel by following the instructions in "Replacing the side panel" on page 196. 7 Return your computer to its upright position. 8 Reconnect the cables and the power cord. 210 www.gateway.com - Gateway Upgrade | User Guide - Page 219
starts and the Windows desktop appears. 10 Click Start, Control Panel, then click Performance and Maintenance (if in Category view). Click/Double-click System. The amount of memory in your computer is shown at the bottom of the System Properties dialog box in the General tab. www.gateway.com 211 - Gateway Upgrade | User Guide - Page 220
that was in your computer. Warning Danger of explosion instructions. To replace the battery: 1 Open the BIOS Setup utility using the instructions computer. 4 Remove the side panel by following the instructions in "Removing the side panel" on page 192. 5 For more stability, place your computer - Gateway Upgrade | User Guide - Page 221
into the socket until it snaps into place. 9 Replace the side panel by following the instructions in "Replacing the side panel" on page 196. 10 Reconnect all external cables and the power cord. 11 Turn on your computer. 12 Open the BIOS Setup utility. 13 In the BIOS Setup utility, restore any - Gateway Upgrade | User Guide - Page 222
by following the instructions in "Replacing the side panel" on page 196. 2 Place your computer on its side. To avoid scratching the case, place it on a towel or other non-abrasive surface. 3 Disconnect the power supply cables from all components (such as hard drives, CD or DVD drives, and the system - Gateway Upgrade | User Guide - Page 223
Replacing the power supply 4 Remove the four retention screws that secure the power supply to the case. Screw Screw Screw Screw www.gateway.com 215 - Gateway Upgrade | User Guide - Page 224
, then install the four retention screws to secure the power supply to the case. 7 Reconnect the power supply cables using your notes from Step 3. See the power supply documentation for further instructions. 8 Close the case by following the instructions in "Closing the case" on page 196. Replacing - Gateway Upgrade | User Guide - Page 225
Replacing the system board 4 Remove the memory modules by following the instructions in "Installing memory" on page 208. 5 Disconnect the power and data cables from the system board, noting their locations and orientation. (You will reconnect the cables after you install the new board.) 6 Use a - Gateway Upgrade | User Guide - Page 226
on the standoffs and secure into the computer case with the screws. 9 Reconnect the power and data cables using your notes from Step 5. See the system board documentation for further instructions. 10 Reinstall the memory modules by following the instructions in "Installing memory" on page 208. 11 - Gateway Upgrade | User Guide - Page 227
This chapter provides some solutions to common computer problems. Read this chapter to learn how to: ■ Troubleshoot typical hardware and software problems ■ Get telephone support ■ Use automated troubleshooting systems ■ Get tutoring and training If the suggestions in this chapter do not - Gateway Upgrade | User Guide - Page 228
or mouse) does not work, make sure that all connections are secure. ■ If you added or removed computer components before the problem started, review the procedures you performed and make sure that you followed each instruction. ■ Make sure that your hard drive is not full. 220 www.gateway.com - Gateway Upgrade | User Guide - Page 229
down the exact message. The message may help Gateway Technical Support in diagnosing and fixing the problem. ■ If an error occurs in a program, see the program's printed documentation or the online help. Help and Support For more information about troubleshooting, click Start, then click Help and - Gateway Upgrade | User Guide - Page 230
BIOS Setup utility, see "Using the BIOS Setup utility" on page 238. ■ Make sure that the drive is configured correctly by following the instructions in the drive documentation. ■ Reinstall the device driver. For more information, see "Reinstalling device drivers" on page 181. 222 www.gateway.com - Gateway Upgrade | User Guide - Page 231
Troubleshooting ■ Open your computer case and make sure that the cables are connected correctly to the CD or DVD drive and the IDE connector on the system board or controller card. Audio CD does not produce sound ■ Make sure that the disc label is facing - Gateway Upgrade | User Guide - Page 232
to an AC power source and your computer is turned on. ■ Open the computer case and make sure that the power supply cable is connected correctly to the system board. ■ Open the computer case and make sure that the power button cable is connected correctly to the system board. 224 www.gateway.com - Gateway Upgrade | User Guide - Page 233
Troubleshooting File management A file was accidentally deleted If the file was the hard drive. Help and Support For more information about file management, click Start, then click Help and Support. Type the keyword file management in the Search box , then click the arrow. www.gateway.com 225 - Gateway Upgrade | User Guide - Page 234
Chapter 12: Troubleshooting You see a "Data error" message ■ This may be the result of a defective area on the hard drive. To fix hard drive problems, run the Error checking program. For more information, see "Checking the hard drive for errors" on page 169. The hard drive cannot be accessed, or you - Gateway Upgrade | User Guide - Page 235
on your computer People are sending you e-mail messages, but you have not received any mail ■ Click the receive button in your e-mail program. ■ Make sure that your account with your Internet service provider (ISP) is set up correctly. Contact your ISP for technical support. www.gateway.com 227 - Gateway Upgrade | User Guide - Page 236
Troubleshooting Keyboard The keyboard does not work ■ Make sure that the keyboard cable is plugged in correctly. For more information, see the poster that came with your computer the keyboard device driver. For more information, see "Reinstalling device drivers" on page computer. 228 www.gateway.com - Gateway Upgrade | User Guide - Page 237
troubleshooting memory errors, click Start, then click Help and Support your case in "Checking Out Your Gateway Computer" on page 1. ■ Make sure that your computer is connected to the telephone line wall jack. ■ If you have additional telephone services such as call waiting, call messaging, or voice - Gateway Upgrade | User Guide - Page 238
connect, call your telephone service. The telephone line may be too noisy. You cannot connect to the Internet ■ Your ISP may be having technical difficulties. Contact your ISP technical support for help. ■ See if the modem works with a different communications program. The problem may be with just - Gateway Upgrade | User Guide - Page 239
Gateway dial-up server: 1 Insert the red Drivers CD into the CD, DVD, or recordable drive. 2 Click Help, then click Support Web computer. Some telephone cables do not meet required cable standards and may cause problems with the modem connection. ■ Shut down and restart your computer. www.gateway - Gateway Upgrade | User Guide - Page 240
and Support. Type the keyword modem troubleshooting in the Search box , then click the arrow. ■ Reinstall the device driver. For more information, see "Reinstalling device drivers" on page 181. ■ Open your computer and sounds are too loud, you can turn down the modem volume. 232 www.gateway.com - Gateway Upgrade | User Guide - Page 241
the device driver. For more information, see "Reinstalling device drivers" on page 181. ■ Open your computer case and reseat the video card. For more information, see "Adding or replacing add-in cards" on page 206. ■ Connect a monitor that you know works to your computer. www.gateway.com 233 - Gateway Upgrade | User Guide - Page 242
Chapter 12: Troubleshooting The color is not uniform Make sure least a half hour, then restart your computer. ■ Change the display settings. For more information, see "Adjusting the screen and desktop settings" on page 120. ■ Move the your monitor and video card documentation. 234 www.gateway.com - Gateway Upgrade | User Guide - Page 243
For a video tutorial about cleaning the mouse, click Start, Help and Support, Video tutorials, Maintaining your computer, then click Cleaning the mouse. Power My system is turned on but nothing is getting power ■ If your computer is plugged into a surge protector, make sure that the surge protector - Gateway Upgrade | User Guide - Page 244
cable between the printer and your computer is connected securely to the correct port. ■ Check the port and cable for bent or broken pins. ■ Reinstall the printer driver. See the documentation that came with your printer for instructions on installing the printer driver. You see a "Printer queue is - Gateway Upgrade | User Guide - Page 245
to clear the check mark. Help and Support For more information about printer troubleshooting, click Start, then click Help and Support. Type the keyword printer troubleshooter in the Search box , then click , see the speaker setup poster to check your speaker connections. www.gateway.com 237 - Gateway Upgrade | User Guide - Page 246
more information about sound troubleshooting, click Start, then click Help and Support. Type the keyword sound troubleshooter in the Search box , then click the arrow. Using the BIOS Setup utility The BIOS Setup utility stores the basic settings for your computer. These settings include basic - Gateway Upgrade | User Guide - Page 247
0 Memory Bank 1 Memory Bank 2 Language: Cache ECC Support: System Time: System Date: 4W4SB0X0.15A.0004.P02 Pentium (R) III 933 MHz 133 MHz 512 KB 128 MB 128 MB SDRAM Not Installed Not Installed [English (US)] [Disabled] [11:09:31] [10/15/2000] Item Specific Help Select the display language for the - Gateway Upgrade | User Guide - Page 248
: Troubleshooting Telephone support Before calling Gateway Technical Support If you have a technical problem with your computer, follow these recommendations before contacting Gateway Technical Support: ■ Make sure that your computer is connected correctly to a grounded AC outlet that is supplying - Gateway Upgrade | User Guide - Page 249
Telephone support Telephone support Gateway offers a wide range of customer service, technical support, and information services. Automated troubleshooting system Service description Use an automated menu system and your telephone keypad to find answers to common problems. How to reach 800-846- - Gateway Upgrade | User Guide - Page 250
12: Troubleshooting Tutoring and training Gateway's Technical Support professionals cannot provide hardware and software training or tutorial services. Instead, Gateway recommends the following tutoring and training resources. Self-help If you have how-to questions about using your Gateway-supplied - Gateway Upgrade | User Guide - Page 251
Resource Service description For more information In-Store Training at Gateway stores Gateway learning Web site. All you have to do is go online and log in. You select the subject matter, and the learning format (self-paced tutorials or virtual classrooms), all from the comfort of your computer - Gateway Upgrade | User Guide - Page 252
Chapter 12: Troubleshooting 244 www.gateway.com - Gateway Upgrade | User Guide - Page 253
on the product and in the documentation are followed. Warning Always follow these instructions to help guard against personal injury and damage to your Gateway system. Setting up your system ■ Read and follow all instructions marked on the product and in the documentation before you operate your - Gateway Upgrade | User Guide - Page 254
by the manufacturer. Dispose of batteries according to the manufacturer's instructions. ■ When the computer is turned off, a small amount of electrical current still flows through the computer. To avoid electrical shock, always unplug all power cables and modem cables from the wall outlets before - Gateway Upgrade | User Guide - Page 255
energy and, if not installed and used in accordance with the instructions, may cause harmful interference to radio or television reception. However, there party: Gateway Companies, Inc. 610 Gateway Drive, North Sioux City, SD 57049 (605) 232-2000 Fax: (605) 232-2023 Product: ■ Gateway 710 For unique - Gateway Upgrade | User Guide - Page 256
approved by Gateway could void Part 68-compliant. See installation instructions for details. The Ringer service may be required. The telephone company may request that you disconnect the equipment until the problem unlawful for any person to use a computer or other electronic device to send - Gateway Upgrade | User Guide - Page 257
some cases, the inside wiring associated with a single-line individual service may be extended by means of a certified connector assembly. The their own protection, that the electrical ground connections of the power utility, telephone lines, and internal metallic water pipe system, .gateway.com 249 - Gateway Upgrade | User Guide - Page 258
authorized service location. Warning Use of controls or adjustments or performance of procedures other than those specified in this manual may result in hazardous radiation exposure. To prevent exposure to laser beams, do not try to open the enclosure of a CD or DVD drive. California Proposition - Gateway Upgrade | User Guide - Page 259
provides information with regard to proper grounding of the mast and supporting structure, grounding of the lead-in wire to an antenna system. Power lines Do not locate the antenna near overhead light or power circuits, or where it could fall into such power lines or circuits. www.gateway.com - Gateway Upgrade | User Guide - Page 260
circuits. Contact with them could be fatal. 7 6 5 4 3 1 2 Antenna and satellite grounding Reference Grounding component 1 Electric service equipment 2 Power service grounding electrode system (NEC Art 250, Part H) 3 Ground clamps 4 Grounding conductors (NEC Section 810-21) 5 Antenna - Gateway Upgrade | User Guide - Page 261
any means or in any form, without prior consent in writing from Gateway. The information in this manual has been carefully checked and is believed to be accurate. However, of their respective companies. Macrovision statement If your computer has a DVD drive and an analog TV Out port, the following - Gateway Upgrade | User Guide - Page 262
Appendix A: Safety, Regulatory, and Legal Information 254 www.gateway.com - Gateway Upgrade | User Guide - Page 263
to desktop 35 user accounts 129 See also installing address e-mail 62 Web 60 America Online 58 application key 19 arrow keys 19 AU file 82 audio audio in jack 5 headphone jack 5 line in jack 5 line out jack 5 microphone jack 5 muting 20, 78 playing 80, 82 recording 80 streaming 141 troubleshooting - Gateway Upgrade | User Guide - Page 264
drive 3 replacing 198 troubleshooting 222 using 84 cellular telephone memory cards 3, 117 Certificate of Authenticity 6 cleaning audio CD 224 case 175 CD 224 computer exterior 175 computer in 5 line out 5 microphone 5 modem 5 monitor 5 mouse 3, 5 network 5 parallel 5, 24 power 5 power cord 5 256 - Gateway Upgrade | User Guide - Page 265
music files 90 video DVD 114 Customer Service Accounting 241 Sales 241 Warranty 241 customizing 119 cutting files and folders 41, 53 text and graphics 53 D default printer 236 defragmenting hard drive 171 deleting files and folders 33, 43, 44, 53, 168 desktop 32 adding icons 35 adding shortcuts 35 - Gateway Upgrade | User Guide - Page 266
diskette 3, 116, 198 DVD 3, 84, 198 DVD/CD-RW 3, 84, 198 DVD-R/-RW/+R/+RW/CD-RW 3, 84, 198 hard drive 203 identifying drive types 84 media card reader 3 replacing 198, 203 sharing 140 troubleshooting 222, 225 types 84 viewing contents 38 viewing files and folders 38 DSL modem 56, 144, 148 connecting - Gateway Upgrade | User Guide - Page 267
Support 240 Web address 28 Web site 28 gateway dial-up server 231 gigabit Ethernet 143 H hard drive backing up files 173 checking for errors 169 checking for free space 167 defragmenting 171 deleting files and folders 168 indicator 3 replacing 203 scanning for errors 169 troubleshooting 225 - Gateway Upgrade | User Guide - Page 268
24, 113 digital video camera 24 diskette drive 198 drivers 181 drives 198, 203 DVD drive 198 DVD/CD-RW drive 198 expansion cards 206 Fax 66 front bezel 195 hard drive 203 memory 208 Microsoft Fax 66 peripheral devices 24, 158 Pinnacle Expression 114 power supply 214 printer 24, 158 programs 160, 184 - Gateway Upgrade | User Guide - Page 269
service provider J jacks See connections K keyboard buttons 20 cleaning 176 Multifunction keyboard features 19 PS/2 port 5 shortcuts 53 troubleshooting 173 checking for drive errors 169 checking hard drive space 167 cleaning case 175 cleaning component exteriors 175 cleaning computer screen 176 - Gateway Upgrade | User Guide - Page 270
troubleshooting 235 USB port 3, 5 moving files 41 files from old computer 153, 155 folders 41 Internet settings from old computer 157 pointer 23 screen objects 23 settings from old computer recording audio 80 using CD drive 84 using diskette drive 116 using DVD drive 84 using Windows Media Player 82 - Gateway Upgrade | User Guide - Page 271
type 142 sharing devices 141 sharing drives 140 sharing Internet connections 140 sharing devices USB support for 24 pointer 22 moving 23 ports See connections power advanced settings problems 15 Standby mode 131 Standby/Resume 3 surge protector 15 troubleshooting 235 turning off computer 17 - Gateway Upgrade | User Guide - Page 272
turning on computer 16 using UPS 136 power button 3 power supply replacing 214 uninterruptible 136 previous button 20 printer default 236 inkjet 8 installing 24, 158 laser 8 parallel port 5 sharing 141 troubleshooting 236 USB port 3, 5 printing documents 52 programming My Documents button 20 - Gateway Upgrade | User Guide - Page 273
20, 78 controls 20, 78 muting 20, 78 troubleshooting 237 Sound Recorder making audio recordings 80 playing file 80 speaker jack 5 special-function buttons 20 specifications 7 Standby mode 3, 131 Start button 33 Start menu 34 starting computer 3, 16 programs 23, 34 static electricity 191 stop - Gateway Upgrade | User Guide - Page 274
answers 241 faxes 231 files 225 gateway dial-up server 231 general guidelines 220 hard drive 225 Internet connection 226, 230 keyboard 228 LCD panel 233 memory 228 modem 229 monitor 233 mouse 235 PC Doctor 221 power 235 printer 236 reinstalling drivers 181 safety guidelines 220 screen 233 screen - Gateway Upgrade | User Guide - Page 275
17, 18 turning on computer 3, 16 tutoring fee-based 242 U uninterruptible power supply (UPS) 9, 15, 136 updating device drivers 28 updating Norton AntiVirus 78 troubleshooting 237 W WAV file 82 Web browser 57, 59 button 21 Web page 59 Web site 59 connecting to 60 downloading files 61 Gateway 28 - Gateway Upgrade | User Guide - Page 276
downloading files 61 Z Zip drive 9, 173 port 3, 5 268 - Gateway Upgrade | User Guide - Page 277
- Gateway Upgrade | User Guide - Page 278
NSK DWL DT710 USR GDE RO 8/03
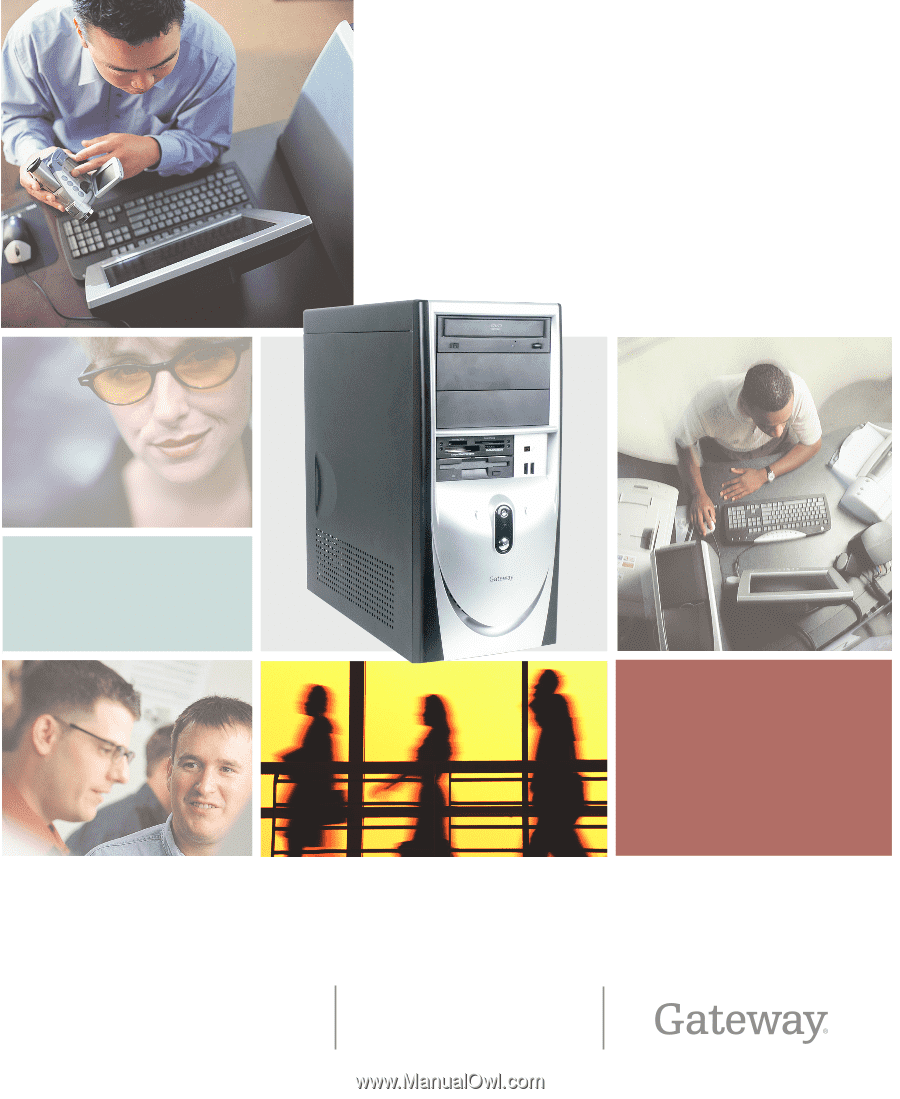
Customizing
Troubleshooting
your Gateway computer
user's
guide