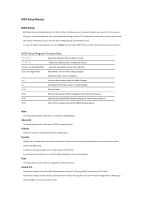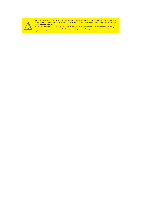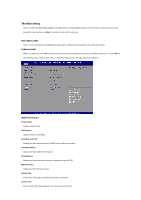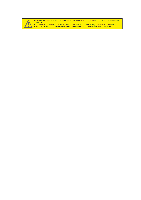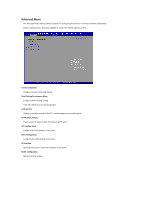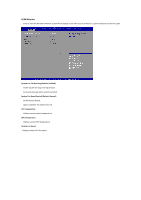Gigabyte GB-BKi3A-7100 BIOS Quick guide
Gigabyte GB-BKi3A-7100 Manual
 |
View all Gigabyte GB-BKi3A-7100 manuals
Add to My Manuals
Save this manual to your list of manuals |
Gigabyte GB-BKi3A-7100 manual content summary:
- Gigabyte GB-BKi3A-7100 | BIOS Quick guide - Page 1
BIOS Setup Manual BIOS Setup BIOS (Basic Input and Output System) is a UEFI interface that allows you to setup and configure your system for optimum use. Using your - Gigabyte GB-BKi3A-7100 | BIOS Quick guide - Page 2
- Gigabyte GB-BKi3A-7100 | BIOS Quick guide - Page 3
The Main Menu Once you enter the BIOS Setup program, the Main Menu (as shown below) appears on the screen. Use arrow keys to move among the items and press to accept or enter other sub-menu. Main Menu Help The on-screen description of a highlighted setup option is displayed on the bottom - Gigabyte GB-BKi3A-7100 | BIOS Quick guide - Page 4
- Gigabyte GB-BKi3A-7100 | BIOS Quick guide - Page 5
Advanced Menu The Advanced menu display submenu options for configuring the function of various hardware components. Select a submenu item, then press to access the related submenu screen. Trusted Computing Configures trusted computing setting. OverClocking Performance Menu Configures - Gigabyte GB-BKi3A-7100 | BIOS Quick guide - Page 6
H/W Monitor Enter to view the Hardware Monitor screen which displays a real-time record of the CPU / system temperature and fan speed. System Fan Fail Warning (Default: Enabled) Enable system fan stop warming function. Set waring message when system fan failed. System Fan Speed Control (Default: - Gigabyte GB-BKi3A-7100 | BIOS Quick guide - Page 7
CPU Configuration Your CPU features / instructions are displayed and can be individually enabled / disabled in patch. Processor Cores Displays the information of the processor core. 64-bit Displays the supported information of installed CPU. L1 Data Cache Displays the information of L1 Data Cache. - Gigabyte GB-BKi3A-7100 | BIOS Quick guide - Page 8
SATA Configuration Let you select the on chip SATA type. SATA Mode Selection (Default: AHCI) SATA controller enable its AHCI functionality. The RAID function is disabled and cannot be access the RAID setup utility at boot time. SATA Port Displays the hard drive information connected to your SATA - Gigabyte GB-BKi3A-7100 | BIOS Quick guide - Page 9
OS Selection Selecting allow you to select the OS system in this entry OS Selection Selecting OS before installation.. LAN PXE OpROM (Default: Disabled) Allows you to select whether to enable the legacy option ROM for the LAN controller t. Default: Disabled. Storage (Default: Do not launch) Controls - Gigabyte GB-BKi3A-7100 | BIOS Quick guide - Page 10
/ Disabled onboard LAN controller. Option available: Enabled / Disabled. ERP Lowest Power State Mode (Default: Disabled) Enabled / Disabled ERP support function. Option available: Enabled / Disabled. XHCI Hand-off (Default: Disabled) Set USB port behavior. Option available: Enabled / Disabled - Gigabyte GB-BKi3A-7100 | BIOS Quick guide - Page 11
Press to configure the administrator password. User Password Press to configure the user password. Secure Boot menu Secure Boot Support (Default: Disabled) Secure Boot requires all the applications that are running during the booting process to be pre-signed with valid digital - Gigabyte GB-BKi3A-7100 | BIOS Quick guide - Page 12
Define the Secure Boot Mode. Option available: Standard / Custom. The Key Management below can be selected if Secure Boot Mode is Custom. Key Management For an experienced user to modify Secure Boot variables. - Gigabyte GB-BKi3A-7100 | BIOS Quick guide - Page 13
Boot Allows you to set the logo post on screen and the device priority during system boot-up. Full Screen LOGO Show (Default: Enabled) Allow user to determine whether to display the logo at system startup. Boot Option (Default: #1) Press to configure the boot priority. Option may vary - Gigabyte GB-BKi3A-7100 | BIOS Quick guide - Page 14
Save & Exit The Save & Exit menu displays the various options to quit from the BIOS setup. Highlight any of the exit options then press . Save Changes and Reset Active this option to reset system after saving the changes. Option available: Yes / No. Discard Changes and Reset Discards changes
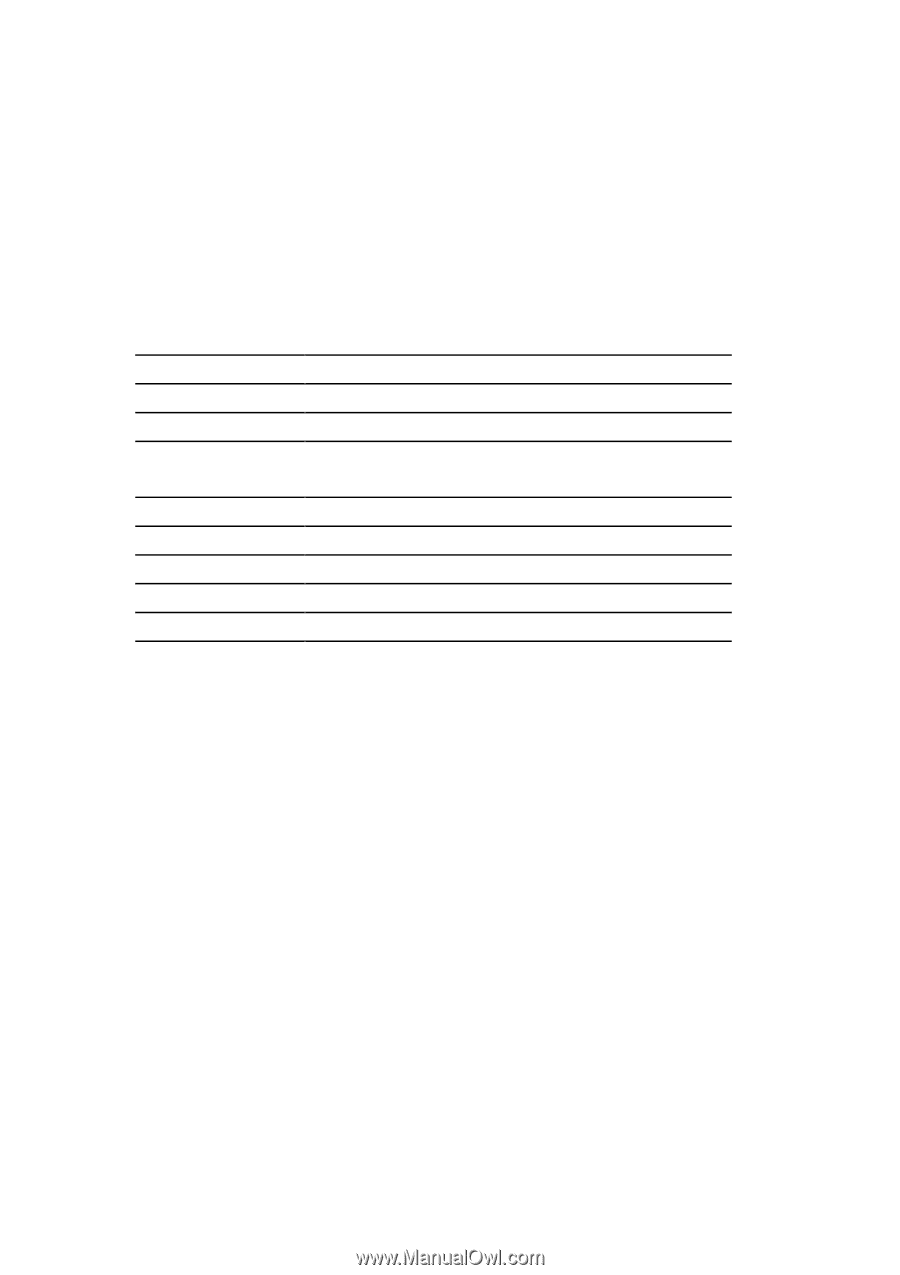
BIOS Setup Manual
BIOS Setup
BIOS (Basic Input and Output System) is a UEFI interface that allows you to setup and configure your system for optimum use.
Using your mouse and keyboard, users can change BIOS settings, monitor CPU temperature, select the boot device priority and
view system information such as the CPU name, DRAM capacity, and the BIOS version.
To access the BIOS setup program, press the
<Delete>
key during the POST (Power-On Self-Test) when the power is turned on.
BIOS Setup Program Function Keys
<
↑
><
↓
>
Move the selection bar to select an item
<
←
><
→
>
Move the selection bar to select the screen
<Enter> or <Double Click>
Execute command or enter the submenu
<Esc> or <Right Click>
Main Menu: Exit the BIOS Setup program
Submenus: Exit current submenu
<+>
Increase the numeric value or make changes
<->
Decrease the numeric value or make changes
<F1>
General Help
<F2>
Restore the previous BIOS settings for the current submenus
<F3>
Load the Optimized BIOS default settings for the current submenu
<F4>
Save all the changes and exit the BIOS Setup program
Main
This setup page includes all the items in standard compatible BIOS
Advanced
This setup page includes all the items of BRIX enhanced features.
Chipset
Platform Controller Hub additional features configuration.
Security
Change, set or disable supervisor and user password. Configuration supervisor password allows you to restrict access to the
system and BIOS Setup.
A supervisor password allows you to make changes in BIOS Setup.
A user password only allows you to view the BIOS settings but not to make changes.
Boot
This setup page provides items for configuration of boot sequence.
Save & Exit
Save all the changes made in the BIOS Setup program to and exit. (Pressing
<F10>
can also carry out this task.)
Abandon all changes and the previous settings remain in effect. Pressing
<Y>
to the confirmation message will exit BIOS Setup.
(Pressing
<Esc>
can also carry out this task.)