Gigabyte GV-NX86T256D Manual
Gigabyte GV-NX86T256D Manual
 |
View all Gigabyte GV-NX86T256D manuals
Add to My Manuals
Save this manual to your list of manuals |
Gigabyte GV-NX86T256D manual content summary:
- Gigabyte GV-NX86T256D | Manual - Page 1
VGA Card GV-NX86T256H/GV-NX86T256D/GV-NX86T256HP Apr. 17, 2007 - Gigabyte GV-NX86T256D | Manual - Page 2
VGA Card GV-NX86T256H/GV-NX86T256D /GV-NX86T256HP Apr. 17, 2007 - Gigabyte GV-NX86T256D | Manual - Page 3
GV-NX86T256H/ GV-NX86T256D/ GV-NX86T256HP GeForce™ 8600 GT Graphics Accelerator User's Manual Rev. 101 12MD-NX86T2H-101R * The not remove any labels on VGA card, this may void the warranty of this VGA card Due to rapid change in technology, some of the specifications might be out of date before - Gigabyte GV-NX86T256D | Manual - Page 4
3.1.5. Display Properties Pages 15 3.1.6. nView Properties pages (Note 25 3.2. Windows® 2000 Driver Installation 30 4. Troubleshooting Tips 31 5. Appendix 32 5.1. Reflash BIOS in MS-DOS Mode 32 5.2. Resolutions and Color Depth Table (In Windows® XP 33 GV-NX86T256H Graphics Accelerator - 2 - - Gigabyte GV-NX86T256D | Manual - Page 5
GeForce™ 8600 GT Graphics Processing Unit (GPU) • Supports PCI Express x16 • Integrated with 256 MB GDDR3 memory • Supports DirectX 9.0c & 10 • Supports NVIDIA® SLI™ (Scalable Link Interface) technology (Note) • Supports AV / S-Video / TV-Out and HDTV output • Supports 2 DVI-I connectors • Supports - Gigabyte GV-NX86T256D | Manual - Page 6
2 HDTV OR NTSC / PAL TV Projector OR NTSC / PAL TV Projector Y Pr Pb/AV Output S-Video Output DVI Output Digital LCD Monitor OR Analog LCD Monitor Analog Monitor GV-NX86T256H Graphics Accelerator VGA Output DVI-I to D-Sub Adapter - 4 - TV-Out DVI-I Connector 1 DVI-I Connector 2 - Gigabyte GV-NX86T256D | Manual - Page 7
damages on the card before proceeding. DO NOT APPLY POWER TO YOUR SYSTEM IF IT HAS BEEN DAMAGED ON THE CARD. In order to ensure your graphics card working correctly, please use official Gigabyte BIOS only. Use none official Gigabyte BIOS might cause problem on the graphics card. - 5 - Hardware - Gigabyte GV-NX86T256D | Manual - Page 8
manual for help in removing the cover. 3. Remove any existing graphics card from your computer. Or, if your computer has any on-board graphics capability, you may need to disable it on the motherboard. For more information, please see your computer documentation. GV-NX86T256H Graphics Accelerator - Gigabyte GV-NX86T256D | Manual - Page 9
TV / VCR To Flat Panel Display Connect a VGA monitor via DVI-I to D-sub adapter You are now ready to proceed with the installation of the graphics card driver. Please refer to next chapter for detailed instructions. - 7 - Hardware Installation - Gigabyte GV-NX86T256D | Manual - Page 10
English GIGABYTE Video Adapter for Nvidia Graphics Cards AV Out S-Video Out Connect to the TV-Out port on the graphics card. HDTV Component (Y+Pr+Pb) (1) Connecting HDTV Connect your HDTV cables to the video adapter according to the corresponding color. (Y= Green, Pr= Red, Pb= Blue) (2) - Gigabyte GV-NX86T256D | Manual - Page 11
x16 slots to scale graphics performance. The picture below shows that two graphics cards are linked in parallel in an SLI configuration. SLI bridge connector (provided by motherboard manufacturer) Two SLI-ready graphics cards of the same type. (Example: GV-NX86T256H) - 9 - Hardware Installation - Gigabyte GV-NX86T256D | Manual - Page 12
up, run "D:\setup.exe"). Then you can follow the guides to setup your graphics card driver. (Please follow the subsection 3.1.3 "Driver installation" to install the driver for your graphics accelerator.) 3.1. Windows® XP Driver and Utilities Installation 3.1.1. Operating System Requirement • When - Gigabyte GV-NX86T256D | Manual - Page 13
Microsoft DirectX to enable 3D hardware acceleration support for Windows® 2000 or Windows® XP to achieve better 3D performance. 0 Note: For software MPEG support in Windows® 2000 or Windows® XP, you must install DirectX first. Users who run Windows® XP with Service Pack 2 or above do not need to - Gigabyte GV-NX86T256D | Manual - Page 14
English 3.1.3. Driver Installation A. New hardware found After the graphics card is inserted into your computer at the first time, the windows will automatically detect a new hardware in the system and pop out a "New Hardware Found" message. The following is the step-by-step installation guide. - Gigabyte GV-NX86T256D | Manual - Page 15
your CD-ROM, and then you can see the AUTORUN window. If it does not show up, please run "D:\setup.exe". Step 1. When autorun window show up, click the Install Display Driver item. Step 2. Click "Next" button. Windows installings the components. Step 3. Click "Finish" button to restart computer - Gigabyte GV-NX86T256D | Manual - Page 16
3.1.4. Taskbar Icon After installation of the display drivers, you will find a NVIDIA icon area. Click this icon to open the control panel. on the taskbar's status Right click the icon. You can adjust the properties of the graphics accelerator from here. GV-NX86T256H Graphics Accelerator - 14 - - Gigabyte GV-NX86T256D | Manual - Page 17
area, and the refresh rate. Settings (Resolutions and Color depth for Windows) You may adjust the screen resolution and color quality settings in this see the Plug and Play Monitor and NVIDIA GeForce 8600 GT Properties dialog box. Click the GeForce 8600 GT tab. (You can also click the NVIDIA - Gigabyte GV-NX86T256D | Manual - Page 18
increase your GPU performance. • Assign specific 3D settings to a game so that these settings automatically load when a game is launched. • Enable NVIDIA Scalable Link Interface (SLI) technology for SLI-capable systems and NVIDIA GPU-based graphics cards. GV-NX86T256H Graphics Accelerator - 16 - - Gigabyte GV-NX86T256D | Manual - Page 19
If you are unfamiliar with 3D technology or not an advanced graphics user, use the Adjust Image Settings with Preview page to preview particular game or application. Performance „ Monitor Temperature Levels Use this page if you overclock your GPU and want to see how your GPU heats up over time. You - Gigabyte GV-NX86T256D | Manual - Page 20
your actual physical display. (Note 1) This item is present only in Advanced view mode. (Note 2) This item will show up when you connect two monitors. GV-NX86T256H Graphics Accelerator - 18 - - Gigabyte GV-NX86T256D | Manual - Page 21
and color depth (Digital Vibrance) of the images on your desktop. These changes will not affect any video playback. To change video color settings, go to Adjust Video Color Settings under the Video and TV section from the Start page. „ Rotate Display The NVIDIA Rotate features enable you to change - Gigabyte GV-NX86T256D | Manual - Page 22
rate etc. The Advanced Timing page enables you to adjust timings for your graphics card in order to support a variety of different display timings for ultimate flexibility for analog CRT and DVI 2) This item will show up when you connect two monitors. GV-NX86T256H Graphics Accelerator - 20 - - Gigabyte GV-NX86T256D | Manual - Page 23
English Dual-Monitor Setup (Note) : You can set the display to output from two monitors on the Change Display Configuration page. Select your preferred nView display modes here. • Only use one display (Single) • The same on both display (Clone) • As one large horizontal desktop (Horizontal span) • - Gigabyte GV-NX86T256D | Manual - Page 24
Matrix Model CRT+TV CRT+DVI GV-NX86T256H/256D/256HP Yes Yes DVI+TV Yes DVI+TV+CRT No DVI +DVI Yes CRT+CRT Yes Dualview Mode Video & Television Video and television features are similar to those for analog and digital displays and include features specific to television and HDTV (high - Gigabyte GV-NX86T256D | Manual - Page 25
Pb= Blue). Connect the TV Out cable from the adapter to the TV Out port on your graphics card. Step 2: Go to NVIDIA Control Panel. Select the Run television setup wizard (Note) item in the Video & Television page. Step 3: When the Television Setup Wizard appears, click Next. (Note) This item will - Gigabyte GV-NX86T256D | Manual - Page 26
. Step 5: Select a definition type for your HDTV (depending on the specifications of your HDTV) and click Next. Step 6: Click the Preview button to preview the selected settings. Then click Next. Step 7: Click Finish to apply the new television settings. GV-NX86T256H Graphics Accelerator - 24 - - Gigabyte GV-NX86T256D | Manual - Page 27
be more productive when using your graphics card. With nView you can set up multiple desktops to work with your applications. Multiple desktops give you extra desktop areas on which to run your applications so you won't have to crowd several open application windows on one desktop. Enable the nView - Gigabyte GV-NX86T256D | Manual - Page 28
be accessed from this tab. nView Profiles properties „ This tab contains a record all nView display settings for easy software setup. nView Windows properties „ This tab allows you to control window and dialog box placement when using multiple monitors. GV-NX86T256H Graphics Accelerator - 26 - - Gigabyte GV-NX86T256D | Manual - Page 29
English nView Applications properties „ This tab allows you to control nView settings depending different applications. nView Desktops properties „ This tab allows you to create up to 32 unique desktops. nView User Interface properties „ This tab allows for customization of the nView user - Gigabyte GV-NX86T256D | Manual - Page 30
„ This tab provides dynamic zoom functionality on the desktop. Also enables full screen video playback via the video mirroring control button. nView Hot Keys properties „ This tab lets you perform various actions with shortcut keys or key combinations. GV-NX86T256H Graphics Accelerator - 28 - - Gigabyte GV-NX86T256D | Manual - Page 31
English nView Mouse properties „ This tab can modify and extend mouse behavior with kinematic actions. nView Tools properties „ This tab can improve nView functionality for mobile and desktop users. - 29 - Software Installation - Gigabyte GV-NX86T256D | Manual - Page 32
7. Click "Yes" to the license agreement. 8. Follow the Wizard's on-screen instructions to complete the installation. Please make sure the Windows® 2000 have installed Windows® 2000 Service Pack (or later) before installing the graphics accelerator driver. GV-NX86T256H Graphics Accelerator - 30 - - Gigabyte GV-NX86T256D | Manual - Page 33
and press Enter. After getting into Safe Mode, in Device Manager check whether the driver for the graphics card is correct. „ For more assistance, use the Troubleshooting Guide located in the Windows® Help or contact your computer manufacturer. If necessary, adjust your monitor's setting by monitor - Gigabyte GV-NX86T256D | Manual - Page 34
name] -s [BIOS file name] (example: gvf19 -s X86T2H.F1) and press Enter. 5. To flash BIOS, at the A:\> prompt, type [BIOS flash utility name] -p [BIOS file name] (example: gvf19 -p X86T2H.F2) and press Enter. 6. Wait until it's done, then restart your computer. GV-NX86T256H Graphics Accelerator - Gigabyte GV-NX86T256D | Manual - Page 35
English 5.2. Resolutions and Color Depth Table (In Windows® XP) GeForce 8600 GT Single Display Standard Modes Display Refresh Color Depth (bpp) Screen Rate 8bpp(256 color) 16bpp(65K color) 32bpp(16.7M) Resolution (Hz) Standard mode High mode True mode 320 x 200 60~75 3 320 x 240 - Gigabyte GV-NX86T256D | Manual - Page 36
Color Depth (bpp) 8bpp(256 color) Standard mode 3 3 3 3 3 3 3 3 3 16bpp (65K color) High mode 3 3 3 3 3 3 3 3 3 32bpp (16.7M) True mode 3 X 3 X 3 X 3 3 3 * This table is for reference only. The actual resolutions supported depend on the monitor you use. GV-NX86T256H Graphics Accelerator - 34 -
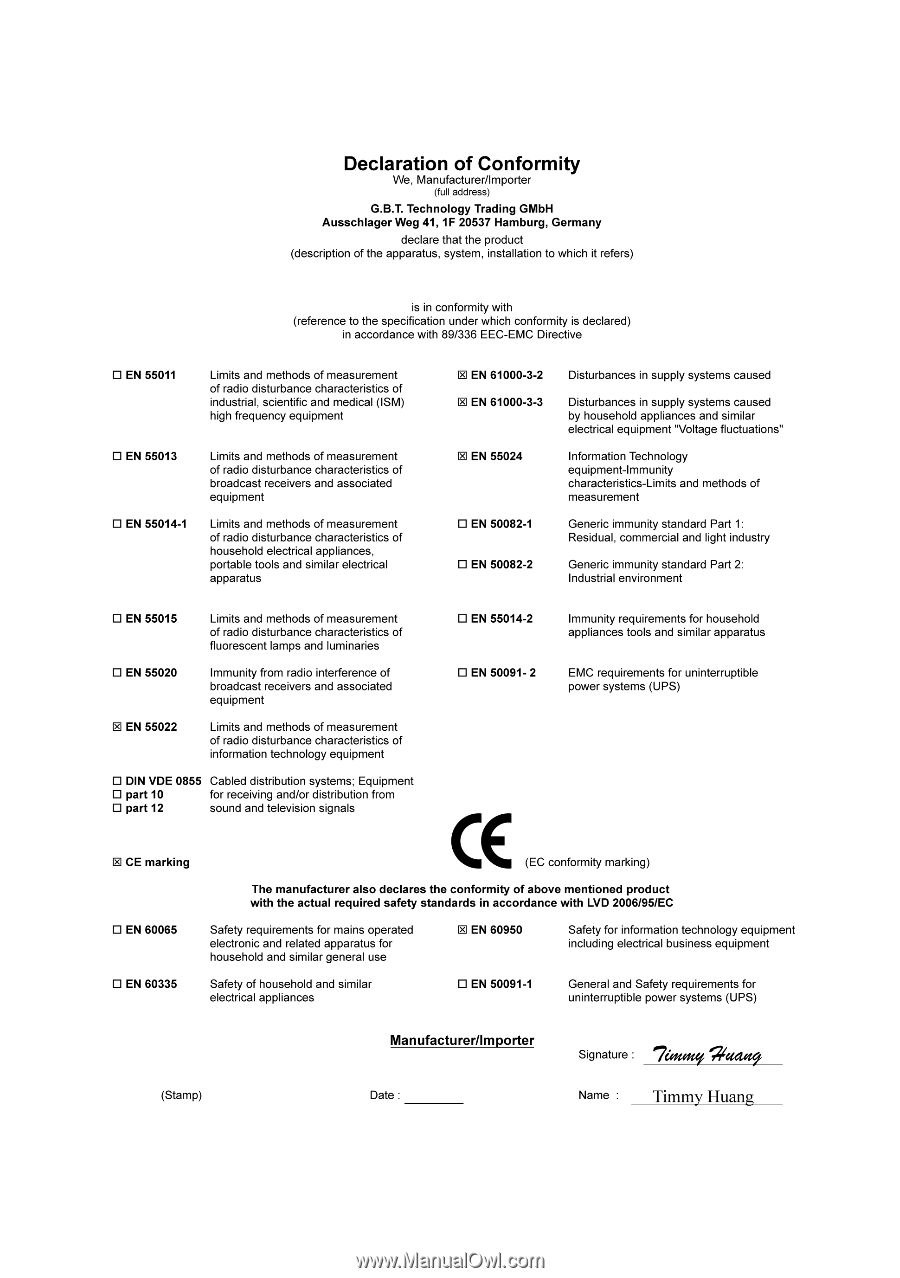
Apr. 17, 2007
VGA Card
GV-NX86T256H/GV-NX86T256D/GV-NX86T256HP









