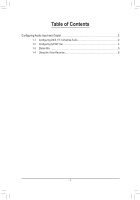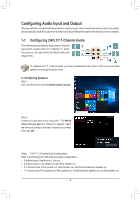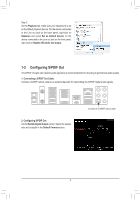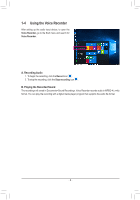Gigabyte X570 AORUS ULTRA Audio Setup Guide
Gigabyte X570 AORUS ULTRA Manual
 |
View all Gigabyte X570 AORUS ULTRA manuals
Add to My Manuals
Save this manual to your list of manuals |
Gigabyte X570 AORUS ULTRA manual content summary:
- Gigabyte X570 AORUS ULTRA | Audio Setup Guide - Page 1
Table of Contents Configuring Audio Input and Output 2 1-1 Configuring 2/4/5.1/7.1-Channel Audio 2 1-2 Configuring S/PDIF Out 4 1-3 Stereo Mix...5 1-4 Using the Voice Recorder 6 - 1 - - Gigabyte X570 AORUS ULTRA | Audio Setup Guide - Page 2
driver is installed. 1-1 Configuring 2/4/5.1/7.1-Channel Audio The motherboard provides five audio jacks on the back panel which support in jack to be Side speaker out through the audio driver. A. Configuring Speakers Step 1: Go to the Start menu click the Realtek Audio Console. Step 2: Connect - Gigabyte X570 AORUS ULTRA | Audio Setup Guide - Page 3
and then go to the Realtek HD Audio 2nd output page. Enable the Smart Headphone Amp feature. The Headphone Power list below allows you to manually set the level of headphone volume, preventing the volume from being too high or too low. * Configuring the Headphone When you connect your headphone to - Gigabyte X570 AORUS ULTRA | Audio Setup Guide - Page 4
Step 2: On the Playback tab, make sure your headphone is set as the default playback device. For the device connected to the Line out jack on the back panel, right-click on Speakers and select Set as Default Device; for the device connected to the Line out jack on the front panel, right-click on - Gigabyte X570 AORUS ULTRA | Audio Setup Guide - Page 5
1-3 Stereo Mix The following steps explain how to enable Stereo Mix (which may be needed when you want to record sound from your computer). Step 1: Locate the icon in the notification area and right-click on this icon. Select Sounds. Step 2: On the Recording tab, right-click on Stereo Mix item and - Gigabyte X570 AORUS ULTRA | Audio Setup Guide - Page 6
Voice Recorder After setting up the audio input device, to open the Voice Recorder, go to the Start menu and search for Voice Recorder. A. Recording Audio 1. To begin the recording, click the Record can play the recording with a digital media player program that supports the audio file format. - 6 -

- 1 -
Table of Contents
Configuring Audio Input and Output
................................................................................
2
1-1
Configuring 2/4/5.1/7.1-Channel Audio
...............................................................
2
1-2
Configuring S/PDIF Out
......................................................................................
4
1-3
Stereo Mix
...........................................................................................................
5
1-4
Using the Voice Recorder
...................................................................................
6