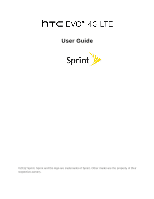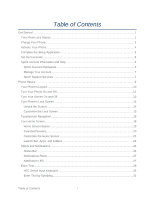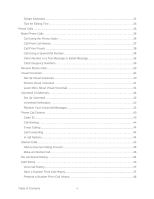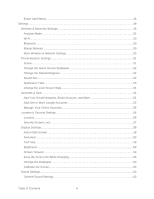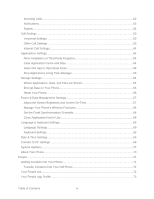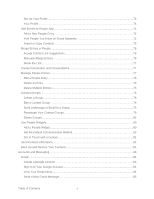HTC EVO 4G LTE User Manual
HTC EVO 4G LTE Manual
 |
View all HTC EVO 4G LTE manuals
Add to My Manuals
Save this manual to your list of manuals |
HTC EVO 4G LTE manual content summary:
- HTC EVO 4G LTE | User Manual - Page 1
User Guide ©2012 Sprint. Sprint and the logo are trademarks of Sprint. Other marks are the property of their respective owners. - HTC EVO 4G LTE | User Manual - Page 2
at a Glance ...1 Charge Your Phone...3 Activate Your Phone...4 Complete the Setup Application 5 Set Up Voicemail ...5 Sprint Account Information and Help 6 Sprint Account Passwords 6 Manage Your Account...7 Sprint Support Services ...7 Phone Basics ...9 Your Phone's Layout ...10 Turn Your Phone - HTC EVO 4G LTE | User Manual - Page 3
Swype Keyboard...31 Tips for Editing Text ...33 Phone Calls ...36 Make Phone Calls ...36 Call Using the Phone Dialer 36 Call From Call History ...37 Call From People ...38 Call Using a Speed Dial Number 38 Call a Number in a Text Message or Email Message 38 Call Emergency Numbers 38 Receive - HTC EVO 4G LTE | User Manual - Page 4
Wireless & Networks Settings 49 Airplane Mode...50 Wi-Fi ...50 Bluetooth...50 Mobile Network ...50 More Wireless & Network Settings 50 Size...59 Brightness ...59 Screen Timeout...59 Keep the Screen On While Charging 59 Change the Wallpaper ...60 Calibrate the Screen ...60 Sound Settings ... - HTC EVO 4G LTE | User Manual - Page 5
Third-Party Programs 64 Clear Application Cache and Data 64 Select the App to Open Data Items 65 Stop Applications Using Task Manager 65 Storage ...69 Keyboard Settings...69 Date & Time Settings...69 Connect to PC Settings ...69 System Updates ...70 About Your Phone ...70 People ...71 Getting - HTC EVO 4G LTE | User Manual - Page 6
...73 Your Profile ...74 Add Entries to People App...74 Add a New People Entry ...74 Find People You Know on Social Networks 75 Import or Copy Contacts ...75 Merge Entries in People ...76 Accept Contact Link Suggestions 76 Manually Merge Entries ...76 Break the Link ...77 Contact Information - HTC EVO 4G LTE | User Manual - Page 7
in Tasks 90 Print Your Email Messages 90 Search Email Messages ...91 Work with Exchange ActiveSync Email 91 Manage Email Messages 93 Sync Email Less Widget 105 Social Networking Accounts 105 Facebook ...106 Twitter for HTC Sense...106 Friend Stream ...106 Google+ ...109 YouTube ...109 - HTC EVO 4G LTE | User Manual - Page 8
or Buy a Video with HTC Watch 132 Manage Your HTC Watch Downloads 132 Change the HTC Watch Settings 133 Check What's Linked to Your HTC Watch Account 133 Delete Your HTC Watch Account 133 HTC Watch FAQs ...133 Web and Data...134 Data Services - Sprint 4G LTE and Sprint 3G Networks 134 Table - HTC EVO 4G LTE | User Manual - Page 9
Browsing History ...144 Download File and Apps from the Web 144 Set Browser Options ...145 Copy Text, Look Up Information, and Share 146 Sprint Hotspot...148 Set Up Sprint Hotspot ...148 Connect Your Computer to Sprint Hotspot 148 Manage Sprint Hotspot ...149 Turn Off Sprint Hotspot ...150 Add - HTC EVO 4G LTE | User Manual - Page 10
Connect Your Phone to the Internet Through a Computer (Internet Pass-through) ..........151 Camera and Video ...152 Using the Camera ...152 Launch the Camera ...152 Take a Photo ...154 Record a Video ...154 Camera Scenes ...155 Change Camera and Video Settings 156 Access Photos and Videos 157 View - HTC EVO 4G LTE | User Manual - Page 11
to Your Library Automatically 190 Check for New Software Updates 190 HTC Sync Manager Supported File Formats 190 Play Music in HTC Sync Manager 191 Create a Playlist in HTC Sync Manager 191 View Photos and Videos in HTC Sync Manager 191 Set Up HTC Sync Manager to Recognize Your Phone 192 Set - HTC EVO 4G LTE | User Manual - Page 12
200 Use Bluetooth FTP Server 201 Share Content with Android Beam 201 microSD Card...202 Insert the microSD Card 203 Remove the microSD Card 203 Check the microSD Card Memory 204 Erase the microSD Card 204 Unmount the microSD Card 204 Copy Files to or from the microSD Card 205 Update Your - HTC EVO 4G LTE | User Manual - Page 13
service the first time. Your Phone at a Glance Charge Your Phone Activate Your Phone Complete the Setup Application Set Up Voicemail Sprint Account Information and Help Your Phone at a Glance The following illustrations outline your phone's primary external features, keys, and buttons. Get Started - HTC EVO 4G LTE | User Manual - Page 14
Front panel Get Started 2 - HTC EVO 4G LTE | User Manual - Page 15
Back panel FCC ID Remove the back cover to check the phone's FCC ID. Charge Your Phone Your phone comes with a non-removable battery. You must first charge the battery to begin setting up your phone. 1. Plug one end of the USB cable to the AC adapter. Get Started 3 - HTC EVO 4G LTE | User Manual - Page 16
for a new Sprint account or a new line of service, it is designed to activate automatically. When you turn the phone on for the first time, you should see a Hands Free Activation screen, which may be followed by a PRL Update screen and a Firmware Update screen. Follow the onscreen instructions to - HTC EVO 4G LTE | User Manual - Page 17
the Note: If you are having any difficulty with activation, contact Sprint Customer Service by calling 1-888-211-4727 from any other phone. Complete the Setup Application Once your phone has been turned on and activated, you will then be guided to the setup process. Touch Next or Skip to skip any - HTC EVO 4G LTE | User Manual - Page 18
out about account passwords and information about managing your account and finding help. Sprint Account Passwords Manage Your Account Sprint Support Services Sprint Account Passwords As a Sprint customer, you enjoy unlimited access to your personal account information, your voicemail account - HTC EVO 4G LTE | User Manual - Page 19
computer, your Sprint phone, or any other phone. Online: sprint.com Access your account information. Check your minutes used (depending on your Sprint service plan). View and pay your bill. Enroll in Sprint online billing and automatic payment. Purchase accessories. Shop for the latest - HTC EVO 4G LTE | User Manual - Page 20
There is a per-call charge to use Sprint 411, and you will be billed for airtime. Touch > , and then touch Sprint Operator Services Sprint Operator Services provides assistance when you place collect calls or when you place calls billed to a local telephone calling card or third party. Touch - HTC EVO 4G LTE | User Manual - Page 21
Your phone is packed with features that simplify your life and expand your ability to stay connected to the people and information that are important to you. The topics in this section will introduce the basic functions and features of your phone. Your Phone's Layout Turn Your Phone On and Off - HTC EVO 4G LTE | User Manual - Page 22
phone's basic layout. Front panel Power Button lets you turn the phone on or off, turn the screen on or off, restart the phone, or switch your not affect the phone's 3G, 4G, or Wi-Fi connection. Important: If you want to use a screen protector, please don't cover and block the proximity sensor. - HTC EVO 4G LTE | User Manual - Page 23
Apps Key lets you select and return to recently opened apps. Camera Key opens the Camera app. Touchscreen lets you view and control all the features Top Panel Cover covers the microSD card slot. Kickstand holds the phone sideways on a desk top so you can view photos and videos hands-free. - HTC EVO 4G LTE | User Manual - Page 24
phone, such as when you're in the middle of a full-length movie, you can turn your phone to access the charger/accessory jack. CAUTION! When you're using the kickstand and charging the phone battery at the same time, do not apply excessive force on top of the phone to prevent the kickstand - HTC EVO 4G LTE | User Manual - Page 25
turn the phone off. Restart Your Phone Restarting the phone will close all running apps and will clear all temporary files in the phone's memory. Make sure to save your work call will turn on your phone screen and show the lock screen. To save battery power, the phone automatically turns off the - HTC EVO 4G LTE | User Manual - Page 26
screen from unwanted touches and presses, the lock screen also displays important information, updates, and messages at a glance, and provides shortcut icons to your favorite applications. Unlock the Screen Customize the Lock Screen Unlock the Screen Unlock the screen to receive an incoming call - HTC EVO 4G LTE | User Manual - Page 27
to see a preview. If you want to further customize it, touch Settings. 5. Touch Apply. Tip: The shortcuts on the lock screen are the same apps as the ones on your Home screen's launch bar. To change them, you'll have to replace the apps on the launch bar. Touchscreen Navigation Your phone - HTC EVO 4G LTE | User Manual - Page 28
Touch When you want to type using the onscreen keyboard, select items onscreen such as application and settings icons, or press onscreen buttons, simply touch them with your finger. Touch and Hold To open the available options for an item (for example, a contact or link in a Web page), touch and - HTC EVO 4G LTE | User Manual - Page 29
For most screens, you can automatically change the screen orientation from portrait to landscape by turning the phone sideways. When entering text, you can turn the phone sideways to bring up a bigger keyboard. See HTC Sense Input Keyboard for more details. Note: The Auto-rotate screen option in - HTC EVO 4G LTE | User Manual - Page 30
with another finger. Your Home Screen The Home screen is the starting point for your phone's applications, functions, and menus. You can customize your Home screen by adding application icons, shortcuts, folders, widgets, and more. Your Home screen extends beyond the initial screen. Swipe the - HTC EVO 4G LTE | User Manual - Page 31
Home Screen Basics Extended Screens Customize the Home Screen Launch Bar, Apps, and Folders Home Screen Basics Your phone allows you to rearrange the order of your home screens and even remove extended screens at any time. Rearrange the Home Screen Reorder your extended screens in any way that fits - HTC EVO 4G LTE | User Manual - Page 32
to display thumbnail images of all the screens. 2. Touch and hold the thumbnail of the screen you want to remove. Your phone vibrates. Don't lift your finger just yet. 3. Drag the thumbnail to Remove at the top of the screen. Note: You can add back a Home screen panel. Extended Screens In addition - HTC EVO 4G LTE | User Manual - Page 33
Customize the Home Screen Learn how to add, move, or remove items from the Home screen. Add Widgets settings such as WiFi and Bluetooth. Touch All Widgets > Settings, and then touch the widget that you want. Add Apps and Other Shortcuts on Your Home Screen Place apps you often use on your Home - HTC EVO 4G LTE | User Manual - Page 34
area and then release it. To remove the item, drag it to the Remove button and then release it. You can instructions. Launch Bar, Apps, and Folders From your Home screen, you can customize your phone's launch bar, group apps into custom folders, and easily access recently used apps. Customize - HTC EVO 4G LTE | User Manual - Page 35
1. Touch and hold the app you want to replace, and then drag it out of the launch bar. 2. Touch to go to the All apps screen. 3. Touch and hold an app, and then drag it to the empty slot on the launch bar. You can also place shortcuts to settings or information on the launch - HTC EVO 4G LTE | User Manual - Page 36
an app to open it. Status and Notifications The status bar and notification panel make it easy to see your phone's connection, alert you of new messages, and much more. Status Bar Notifications Panel Notification LED Status Bar The status bar at the top of the Home screen provides phone and service - HTC EVO 4G LTE | User Manual - Page 37
for location-based services such as GPS navigation Phone's location feature off and your location is available only for 911 Phone microphone muted Phone speaker muted Vibrate mode Shows current battery charge level (icon shown is fully charged) Bluetooth on Connected to Bluetooth phone Airplane mode - HTC EVO 4G LTE | User Manual - Page 38
on and wireless networks are available Sprint Hotspot is on Data synchronizing - connected to HTC Sync New location detected More (undisplayed) notifications Missed call Call in progress FM Radio app in use Matched contacts suggestion Uploading data (animated) Downloading data (animated) Waiting to - HTC EVO 4G LTE | User Manual - Page 39
panel lets you quickly switch between recently opened apps, and also lets you easily turn on settings such as 4G, Wi-Fi, and Bluetooth. Open the Notifications Panel To open the . LED Status Solid green Indication Battery is fully charged (when the phone is connected to the AC Phone Basics 27 - HTC EVO 4G LTE | User Manual - Page 40
Flashing red Flashing green adapter or a computer). Battery is charging. Battery is low. (Power is below 14%.) You have a pending notification (for example, a new message or a missed call). Note: The indicators are listed in order of priority. For example, if your phone is connected features - HTC EVO 4G LTE | User Manual - Page 41
the next letter you enter. Touch twice to turn on caps lock. Numeric key. Touch to switch to landscape orientation of the touch input keyboard by turning the phone sideways. This pops up a larger thumbs. Note: The landscape keyboard is not supported in all applications. Adjust the Touch Input - HTC EVO 4G LTE | User Manual - Page 42
settings: Prediction preference Word prediction: Enable the word prediction feature. Spell correction: Correct typographical errors by selecting from a touches. Reset calibration: Reset the calibration back to factory default. Personal dictionary lets you add, edit, or remove words in the - HTC EVO 4G LTE | User Manual - Page 43
& keyboard settings. Since your phone uses Google's speech-recognition service, you need to be connected to the Internet to enter text by speaking. 1. Touch Slide your finger on the Swype keyboard to enter text. 1. Start an app or select a text field that requires text or numbers. 2. Briefly press - HTC EVO 4G LTE | User Manual - Page 44
and hold that key. Some keys have multiple characters or accents associated with them. Shift key. Touch to enter an uppercase letter. Touch twice to turn on caps lock. Touch to switch to the numeric and symbol keyboard. Enter key. Touch to create a new line. Backspace key. Touch to delete the - HTC EVO 4G LTE | User Manual - Page 45
copying, cutting, and pasting text, using voice-to-text input, customizing the user dictionary, using predictive text, and more. Using Predictive already. To manually add a word to the predictive text dictionary: 1. Open the Notifications panel, and then touch > Language & keyboard > HTC Sense Input - HTC EVO 4G LTE | User Manual - Page 46
Edit or Delete a Word in Your Personal Dictionary You can edit or remove words that you previously added to the predictive text dictionary. 1. Open the Notifications panel, and then touch > Language & keyboard > HTC Sense Input > Personal dictionary. 2. Touch Edit personal dictionary. 3. Do one of - HTC EVO 4G LTE | User Manual - Page 47
to copy, touch Copy or Cut. The selected text is then copied to the clipboard. 2. Touch and hold a text field in the same or other app. 3. Touch or touch and hold the position where you want to paste the text, and then touch Paste. Phone Basics 35 - HTC EVO 4G LTE | User Manual - Page 48
Phone Calls With the Nationwide Sprint Network and your phone's phone, you can enjoy clear calling across the country. Make Phone Calls Receive Phone Calls Visual Voicemail Voicemail (Traditional) Phone Call - HTC EVO 4G LTE | User Manual - Page 49
2. Touch the number keys on the Phone keypad to enter the phone number. 3. As you enter digits, Smart Dial searches for contacts that match. If you see the number you want to dial, touch it to place the call immediately without entering the rest of the number. 4. If you enter an incorrect digit, - HTC EVO 4G LTE | User Manual - Page 50
is restricted. To call the 911 emergency number when the phone's screen is locked with a screen lock: 1. Unlock the screen. For more information, see Turn Your Screen On and Off. 2. Touch Emergency call on the screen. 3. Touch . To call the 911 emergency number normally or when your account is - HTC EVO 4G LTE | User Manual - Page 51
features an embedded Global Positioning System (GPS) chip necessary for utilizing E911 emergency location services where available. When you place an emergency 911 call, the GPS feature the Incoming call screen. Note: If your phone is turned off, all calls automatically go to voicemail. Answer an - HTC EVO 4G LTE | User Manual - Page 52
for without having to listen to every voicemail message first. This new feature periodically goes out to your voicemail, and gathers the caller information voicemail, even if your phone is in use or turned off. You should set up your Sprint voicemail and personal greeting as soon as your phone is - HTC EVO 4G LTE | User Manual - Page 53
message on the screen to play a brief explanation of the voicemail services. Review Visual Voicemail Visual Voicemail lets you easily access and select which new message. Touch to turn the speakerphone on or off during playback. If the speakerphone feature was enabled within the Voicemail - HTC EVO 4G LTE | User Manual - Page 54
your password. Roaming rates apply when you access voicemail while roaming off the Nationwide Sprint Network. Your phone accepts messages even when it is turned off. However, your phone notifies you of new messages only when it is turned on and you are in a Sprint service area. Phone Calls 42 - HTC EVO 4G LTE | User Manual - Page 55
directly to the message, touch during the header. Note: You are charged for airtime minutes when you are accessing your voicemail from your wireless phone . Phone Call Options Your phone provides many useful features and options to help you make the most of your calling - HTC EVO 4G LTE | User Manual - Page 56
, call Sprint Customer Service. Call Waiting back to the first caller: Touch > Flash again. Note: For those calls where you don feature, the normal airtime rates will be charged for each of the two calls. 1. Touch > . 2. Dial a number and touch . 3. Once you have established the connection - HTC EVO 4G LTE | User Manual - Page 57
you're connected to a Wi-Fi network, you can make and receive calls through an Internet calling account. Add an Internet Calling Account Make an Internet Call Note: Before you add an Internet calling account, make sure that you've registered with an Internet calling service that supports voice - HTC EVO 4G LTE | User Manual - Page 58
assigned speed dial location, the new phone number will automatically replace the previous speed dial assignment. Call History Call history lists all Call history makes redialing a number fast and easy. It is continually updated as your phone automatically adds new numbers to the beginning of the - HTC EVO 4G LTE | User Manual - Page 59
View Call History Save a Number From Call History Prepend a Number From Call History Erase Call History View Call History Access your Call history to quickly call someone back or see who you have talked to recently. 1. Touch > > Call History tab. Each entry contains the phone number (if it is - HTC EVO 4G LTE | User Manual - Page 60
: To delete a Call history entry, touch and hold the entry, and then touch Delete from call history. To erase the entire Call history list, touch > Remove call history > Select all > Delete. Phone Calls 48 - HTC EVO 4G LTE | User Manual - Page 61
Language & Keyboard Settings Date & Time Settings Connect to PC Settings System Updates About Your Phone Wireless & Networks Settings This group of settings lets you control your phone's wireless network settings (3G and 4G LTE), Wi-Fi settings, Bluetooth, roaming, and more. Airplane Mode Wi-Fi - HTC EVO 4G LTE | User Manual - Page 62
more. For details on your phone's Bluetooth settings, see Bluetooth. Mobile Network This menu lets you turn your data connection on or off, set options when you're roaming, and more. For details on mobile networks, see Data Services - Sprint 4G LTE and Sprint 3G Networks. More Wireless & Network - HTC EVO 4G LTE | User Manual - Page 63
connection on your phone, connect your phone to your computer and use this option to use your computer's data connection. See Connect Your Phone to the Internet Through a Computer the sound settings. Scene Customize your phone's Home and apps, changing the wallpaper, and more. All of - HTC EVO 4G LTE | User Manual - Page 64
make your phone ring or alert you with fun sounds when you're out with friends or change to subtle sounds while you're at work. Apply a Preset Sound Set You can apply the preset sound set or the one that you've created. 1. Open the Notifications panel, and then touch - HTC EVO 4G LTE | User Manual - Page 65
the Sound tab, touch Sound set. 3. Select a sound set you want to customize, or create a new one, and then touch Apply. 4. Change the ringtone, the bottom of some apps to prioritize the types of information you frequently use. You can also add or remove tabs. 1. Open an app that has the usual tabs - HTC EVO 4G LTE | User Manual - Page 66
screen style to see a preview. If you want to further customize it, touch Settings. 5. Touch Apply. The shortcuts on the lock screen are the same apps as the ones on your Home screen's launch bar. To change them, you'll have to replace the apps on the launch bar. Accounts & Sync The Accounts & sync - HTC EVO 4G LTE | User Manual - Page 67
in to your Google Account. 4. Click Submit. 5. Follow the instructions on the screen to reset your password. Manage Your Online Accounts Manage the online accounts you have associated with your phone. Remove an Account You can remove an account to delete all information associated with it from - HTC EVO 4G LTE | User Manual - Page 68
The Location feature allows the network to detect your position. Turning Location setting OFF will hide your location from everyone except 911. Note: Turning on Location setting will allow the network to detect your position using GPS technology, making some Sprint applications and services easier - HTC EVO 4G LTE | User Manual - Page 69
Face Unlock. 3. Touch Continue and follow the screen instructions. 4. Choose a backup lock to use in case the phone doesn't recognize you. 5. Touch OK. Touch Screen lock > Pattern. 3. Draw the screen unlock pattern by connecting at least four dots in a vertical, horizontal, or diagonal direction. - HTC EVO 4G LTE | User Manual - Page 70
settings not only helps you see what you want, it can also help increase battery life. Auto-rotate Screen Animation Text Size Brightness Screen Timeout Keep the Screen On While Charging Change the Wallpaper Calibrate the Screen Auto-rotate Screen By default, the screen orientation automatically - HTC EVO 4G LTE | User Manual - Page 71
support automatic rotation. The screen orientation automatically changes to landscape mode when you turn manually turns off. Note: Extended screen timeout periods reduce the battery's talk and standby times. Tip: To turn off and lock the screen quickly, press . Keep the Screen On While Charging - HTC EVO 4G LTE | User Manual - Page 72
the battery's talk and standby times. To turn off > Wallpaper. 2. Select from the following: HTC wallpapers to use a preset image. Live use a picture that you have captured using the camera or copied to your phone as wallpaper. You can features as silent mode, vibrate, and overall - HTC EVO 4G LTE | User Manual - Page 73
Silent Mode The Silent mode option allows you to mute all sounds without turning your phone off. To activate Silent mode: Press the volume down button in standby mode until you see the image below on the screen. The - HTC EVO 4G LTE | User Manual - Page 74
, *.mid, *.mp3, *.wma, or other types of sound files that you have downloaded from the Internet or copied from your computer as ringtones. Other Incoming Call Options You can choose to enable or disable the following incoming call features: Quiet ring on pickup. See Use the Quiet Ring on Pickup - HTC EVO 4G LTE | User Manual - Page 75
TTY phone will connect using a special cable that plugs into your phone's headset jack. If this cable was not provided with your TTY phone, contact your TTY phone manufacturer to purchase the connector cable. When establishing your Sprint service, please call Sprint Customer Service using the state - HTC EVO 4G LTE | User Manual - Page 76
and the wireless industry and the PSAP community are currently working to resolve this. DDTM Mode Select this option if you want to direct all calls to your voicemail when you are using data connection. See Data Services FAQs. Internet Call Settings See Internet Calls. Applications Settings This - HTC EVO 4G LTE | User Manual - Page 77
it contains your private information. When you connect your phone to your computer, this storage is not accessible from your computer. Storage contents will be erased when you do a factory reset. Make sure to back up your data before starting a factory reset. File storage. This is another built-in - HTC EVO 4G LTE | User Manual - Page 78
encrypting your data. Fully charge the battery and keep your phone connected to the power adapter during encryption. The encryption process takes about an hour. You cannot undo encryption. If you want to return to an unencrypted phone, you must perform a factory reset. 1. Open the Notifications - HTC EVO 4G LTE | User Manual - Page 79
and then press . 2. When the phone's display turns on, release the power and volume buttons. 3. Use the volume button to select FACTORY RESET, and then press . All data on your phone will be deleted. Power & Data Management Settings Save battery power by adjusting the screen brightness or by - HTC EVO 4G LTE | User Manual - Page 80
Sleep, and then select a timeout value. See Screen Timeout. To turn off the screen, press . The phone will continue to function. Manage Your Phone's Wireless Functions To save battery life, you can disable the 4G LTE, Bluetooth, GPS, Sprint Hotspot, and Wi-Fi functions of the phone when not in - HTC EVO 4G LTE | User Manual - Page 81
provided date, time zone, and time. However, you can set the date, time zone, and time manually if you need to. 1. Open the Notifications panel, and then touch > Date & time. 2. date displayed in the Alarm Clock. Connect to PC Settings See Connect to a Computer for more information. Settings 69 - HTC EVO 4G LTE | User Manual - Page 82
customized settings, and it could also remove any programs you have installed. Make sure that you have backed up the information and files you want to keep. Note: Checking and downloading system software updates may incur additional data transfer fees. Check for System Software Updates Manually - HTC EVO 4G LTE | User Manual - Page 83
Your Phone Your People List Your People App Profile Add Entries to People App Merge Entries in People Contact Information and phone. HTC Sync Manager. Sync the contacts from your old phone to your computer, and then use HTC Sync Manager to sync your phone with your computer's Microsoft® Outlook - HTC EVO 4G LTE | User Manual - Page 84
work contacts from the Microsoft Exchange ActiveSync Server in your workplace. For more information, see Email. Transfer Contacts from Your Old Phone Easily transfer contacts from your old phone to your new phone through Bluetooth turns Bluetooth on and searches for Bluetooth other supported types - HTC EVO 4G LTE | User Manual - Page 85
contact information. Create, edit, or find contacts. See status updates. Touch a name to see that contact's stored information. See by, and then choose the types of criteria to search for. Your People App Profile Your profile stores your personal contact information in an easy-to-access - HTC EVO 4G LTE | User Manual - Page 86
. Shows the updates that you've posted in your social networks. Gallery. Shows your social network albums and photos. Add Entries to People App You can add new contacts to the People app or add existing ones from your social network or Exchange ActiveSync accounts. Add a New People Entry Find - HTC EVO 4G LTE | User Manual - Page 87
6. Touch Save. Tip: ICE - In Case of Emergency To make it easier for emergency to join your social network. To turn this feature on or off, touch > Settings on the People tab, and then select or clear the Find people you know option. Tip: To manually - HTC EVO 4G LTE | User Manual - Page 88
duplicated entries in your contacts list. Accept Contact Link Suggestions Manually Merge Entries Break the Link Accept Contact Link Suggestions When your be merged, you'll see a link notification when you open the People app. 1. On the People tab, touch the Contact link suggestion notification when - HTC EVO 4G LTE | User Manual - Page 89
you've received from the contact. It also lists all your incoming, outgoing, and missed calls to and from the contact. Updates. Shows the contact's updates and events from social network accounts. If you see a notification of the contact's birthday under the Events section, you can touch the - HTC EVO 4G LTE | User Manual - Page 90
send a message or email to a whole group. You can also sync groups on your phone with the groups in your Google Account, accessible via your computer's web browser. We've also added the Frequent group as a special group type that automatically stores the contacts you dial or get calls from the - HTC EVO 4G LTE | User Manual - Page 91
full control of your groups. Change the group name, photo, or add and remove group members from the People app. 1. Touch > > People. 2. On the Groups tab, touch and hold you send a message to a group of five people, you will be charged for five messages. 1. Touch > > People. 2. On the Groups tab - HTC EVO 4G LTE | User Manual - Page 92
tab, you can: Touch and hold a group you want to delete, and then touch Delete group. Touch > Edit groups to choose several contact groups to remove. Use People Widgets Stay close with the people that matter by adding a people widget for each of your groups and setting the default communication - HTC EVO 4G LTE | User Manual - Page 93
Get in Touch with a Contact Use the People widget to get in touch with a contact faster. 1. On the Home screen, go to the People widget. 2. Touch a contact's photo (not the name) on the widget. The default communication method you've set for this contact will be performed. Send Contact Information - HTC EVO 4G LTE | User Manual - Page 94
export, and then touch OK. Restore Contacts Note: You can only restore contacts that were backed up using the Export to phone storage feature. 1. Touch > > People. 2. Touch > Manage contacts. 3. Touch Import/Export contacts > Import from phone storage. 4. If you have more than one account set up - HTC EVO 4G LTE | User Manual - Page 95
Sprint service and your phone's messaging capabilities, you have the opportunity to share information through many different channels and accounts. Gmail Email Text Messaging and MMS Social Networking Accounts Gmail You will need a Google Account to access several phone features computer, launch - HTC EVO 4G LTE | User Manual - Page 96
and receive email. This address is used to authenticate your account should you ever encounter problems or forget your password. It is strongly encouraged for Android users so you can regain access to Google services and purchases on your phone. 7. Select whether you want to join Google+ or touch - HTC EVO 4G LTE | User Manual - Page 97
1. Touch > > Gmail. Your Gmail inbox then opens. 2. You can do the following on your Gmail Inbox: Archive, delete or label multiple conversations. Touch the check box before the email or conversation. Then touch the onscreen buttons at the bottom to choose what to do with the selected messages or - HTC EVO 4G LTE | User Manual - Page 98
to interleave your new message with the received email. However, this removes any attachments or formatting in the original email. 5. Touch to send ActiveSync email and other features on your phone. Mail allows you to stay connected 24 hours a day anywhere on the Nationwide Sprint Network. Add a - HTC EVO 4G LTE | User Manual - Page 99
email account on your phone and access it using the Mail app. 1. Touch > > Mail. 2. Do one of features. You can add up to 15 Microsoft Exchange ActiveSync accounts on your phone. You can sync with Microsoft Exchange Server 2003 Service corporate Exchange Server does not support auto-detect, you'll - HTC EVO 4G LTE | User Manual - Page 100
unified inbox. Refresh an Email Account Whatever your automatic synchronization settings are, you can also synchronize your sent and received email messages manually at any time. 1. Touch > > Mail. 2. Do any of the following: While in the account you want to synchronize, touch > Refresh. If you - HTC EVO 4G LTE | User Manual - Page 101
, touch Save as draft. Note: If there's no Wi-Fi or data connection available or Airplane mode is on when you send your email, the email is saved to the Outbox folder. Once there's Wi-Fi or data connection available, the saved email will be sent automatically next time your phone syncs. - HTC EVO 4G LTE | User Manual - Page 102
Do you need to print your email? Not a problem. Connect your phone to a supported printer and start printing out your email messages. Note: Both printer and your phone must be turned on and connected to the same local network. To learn how to connect the phone to the local wireless network, see - HTC EVO 4G LTE | User Manual - Page 103
for printers or Add printer and then follow the onscreen instructions to add the printer to the list. 6. In work Exchange ActiveSync account, you can read, reply, send, and manage email in the same easy way as with a POP3/IMAP account. In addition, you can also use some powerful Exchange features - HTC EVO 4G LTE | User Manual - Page 104
your Exchange ActiveSync email inbox, touch the white flag icon ( ) that appears on the right of an email message or conversation. The icon turns red ( ) after you flagged the email or conversation. Tip: To flag an email message inside a conversation, touch to expand the conversation, and then - HTC EVO 4G LTE | User Manual - Page 105
Smart Sync to automatically extend the time before your phone syncs your email account. Smart Sync helps you save battery power. 1. Touch > > Mail. 2. Switch to the email account where you want to use Smart time passes and you don't open the Mail app. To sync your email at any time, open the Mail - HTC EVO 4G LTE | User Manual - Page 106
messages. Off-peak sync: Set the synchronization schedule during your set off-peak time. Download past mail: Set how many days to download past email messages. Refresh on open: Select to automaticaly download email messages when you open an email folder. Folder to sync: Select the folder to - HTC EVO 4G LTE | User Manual - Page 107
: Select to turn on email notifications life. Use the Messages app to compose and send text and multimedia messages. On the All messages screen, your sent and received messages are neatly grouped into conversations, by contact name or phone number. See your service plan for applicable charges - HTC EVO 4G LTE | User Manual - Page 108
Send a Multimedia Message (MMS) Save and Resume Composing a Draft Message Check Your Messages Manage Message Conversations Back Up and Restore Your Text Messages Text and Multimedia Message Options Add the Messages Widget Send a Text Message (SMS) Quickly compose and sent text messages on - HTC EVO 4G LTE | User Manual - Page 109
message. 6. Touch and then select the type of attachment: Picture. Select Camera to take a photo and attach it, or Gallery to attach a photo App recommendation. Choose an app you've installed from Google Play Store that you want to share with others. The URL from which the app can be downloaded - HTC EVO 4G LTE | User Manual - Page 110
Location. Add your current location (requires GPS to be turned on), or a location you pick on a map Touch Add text, and then enter your caption. Touch to see options for replacing, viewing or removing your attachment. Touch > Preview. Touch once on the preview screen to see playback - HTC EVO 4G LTE | User Manual - Page 111
Save and Resume Composing a Draft Message While composing a text or multimedia message, touch to automatically save your message as a draft. You can resume composing a draft message. 1. Touch > > Messages. 2. On the All messages screen, touch > Drafts. 3. Touch the message, and then resume editing - HTC EVO 4G LTE | User Manual - Page 112
settings is disabled, only the message header is downloaded. To download the entire message, touch the Download button at the right side of the message Keep in mind that your response will be sent to the phone number of the latest message you've received from this contact. 1. Touch > > Messages. 2. - HTC EVO 4G LTE | User Manual - Page 113
3. Touch , and then select another phone number of this contact. 4. Touch the "Add text" box, and then enter your reply message. 5. Touch Send. Manage Message Conversations Text and multimedia messages that are sent to and received from a contact (or a number) are grouped into conversations or - HTC EVO 4G LTE | User Manual - Page 114
2. On the All messages screen, touch a contact (or phone number) to display the exchange of messages with that contact. 3. Touch > Delete > Delete by selection. Note: You can also touch Delete by phone number if the contact used multiple phone numbers throughout the conversation and you want to - HTC EVO 4G LTE | User Manual - Page 115
the backup file to restore your text messages. Restore Text Messages You can only restore text messages that were exported using the Back up SMS feature. 1. Touch > > Messages. 2. On the All messages screen, touch > Back up SMS > Restore SMS. 3. Touch the backup file to import. 4. Touch OK. Text and - HTC EVO 4G LTE | User Manual - Page 116
the message body and attachments will automatically download to your phone. If you clear completely when roaming. This may incur significant phone charges. Maximum message size: Set the maximum attachments. Connection settings: View various connection settings such as the connection name and - HTC EVO 4G LTE | User Manual - Page 117
General: Message forwarding Note: Forwarding service may incur additional charges. Contact Sprint for details. Forward to phone number widgets, see Customize the Home Screen. Social Networking Accounts Stay in touch on the go with all your social networking accounts. Post updates on Facebook, - HTC EVO 4G LTE | User Manual - Page 118
HTC Sense, you can see your Twitter contacts and their latest tweets in People. You can also send tweets and check your friends' tweets in Friend Stream. Note: If you have the Twitter app (preinstalled or downloaded widget and touch . 2. Touch someone's status update to: Write a comment. Look - HTC EVO 4G LTE | User Manual - Page 119
You can touch > Edit tabs to customize the Friend Stream tabs. Update Your Status You can use Friend Stream to update your status on one or on all shown in the status update to view and comment on the album photos using the Gallery app. Touch Like to like the person's status update. Touch the - HTC EVO 4G LTE | User Manual - Page 120
're with. 6. Touch Check in. Tweet in Friend Stream 1. From the Home screen, navigate to the Friend Stream widget and touch . 2. Touch > Twitter for HTC Sense. 3. Touch . 4. Enter your tweet. 5. Touch or to add a picture or your current location to your tweet. 6. Touch Post. Search for Twitter Users - HTC EVO 4G LTE | User Manual - Page 121
for HTC updates, post updates service that allows you to view and upload videos. Note: You do not need a YouTube account to browse and view videos. However, to use all the features of YouTube (such as sharing a video you've captured), you must create a YouTube account from your computer - HTC EVO 4G LTE | User Manual - Page 122
Touch the video screen to pause, resume playback, or drag the slider to jump to a different part of the video. Touch a tab to learn more about the video, see related videos, or check out what other viewers think. You can also slide your finger across the tabs to see if there are more items - HTC EVO 4G LTE | User Manual - Page 123
Tip: You also have the option to show results that were just recently posted. Touch All time, and then select a time period you want. Clear the Search History 1. Touch > > YouTube. 2. Touch > Settings. 3. Touch Search settings > Clear search history. Share a Video Link 1. Touch > > YouTube. 2. - HTC EVO 4G LTE | User Manual - Page 124
Get Help About Google Talk 1. Touch > > Talk. 2. Touch > Help. Accounts and Messaging 112 - HTC EVO 4G LTE | User Manual - Page 125
& Movies NASCAR Sprint Cup Mobile HTC Watch Google Play Google Play is the place to go to find new apps for your phone. Choose from a wide variety of free and paid apps ranging from productivity apps, entertainment, to games. When you find an app you want, you can easily download and install it - HTC EVO 4G LTE | User Manual - Page 126
that you have downloaded and installed from Google Play. Note: You can uninstall an app for a refund within a limited time after your purchase. To know more about the refund policy for paid apps, please visit the Google Play help site (market.android.com/support). 1. Touch > > Play Store - HTC EVO 4G LTE | User Manual - Page 127
with people that matters to you. Get easy access to music, maps, navigation, and phone calls with HTC Car. HTC Car instantly launches when you mount your phone in the HTC Car Kit or connect to your specified Bluetooth phone. Swipe left or right to go to the other panels such as Music or Phone - HTC EVO 4G LTE | User Manual - Page 128
of the recent albums. Tip: When your phone is connected to a Bluetooth media phone, you can change the sound profile. On the Now playing screen, touch and then touch the profile you want. Listen to Internet Radio in HTC Car HTC Car provides access to Internet radio stations for your listening - HTC EVO 4G LTE | User Manual - Page 129
on the phonebook, and then touch a contact to call. Change the HTC Car Settings Choose your default Bluetooth accessories, set HTC Car to launch automatically, and more. On the main panel, touch The Google Maps application does not cover every country or city. Applications and Entertainment 117 - HTC EVO 4G LTE | User Manual - Page 130
out on the map. 1. Touch > > Maps. 2. Touch to show your current location. The blue arrow or dot shows your location on the map. 3. Touch to turn Compass mode on or off. In Compass mode, the map changes to an angled view and automatically orients itself depending on the direction you're - HTC EVO 4G LTE | User Manual - Page 131
6. Touch the onscreen buttons to view the location on a map, get directions, view the location in Street View (if available), and more. Scroll down the screen to view more options. Check the Location Details 1. Touch and hold a location on the map. A balloon opens over the location, with the name - HTC EVO 4G LTE | User Manual - Page 132
map to follow the directions. When you're finished viewing or following the directions, touch destination is automatically saved in the Google Maps history. to reset the map. Your Clear the Map After you've searched on a map or got directions, you can clear any markers you may have drawn on - HTC EVO 4G LTE | User Manual - Page 133
and pricing. Register TeleNav GPS Navigator Before you can use TeleNav GPS Navigator, your phone and service must be registered. 1. Touch > > Sprint Zone > Sprint Suggests. 2. Touch TeleNav GPS Navigator to download and install the app. 3. Follow the onscreen instructions to install and register - HTC EVO 4G LTE | User Manual - Page 134
local businesses and services. Extras provides ways to customize your TeleNav GPS app. Music Your phone lets you discover, download, and listen to Better Find Music Videos on YouTube Update Album Covers Playlists Music and Ringtones Share Music Using Bluetooth Use the Music Widget FM Radio - HTC EVO 4G LTE | User Manual - Page 135
song. to jump to any part of the Touch to show options for adding the song to a playlist, sharing the song, and more. Touch to turn shuffle on or off. (Shuffle is off when button is gray.) Touch to cycle through the repeat modes: repeat all songs, repeat current song, and - HTC EVO 4G LTE | User Manual - Page 136
and then touch it to play. > Search > YouTube. Update Album Covers You can update an album cover, if available. 1. While you're playing music, touch > Update album art. 2. Choose whether to automatically or manually update all album covers or update just the current song on the Now playing screen - HTC EVO 4G LTE | User Manual - Page 137
then touch the first song you want to play first. When you touch a song in the list to play it, the Now playing screen is updated with the songs from your playlist. Manage Your Playlists After creating a playlist, you can add more songs to it, rearrange their order, and more. 1. Touch - HTC EVO 4G LTE | User Manual - Page 138
Select the check buttons next to the songs you want to remove from the playlist. Enter a new name for the playlist ringtone, choose the contacts you want to associate the ringtone with. Trim an MP3 Use the Music app's ringtone trimmer if you want to set only a part of the song as ringtone. 1. Touch - HTC EVO 4G LTE | User Manual - Page 139
phone or your computer. 1. Touch > > Music > My phone. 2. Select the song that you want to send, and then play it back. 3. On the Now playing screen, touch > Share > Share file > Bluetooth. You'll be asked to turn on Bluetooth on your phone and connect to the receiving Bluetooth phone so the - HTC EVO 4G LTE | User Manual - Page 140
saving of FM stations, mute the sound, and more. Press the volume buttons on the side of the phone to adjust the volume. Close or Turn Off FM Radio You can choose to continue listening to the radio while using your phone or - HTC EVO 4G LTE | User Manual - Page 141
enabled, a message will appear onscreen asking you if you want to turn off Wi-Fi. Watch TV and Movies 1. Touch > > Sprint Zone > Sprint Suggests. 2. Find and touch Sprint TV & Movies to download and install the app. 3. On the Sprint TV & Movies home screen, do one of the following: Slide your - HTC EVO 4G LTE | User Manual - Page 142
phone. 1. Touch > > Sprint Zone > Sprint Suggests. 2. Find and touch NASCAR to download and install on your phone. 3. After installing, open the NASCAR app and follow the onscreen instructions until you reach the main NASCAR Sprint Cup Mobile page. 4. Touch your favorite driver. The main NASCAR - HTC EVO 4G LTE | User Manual - Page 143
& Alerts provides you with quick access to NASCAR-specific news, photos, and driver stats. You can also customize alerts for new information such as ALL NASCAR News, Sprint Cup News, etc. HTC Watch With our HTC Watch online video service, shop for your favorite movies or TV series and enjoy watching - HTC EVO 4G LTE | User Manual - Page 144
HTC Watch account. Rent or Buy a Video with HTC Watch You can choose to rent a video and watch it on your free time or buy a video and keep it for life it's being downloaded. Under My library on the HTC Watch main screen, you can: Touch the Downloading thumbnail to check the download progress. - HTC EVO 4G LTE | User Manual - Page 145
own more than one HTC phone that has access to HTC Watch, you can download and watch videos on up to five phones. You can check what HTC phones are linked to your HTC Watch account. 1. In the HTC Watch app, touch > Settings. 2. Touch Phone management. You can unlink and remove an HTC phone from your - HTC EVO 4G LTE | User Manual - Page 146
features can be found in Accounts and Messaging, Applications and Entertainment, and Tools and Calendar. Data Services - Sprint 4G LTE and Sprint 3G Networks Wi-Fi Virtual Private Networks (VPN) Browse the Web Sprint Hotspot Connect to a Computer Data Services - Sprint 4G LTE and Sprint - HTC EVO 4G LTE | User Manual - Page 147
Status and Indicators Your phone displays the current status of your data connection through indicators at the top of the screen. The following symbols are used: Your phone is connected to the Sprint 4G LTE Network. When the arrows are white, your phone is transferring data (for example - HTC EVO 4G LTE | User Manual - Page 148
Turn the Data Connection On or Off Turn your data connection off to optimize the phone's battery life. It can also save money on data charges. However, when your data connection is turned off, you may not always receive automatic updates to your email, social network accounts, and other synchronized - HTC EVO 4G LTE | User Manual - Page 149
or on: You can make or receive a voice call while you are connected to the Sprint 4G LTE Network. Incoming calls will not disrupt or suspend your data connection. When is my data connection active? Your connection is active when data is being transferred. Outgoing calls are allowed; incoming calls - HTC EVO 4G LTE | User Manual - Page 150
is not listed, touch > Add network to manually add it. 4. Touch the Wi-Fi network you want to connect to. Note: If you selected a secured connects to a previously accessed secured wireless network, you will not be prompted to enter the WEP key again, unless you reset your phone to its factory - HTC EVO 4G LTE | User Manual - Page 151
. Note: To manually scan for available Wi-Fi networks, touch > Scan. 3. Touch another Wi-Fi network to connect to it. Add connection before you can start a VPN connection. For information about setting up and using these connections on your phone, see Data Services - Sprint 4G LTE and Sprint - HTC EVO 4G LTE | User Manual - Page 152
the Notifications panel, and then touch . 2. Touch the VPN connection to return to the VPN settings screen, and then touch the VPN connection to disconnect from it. Browse the Web A fully-optimized Web browser with all the advanced features will let you enjoy Internet browsing on your phone. Open - HTC EVO 4G LTE | User Manual - Page 153
Your Bookmarks Save Web Content For Later Browsing History Download File and Apps from the Web Set Browser Options Copy Text, to Reading Mode Want to read an article or blog without distractions? Reading mode removes menus, banners, and backgrounds from a Web page. While viewing an article - HTC EVO 4G LTE | User Manual - Page 154
shared and deleted when you close all incognito tabs. Pages you view in incognito also won't appear in your browser history except for files you download. 1. From the browser screen, touch > Tabs. 2. Touch New incognito tab. Add and Manage Your Bookmarks You can store as many bookmarks as you want - HTC EVO 4G LTE | User Manual - Page 155
your computer's Google Chrome browser and sync them on your phone. For more information about Google Chrome, visit support. can quickly find and watch them during your free time. Note: Only Web pages will be stored on your phone. You need to connect to the Internet when opening linked pages and - HTC EVO 4G LTE | User Manual - Page 156
1. Touch > > Internet. 2. While viewing a Web page, touch > History. 3. On the Most visited tab, touch > Clear all. Download File and Apps from the Web Do more than just browsing the Web. You can download Web files such as photos and apps, and then save them on your phone storage. Web and Data 144 - HTC EVO 4G LTE | User Manual - Page 157
download the file you want, and then do any of the following: Follow the website's download instructions for apps. Touch and hold an image or a web link, and then touch Save link. Note: Before you can install the downloaded app Compatible with Adobe Flash Choose which Adobe® Flash® content you - HTC EVO 4G LTE | User Manual - Page 158
. You can: Copy it. Search for it on the Web. Share the text in a new email, text, or multimedia message or in your status update on a social network. Select Text 1. Touch > > Internet. 2. While viewing a Web page, touch and hold a word. Tip: To select text in a link, touch and hold - HTC EVO 4G LTE | User Manual - Page 159
. You can drag to increase or decrease the text selection area. 4. Touch Web Search. Paste Text in a New Message or Social Network Status Update 1. Touch > > Internet. 2. While viewing a Web page, touch and hold a word. 3. Drag the start and end markers to highlight the surrounding text you want - HTC EVO 4G LTE | User Manual - Page 160
Data Services - Sprint 4G LTE and Sprint 3G Networks. Note: To connect to your phone's Wi-Fi network, you need a computer with built in Wi-Fi or a Wi-Fi adapter. Set Up Sprint Hotspot Connect Your Computer to Sprint Hotspot Manage Sprint Hotspot Turn Off Sprint Hotspot Add the Sprint Hotspot - HTC EVO 4G LTE | User Manual - Page 161
. 3. Touch Manage users, and then set the following options: Select the Allowed users only check button if you want to allow only specific phones or computers to connect to Sprint Hotspot on your phone. When you select this option, this icon appears in the status bar every time a new phone or - HTC EVO 4G LTE | User Manual - Page 162
the Home screen to make it faster for you to turn Sprint Hotspot on or off. To learn how to add widgets, see Customize the Home Screen. Connect to a Computer Whenever you connect your phone to a computer using the USB cable, the Choose a connection type screen opens and lets you choose the type of - HTC EVO 4G LTE | User Manual - Page 163
, see Data Services - Sprint 4G LTE and Sprint 3G Networks. 3. Connect the phone to the computer using the provided USB cable. 4. On the Connect to PC screen, select USB tethering, and then touch Done. Note: When you are using your phone as a modem, the USB mass storage feature is disabled - HTC EVO 4G LTE | User Manual - Page 164
and videos of your trip and encounters with your phone's camera. Launch the Camera Take a Photo Record a Video Camera Scenes Change Camera and Video Settings Launch the Camera Capture photos instantly, with no delay. Just directly launch the camera from the lock screen, even if your phone is - HTC EVO 4G LTE | User Manual - Page 165
in or out while recording. Switch Between the Front and Main Camera 1. On the Viewfinder screen, touch . 2. Touch Camera. 3. Touch either Front or Main. Note: Some camera features are not available when you're using the front camera, such as zooming and face detection. Add Effects Use the - HTC EVO 4G LTE | User Manual - Page 166
the action. 1. On the Viewfinder screen, just touch and hold . The camera takes up to 20 consecutive shots of your subject. 2. After taking the shots area by just touching it on the Viewfinder screen. Touch the flash icon to turn the flash on or off. 4. To stop recording, touch . Taking a Photo - HTC EVO 4G LTE | User Manual - Page 167
Shot Finding it difficult to make everyone smile and have them look at the camera at the same time? With your phone, you get perfect group portraits with portrait. 3. When you're ready to take the photo, touch . The camera takes several shots and merges them into the best possible group photo. Take - HTC EVO 4G LTE | User Manual - Page 168
guide appears onscreen. Use this to frame the first portion of the scene you want to capture. 5. Continue moving your phone as smoothly as you can. The camera in dim light without using the flash. 1. On the Viewfinder screen, touch . 2. Touch Low light. Note: Flash is disabled when you're in this - HTC EVO 4G LTE | User Manual - Page 169
camera changes back to the Viewfinder screen. Automatically take a shot when your subject smiles (photo mode only). Geo-tag photos to store GPS and Videos Enjoy photos and videos you've captured on your phone using the Gallery app. 1. Touch > > Gallery. 2. Touch a photo or video album to browse - HTC EVO 4G LTE | User Manual - Page 170
Show on map is available when you've enabled Geo-tag photos in the Camera settings.) Start a Photo Slideshow Share your photos in a slideshow complete with set slideshow Watch Videos Play back and share your video clips on the Gallery app. 1. Touch > > Gallery. 2. Touch a video album, and then - HTC EVO 4G LTE | User Manual - Page 171
unedited. Tip: You can also crop a photo while viewing it fullscreen. Touch the screen, and then touch Edit > Crop, and follow the instructions above. Add Effects 1. Touch > > Gallery. 2. Touch a photo album. 3. Touch and hold a photo, and then touch Edit > Effects. 4. Touch an effect to apply - HTC EVO 4G LTE | User Manual - Page 172
and then touch Edit > Effects, and follow the instructions above. Add Custom Photo Effects Are the existing photo effects not exactly what it to a new position. Remove filters. Touch and hold the filter you want to remove, and then drag it to Remove. 6. Touch to add a frame Camera and Video 160 - HTC EVO 4G LTE | User Manual - Page 173
Connect your phone to a supported printer and print out your photos. Note: Both printer and your phone must be turned on and connected to the same local network. To learn how to connect or Add printer and then follow onscreen instructions to add the printer to the list. Camera and Video 161 - HTC EVO 4G LTE | User Manual - Page 174
re printing. Share Your Photos and Videos Send photos and videos to your computer or to another phone via email, MMS or Bluetooth. You can also use the Gallery application to share photos and videos straight to your slideshow attachment, touch and then touch Picture or Video. Camera and Video 162 - HTC EVO 4G LTE | User Manual - Page 175
or to your computer. 1. Touch > > Gallery. 2. Touch the album that contains the photos or videos you want to share. 3. Touch Share > Bluetooth. 4. Select the photos or videos you want to share, and then touch Next. You'll be asked to turn on Bluetooth and connect to the receiving Bluetooth phone so - HTC EVO 4G LTE | User Manual - Page 176
the Google Account that you want to use, accept the Terms of Service, and then select which data connection to use to upload the videos. 5. Enter a title and description with your friends on a big screen. Simply connect your phone to your home network and instantly share your photos, videos, movies, - HTC EVO 4G LTE | User Manual - Page 177
need to use Media Link HD with HTC Watch™ to display movies and trailers on a big screen TV. 1. Connect your phone to your home network via Wi-Fi. 2. Open the Gallery, HTC Watch, or Music application. 3. Locate and background music. Create a Slideshow with Movie Editor Camera and Video 165 - HTC EVO 4G LTE | User Manual - Page 178
a photo or video and drag it to a new position. Remove photos and videos. Touch the photo or video you want to remove and touch Remove. Change the theme. Touch the theme name to choose another is ready, you can use the Gallery app to start sharing. 1. Touch > > Gallery. Camera and Video 166 - HTC EVO 4G LTE | User Manual - Page 179
2. Touch the Movie Editor album, and then touch Share. 3. Choose how you want to share your slideshow. 4. Select the slideshow, and then touch Next. 5. Follow screen instructions to upload the slideshow. Camera and Video 167 - HTC EVO 4G LTE | User Manual - Page 180
features. Calendar Calculator Clock & Alarm Stocks Weather Tasks Online Storage HTC Sync Manager Voice Recorder Bluetooth and NFC microSD Card Update Your Phone Calendar Never miss an important date again. Use the Calendar app - HTC EVO 4G LTE | User Manual - Page 181
Event Alerts Show or Hide Calendars and Tasks Change Calendar Settings About the Calendar Widget Create an Event You can create events that sync with your Google or Exchange ActiveSync calendars, as well as events that appear on your phone. 1. Touch > > Calendar. 2. On any Calendar view, touch - HTC EVO 4G LTE | User Manual - Page 182
whether you want to edit just that occurrence or all occurrences of that event. 3. Make your changes to the event. 4. Touch Save. Or touch Send update if you've invited people to the event. Erase Events 1. Touch > > Calendar. Tools and Calendar 170 - HTC EVO 4G LTE | User Manual - Page 183
want to delete just that occurrence or all occurrences from Calendar. Share an Event (vCalendar) You can share a calendar event as a vCalendar using Bluetooth or by sending it as a file attachment with your email or message. 1. Touch > > Calendar. 2. Do one of the following: While viewing an - HTC EVO 4G LTE | User Manual - Page 184
views. Touching a day or event on the widget brings you to the Calendar app. Calculator Your phone comes with a built-in calculator. 1. Touch > > formulas using the onscreen keys. 3. Do any of the following: Turn your phone sideways to switch to a scientific calculator, and then enter numbers - HTC EVO 4G LTE | User Manual - Page 185
root, logarithmic, and trigonometric functions. Touch to remove one digit at a time. Touch and hold or touch Clear to delete the entire number. Touch for the result. Clock & Alarm Keep track of the time and set alarms easily with your phone's numerous clock and alarm options. HTC Clock app than - HTC EVO 4G LTE | User Manual - Page 186
app, your home city's name. 4. Scroll through the list and touch your home city. Manually Set the Time Zone, Date, and Time 1. Touch > > Clock > World Clock > World Clock tab. 2. Touch . 3. Do one of the following: To remove a city, touch next to the city, and then touch Delete. To rearrange - HTC EVO 4G LTE | User Manual - Page 187
the alarm to go off. 5. Touch Done. Tip: To turn off an alarm, clear the check buttons of that alarm. or disable the button. The side button works only when the phone's screen is not Stocks Use the Stocks application to get the latest stock updates for stock quotes and market indices you follow. - HTC EVO 4G LTE | User Manual - Page 188
items you want to delete, and then touch Delete. Weather Use the Weather app and widget to check the current weather and weather forecasts for the next down the screen to check the weather in other cities. Touch to update the weather information at any time. Touch the screen to view weather - HTC EVO 4G LTE | User Manual - Page 189
, and then drag it to its new 4. Touch Done. Delete Cities from the Weather Screen 1. Touch > > Weather. 2. Touch > Edit. 3. Select the cities you want to remove, and then touch Done. Tasks Use the Tasks application to organize and track to do and task lists. You can save tasks on your phone - HTC EVO 4G LTE | User Manual - Page 190
Create a Task Create detailed tasks to help organize your day. 1. Touch > > Tasks. 2. Enter the task name in the New task text box. Tip: If you want to create a task and enter the details later, touch the task name. 3. Touch and then enter the task details. 4. Touch Save. after you've entered - HTC EVO 4G LTE | User Manual - Page 191
To view your location on the map, touch > Locate me. Manage Tasks The Tasks app comes with tools that let you mark delete, edit, and sort your tasks. 1. want the task to appear. View the Unified Task List You can view and update a unified list of tasks. Tasks are color coded so you can easily - HTC EVO 4G LTE | User Manual - Page 192
to phone storage to back up your tasks, or touch Import from phone storage to restore tasks on your phone. Change Tasks Settings Follow these instructions to change the Tasks app settings. 1. Touch > > Tasks. 2. Touch > Settings. 3. Change the settings and touch . Tools and Calendar 180 - HTC EVO 4G LTE | User Manual - Page 193
Enjoy the benefits of online storage by using cloud services like Dropbox and SkyDrive to store and share documents get this additional Dropbox storage free for two years, please set up your Dropbox account from your HTC phone (and not from your computer or other non-HTC phones), and complete the - HTC EVO 4G LTE | User Manual - Page 194
will be uploaded automatically if you turned on the Camera Upload feature when you set up your Dropbox account on your phone. If you didn't turn it on before, open the Dropbox app on your phone, and then touch > Settings > Turn on Camera Upload. Select the data connection to use for uploading photos - HTC EVO 4G LTE | User Manual - Page 195
to your Dropbox. You can also view or edit a document that's stored in your Dropbox. 1. Open a document, worksheet, or presentation attached to an email or downloaded from the Web. 2. While viewing the file, touch > File > Save as. Tools and Calendar 183 - HTC EVO 4G LTE | User Manual - Page 196
a PDF to Dropbox 1. Open a PDF attached to an email or downloaded from the Web. 2. Touch > Save as. 3. Enter a new Your document will be saved to the PDFViewer folder in the root of your Dropbox folder. Tip: To save the PDF to first (such as Gallery) and allow HTC Sense to access your Dropbox. 1. - HTC EVO 4G LTE | User Manual - Page 197
the My Computers tab. 4. Click Unlink to the right of your Android phone. 5. Click the My Apps tab. 6. Click the X mark next to HTC Sense. SkyDrive then touch > Accounts & sync. 2. Touch > SkyDrive for HTC Sense. Follow the onscreen instructions to sign in, or to create your Windows Live ID first - HTC EVO 4G LTE | User Manual - Page 198
in SkyDrive by email, you don't need to download them and attach to your message. Using the Mail app, you can easily include the links to your SkyDrive for HTC Sense to upload the document to a SkyDrive folder. To save a PDF to SkyDrive: 1. Open a PDF attached to an email or downloaded from the - HTC EVO 4G LTE | User Manual - Page 199
your phone and your computer. This software works on both Windows and Mac®. Install HTC Sync Manager Get Started with HTC Sync Manager Import More Media to the Library Add New Media to Your Library Automatically Check for New Software Updates HTC Sync Manager Supported File Formats Play Music - HTC EVO 4G LTE | User Manual - Page 200
you to the HTC website. 4. Download the HTC Sync Manager installer to your computer. 5. Double-click the installer you've downloaded and follow the onscreen instructions to install HTC Sync Manager. Install on a Mac Computer 1. Go to the htc.com support page and download the HTC Sync Manager dmg - HTC EVO 4G LTE | User Manual - Page 201
all music, photos, and videos on your computer and add them to your HTC Sync Manager library. Manually Import or Add Media from My PC. , check for software updates, and more. Clicking opens a menu, showing a list of connected phones. If your phone is connected to your computer, click it on - HTC EVO 4G LTE | User Manual - Page 202
5. Click OK. Check for New Software Updates Make sure that you have the latest HTC Sync Manager version. 1. Click > Check for updates. 2. When an update is available, you can choose to download and install it immediately on your computer. You'll need to close HTC Sync Manager when you're prompted - HTC EVO 4G LTE | User Manual - Page 203
PNG WMA and WAV formats are only supported in Windows. Play Music in HTC Sync Manager Are you a music junkie with a big collection of digital music on your computer? Manage your music library and enjoy listening to your favorite songs from HTC Sync Manager. 1. In HTC Sync Manager, click Music. By - HTC EVO 4G LTE | User Manual - Page 204
you want to crop. You can also click Custom, and then select a preset photo size. connected to your computer.) Set Up HTC Sync Manager to Recognize Your Phone Connect your phone to your computer with HTC Sync Manager and start syncing contacts, media and more. 1. Connect your phone to your computer - HTC EVO 4G LTE | User Manual - Page 205
and your computer. Sync Music You can set up HTC Sync Manager to sync music files and playlists between your phone and your computer. 1. On computer to your phone. Select to sync All Music or only Selected Playlists. 4. In cases when there are conflicting playlists on your phone and your computer - HTC EVO 4G LTE | User Manual - Page 206
Copy all downloaded mail documents to PC. 4. To choose folders on your computer that contain . 4. In cases when conflicting information is found on both your phone and your computer, select which HTC Sync Manager to sync your phone with your Outlook Calendar or Windows Calendar on your computer - HTC EVO 4G LTE | User Manual - Page 207
Click Done to save your sync settings. Syncing Your Phone and Your Computer Important: Before you start syncing, check and make sure your phone is connected to your computer and is recognized by HTC Sync Manager. To avoid sync problems, be sure to close all browser windows before you start syncing - HTC EVO 4G LTE | User Manual - Page 208
connect wirelessly to a number of Bluetooth devices, such as headsets and hands-free car kits, and Bluetooth-enabled handhelds, computers, printers, and wireless phones. The Bluetooth panel closer to the other device to start exchanging information. Turn Bluetooth On or Off Tools and Calendar 196 - HTC EVO 4G LTE | User Manual - Page 209
Share Content with Android Beam Turn Bluetooth On or Off You can turn Bluetooth on or off via the phone settings. 1. Open the Notifications panel, and then touch . 2. Touch the Bluetooth On/Off switch to turn it on and off. Note: Turn off Bluetooth when not in use to conserve battery power, or - HTC EVO 4G LTE | User Manual - Page 210
or Car Kit Normally, you can easily reconnect your headset by switching on Bluetooth on your phone, and then turning on the headset. However, you might have to connect manually if your headset has been used with another Bluetooth phone. Important: Make sure that the headset is discoverable. Refer to - HTC EVO 4G LTE | User Manual - Page 211
or "Receive Files." Refer to the phone's documentation for instructions on receiving information over Bluetooth. You can send the following types of information, depending on the Camera preview screen, touch > Bluetooth. (Note that you must have first set a review duration in Camera settings.) With - HTC EVO 4G LTE | User Manual - Page 212
computer, it is normally saved in the Bluetooth instructions on sending information over Bluetooth. 1. Open the Notifications panel, and then touch . 2. If Bluetooth is off, touch the Bluetooth On/Off switch to turn it on 3. Touch Bluetooth. The Bluetooth screen opens. 4. Touch your phone's Bluetooth - HTC EVO 4G LTE | User Manual - Page 213
to turn it on 3. Touch Bluetooth. The Bluetooth screen opens. 4. Touch > Advanced, and then select the FTP Server check button. 5. Pair your phone with the other Bluetooth phone that you will allow access to your phone's storage. For more information about Bluetooth pairing, see Connect a Bluetooth - HTC EVO 4G LTE | User Manual - Page 214
NFC and Android Beam turned on. 1. While viewing the content that you want to share, hold your phone and the other phone back to back. When the phones connect, you'll data. Important: Make sure your battery is fully charged before using the microSD card. Your data may become damaged or unusable if - HTC EVO 4G LTE | User Manual - Page 215
the microSD Card Here are the steps for inserting the microSD card. 1. Turn off the phone. 2. Lift the back cover from the notch at the top of the phone. 3. Insert the microSD card fully into the slot. 4. Replace the back cover. 5. Turn on the phone. Remove the microSD Card Here are the steps for - HTC EVO 4G LTE | User Manual - Page 216
Gently pull the microSD card from the slot. 4. Replace the microSD card and the back cover. Check the microSD Card Memory Determine how much space storage card > Erase everything. Unmount the microSD Card When you need to remove the microSD card while the phone is on, you must first unmount the - HTC EVO 4G LTE | User Manual - Page 217
card when it is connected to a computer as a disk drive. You will not be able to use some phone applications that need access to the microSD card. Update Your Phone From time to time, updates may become available for your phone. You can download and apply updates through the (Settings) > System - HTC EVO 4G LTE | User Manual - Page 218
Turn on Apps. 3. Scroll through the list of previously downloaded Google applications and choose the one you wish to reinstall. 4. Follow onscreen instructions. As an added precaution, to preserve any data on your microSD card, please remove it from your phone before you perform an update. Update - HTC EVO 4G LTE | User Manual - Page 219
touch > System updates. 2. Touch Update profile and follow onscreen instructions. Note: If your data services or account syncing ever seems to go out unexpectedly, use this feature to reconnect with the network. Update Your PRL This option allows you to automatically download and update the PRL - HTC EVO 4G LTE | User Manual - Page 220
136 3-way Calling, 44 4G LTE, 136 Accessory Jack, 12 Account Passwords, 6 Accounts, 84 Settings, 55 Activation, 4 Airplane Mode, 51 Alarm Clock, 176 Android Beam, 199, 204 Android Market. See Google Play Answer a Call, 39 Applications, 114 App Association, 66 Clear App Cache, 65 Install Third-Party - HTC EVO 4G LTE | User Manual - Page 221
Phone Name, 200 Receive Information, 203 Reconnect Phone, 201 Send Information, 202 Send Music, 129 Settings, 51 Turn On or Off, 200 Unpair Device, 201 Brightness, 60 Browser Find Text, 148 Show Flash Content, 147 Calculator, 174 Calendar, 170 Add the Widget, 174 Create Event, 171 Edit Events, 172 - HTC EVO 4G LTE | User Manual - Page 222
, 11 Launching, 154 Lens, 12 Record Video, 156 Take a Photo, 156 Zooming, 155 Camera Key, 11 Car Kit, 200 Charger/Accessory Jack, 12 Clock, 175 Cloud Services, 187, See Online Storage Data Services 3G, 136 4G LTE, 136 FAQs, 138 Password, 6 Date & Time, 70 DDTM Mode, 65 Drag, 16 Dropbox, 183, 184 - HTC EVO 4G LTE | User Manual - Page 223
39 Enter Text, 28 Event Create, 171 Exchange ActiveSync Features, 92 Meeting Request, 93 Out of Office Reply, 93 Synchronization, 56 Extended Home Screen, 20 Facebook, 107 Factory Data Reset, 67 Flash, 12 Flick, 16 FM Radio, 129 Minimizing or Turning Off, 130 Friend Stream, 107 Gallery Print Photos - HTC EVO 4G LTE | User Manual - Page 224
, 114 Google Talk, 113 Headset Jack, 12 History Erase, 48 Home Key, 11 Home Screen, 18 Customize, 21 Extended, 20 Move or Remove Items, 22 HTC Sync Manager, 189 Add Media Automatically, 192 Check for Updates, 192 Create Playlist, 194 Get Started, 191 Import Media, 192 Install, 190 Play Music, 193 - HTC EVO 4G LTE | User Manual - Page 225
Unlock, 14, 15 Mail Mail Widget, 96 Sort Email Messages, 90 Messaging, 84 microSD Card, 205 Check Capacity, 207 Erase Contents, 207 Insert, 206 Remove, 206 Unmount, 207 USB Drive, 207 MMS, 96 Check Messages, 100 Create Slideshow, 99 Send, 98 Multimedia Messaging, 98 NFC, 204 Notification Icons, 26 - HTC EVO 4G LTE | User Manual - Page 226
Onscreen Keyboard Compact, 28 Entering Text, 29 Phone, 28 Standard, 28 People Add an Entry, 75 Delete an Entry, 79 Edit an Entry, 79 Friend Stream, 107 Make Call From, 38 My Profile, 74 Set Up My Profile, 74 Phone, 36 Dialer, 36 Phone Calls, 36 Emergency Numbers, 38 From Call History, 37 From Email - HTC EVO 4G LTE | User Manual - Page 227
or Delete, 34 Preset Messages, 98 Press and Flick, 18 Print Email, 91 Printing Photos, 163 Proximity Sensor, 10 Quiet Ring on Pickup, 40 Recent Apps Key, 11 Reject Incoming Call, 40 Reset Phone, 67 Restart, 13 Restart Phone, 13 Roaming Data Roaming, 138 Index 215 - HTC EVO 4G LTE | User Manual - Page 228
Messages, 100 Send, 97 Sound System, 63 Sound Set, 53 Apply, 53 Change, 54 Create, 54 Delete, 54 Speaker, 12 Speed Dialing, 46 Spread, 17 Sprint 411, 7 Index 216 - HTC EVO 4G LTE | User Manual - Page 229
Hotspot, 150 Connect To, 150 Set Up, 150 Settings, 151 Sprint Operator Services, 8 Status Bar, 24 Status Icons, 25 Stocks, 177 Swipe, 16 Swype Keyboard, 31 System Updates, 71 Tasks, 179 Back Up Tasks, 182 Change Settings, 182 Create, 180 Create Task List, 182 Link a Location, 180 Link to Contact - HTC EVO 4G LTE | User Manual - Page 230
Top Panel Cover, 11 Touch, 16 Touch and Hold, 16 Touchscreen, 11 Keyboard, 28 Navigation, 15 Swype Keyboard, 31 Turn Off, 13 Turn On, 13 TTY Mode, 64 Turn Phone Off, 13 Turn Phone On, 13 Two-finger Scrolling, 17 Type Text, 28 Update Phone, 208 Back Up Data, 208 Update Firmware, 208 Update Operating - HTC EVO 4G LTE | User Manual - Page 231
64 Setup, 5 Volume Button, 11 Wallpaper, 61 Weather, 178 Web, 136 Web Browser, 143 Add Bookmarks, 144 Download Apps, 147 Private Browsing, 144 Read or Watch Later, 145 Web Connection, 137 Wi-Fi Settings, 51 Turn On or Off, 140 Wi-Fi Connection, 140 World Clock, 176 Zoom, 17 Zooming, 155 Index 219
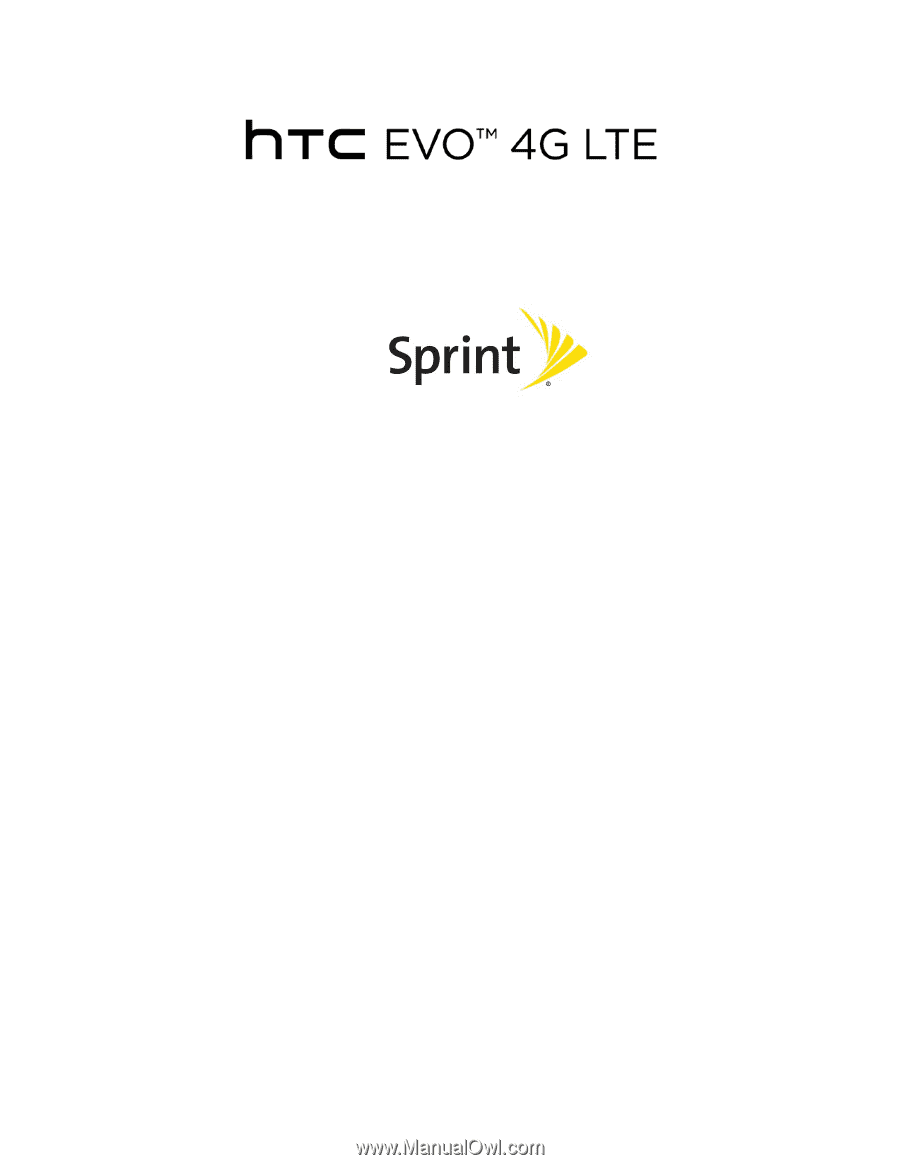
User Guide
©2012 Sprint. Sprint and the logo are trademarks of Sprint. Other marks are the property of their
respective owners.