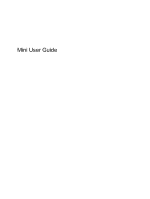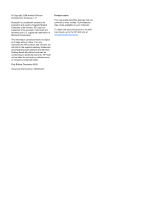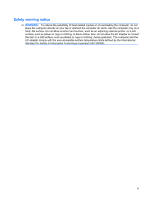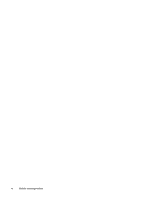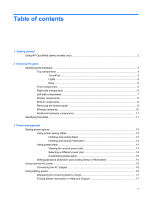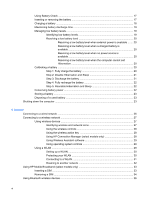HP 1010nr Mini User Guide - Windows 7
HP 1010nr - Mini - Atom 1.6 GHz Manual
 |
UPC - 884420578413
View all HP 1010nr manuals
Add to My Manuals
Save this manual to your list of manuals |
HP 1010nr manual content summary:
- HP 1010nr | Mini User Guide - Windows 7 - Page 1
Mini User Guide - HP 1010nr | Mini User Guide - Windows 7 - Page 2
Edition: December 2009 Document Part Number: 584528-001 Product notice This user guide describes features that are common to most models. Some features may not be available on your computer. To obtain the latest information in the Mini User Guide, go to the HP Web site at http://www.hp.com/support. - HP 1010nr | Mini User Guide - Windows 7 - Page 3
Safety warning notice WARNING! To reduce the possibility of heat-related injuries or of overheating the computer, do not place the computer directly on your lap or obstruct the computer air vents. Use the computer only on a hard, flat surface. Do not allow another hard surface, such as an adjoining - HP 1010nr | Mini User Guide - Windows 7 - Page 4
iv Safety warning notice - HP 1010nr | Mini User Guide - Windows 7 - Page 5
different power plan 14 Customizing power plans 15 Setting password protection upon exiting Sleep or Hibernation 15 Using external AC power ...15 Connecting the AC adapter 16 Using battery power ...16 Displaying the remaining battery charge 17 Finding battery information in Help and Support 17 - HP 1010nr | Mini User Guide - Windows 7 - Page 6
battery 17 Charging a battery ...18 Maximizing battery discharge time 19 Managing low battery levels 19 Identifying low battery levels 19 Resolving a low battery level 20 Resolving a low battery level when external power to another network 32 Using HP Mobile Broadband (select models only 33 - HP 1010nr | Mini User Guide - Windows 7 - Page 7
audio devices 43 Checking your audio functions 43 Video ...44 Connecting an external monitor or projector 44 Webcam ...45 6 Security Protecting the computer ...46 Using passwords ...46 Setting passwords in Windows 47 Setting passwords in Setup Utility 47 Administrator password 48 Managing an - HP 1010nr | Mini User Guide - Windows 7 - Page 8
...64 10 Drives Identifying installed drives ...65 Handling drives ...65 Using external drives ...66 Using optional external devices 67 11 Memory modules 12 Updating software Updating the BIOS ...73 Determining the BIOS version 73 Downloading a BIOS update 73 Updating programs and drivers ...75 - HP 1010nr | Mini User Guide - Windows 7 - Page 9
Restoring default settings in Setup Utility 78 Exiting Setup Utility ...78 Setup Utility menus ...79 Main menu ...79 Security menu ...79 System Configuration menu 79 Diagnostics menu ...80 Index ...81 ix - HP 1010nr | Mini User Guide - Windows 7 - Page 10
x - HP 1010nr | Mini User Guide - Windows 7 - Page 11
1 Getting started Your computer's main operating system is Microsoft® Windows®. Your computer may also feature HP QuickWeb (select models only). ● The Microsoft Windows operating system displays the desktop on the display and controls your computer's hardware, peripherals, and software programs. ● - HP 1010nr | Mini User Guide - Windows 7 - Page 12
(select models only) To start QuickWeb: 1. Turn on your computer. The HP QuickWeb Home screen appears. 2. Click an icon on the QuickWeb Home screen to launch a program. To start QuickWeb from Microsoft Windows: ▲ Select Start, click the arrow next to the Shut down button, and then click Restart - HP 1010nr | Mini User Guide - Windows 7 - Page 13
to turn the TouchPad on and off. Moves the pointer and selects or activates items on the screen. Functions like the left button on an external mouse. Identifying the hardware 3 - HP 1010nr | Mini User Guide - Windows 7 - Page 14
(4) Right TouchPad button* Functions like the right button on an external mouse. *This table describes factory settings. To view or change pointing device preferences, select Start > Devices and Printers. Then, right-click the icon representing your - HP 1010nr | Mini User Guide - Windows 7 - Page 15
Execute frequently used system functions. Executes frequently used system functions when pressed in combination with a function key or the esc key. Displays the Windows Start menu. Displays a shortcut menu for items beneath the pointer. Description Produce sound. Identifying the hardware 5 - HP 1010nr | Mini User Guide - Windows 7 - Page 16
Power switch (3) Power light (4) Vent (5) USB ports (2) 6 Chapter 2 Knowing the parts Description Supports the following optional digital card formats: ● Memory computer has stopped responding and Windows shutdown procedures are ineffective, slide and hold the power switch for at least five - HP 1010nr | Mini User Guide - Windows 7 - Page 17
: The battery has reached a low battery level, a critical battery level, or there is a battery error. When the battery reaches a critical battery level, the battery light begins blinking rapidly. ● Amber: A battery is charging. ● White: The computer is connected to external power and the battery is - HP 1010nr | Mini User Guide - Windows 7 - Page 18
connector. Display components Component (1) Internal display switch (2) Webcam light 8 Chapter 2 Knowing the parts Description Initiates Sleep if the display is closed while the power is on. NOTE: The display switch is not visible from the outside of the computer. On: The webcam is in use. - HP 1010nr | Mini User Guide - Windows 7 - Page 19
panel Removing the bottom panel allows access to the memory module compartment, SIM card insertion slot, regulatory label, and other important components. To remove the bottom panel: 1. Disconnect the computer from AC power. 2. Remove the battery (1). NOTE: For more information, refer to the section - HP 1010nr | Mini User Guide - Windows 7 - Page 20
the left and right sides to loosen the bottom panel. 4. Pull away the bottom panel (3). Wireless antennas Component (1) WWAN antennas (2) (select models only)* 10 Chapter 2 Knowing the parts Description Send and receive wireless signals to communicate with wireless wide-area networks (WWANs). - HP 1010nr | Mini User Guide - Windows 7 - Page 21
not plugged into external power. *Batteries and power cords vary in appearance by region and country. Identifying the labels The labels affixed to the computer provide information you may need when you troubleshoot system problems or travel internationally with the computer. ● Service tag-Provides - HP 1010nr | Mini User Guide - Windows 7 - Page 22
support. The service tag label is located inside the battery bay of your computer. ● Microsoft® Certificate of Authenticity-Contains the Windows® Product Key. You may need the Product Key to update or troubleshoot . ◦ The serial number of your HP Mobile Broadband Module (select models only). - HP 1010nr | Mini User Guide - Windows 7 - Page 23
at the factory to initiate Sleep after 15 minutes of inactivity when running on battery power and 30 minutes of inactivity when running on external power. Power settings and timeouts can be changed using Power Options in Windows Control Panel. With the computer on, you can initiate Sleep in any of - HP 1010nr | Mini User Guide - Windows 7 - Page 24
plans can help you conserve power and maximize computer performance. The following power plans are available: ● HP recommended ● High performance ● Power saver You can change the settings of these power plans through Power Options. Viewing the current power plan ▲ Click the Battery Meter icon in the - HP 1010nr | Mini User Guide - Windows 7 - Page 25
only the AC adapter provided with the computer, a replacement AC adapter provided by HP, or a compatible AC adapter purchased from HP. Connect the computer to external AC power under any of the following conditions: WARNING! Do not charge the battery while you are onboard aircraft. ● When you are - HP 1010nr | Mini User Guide - Windows 7 - Page 26
power outage. However, a battery in the computer slowly discharges when the computer is off and unplugged from external power. WARNING! To reduce potential safety issues, use only the battery provided with the computer, a replacement battery provided by HP, or a compatible battery purchased from HP - HP 1010nr | Mini User Guide - Windows 7 - Page 27
NOTE: The computer must be connected to external power for Battery Check to function properly. 2. Select Start > Help and Support > Troubleshoot > Power, Thermal and Mechanical. 3. Click the Power tab, and then click Battery Check. Battery Check examines the battery and its cells to see if they are - HP 1010nr | Mini User Guide - Windows 7 - Page 28
latches (1) to release the battery, and then remove the battery (2). Charging a battery WARNING! Do not charge the computer battery while you are onboard aircraft. The battery charges whenever the computer is plugged into external power through an AC adapter. The battery charges whether the computer - HP 1010nr | Mini User Guide - Windows 7 - Page 29
: The battery has reached a low battery level, a critical battery level, or there is a battery error. When the battery reaches a critical battery level, the battery light begins blinking rapidly. ● Amber: A battery is charging. ● White: The computer is connected to external power and the battery is - HP 1010nr | Mini User Guide - Windows 7 - Page 30
: To reduce the risk of losing information when the computer reaches a critical battery level and has initiated Hibernation, do not restore power until the power light turns off. Resolving a low battery level when external power is available ▲ Connect to an approved AC adapter. Resolving a low - HP 1010nr | Mini User Guide - Windows 7 - Page 31
the computer to an AC adapter and then plug the adapter into external power. The battery light on the computer turns amber. 3. Leave the computer plugged into external power until the battery is fully charged. The battery light on the computer turns white. Step 2: Disable Hibernation and Sleep - HP 1010nr | Mini User Guide - Windows 7 - Page 32
changes. Conserving battery power ● Select the Power saver power plan through Power Options under System and Security in Windows Control Panel. ● Turn off wireless and local area network (LAN) connections and exit modem applications when you are not using them. ● Disconnect external devices that - HP 1010nr | Mini User Guide - Windows 7 - Page 33
following conditions: ● When you need to replace the battery or access components inside the computer ● When you are connecting an external hardware device that does not connect to a USB port ● When the computer is unused and disconnected from external power for an extended period Although you can - HP 1010nr | Mini User Guide - Windows 7 - Page 34
down procedures, try the following emergency procedures in the sequence provided: ● Press ctrl+alt+delete, and then click the Power button. ● Slide and hold the power switch for at least 5 seconds. ● Disconnect the computer from external power and remove the battery. 24 Chapter 3 Power management - HP 1010nr | Mini User Guide - Windows 7 - Page 35
4 Internet Your computer supports the following types of Internet access: ● Wired-You can access the Internet by connecting to a broadband network using the RJ-45 (network) jack. ● Wireless-For - HP 1010nr | Mini User Guide - Windows 7 - Page 36
Connecting to a wired network Connecting to a local area network (LAN) requires an 8-pin, RJ-45 network cable (purchased separately). If the network cable contains noise suppression circuitry (1), which prevents interference from TV and radio reception, orient the circuitry end of the cable (2) - HP 1010nr | Mini User Guide - Windows 7 - Page 37
service 10 meters (approximately 33 feet) of each other. The computer supports the following IEEE industry standards: ● 802.11b, the first popular standard, supports HP Mobile Broadband device (select models only). Wired network (connected) Indicates that one or more of your network drivers - HP 1010nr | Mini User Guide - Windows 7 - Page 38
drivers are installed, all network devices or all wireless devices are disabled in Windows® the factory. The wireless light indicates the overall power state of your wireless devices, not the status - Select Start > All Programs > HP Connection Manager > HP Connection Manager. For more details about - HP 1010nr | Mini User Guide - Windows 7 - Page 39
HP Wireless Assistant. 2. Click Properties. 3. Select the check box next to HP connection. For example, Windows provides the Network and networks, and diagnose and repair network problems. ▲ To access the Network and more information, select Start > Help and Support. Using a WLAN With a WLAN device, - HP 1010nr | Mini User Guide - Windows 7 - Page 40
security capabilities-basically to foil casual eavesdropping rather than more powerful forms of attack-WLANs are vulnerable to well-known and . New technologies are being developed by wireless manufacturers and hotspot service providers that make the public environment more secure and anonymous. If - HP 1010nr | Mini User Guide - Windows 7 - Page 41
to, click Open Network and Sharing Center, and then click Set up a new connection or network. A list of options is displayed. You can choose to manually search for and connect to a network or to set up a new network connection. After the connection is made, place the mouse pointer over the network - HP 1010nr | Mini User Guide - Windows 7 - Page 42
the manufacturer's instructions included with your wireless router and other WLAN equipment ● Information and Web site links provided in Help and Support For a network When you move your computer within range of another WLAN, Windows attempts to connect to that network. If the attempt is successful, - HP 1010nr | Mini User Guide - Windows 7 - Page 43
SIM plus the SIM information. HP Mobile Broadband supports the following technologies: ● HSPA service. The MEID is printed on a label inside the battery bay of your computer. For information on HP Mobile Broadband and how to activate service with a preferred mobile network operator, refer to the HP - HP 1010nr | Mini User Guide - Windows 7 - Page 44
the battery," earlier in this guide. 7. Insert the SIM into the SIM slot, and gently push the SIM into the slot until it is firmly seated. 8. Replace the battery. NOTE: If the battery is not replaced, HP Mobile Broadband is disabled. 9. Reconnect external power. 10. Reconnect external devices - HP 1010nr | Mini User Guide - Windows 7 - Page 45
the power cord from the AC outlet. 5. Turn the computer upside down on a flat surface, with the battery bay toward you. 6. Remove the battery. 7. Press in on the SIM, and then remove it from the slot. 8. Replace the battery and the back cover. 9. Reconnect external power. 10. Reconnect external - HP 1010nr | Mini User Guide - Windows 7 - Page 46
replace the physical cable connections that traditionally link electronic devices such as the following: ● Computers (desktop, notebook Internet Connection Sharing (ICS) HP does not recommend setting up one synchronizing information transfers between your Mini and wireless devices including cellular - HP 1010nr | Mini User Guide - Windows 7 - Page 47
5 Multimedia Multimedia features Your computer includes multimedia features that allow you to listen to music, watch movies, and view pictures. Your computer may include the following multimedia components: ● Integrated speakers for listening to music ● Integrated webcam that allows you to capture - HP 1010nr | Mini User Guide - Windows 7 - Page 48
Component (1) (2) Webcam light Webcam (3) Internal microphone (4) Speakers (2) (5) Volume mute action key (f11) (6) Volume up action key (f10) Description On: The webcam is in use. Records video and captures still photographs. NOTE: To capture and edit videos, you can use the preinstalled - HP 1010nr | Mini User Guide - Windows 7 - Page 49
Decreases speaker volume. Produces sound when connected to optional powered stereo speakers, headphones, earbuds, a headset, or To mute or restore volume, press the volume mute action key (f11) (3). ● Windows® volume control: a. Click the Speakers icon in the notification area, at the far right - HP 1010nr | Mini User Guide - Windows 7 - Page 50
If the Speakers icon is not displayed in the notification area, follow these steps to add it: a. Right-click the Show hidden icons icon (the arrow at far left of the notification area). b. Click Customize notification icons. c. Under Behaviors, select Show icon and notifications for the Speakers - HP 1010nr | Mini User Guide - Windows 7 - Page 51
CD or a DVD or BD that is inserted into an external optical drive (purchased separately). NOTE: The external optical supported: ● Playing digital media, including audio and video CDs, audio and video DVDs, and Internet radio ● Creating or copying data CDs ● Creating, editing, and burning audio CDs - HP 1010nr | Mini User Guide - Windows 7 - Page 52
models only), click Windows Media Player. NOTE: Some programs may be located in subfolders. Installing multimedia software from the Internet ▲ To install multimedia software from the Internet, go to the software manufacturer's Web site and follow the instructions. NOTE: Software downloaded from the - HP 1010nr | Mini User Guide - Windows 7 - Page 53
supports both audio-out (headphone) and audio-in (microphone). ● Be sure that the external device cable is securely connected to the jack on your computer. ● Be sure to install any drivers required by the external device. NOTE: A driver Sound. 4. When the Sound window opens, click the Sounds tab. - HP 1010nr | Mini User Guide - Windows 7 - Page 54
Internet ● Edit pictures and video to create presentations ● Connect external video devices Connecting an external monitor or projector Use a VGA cable (purchased separately) to connect an external display, such as a monitor or projector, to the external monitor port on the computer. To connect an - HP 1010nr | Mini User Guide - Windows 7 - Page 55
Webcam Your computer includes an integrated webcam, located at the top of the display. The webcam is an input device that allows you to record video and capture still photographs. NOTE: To record and edit videos, you can use the preinstalled Arcsoft WebCam Companion 3 To access the webcam using - HP 1010nr | Mini User Guide - Windows 7 - Page 56
or stolen. NOTE: Before you send your computer for service, remove all password settings. Computer risk Security feature Unauthorized use of the computer Unauthorized access to data Power-on password ● Firewall software ● Windows updates Unauthorized access to Setup Utility, BIOS settings, and - HP 1010nr | Mini User Guide - Windows 7 - Page 57
about Windows passwords, such as screen-saver passwords, select Start > Help and Support. Setting passwords in Windows you turn on or restart the computer, or exit Hibernation. CAUTION: If you forget your power-on password, you cannot turn on or restart the computer, or exit Hibernation. *For - HP 1010nr | Mini User Guide - Windows 7 - Page 58
. Your administrator password is not interchangeable with an administrator password set in Windows, nor is it displayed as it is set, entered, changed, or password, you must restart the computer and try again. Power-on password Your power-on password prevents unauthorized use of the computer. After - HP 1010nr | Mini User Guide - Windows 7 - Page 59
the Enter Current Password field, type a new password in the Enter New Password and Confirm New Password fields, and then press enter. ● To delete a power-on password, type your current password in the Enter Current Password field, and then press enter 4 times. 3. To save your changes and exit Setup - HP 1010nr | Mini User Guide - Windows 7 - Page 60
. Instructions for using and updating Norton Internet Security software and for purchasing extended update service are provided within the program. ● To access Norton Internet Security, or to get more information about it, select Start > All Programs > Norton Internet Security. NOTE: HP recommends - HP 1010nr | Mini User Guide - Windows 7 - Page 61
of all incoming and outgoing traffic. Refer to the firewall user guide or contact your firewall manufacturer for more information. NOTE: Under on a network, or block authorized e-mail attachments. To temporarily resolve the problem, disable the firewall, perform the task that you want to perform, and - HP 1010nr | Mini User Guide - Windows 7 - Page 62
installed on the computer, observe these guidelines: ● Run Windows Update as soon as possible after you set up your computer. Use the at Start > All Programs > Windows Update. ● Run Windows Update at regular intervals, such as once a month. ● Obtain updates to Windows and other Microsoft programs, as - HP 1010nr | Mini User Guide - Windows 7 - Page 63
equipped cameras and PDAs as well as with other devices. The Digital Media Slot supports the following formats: ● Memory Stick (MS) ● MS/Pro ● MultiMediaCard (MMC) ● Secure Digital High Capacity (SDHC) Memory Card (standard and large size) ● xD-Picture card Inserting a digital card CAUTION: To avoid - HP 1010nr | Mini User Guide - Windows 7 - Page 64
Save your information and close all programs associated with the digital card. NOTE: To stop a data transfer, click Cancel in the operating system Copying window. 2. To remove a digital card: a. Click the Safely Remove Hardware and Eject Media icon in the notification area, at the far right of the - HP 1010nr | Mini User Guide - Windows 7 - Page 65
external device, such as a USB keyboard, mouse, drive, printer, scanner, or hub. Devices can be connected to the system. Some USB devices may require additional support specific software, refer to the manufacturer's instructions. The computer has 3 USB ports, which support USB 1.0, USB 1.1, and USB - HP 1010nr | Mini User Guide - Windows 7 - Page 66
CAUTION: To prevent damage to a USB connector, do not pull on the cable to remove the USB device. To remove a USB device: 1. Click the Safely Remove Hardware and Eject Media icon in the notification area, at the far right of the taskbar. NOTE: To display the Safely Remove Hardware and Eject Media - HP 1010nr | Mini User Guide - Windows 7 - Page 67
and keyboard Setting pointing device preferences Use Mouse Properties in Windows® Use the TouchPad buttons like the corresponding buttons on an external mouse. To scroll up and down using the TouchPad "Touchpad" section earlier in this guide The TouchPad supports a variety of TouchPad gestures. To - HP 1010nr | Mini User Guide - Windows 7 - Page 68
pages. To rotate, anchor your thumb on the TouchPad, and then move your forefinger in a semicircular motion around your thumb. 58 Chapter 9 Pointing devices and keyboard - HP 1010nr | Mini User Guide - Windows 7 - Page 69
your Windows operating system and computer, answers to questions and tutorials, and updates to your computer. Help and Support also provides automated troubleshooting and links to support specialists. Decreases the screen brightness level incrementally when you hold down this key. Using the keyboard - HP 1010nr | Mini User Guide - Windows 7 - Page 70
external VGA video standard. The switch screen image key can also alternate images among other devices that are receiving video information from the computer. Plays the previous track of a CD or the previous section of a DVD key (1) and the esc key (2). 60 Chapter 9 Pointing devices and keyboard - HP 1010nr | Mini User Guide - Windows 7 - Page 71
. Hotkey fn+esc Description Displays information about system hardware components and the system BIOS version number. To use a hotkey command on the computer keyboard, follow either of these steps: ● Briefly press the fn key, and then briefly press the second key of the hotkey command. - or - HP 1010nr | Mini User Guide - Windows 7 - Page 72
actions on the touch screen. NOTE: The instructions in this section are based on the preferences click or double-click with the TouchPad or an external mouse. Tap and hold an item to see the , a scrollbar must be present and in the active window. Dragging Press your finger on an item on the keyboard - HP 1010nr | Mini User Guide - Windows 7 - Page 73
Rotating Rotating allows you rotate items such as photos and pages. To rotate, anchor your thumb on the screen, and then move your forefinger in a semicircular motion around your thumb. Pinching Pinching allows you to zoom in or out on items such as PDFs, images, and photos. To pinch: ● Zoom out by - HP 1010nr | Mini User Guide - Windows 7 - Page 74
-handed users, select Start > Control Panel > Hardware and Sound > Tablet PC Settings > Other tab. These preferences are specific to the touch screen and and then click Customize. 3. Follow the on-screen instructions to change or create a flick assignment. 4. Click OK. 64 Chapter 9 - HP 1010nr | Mini User Guide - Windows 7 - Page 75
10 Drives Identifying installed drives To view the drives installed on the computer, select Start > Computer. Handling drives Drives are fragile computer components that must be - HP 1010nr | Mini User Guide - Windows 7 - Page 76
USB port on another external device, such as a hub. When the battery is the only source of power, be sure that the battery is sufficiently charged before adapter attached) ● DVD-ROM Drive ● DVD/CD-RW Combo Drive ● DVD+RW/R and CD-RW Combo Drive ● DVD±RW/R and CD-RW Combo Drive 66 Chapter 10 Drives - HP 1010nr | Mini User Guide - Windows 7 - Page 77
software and drivers, or to learn which device port to use, refer to the manufacturer's instructions. To connect an external device: CAUTION: To reduce the risk of damage to the equipment when connecting a powered device, be sure that the computer is turned off and the AC power cord is unplugged - HP 1010nr | Mini User Guide - Windows 7 - Page 78
of the computer can be upgraded by replacing the existing memory module in the memory module slot. WARNING! To reduce the risk of electric shock and damage to the equipment, unplug the power cord and remove all batteries before installing a memory module. CAUTION: Electrostatic discharge (ESD - HP 1010nr | Mini User Guide - Windows 7 - Page 79
retention clips (1) on each side of the memory module. The memory module tilts up. CAUTION: To prevent damage to the memory module, hold the memory module by the edges only. Do not touch the components on the memory module. b. Grasp the edge of the memory module (2), and gently pull the module out - HP 1010nr | Mini User Guide - Windows 7 - Page 80
module, until the retention clips snap into place. CAUTION: To prevent damage to the memory module, be sure that you do not bend the memory module. 10. Replace the removable bottom panel: a. With the battery bay away from you, position the bottom panel at a 45-degree angle from the surface of the - HP 1010nr | Mini User Guide - Windows 7 - Page 81
c. Replace the battery (3). NOTE: For more information, refer to the section "Inserting and removing the battery," earlier in this guide. 11. Turn the computer right-side up, and then reconnect external power and external devices. 12. Turn on the computer. 71 - HP 1010nr | Mini User Guide - Windows 7 - Page 82
. Some download packages contain a file named Readme.txt, which contains information regarding installing and troubleshooting the file. To update the software, follow these steps, which are explained in the remainder of this guide: 1. Identify your computer model, product category, and series or - HP 1010nr | Mini User Guide - Windows 7 - Page 83
is connected to reliable external power using the AC adapter. Do not download or install a BIOS update while the computer is running on battery power or connected to an optional power source. During the download and installation, follow these instructions: Do not disconnect power from the computer - HP 1010nr | Mini User Guide - Windows 7 - Page 84
, especially system BIOS updates. BIOS installation procedures vary. Follow any instructions that are displayed on the screen after the download is complete. If no instructions are displayed, follow these steps: 1. Open Windows Explorer by selecting Start > Computer. 2. Double-click your hard drive - HP 1010nr | Mini User Guide - Windows 7 - Page 85
: 1. Access the page on the HP Web site that provides software for your computer: Select Start > Help and Support, and then select the software and drivers update. 2. Follow the instructions on the screen to find the software you want to update. 3. At the download area, select the software you want - HP 1010nr | Mini User Guide - Windows 7 - Page 86
Disabling and enabling QuickWeb To disable or reenable QuickWeb from within the Windows operating system: 1. Select Start > All Programs > HP QuickWeb. The HP QuickWeb Installer folder is displayed. Click HP QuickWeb Configuration Tool. 2. Select the Enable QuickWeb check box. 3. Click OK. NOTE - HP 1010nr | Mini User Guide - Windows 7 - Page 87
, and then press enter. Your change goes into effect immediately. Navigating and selecting in Setup Utility Because Setup Utility is not Windows based, it does not support the TouchPad. Navigation and selection are by keystroke. ● To choose a menu or a menu item, use the arrow keys. ● To choose an - HP 1010nr | Mini User Guide - Windows 7 - Page 88
the menu display. Then use the arrow keys to select Exit > Exit Discarding Changes, and then press enter. After either choice, the computer restarts in Windows. 78 Chapter 14 Setup Utility - HP 1010nr | Mini User Guide - Windows 7 - Page 89
, 15, 20). ● HP QuickWeb-Enable/disable the QuickWeb Boot menu in Setup Utility. ● Internal Network Adapter boot―Enable/disable boot from Internal Network Adapter. ● Boot Device Priority―Set the boot device priority for: ◦ Internal hard drive (select models only) ◦ USB Floppy ◦ USB CD/DVD ROM Drive - HP 1010nr | Mini User Guide - Windows 7 - Page 90
Select Diagnostics menu Select Hard Disk Self Test (select models only) Memory Test To do this ◦ USB Card Reader ◦ Network adapter NOTE: Only the devices attached to the system appear in the boot order menu. To do - HP 1010nr | Mini User Guide - Windows 7 - Page 91
4 CD drive 66 changing Setup Utility language 77 charging batteries 18, 20 checking audio functions 43 components additional hardware 11 bottom 9 display 8 front 5 left-side 7 right-side 6 TouchPad 3 connecting to a WLAN 31 Connection Manager icon 27 connection, external power 16 cord, power 11 - HP 1010nr | Mini User Guide - Windows 7 - Page 92
of Authenticity 12 regulatory 12 service tag 11 language support 79 latches, battery release 9 Left TouchPad button, identifying 3 lights caps lock 4 O operating system 23 optical drive 66 P passwords administrator 48 power-on 48 set in Setup Utility 47 set in Windows 47 S security cable slot - HP 1010nr | Mini User Guide - Windows 7 - Page 93
13 software HP Connection Manager 28 installing 42 multimedia 42 Windows Media Player 42 speakers 5 speakers, identifying 38 storing battery 23 System Windows logo key, identifying 5 Windows, passwords set in 47 wired network icon 27 wireless action key, identifying 28 wireless antennas 10 wireless - HP 1010nr | Mini User Guide - Windows 7 - Page 94
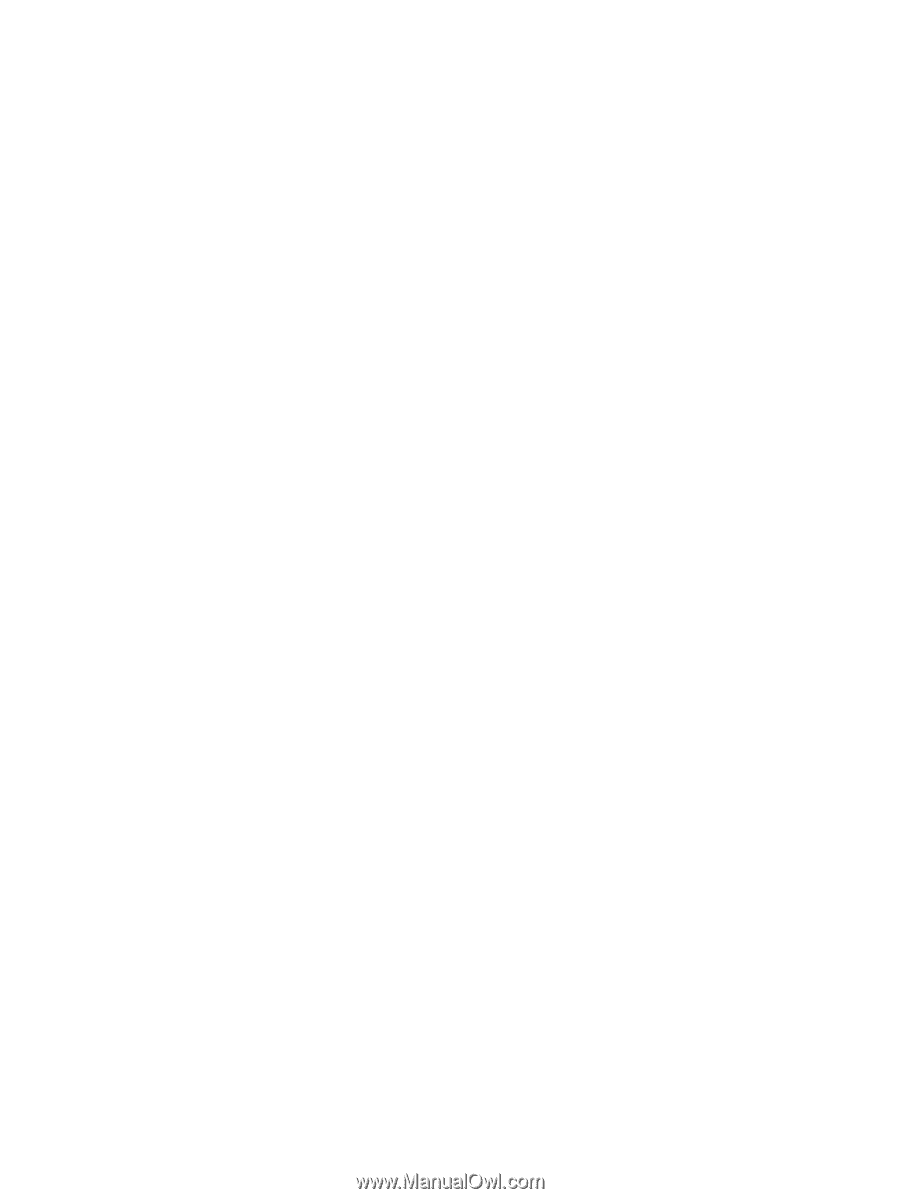
Mini User Guide