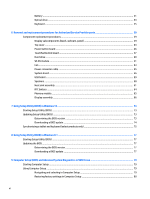HP 15-g000 Maintenance and Service Guide
HP 15-g000 Manual
 |
View all HP 15-g000 manuals
Add to My Manuals
Save this manual to your list of manuals |
HP 15-g000 manual content summary:
- HP 15-g000 | Maintenance and Service Guide - Page 1
HP 15 TouchSmart Notebook PC HP 15 Notebook PC Compaq 15 TouchSmart Notebook PC Compaq 15 Notebook PC Maintenance and Service Guide - HP 15-g000 | Maintenance and Service Guide - Page 2
and services. Nothing herein should be construed as constituting an additional warranty. HP shall not be liable for technical or editorial errors or omissions contained herein. Third Edition: October 2015 First Edition: August 2014 Document Part Number: 793333-003 Product notice This user guide - HP 15-g000 | Maintenance and Service Guide - Page 3
Safety warning notice WARNING! To reduce the possibility of heat-related injuries or of overheating the device, do not place the device directly on your lap or obstruct the device air vents. Use the device only on a hard, flat surface. Do not allow another hard surface, such as an adjoining optional - HP 15-g000 | Maintenance and Service Guide - Page 4
iv Safety warning notice - HP 15-g000 | Maintenance and Service Guide - Page 5
Lights ...11 Button ...12 Keys ...13 Bottom ...14 Labels ...15 3 Illustrated parts catalog ...17 Computer major components ...17 Miscellaneous parts and replacement procedures preliminary requirements 27 Tools required ...27 Service considerations ...27 Plastic parts ...27 Cables and connectors - HP 15-g000 | Maintenance and Service Guide - Page 6
Battery ...31 Optical drive ...33 Keyboard ...35 6 Removal and replacement procedures for Authorized Service Provider parts 39 Component replacement procedures ...39 Display subcomponents (bezel, webcam, panel 39 Top cover ...43 Power button board ...46 TouchPad button board ...47 Hard - HP 15-g000 | Maintenance and Service Guide - Page 7
the BIOS version ...80 Downloading a BIOS update ...81 Using HP PC Hardware Diagnostics (UEFI) ...81 Downloading HP PC Hardware Diagnostics (UEFI) to a USB device 82 10 Using HP PC Hardware Diagnostics (UEFI) ...83 Downloading HP PC Hardware Diagnostics (UEFI) to a USB device 84 11 Backing - HP 15-g000 | Maintenance and Service Guide - Page 8
DVD±RW SuperMulti DL Drive specifications ...100 15 Power cord set requirements ...101 Requirements for all countries ...101 Requirements for specific countries and regions 102 16 Recycling ...105 Battery ...105 Display ...105 Index ...111 viii - HP 15-g000 | Maintenance and Service Guide - Page 9
1 Product description Category Product name Processors Chipset Graphics Panel Memory Description HP 15 Notebook PC HP 15 TouchSmart Notebook PC Compaq 15 Notebook PC Compaq 15 TouchSmart Notebook PC AMD A8-6410 processor (2.0-GHz, 2-MB L2 cache, 1600-MHz DDR3L) AMD A6-6310 processor (1.8-GHz, 2-MB - HP 15-g000 | Maintenance and Service Guide - Page 10
load DVD+/-RW Double-Layer SuperMulti Supports zero power optical drive Supports M-disc Supports weight saver option Single digital microphone HD audio, dual speakers HP TrueVision HD: HD camera (fixed, no tilt with activity LED, 1280×720 by 30 frames per second) HP Webcam: VGA camera (fixed, no - HP 15-g000 | Maintenance and Service Guide - Page 11
Category Ports Keyboard/pointing devices Power requirements Security Operating system Serviceability Description HDMI version 1.4 supporting 1920 ×1200 @ 60Hz Hot Plug/unplug and auto detect for correct output to wide-aspect vs. standard aspect video RJ-45 (Ethernet, includes link and - HP 15-g000 | Maintenance and Service Guide - Page 12
4 Chapter 1 Product description - HP 15-g000 | Maintenance and Service Guide - Page 13
2 External component identification Display Component Description (1) WLAN antennas (1 or 2)* (select models only) Send and receive wireless signals to communicate with wireless local area networks (WLANs). (2) WWAN antennas (1 or 2)* (select models only) Send and receive wireless signals - HP 15-g000 | Maintenance and Service Guide - Page 14
or region. To access this guide in Windows 8.1, from the Start screen, type support, and then select the HP Support Assistant app. To access this guide in Windows 10, select the Start button, select All apps, select HP Help and Support, and then select HP Documentation. Front Component Memory - HP 15-g000 | Maintenance and Service Guide - Page 15
(3) Description NOTE: For disc compatibility information in Windows 8.1, go to the Help and Support web page. Follow the web page instructions to select your computer model. Select Support & Drivers, and then select Product Information. For disc compatibility information in Windows 10, type help - HP 15-g000 | Maintenance and Service Guide - Page 16
-in (microphone) Connects optional powered stereo speakers, headphones, jack earbuds, a headset, or a television audio cable. Also connects an optional headset microphone. This jack does not support optional microphone-only devices. 8 Chapter 2 External component identification - HP 15-g000 | Maintenance and Service Guide - Page 17
For additional safety information, refer to the Regulatory, Safety, and Environmental Notices. To access this guide in Windows 8.1, from the Start screen, type support, and then select the HP Support Assistant app. To access this guide in Windows 10, select the Start button, select All apps, select - HP 15-g000 | Maintenance and Service Guide - Page 18
Component (2) Left TouchPad button (3) Right TouchPad button Description NOTE: The TouchPad also supports edge-swipe gestures. Functions like the left button on an external mouse. Functions like the right button on an external mouse. 10 Chapter 2 External component identification - HP 15-g000 | Maintenance and Service Guide - Page 19
Lights Component (1) Power light (2) Caps lock light (3) Mute light (4) Wireless light Description ● On: The computer is on. ● Blinking: The computer is in the Sleep state, a power-saving state. The computer shuts off power to the display and other unneeded components. ● Off: The computer - HP 15-g000 | Maintenance and Service Guide - Page 20
Button Component Power button Description ● When the computer is off, press the button to turn on the computer. ● When the computer is on, press the button briefly to initiate Sleep. ● When the computer is in the Sleep state, press the button briefly to exit Sleep. ● When the computer is in - HP 15-g000 | Maintenance and Service Guide - Page 21
Keys Component (1) (2) (3) esc key fn key Windows key (4) Action keys (5) num lk key (6) Integrated numeric keypad Description Displays system information when pressed in combination with the fn key. Executes frequently used system functions when pressed in combination with the spacebaror - HP 15-g000 | Maintenance and Service Guide - Page 22
Bottom Component (1) Battery lock and unlock latch Description Locks and unlocks the battery in the battery bay. (2) Battery bay Holds the battery. (3) Vent Enable airflow to cool internal components. NOTE: The computer fan starts up automatically to cool internal components and prevent - HP 15-g000 | Maintenance and Service Guide - Page 23
computer provide information you may need when you troubleshoot system problems or travel internationally with the computer. IMPORTANT: located in the battery bay. ● Service label-Provides important information to identify your computer. When contacting support, you will probably be asked for the - HP 15-g000 | Maintenance and Service Guide - Page 24
Component (4) Model number (select models only) (5) Revision number ● Regulatory label(s)-Provide(s) regulatory information about the computer. ● Wireless certification label(s)-Provide(s) information about optional wireless devices and the approval markings for the countries or regions in which the - HP 15-g000 | Maintenance and Service Guide - Page 25
Computer major components NOTE: HP continually improves and changes product parts. For complete and current information on supported parts for your computer, go to http://partsurfer.hp.com, select your country or region, and then follow the on-screen instructions. Computer major components 17 - HP 15-g000 | Maintenance and Service Guide - Page 26
(1) (2) (3) Component Spare part number Display assembly (39.6-cm [15.6-in] HD, anti-glare, touchscreen) NOTE: For display assembly 749658-FL1 Top cover (includes touchpad) Black licorice/textured HP 15 models 749639-001 Purple HP 15 models 775088-001 18 Chapter 3 Illustrated parts catalog - HP 15-g000 | Maintenance and Service Guide - Page 27
A4-6210 processor and UMA graphics ● AMD A6-5200 processor and UMA graphics ● AMD A4-5000 processor and UMA graphics For use in HP 15 and Compaq 15 models without a touch screen: ● AMD A8-6410 processor and UMA graphics ● AMD A8-6410 processor, UMA graphics, and 2 memory slots ● AMD A8-6410 - HP 15-g000 | Maintenance and Service Guide - Page 28
-Whr, 2.8-Ah Li-ion battery 3-cell, 31-Whr, 2.8-Ah Li-ion battery Base enclosure For use in defeatured HP 15 and Compaq 15 models For use in full-featured HP 15 and Compaq 15 models Optical drive (DVD+/-RW Double-Layer SuperMulti) 20 Chapter 3 Illustrated parts catalog Spare part number 764266-xxx - HP 15-g000 | Maintenance and Service Guide - Page 29
cord (3-pin, black, 1.00-m): ● For use in Israel Rubber Kit (includes front and rear feet) Screw Kit HP X3000 Red Wireless Mouse USB flash drive, 8 GB Case, sleeve, for use in HP 15 and Compaq 15 models Spare part number 714657-001 710412-001 741727-001 490371-011 490371-021 490371-D61 490371-061 - HP 15-g000 | Maintenance and Service Guide - Page 30
Display assembly subcomponents Item (1) (2) (3) (4) (5) Component Display bezel (includes Mylar screw covers): For use with HP models For use with Compaq models Display cable (includes display panel cable and webcam/microphone cable) Non-touch screen Touch screen Webcam/microphone module HD - HP 15-g000 | Maintenance and Service Guide - Page 31
with a touch screen: ● Black licorice/textured HP 15 models ● Black HP 15 models ● Red HP 15 models ● White HP 15 models ● Silver HP 15 models ● Blue HP 15 models ● Purple HP 15 models ● Gray HP 15 models ● Black Compaq 15 models ● Gray Compaq 15 models For use models without a touch - HP 15-g000 | Maintenance and Service Guide - Page 32
Mass storage devices Item (1) (2) Component Optical drive (DVD+/-RW Double-Layer SuperMulti) Hard drive, SATA; does not include bracket): 1-TB, 5400-rpm, 2.5-in 750-GB, 5400-rpm, 2.5-in 500-GB, 5400-rpm, 7-mm Hard drive bracket Spare part number 750636-001 778192-005 778190-005 778186-005 749648- - HP 15-g000 | Maintenance and Service Guide - Page 33
Plastics Kit Item Component Plastics Kit, includes: (1) Left cover (2) Right cover Rubber Kit Component Rubber Kit, includes: Front feet Rear feet Spare part number 749656-001 Spare part number 749652-001 Plastics Kit 25 - HP 15-g000 | Maintenance and Service Guide - Page 34
26 Chapter 3 Illustrated parts catalog - HP 15-g000 | Maintenance and Service Guide - Page 35
plastic parts. Use care when handling the plastic parts. Apply pressure only at the points designated in the maintenance instructions. Cables and connectors CAUTION: When servicing the computer, be sure that cables are placed in their proper locations during the reassembly process. Improper cable - HP 15-g000 | Maintenance and Service Guide - Page 36
Drive handling CAUTION: Drives are fragile components that must be handled with care. To prevent damage to the computer, damage to a drive, or loss of information, observe these precautions: Before removing or inserting a hard drive, shut down the computer. If you are unsure whether the computer is - HP 15-g000 | Maintenance and Service Guide - Page 37
V 12,000 V 6,000 V 2,000 V 11,500 V 14,500 V 26,500 V 21,000 V Relative humidity 40% 15,000 V 5,000 V 800 V 700 V 4,000 V 5,000 V 20,000 V 11,000 V 55% 7,500 V 3,000 use properly grounded tools and equipment. ● Use conductive field service tools, such as cutters, screwdrivers, and vacuums. ● When - HP 15-g000 | Maintenance and Service Guide - Page 38
with ground cords of one megohm resistance ● Static-dissipative tables or floor mats with hard ties to the ground ● Field service kits ● Static awareness labels ● Material-handling packages ● Nonconductive plastic bags, tubes, or boxes ● Metal tote boxes ● Electrostatic voltage levels and - HP 15-g000 | Maintenance and Service Guide - Page 39
supported parts for your computer, go to http://partsurfer.hp.com, select your country or region, and then follow the on-screen instructions and length of warranty, are on the service tag at the bottom of your computer. See Labels on page 15 for details. This chapter provides removal and replacement - HP 15-g000 | Maintenance and Service Guide - Page 40
3. Remove the battery from the computer (3). 32 Chapter 5 Removal and replacement procedures for Customer Self-Repair parts - HP 15-g000 | Maintenance and Service Guide - Page 41
Optical drive Description DVD+/-RW Double-Layer SuperMulti Drive Spare part number 750636-001 Before removing the optical drive, follow these steps: 1. Shut down the computer. If you are unsure whether the computer is off or in Hibernation, turn the computer on, and then shut it down through the - HP 15-g000 | Maintenance and Service Guide - Page 42
5. Remove the optical drive bracket (2). Reverse this procedure to reassemble and install the optical drive. 34 Chapter 5 Removal and replacement procedures for Customer Self-Repair parts - HP 15-g000 | Maintenance and Service Guide - Page 43
Keyboard Description Keyboard for use in the United States Keyboard for use in India Keyboard for use in the United Kingdom Keyboard for use in Germany Keyboard for use in France Keyboard for use in Italy Keyboard for use in Spain Keyboard for use in Portugal Keyboard for use in Turkey Keyboard for - HP 15-g000 | Maintenance and Service Guide - Page 44
3. Disconnect the power from the computer by first unplugging the power cord from the AC outlet and then unplugging the AC adapter from the computer. 4. Remove the battery (see Battery on page 31). To remove the keyboard: 1. Position the computer upside down with the front toward you. 2. Remove the - HP 15-g000 | Maintenance and Service Guide - Page 45
5. Rotate the keyboard over onto the palm rest (1), and the lift the ZIF connector (2) and disconnect the keyboard cable from the system board (3). Reverse this procedure to install the keyboard. Component replacement procedures 37 - HP 15-g000 | Maintenance and Service Guide - Page 46
38 Chapter 5 Removal and replacement procedures for Customer Self-Repair parts - HP 15-g000 | Maintenance and Service Guide - Page 47
supported parts for your computer, go to http://partsurfer.hp.com, select your country or region, and then follow the on-screen instructions service tag at the bottom of your computer. See Labels on page 15 for details. This chapter provides removal and replacement procedures for Authorized Service - HP 15-g000 | Maintenance and Service Guide - Page 48
to the display, and then remove the module enough to access the cable connection on the module (1). 40 Chapter 6 Removal and replacement procedures for Authorized Service Provider parts - HP 15-g000 | Maintenance and Service Guide - Page 49
c. Disconnect the cable (2) from the module. 5. To remove the display panel: a. Remove the four Phillips PM2.5×3.5 screws that secure the display panel to the enclosure. b. Rotate the display panel onto the keyboard to gain access to the display cable connection on the back of the panel (1). - HP 15-g000 | Maintenance and Service Guide - Page 50
cable (3). Reverse this procedure to reassemble and install the display bezel, webcam/microphone module, and display panel. 42 Chapter 6 Removal and replacement procedures for Authorized Service Provider parts - HP 15-g000 | Maintenance and Service Guide - Page 51
(includes touchpad) Top cover for use in sparkling black HP 15 models (includes touchpad) Top cover for use in red HP 15 models (includes touchpad) Top cover for use in white HP 15 models (includes touchpad) Top cover for use in blue HP 15 models (includes touchpad) Top cover for use in silver - HP 15-g000 | Maintenance and Service Guide - Page 52
with the front toward you. 6. Disconnect the power button board cable (1) and the touchpad button board cable (2). 44 Chapter 6 Removal and replacement procedures for Authorized Service Provider parts - HP 15-g000 | Maintenance and Service Guide - Page 53
7. Remove the four Phillips PM2.5×5.0 screws (3) that secure the top cover to the computer. 8. Lift the rear edge of the top cover (1) until it disengage from the base enclosure. 9. Remove the top cover (2). Reverse this procedure to install the top cover. Component replacement procedures 45 - HP 15-g000 | Maintenance and Service Guide - Page 54
through the hole in top cover (3). Reverse this procedure to install the power button board and cable. 46 Chapter 6 Removal and replacement procedures for Authorized Service Provider parts - HP 15-g000 | Maintenance and Service Guide - Page 55
TouchPad button board Description TouchPad button board (includes bracket) Spare part number 749651-001 Before removing the TouchPad button board, follow these steps: 1. Shut down the computer. If you are unsure whether the computer is off or in Hibernation, turn the computer on, and then shut it - HP 15-g000 | Maintenance and Service Guide - Page 56
4. Remove the TouchPad button board and cable. Reverse this procedure to install the power button board and cable. 48 Chapter 6 Removal and replacement procedures for Authorized Service Provider parts - HP 15-g000 | Maintenance and Service Guide - Page 57
Hard drive NOTE: The hard drive spare part kit does not include the hard drive bracket. Description 1-TB, 5400-rpm, 2.5-in 750 GB, 5400 rpm, 2.5 in 500-GB, 5400-rpm, 7-mm Hard drive bracket Spare part number 778192-005 778190-005 778186-005 749648-001 Before removing the hard drive, follow these - HP 15-g000 | Maintenance and Service Guide - Page 58
hard drive bracket from the hard drive (2). Reverse this procedure to reassemble and install the hard drive. 50 Chapter 6 Removal and replacement procedures for Authorized Service Provider parts - HP 15-g000 | Maintenance and Service Guide - Page 59
in your country or region. If you replace the module and then receive a warning message, remove the module to restore device functionality, and then contact support. Before removing the WLAN module, follow these steps: 1. Shut down the computer. If you are unsure whether the computer is off or in - HP 15-g000 | Maintenance and Service Guide - Page 60
the antenna connectors, as shown in the following illustration. Reverse this procedure to install the WLAN module. 52 Chapter 6 Removal and replacement procedures for Authorized Service Provider parts - HP 15-g000 | Maintenance and Service Guide - Page 61
Fan NOTE: The fan spare part kit includes replacement thermal materials. Description Fan Spare part number 753894-001 NOTE: To properly ventilate the computer, allow at least 7.6 cm (3.0 in) of clearance on the left side of the computer. The computer uses an electric fan for ventilation. The fan - HP 15-g000 | Maintenance and Service Guide - Page 62
4. Remove the fan from the computer (3). Reverse this procedure to install the fan. 54 Chapter 6 Removal and replacement procedures for Authorized Service Provider parts - HP 15-g000 | Maintenance and Service Guide - Page 63
Power connector cable Description Power connector cable Spare part number 749647-001 Before removing the power connector cable, follow these steps: 1. Shut down the computer. If you are unsure whether the computer is off or in Hibernation, turn the computer on, and then shut it down through the - HP 15-g000 | Maintenance and Service Guide - Page 64
, and then shut it down through the operating system. 2. Disconnect all external devices connected to the computer. 56 Chapter 6 Removal and replacement procedures for Authorized Service Provider parts - HP 15-g000 | Maintenance and Service Guide - Page 65
3. Disconnect the power from the computer by first unplugging the power cord from the AC outlet and then unplugging the AC adapter from the computer. 4. Remove the battery (see Battery on page 31). 5. Remove the following components: ● Keyboard (see Keyboard on page 35) ● Top cover (see Top cover on - HP 15-g000 | Maintenance and Service Guide - Page 66
(1). 5. Disconnect the USB board cable from the system board (2). Reverse this procedure to install the system board. 58 Chapter 6 Removal and replacement procedures for Authorized Service Provider parts - HP 15-g000 | Maintenance and Service Guide - Page 67
USB board Description USB board (includes cable) Spare part number 749649-001 Before removing the USB board, follow these steps: 1. Shut down the computer. If you are unsure whether the computer is off or in Hibernation, turn the computer on, and then shut it down through the operating system. 2. - HP 15-g000 | Maintenance and Service Guide - Page 68
the rubber gaskets (3) around each screw. When installing the speakers, make sure the gaskets are installed correctly. 60 Chapter 6 Removal and replacement procedures for Authorized Service Provider parts - HP 15-g000 | Maintenance and Service Guide - Page 69
Reverse this procedure to install the speakers. Heat sink assembly NOTE: The heat sink assembly spare part kit includes replacement thermal materials. Description Heat sink for use in models with an AMD processor, UMA graphics, and 1 memory slot Heat sink for use in models with an AMD processor, - HP 15-g000 | Maintenance and Service Guide - Page 70
processor and associated heat sink area (1)(2), as well as the graphics chip and associated heat sink area (3)(4). 62 Chapter 6 Removal and replacement procedures for Authorized Service Provider parts - HP 15-g000 | Maintenance and Service Guide - Page 71
● UMA graphics: Thermal paste is used on the heat sink (1) and the processor (2). Reverse this procedure to reassemble and install the heat sink assembly. Component replacement procedures 63 - HP 15-g000 | Maintenance and Service Guide - Page 72
battery from the socket (1), and then remove the battery (2). Reverse this procedure to install the RTC battery. 64 Chapter 6 Removal and replacement procedures for Authorized Service Provider parts - HP 15-g000 | Maintenance and Service Guide - Page 73
Memory module Description 8-GB (PC3L, 12800, 1600-MHz) 4-GB (PC3L, 12800, 1600-MHz) 2-GB (PC3L, 12800, 1600-MHz) Spare part number 693374-005 691740-005 691739-005 Before removing a memory module, follow these steps: 1. Shut down the computer. If you are unsure whether the computer is off or in - HP 15-g000 | Maintenance and Service Guide - Page 74
/textured HP 15 models Black HP 15 models Red HP 15 models White HP 15 models Blue HP 15 models Silver HP 15 models Purple HP 15 models Gray HP 15 models Black Compaq 15 models Gray Compaq 15 models 001 775089-001 66 Chapter 6 Removal and replacement procedures for Authorized Service Provider parts - HP 15-g000 | Maintenance and Service Guide - Page 75
Description Gray Compaq 15 models Black Compaq 15 models Gray HP 15 models Red HP 15 models White HP 15 models Blue HP 15 models Silver HP 15 models Hinges (left and right) Non-touch screen models Touch screen models Webcam/microphone module HD VGA Spare part number 749642-001 760962-001 760963- - HP 15-g000 | Maintenance and Service Guide - Page 76
the clips (3) built into the base enclosure. CAUTION: Support the display assembly when removing the following screws. Failure to support the display assembly can result in damage to the display display enclosure. 68 Chapter 6 Removal and replacement procedures for Authorized Service Provider parts - HP 15-g000 | Maintenance and Service Guide - Page 77
b. Remove the display bezel (4). NOTE: In this procedure, the display will NOT be connected to the computer, as shown in the following image. 2. To remove the webcam/microphone module: a. Position the display assembly with the top edge toward you. b. Disconnect the cable (1) from the module. c. - HP 15-g000 | Maintenance and Service Guide - Page 78
NOT be connected to the computer, as shown in the following image. 4. To remove the display hinges: 70 Chapter 6 Removal and replacement procedures for Authorized Service Provider parts - HP 15-g000 | Maintenance and Service Guide - Page 79
a. Remove the eight Phillips PM2.5×3.5 screws (1) that secure the display hinges to the display panel. b. Remove the display hinges (2). 5. To remove the wireless antenna cables and transceivers, release the wireless antenna cables from the clips built into the display enclosure. Component - HP 15-g000 | Maintenance and Service Guide - Page 80
hardware) are transferred to the new enclosure. Reverse this procedure to reassemble and install the display assembly. 72 Chapter 6 Removal and replacement procedures for Authorized Service Provider parts - HP 15-g000 | Maintenance and Service Guide - Page 81
in notebook mode and you must use the keyboard attached to your notebook. The HP website. Most BIOS updates on the HP website are packaged in compressed files called SoftPaqs. Some download packages contain a file named Readme.txt, which contains information regarding installing and troubleshooting - HP 15-g000 | Maintenance and Service Guide - Page 82
Click the question mark icon in the taskbar. 2. Select My PC, and then select Specifications. - or - ▲ Use Setup Utility HP Support Assistant app. - or - Click the question mark icon in the taskbar. 2. Click Updates, and then click Check for updates and messages. 3. Follow the on-screen instructions - HP 15-g000 | Maintenance and Service Guide - Page 83
that has an .exe extension (for example, filename.exe). The BIOS installation begins. 5. Complete the installation by following the on-screen instructions. NOTE: After a message on the screen reports a successful installation, you can delete the downloaded file from your hard drive. Synchronizing - HP 15-g000 | Maintenance and Service Guide - Page 84
76 Chapter 7 Using Setup Utility (BIOS) in Windows 10 - HP 15-g000 | Maintenance and Service Guide - Page 85
HP website. Most BIOS updates on the HP website are packaged in compressed files called SoftPaqs. Some download packages contain a file named Readme.txt, which contains information regarding installing and troubleshooting download and installation, follow these instructions: Do not disconnect power - HP 15-g000 | Maintenance and Service Guide - Page 86
1. From the Start screen, type support, and then select the HP Support Assistant app. 2. Click Updates and tune-ups, and then click Check for HP updates now. 3. Follow the on-screen instructions. 4. At the download area, follow these steps: a. Identify the most recent BIOS update and compare it to - HP 15-g000 | Maintenance and Service Guide - Page 87
to a USB port can be used with Computer Setup only if USB legacy support is enabled. To start Computer Setup, follow these steps: 1. Turn on the main Computer Setup screen, press esc, and then follow the on-screen instructions. NOTE: You can use either a pointing device (TouchPad, pointing stick, or - HP 15-g000 | Maintenance and Service Guide - Page 88
screen, and then follow the on-screen instructions. - or - Use the tab key HP Web site. Most BIOS updates on the HP Web site are packaged in compressed files called SoftPaqs. Some download packages contain a file named Readme.txt, which contains information regarding installing and troubleshooting - HP 15-g000 | Maintenance and Service Guide - Page 89
hp.com/go/contactHP. For worldwide support, go to http://welcome.hp.com/country/us/en/wwcontact_us.html. 2. Follow the on-screen instructions to identify your computer and access the BIOS update you want to download. 3. Click the option for software and driver To start HP PC Hardware Diagnostics - HP 15-g000 | Maintenance and Service Guide - Page 90
options to download HP PC Hardward Diagnostics to USB device. Option 1: HP PC Diagnostics homepage-Provides access to the latest UEFI version 1. Go to http://www.hp.com/go/techcenter/pcdiags. 2. Click the UEFI Dowload link, and then select Run. Option 2: Support and Drivers pages-Provides downloads - HP 15-g000 | Maintenance and Service Guide - Page 91
computer, your computer must be in notebook mode and you must use the keyboard HP PC Hardware Diagnostics (UEFI) to a USB device on page 84. b. Hard drive c. BIOS 3. When the diagnostic tool opens, select the type of diagnostic test you want to run, and then follow the on-screen instructions - HP 15-g000 | Maintenance and Service Guide - Page 92
is displayed. 2. In the HP PC Hardware Diagnostics section, click the Download link, and then select Run. Download any version of UEFI for a specific product: 1. Go to http://www.hp.com/support, and then select your country. The HP Support page is displayed. 2. Click Drivers & Downloads. 3. In the - HP 15-g000 | Maintenance and Service Guide - Page 93
, and then select This PC. ● If your computer does not support. See the Worldwide Telephone Numbers booklet included with the computer. You can also find contact information on the HP website. Go to http://www.hp.com/support, select your country or region, and follow the on-screen instructions - HP 15-g000 | Maintenance and Service Guide - Page 94
Telephone Numbers booklet included with the computer. You can also find contact information on the HP website. Go to http://www.hp.com/ support, select your country or region, and follow the on-screen instructions. ◦ Be sure that the computer is connected to AC power before you begin creating the - HP 15-g000 | Maintenance and Service Guide - Page 95
option (select products only) of HP Recovery Manager to reinstall the individual application or driver. ▲ Type recovery in the taskbar search box, select HP Recovery Manager, select Reinstall drivers and/or applications, and then follow the on-screen instructions. ● If you want to recover - HP 15-g000 | Maintenance and Service Guide - Page 96
then quickly hold down the Windows button; then select f11. 2. Select Troubleshoot from the boot options menu. 3. Select Recovery Manager, and then follow the on-screen instructions. Using HP Recovery media to recover You can use HP Recovery media to recover the original system. This method can be - HP 15-g000 | Maintenance and Service Guide - Page 97
is only available on products that support this function. Follow these steps to remove the HP Recovery partition: 1. Type recovery in the taskbar search box, and then select HP Recovery Manager. 2. Select Remove Recovery Partition, and then follow the on-screen instructions. Restore and recovery 89 - HP 15-g000 | Maintenance and Service Guide - Page 98
90 Chapter 11 Backing up, restoring, and recovering in Windows 10 - HP 15-g000 | Maintenance and Service Guide - Page 99
Image Recovery-Reinstalls the operating system and all hardware-related drivers and software, but not other software applications. ● Factory Reset steps, see Help and Support. From the Start screen, type help, and then select Help and Support. Creating HP Recovery media HP Recovery Manager is a - HP 15-g000 | Maintenance and Service Guide - Page 100
screen, type help, and then select Help and Support. ● If you need to correct a problem with a preinstalled application or driver, use the Drivers and Applications Reinstall option of HP Recovery Manager to reinstall the individual application or driver. From the Start screen, type recovery, select - HP 15-g000 | Maintenance and Service Guide - Page 101
(select models only)-Reinstalls the operating system and all hardwarerelated drivers and software, but not other software applications. ● Factory Reset the HP website. Go to http://www.hp.com/support, select your country or region, and follow the on-screen instructions. IMPORTANT: HP Recovery - HP 15-g000 | Maintenance and Service Guide - Page 102
- or - Press and hold f11 as you press the power button. 2. Select Troubleshoot from the boot options menu. 3. Select Recovery Manager, and then follow the on-screen instructions. Using HP Recovery media to recover You can use HP Recovery media to recover the original system. This method can be used - HP 15-g000 | Maintenance and Service Guide - Page 103
computer files on a regular schedule to maintain a current backup. You can manually back up your information to an optional external drive, a network drive, or restore the computer to its original factory state. You can create an HP Factory Image Restore DVD, using an installed or an external DVD±RW - HP 15-g000 | Maintenance and Service Guide - Page 104
HP programs and drivers that were installed at the factory. Software, drivers, and updates not installed by HP must be manually : Do you want to start the System-Restore? 6. Follow the on-screen instructions. NOTE: You can also restore the computer from the partition by restarting the computer - HP 15-g000 | Maintenance and Service Guide - Page 105
noncondensing) ‑20°C to 60°C ‑4°F to 140°F Operating 10% to 90% Nonoperating 5% to 95% Maximum altitude (unpressurized) Operating ‑15 m to 3,048 m ‑50 ft to 10,000 ft Nonoperating ‑15 m to 12,192 m ‑50 ft to 40,000 ft NOTE: Applicable product safety standards specify thermal limits for - HP 15-g000 | Maintenance and Service Guide - Page 106
39.6-cm (15.6-in) display specifications Active diagonal size Resolution Active area PPI Surface treatment Contrast 39.6-cm 1600x900 (HD+) 309.399x173.952 112 Anti-glare 300:1 (typical) 8 ms 200 nits (typical) SVA LED 1.4 (typ), 1.6 (max) 12,000 hours (0.313, 0.329) +/- 0.02 +/- 0.03 45% typical - HP 15-g000 | Maintenance and Service Guide - Page 107
°F to 140°F) *1 GB = 1 billion bytes when referring to hard drive storage capacity. Actual accessible capacity is less. NOTE: Certain restrictions and exclusions apply. Contact technical support for details. Hard drive specifications 99 - HP 15-g000 | Maintenance and Service Guide - Page 108
+R, DVD+RW, DVD-RAM Write: CD-R and CD-RW DVD+R, DVD+RW, DVD-R, DVD-RW, DVD-RAM 1.5 cm (0.59 in) 12 cm (4.72 in) 8 cm (3.15 in) 1.2 mm (0.047 in) 0.74 µm CD < 175 ms < 285 ms Line-out, 0.7 Vrms 2 MB DVD < 230 ms < 335 ms 3,600 KB/sec 10,800 KB - HP 15-g000 | Maintenance and Service Guide - Page 109
15 Power cord set requirements The wide-range input feature of the computer permits it to operate from any line voltage from 100 to 120 volts - HP 15-g000 | Maintenance and Service Guide - Page 110
flexible cord must be Type SVT/SJT or equivalent, No. 18 AWG, 3-conductor. The wall plug must be a two-pole grounding type with a NEMA 5-15P (15 A, 125 V ac) or NEMA 6-15P (15 A, 250 V ac) configuration. CSA or C-UL mark. UL file number must be on each element. 102 Chapter - HP 15-g000 | Maintenance and Service Guide - Page 111
plug) must bear the BSMI certification mark. 7. For 127 V ac, the flexible cord must be Type SVT or SJT 3 x 18 AWG, with plug NEMA 5-15P (15 A, 125 V ac), with UL and CSA or CUL marks. For 240 V ac, the flexible cord must be Type H05VV-F 3X0.75/1.00mm2 conductor size, with - HP 15-g000 | Maintenance and Service Guide - Page 112
104 Chapter 15 Power cord set requirements - HP 15-g000 | Maintenance and Service Guide - Page 113
remove these components, handle them carefully. NOTE: Materials Disposal. This HP product contains mercury in the backlight in the display assembly that site at http://www.eiai.org. This section provides disassembly instructions for the display assembly. The display assembly must be disassembled - HP 15-g000 | Maintenance and Service Guide - Page 114
2. Lift up and out on the left and right inside edges (1) and the top and bottom inside edges (2) of the display bezel until the bezel disengages from the display assembly. 3. Remove the display bezel (3). 4. Disconnect all display panel cables (1) from the display inverter and remove the inverter - HP 15-g000 | Maintenance and Service Guide - Page 115
6. Remove the display panel assembly (2) from the display enclosure. 7. Turn the display panel assembly upside down. 8. Remove all screws that secure the display panel frame to the display panel. 9. Use a sharp-edged tool to cut the tape (1) that secures the sides of the display panel to the display - HP 15-g000 | Maintenance and Service Guide - Page 116
12. Lift the top edge of the backlight cover (2) and swing it outward. 13. Remove the backlight cover. 14. Turn the display panel upright. 15. Remove the backlight cables (1) from the clip (2) in the display panel. 16. Turn the display panel upside down. 108 Chapter 16 Recycling - HP 15-g000 | Maintenance and Service Guide - Page 117
17. Remove the backlight frame from the display panel. WARNING! The backlight contains mercury. Exercise caution when removing and handling the backlight to avoid damaging this component and causing exposure to the mercury. 18. Remove the backlight from the backlight frame. 19. Disconnect the - HP 15-g000 | Maintenance and Service Guide - Page 118
22. Release the tape (4) that secures the LCD panel to the display rear panel. 23. Remove the LCD panel. 24. Recycle the LCD panel and backlight. 110 Chapter 16 Recycling - HP 15-g000 | Maintenance and Service Guide - Page 119
Utility 73 updating 73, 77, 80 Bluetooth label 16 boot order changing 89 changing HP Recovery Manager 94 bottom 16 buttons left TouchPad 10 power 12 right TouchPad 10 C cables, service considerations 27 caps lock light, identifying 11 chipset, product description 1 components bottom 14 display - HP 15-g000 | Maintenance and Service Guide - Page 120
HP PC Hardware Diagnostics (UEFI) downloading 82 using 83 HP Recovery Manager correcting boot problems 89, 94 starting 88, 93 HP Recovery media creating 85, 91 recovery 88, 94 HP number 15 service 15 wireless certification 16 WLAN 16 latch, battery release 14 left cover illustrated 25 legacy support, - HP 15-g000 | Maintenance and Service Guide - Page 121
considerations cables 27 connectors 27 plastic parts 27 service labels locating 15 serviceability, product description 3 U USB 2.0 ports, identifying 6 USB 3.0 port, identifying 8 USB board removing 59 spare part number 19 USB legacy support 79 V vents, identifying 8, 14 video, product description - HP 15-g000 | Maintenance and Service Guide - Page 122
114 Index
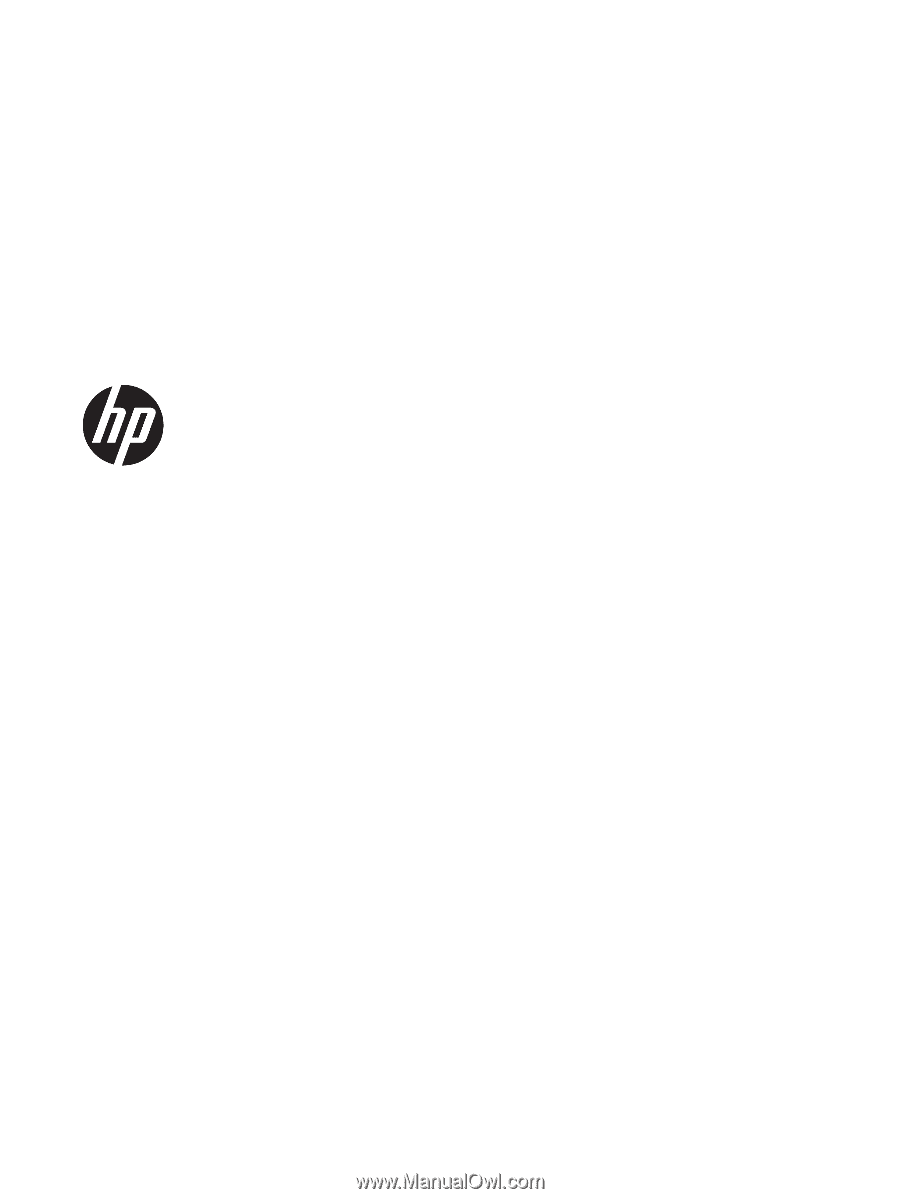
HP 15 TouchSmart Notebook PC
HP 15 Notebook PC
Compaq 15 TouchSmart Notebook PC
Compaq 15 Notebook PC
Maintenance and Service Guide