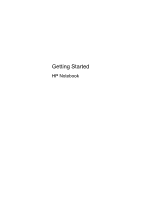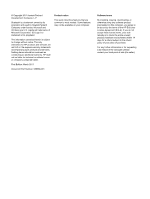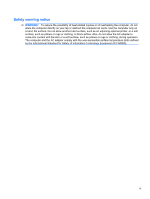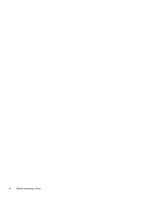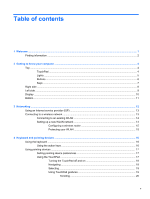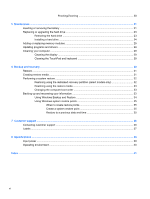HP 2000-150CA Getting Started HP Notebook - Windows 7
HP 2000-150CA Manual
 |
View all HP 2000-150CA manuals
Add to My Manuals
Save this manual to your list of manuals |
HP 2000-150CA manual content summary:
- HP 2000-150CA | Getting Started HP Notebook - Windows 7 - Page 1
Getting Started HP Notebook - HP 2000-150CA | Getting Started HP Notebook - Windows 7 - Page 2
such products and services. Nothing herein should be construed as constituting an additional warranty. HP shall not be liable for technical or editorial errors or omissions contained herein. First Edition: March 2011 Document Part Number: 638588-001 Product notice This guide describes features that - HP 2000-150CA | Getting Started HP Notebook - Windows 7 - Page 3
the computer, do not place the computer directly on your lap or obstruct the computer air vents. Use the computer only on a hard, flat surface. Do not allow another hard surface, such as an adjoining optional printer, or a soft surface, such as pillows or rugs or clothing, to block airflow. Also, do - HP 2000-150CA | Getting Started HP Notebook - Windows 7 - Page 4
iv Safety warning notice - HP 2000-150CA | Getting Started HP Notebook - Windows 7 - Page 5
...10 Bottom ...11 3 Networking ...12 Using an Internet service provider (ISP 13 Connecting to a wireless network ...13 Connecting devices ...16 Using the keyboard ...16 Using the action keys ...16 Using pointing devices ...17 Setting pointing device preferences 17 Using the TouchPad ...17 Turning - HP 2000-150CA | Getting Started HP Notebook - Windows 7 - Page 6
/Zooming 20 5 Maintenance ...21 Inserting or removing the battery ...21 Replacing or upgrading the hard drive 23 Removing the hard drive ...23 Installing a hard drive ...24 Adding or replacing memory modules 25 Updating programs and drivers ...29 Cleaning your computer ...29 Cleaning the display - HP 2000-150CA | Getting Started HP Notebook - Windows 7 - Page 7
subscription for free updates. For more information, refer to the HP Notebook Reference Guide. ● Get to devices on page 16 for additional information. ● Create recovery discs-Recover the operating system and software to factory settings in case of system instability or failure. For instructions - HP 2000-150CA | Getting Started HP Notebook - Windows 7 - Page 8
> HP > HP Documentation. ● How to replace or upgrade the hard drive and memory modules ● How to perform a backup and recovery ● How to contact customer support ● Computer specifications HP Notebook Reference Guide ● Power management features To access this guide: ● How to maximize battery - HP 2000-150CA | Getting Started HP Notebook - Windows 7 - Page 9
Web site, go to http://www.hp.com/ support. ● Support information ● Ordering parts and finding additional help ● Accessories available for the device Limited Warranty* Warranty information To access the warranty: Select Start > Help and Support > User Guides > View Warranty Information. - or - HP 2000-150CA | Getting Started HP Notebook - Windows 7 - Page 10
(3) TouchPad zone 4 Chapter 2 Getting to know your computer Description ● Amber: The TouchPad is off. ● Off: The TouchPad is on. Turns the TouchPad on and off. Quickly double-tap the TouchPad on/off button to turn the TouchPad on and off. Moves the pointer and selects or activates items on the - HP 2000-150CA | Getting Started HP Notebook - Windows 7 - Page 11
is off. ● White: The computer is on. ● Blinking white: The computer is in the Sleep state. ● Off: The computer is off. ● White: An integrated wireless device, such as a wireless local area network (WLAN) device and/or a Bluetooth® device, is on. ● Amber: All wireless - HP 2000-150CA | Getting Started HP Notebook - Windows 7 - Page 12
Description ● When the computer is off, press the button to turn on the computer. ● When the computer is on, press to turn off the computer. To learn more about your power settings, select Start > Control Panel > System and Security > Power Options, or refer to the HP Notebook Reference Guide. 6 - HP 2000-150CA | Getting Started HP Notebook - Windows 7 - Page 13
Keys Component (1) esc key (2) fn key (3) Windows logo key (4) Windows applications key (5) Action keys Description Displays system information when pressed in combination with the fn key. Displays system information when pressed in combination with the esc key. Displays the Windows Start - HP 2000-150CA | Getting Started HP Notebook - Windows 7 - Page 14
to an optical disc. ● On: The optical drive is in use. ● Off: The optical drive is idle. Connect optional USB devices. Connects an AC adapter. ● White: The computer is connected to external power and the battery is fully charged. ● Amber: A battery is charging. Attaches an optional security cable to - HP 2000-150CA | Getting Started HP Notebook - Windows 7 - Page 15
Notices. NOTE: When a device is connected to the jack, the computer speakers are disabled. Supports the following digital card formats: ● MultiMediaCard ● Secure Digital (SD) Memory Card ● Secure Digital High Capacity (SDHC) Card Blinking white: The hard drive is being accessed. ● White - HP 2000-150CA | Getting Started HP Notebook - Windows 7 - Page 16
webcam, select Start > All Programs > HP > HP MediaSmart > HP MediaSmart Webcam. (4) Internal microphone Records sound. (5) Internal display switch Turns off the display and initiates Sleep if or region. These notices are located in Help and Support. 10 Chapter 2 Getting to know your computer - HP 2000-150CA | Getting Started HP Notebook - Windows 7 - Page 17
Bottom Component (1) (2) Battery bay Battery release latch (3) Vents (5) (4) Hard drive bay (5) Memory module compartment Description Holds the battery. Releases the battery from the battery bay. Enable airflow to cool internal components. NOTE: The computer fan starts up automatically to - HP 2000-150CA | Getting Started HP Notebook - Windows 7 - Page 18
Internet service provider (ISP) ● Connecting to a wireless network NOTE: Internet hardware and software features vary depending on computer model and your location. Your computer may support on connecting to a wired network, refer to the HP Notebook Reference Guide. 12 Chapter 3 Networking - HP 2000-150CA | Getting Started HP Notebook - Windows 7 - Page 19
, a wireless wide area network (WWAN) device ● Bluetooth device For more information on wireless technology and connecting to a wireless network, refer to the HP Notebook Reference Guide and information and Web site links provided in Help and Support. Using an Internet service provider (ISP) 13 - HP 2000-150CA | Getting Started HP Notebook - Windows 7 - Page 20
Connecting to an existing WLAN 1. Turn on the computer. 2. Be sure that the WLAN device is on. 3. Click the network icon in the broadband modem (either DSL or cable) (1) and high-speed Internet service purchased from an Internet service provider (ISP) ● A wireless router (purchased separately) (2) ● - HP 2000-150CA | Getting Started HP Notebook - Windows 7 - Page 21
your wireless network. Protecting your WLAN When you set up a WLAN or access an existing WLAN, always turn on security features to protect your network from unauthorized access. For information on protecting your WLAN, refer to the HP Notebook Reference Guide. Connecting to a wireless network 15 - HP 2000-150CA | Getting Started HP Notebook - Windows 7 - Page 22
Description Help and Support Opens Help and Support. Help and Support provides tutorials, answers to questions, and product updates. Screen Decreases the screen brightness level. brightness down Screen brightness up Increases the screen brightness level. Switch screen image Switches the - HP 2000-150CA | Getting Started HP Notebook - Windows 7 - Page 23
. NOTE: Until you set up your Internet or network services, this action key opens the Internet Connection Wizard. Next Mute Mutes or restores speaker sound. Wireless Turns the wireless feature device preferences Use Mouse Properties in Windows® to customize settings for pointing devices - HP 2000-150CA | Getting Started HP Notebook - Windows 7 - Page 24
To turn the TouchPad off and on, quickly double-tap the TouchPad on/off button. NOTE: The TouchPad light is off when the TouchPad is on. Navigating To move the pointer, slide one finger across the TouchPad in the direction you want the pointer to go. 18 Chapter 4 Keyboard and pointing devices - HP 2000-150CA | Getting Started HP Notebook - Windows 7 - Page 25
on the TouchPad at the same time. NOTE: TouchPad gestures are not supported in all programs. To view the demonstration of a gesture: 1. Right click TouchPad Properties. 2. Click a gesture to activate the demonstration. To turn the gestures on and off: 1. Right-click the Synaptics icon in the - HP 2000-150CA | Getting Started HP Notebook - Windows 7 - Page 26
drag them across the TouchPad in an up, down, left, or right motion. NOTE: Scrolling speed is controlled by finger speed. NOTE: Two-finger scrolling is enabled at the factory. Pinching/Zooming Pinching allows you to /zooming is enabled at the factory. 20 Chapter 4 Keyboard and pointing devices - HP 2000-150CA | Getting Started HP Notebook - Windows 7 - Page 27
or removing the battery ● Replacing or upgrading the hard drive ● Adding or replacing memory modules ● Updating programs and drivers ● Cleaning your computer Inserting or removing the battery NOTE: For additional information on using the battery, refer to the HP Notebook Reference Guide. To insert - HP 2000-150CA | Getting Started HP Notebook - Windows 7 - Page 28
cause loss of information. To prevent loss of information, save your work and initiate Hibernation or shut down the computer through Windows before removing the battery. 1. Slide the battery release latch (1) to release the battery. 2. Tilt the battery (2) to remove it, and then lift it out of the - HP 2000-150CA | Getting Started HP Notebook - Windows 7 - Page 29
devices connected to the computer. 3. Unplug the power cord from the AC outlet and remove the battery. 4. Loosen the hard drive cover screw (1). 5. Remove the hard drive cover (2). 6. Disconnect the hard drive cable (1) from the computer. 7. Remove the 4 hard drive screws (2). Replacing or upgrading - HP 2000-150CA | Getting Started HP Notebook - Windows 7 - Page 30
8. Lift the hard drive (3) out of the hard drive bay. Installing a hard drive 1. Insert the hard drive (1) into the hard drive bay. 2. Replace the 4 hard drive screws (2). 3. Connect the hard drive cable (3) to the computer. 4. Align the tabs on the hard drive cover (1) with the notches on the - HP 2000-150CA | Getting Started HP Notebook - Windows 7 - Page 31
6. Tighten the hard drive cover screw (3). 7. Replace the battery. 8. Reconnect external power and external devices. 9. Turn on the computer. Adding or replacing memory modules The computer has two memory module slots. The capacity of the computer can be upgraded by adding a memory module to the - HP 2000-150CA | Getting Started HP Notebook - Windows 7 - Page 32
. 2. Disconnect all external devices connected to the computer. 3. Unplug the power cord from the AC outlet and remove the battery. 4. Loosen the memory module compartment cover screw (1). 5. Remove the memory module compartment cover (2). 6. If you are replacing a memory module, remove the existing - HP 2000-150CA | Getting Started HP Notebook - Windows 7 - Page 33
memory module. a. Align the notched edge (1) of the memory module with the tab in the memory module slot. b. With the memory module at a 45-degree angle from the surface of the memory module compartment, press the module (2) into the memory module slot until it is seated. Adding or replacing memory - HP 2000-150CA | Getting Started HP Notebook - Windows 7 - Page 34
prevent damage to the memory module, be sure that you do not bend the memory module. 8. Align the tabs on the memory module compartment cover (1) with the notches on the computer. 9. Close the cover (2). 10. Tighten the memory module compartment cover screw (3). 11. Replace the battery. 28 Chapter - HP 2000-150CA | Getting Started HP Notebook - Windows 7 - Page 35
12. Reconnect external power and external devices. 13. Turn on the computer. Updating programs and drivers HP recommends that you update your programs and drivers on a regular basis with the latest versions. Go to http://www.hp.com/support to download the latest versions. You can also register to - HP 2000-150CA | Getting Started HP Notebook - Windows 7 - Page 36
includes tools provided by the operating system and HP to help you safeguard your information and restore it if ever needed. This chapter provides recovery flash drive (Recovery Manager software feature) ● Performing a system restore (from the partition, recovery discs, or a recovery flash drive) ● - HP 2000-150CA | Getting Started HP Notebook - Windows 7 - Page 37
manually. NOTE: Recovery discs have been included if your computer does not have a recovery partition. Creating restore media HP recommends that you create either a set of recovery discs or a recovery flash drive to be sure that you can restore your computer to its original factory state if the hard - HP 2000-150CA | Getting Started HP Notebook - Windows 7 - Page 38
hard drive has failed or if all attempts to correct any functional computer issues fail. A system restore should be used as a final attempt to correct computer issues. Note the following when performing a system restore: ● You can restore only the system that you have previously backed up. HP - HP 2000-150CA | Getting Started HP Notebook - Windows 7 - Page 39
. 3. Press f9 at system bootup. 4. Select the optical drive or the flash drive. 5. Follow the on-screen instructions. Changing the computer boot order To change the boot order for recovery should first be attempted before a system restore is attempted. Backing up and recovering your information 33 - HP 2000-150CA | Getting Started HP Notebook - Windows 7 - Page 40
System and Security > Backup and Restore. 2. Follow the on-screen instructions to schedule and create a backup. NOTE: Windows® includes the User Account Control feature to improve the security of the computer. You may be prompted for your permission or password for tasks such as installing software - HP 2000-150CA | Getting Started HP Notebook - Windows 7 - Page 41
Using Windows system restore points A system restore point allows you to save and name a snapshot of your hard drive at a specific point in time. You can then recover back to that point if you want to reverse subsequent changes. NOTE: Recovering to an earlier restore point does not affect data files - HP 2000-150CA | Getting Started HP Notebook - Windows 7 - Page 42
If the information provided in this user guide, in the HP Notebook Reference Guide, or in Help and Support does not address your questions, you can contact HP Customer Support at: http://www.hp.com/go/contactHP NOTE: For worldwide support, click Contact HP worldwide on the left side of the page - HP 2000-150CA | Getting Started HP Notebook - Windows 7 - Page 43
you may need when you troubleshoot system problems or travel internationally with the computer: ● Serial number label-Provides important information, including the following: Component (1) Product name (2) Serial number (s/n) (3) Part number/Product number (p/n) (4) Warranty period - HP 2000-150CA | Getting Started HP Notebook - Windows 7 - Page 44
8 Specifications ● Input power ● Operating environment 38 Chapter 8 Specifications - HP 2000-150CA | Getting Started HP Notebook - Windows 7 - Page 45
, it should be powered only with an AC adapter or a DC power source supplied and approved by HP for use with this computer. The computer can operate on DC power within the following specifications. Input power Operating voltage and current Rating 18.5 V dc @ 3.5 A - 65 W or 19.0 V dc @ 4.74 A - 90 - HP 2000-150CA | Getting Started HP Notebook - Windows 7 - Page 46
,192 m U.S. 41°F to 95°F -4°F to 140°F 10% to 90% 5% to 95% -50 ft to 10,000 ft -50 ft to 40,000 ft 40 Chapter 8 Specifications - HP 2000-150CA | Getting Started HP Notebook - Windows 7 - Page 47
L labels Bluetooth 37 Microsoft Certificate of Authenticity 37 regulatory 37 serial number 37 wireless certification 37 WLAN 37 latch, battery release 11 lights caps lock 5 drive 9 power 5, 9 webcam 10 wireless 5 M media controls, keys 17 memory module inserting 27 removing 26 replacing 25 Index 41 - HP 2000-150CA | Getting Started HP Notebook - Windows 7 - Page 48
26 replacing 28 memory module screen brightness keys 16 screen image, switching 16 scrolling TouchPad gesture 20 security cable slot, identifying 8 serial number 37 serial number, computer 37 setup of WLAN 14 slots Digital Media 9 security cable 8 supported discs 31 system recovery 32 system restore - HP 2000-150CA | Getting Started HP Notebook - Windows 7 - Page 49
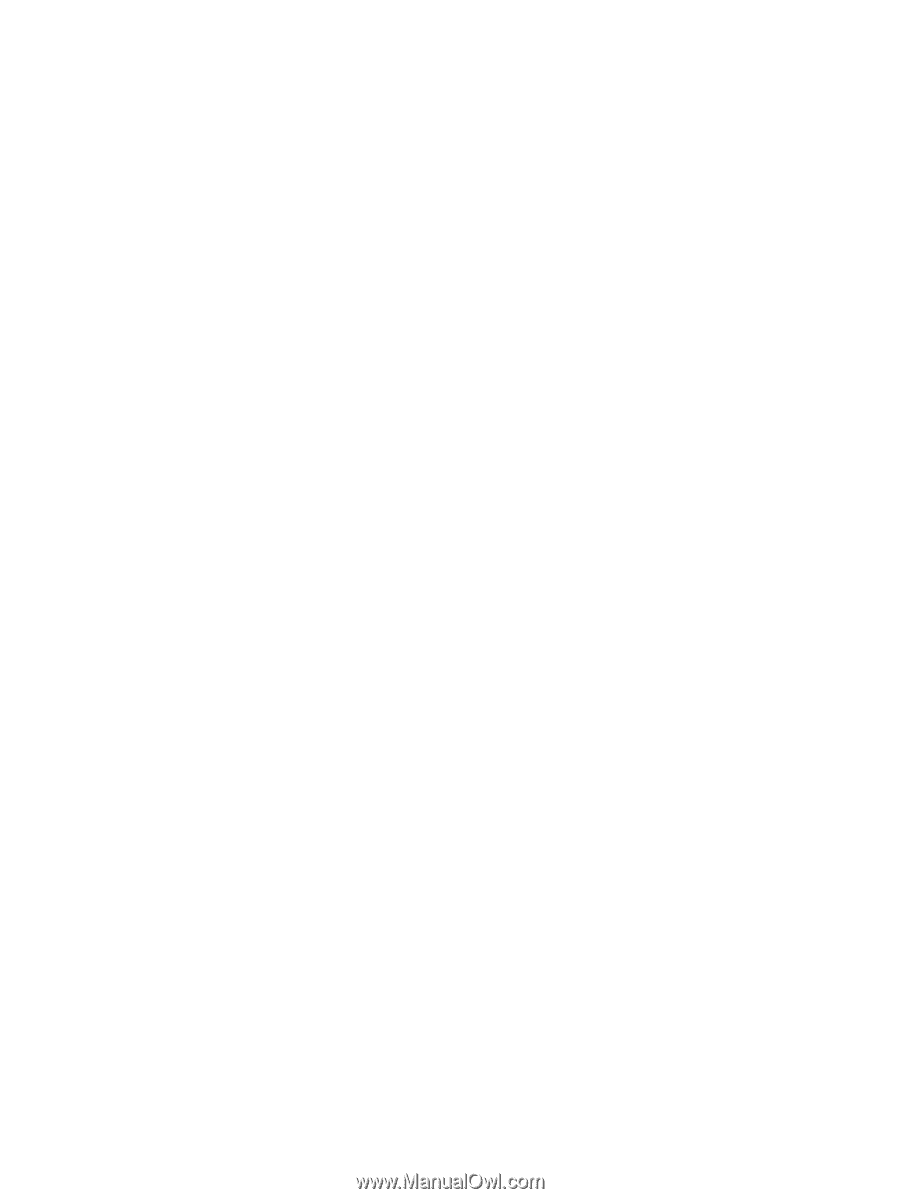
Getting Started
HP Notebook