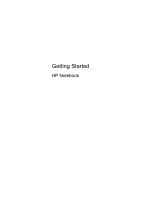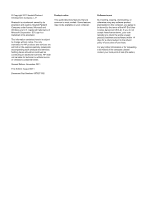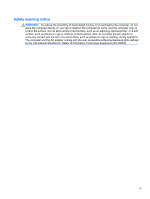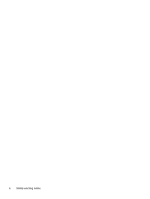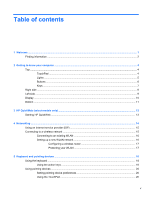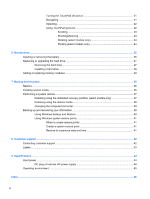HP 2000-420CA Getting Started HP Notebook - Windows 7
HP 2000-420CA Manual
 |
View all HP 2000-420CA manuals
Add to My Manuals
Save this manual to your list of manuals |
HP 2000-420CA manual content summary:
- HP 2000-420CA | Getting Started HP Notebook - Windows 7 - Page 1
Getting Started HP Notebook - HP 2000-420CA | Getting Started HP Notebook - Windows 7 - Page 2
and services. Nothing herein should be construed as constituting an additional warranty. HP shall not be liable for technical or editorial errors or omissions contained herein. Second Edition: November 2011 First Edition: August 2011 Document Part Number: 657027-002 Product notice This guide - HP 2000-420CA | Getting Started HP Notebook - Windows 7 - Page 3
the possibility of heat-related injuries or of overheating the computer, do not place the computer directly on your lap or obstruct the computer air vents. Use the computer only on a hard, flat surface. Do not allow another hard surface, such as an adjoining optional printer, or a soft surface - HP 2000-420CA | Getting Started HP Notebook - Windows 7 - Page 4
iv Safety warning notice - HP 2000-420CA | Getting Started HP Notebook - Windows 7 - Page 5
2 Getting to know your computer ...4 Top ...4 TouchPad ...4 Lights ...5 Buttons ...6 Keys ...7 Right side ...8 Left side ...9 Display ...10 Bottom ...11 3 HP QuickWeb (select models only) ...12 Starting HP QuickWeb ...13 4 Networking ...14 Using an Internet service provider (ISP 15 Connecting to - HP 2000-420CA | Getting Started HP Notebook - Windows 7 - Page 6
Turning the TouchPad off and on 21 Navigating ...21 Selecting ...22 Using TouchPad gestures 22 Scrolling 23 Pinching/Zooming 23 Rotating (select models only 24 Flicking (select models only 24 6 Maintenance ...25 Inserting or removing the battery ...25 Replacing or upgrading the hard drive 27 - HP 2000-420CA | Getting Started HP Notebook - Windows 7 - Page 7
to the HP Notebook Reference Guide. ● Get to know your computer-Learn about your computer features. Refer to Getting to know your computer on the computer. Select Start > All Programs. For details about using the software included with the computer, refer to the software manufacturer's instructions, - HP 2000-420CA | Getting Started HP Notebook - Windows 7 - Page 8
and pointing devices ◦ Replacing or upgrading the hard drive and memory modules ◦ Performing a backup and a recovery ◦ Contacting customer support ● Computer specifications HP Notebook Reference Guide ● Power management features To access this guide: ● Instructions for the following: Select - HP 2000-420CA | Getting Started HP Notebook - Windows 7 - Page 9
Web site To access this Web site, go to http://www.hp.com/ support. ● Customer support information ● Information for ordering parts ● Software, driver, and BIOS updates ● Information about accessories for the computer Limited Warranty* Warranty information To access the warranty: Select Start - HP 2000-420CA | Getting Started HP Notebook - Windows 7 - Page 10
TouchPad zone 4 Chapter 2 Getting to know your computer Description ● Amber: The TouchPad is off. ● Off: The TouchPad is on. Turns the TouchPad on and off. Quickly double-tap the TouchPad on/off button to turn the TouchPad on and off. Moves the pointer and selects or activates items on the screen - HP 2000-420CA | Getting Started HP Notebook - Windows 7 - Page 11
is off. ● Off: The TouchPad is on. ● White: Caps lock is on. ● Off: Caps lock is off. ● White: The computer is on. ● Blinking white: The computer is in the Sleep state. ● Off: The computer is off. ● White: An integrated wireless device, such as a wireless local area network (WLAN) device and/or - HP 2000-420CA | Getting Started HP Notebook - Windows 7 - Page 12
procedures are ineffective, press and hold the power button for at least 5 seconds to turn off the computer. To learn more about your power settings, select Start > Control Panel > System and Security > Power Options, or refer to the HP Notebook Reference Guide. 6 Chapter 2 Getting to know your - HP 2000-420CA | Getting Started HP Notebook - Windows 7 - Page 13
button to open the default Web browser. NOTE: For more information, refer to HP QuickWeb (select models only) on page 12 in this guide and to the HP QuickWeb software Help. If your computer does not have HP QuickWeb software, the button does not perform any action or function. Displays a shortcut - HP 2000-420CA | Getting Started HP Notebook - Windows 7 - Page 14
● Off: The optical drive is idle. Connect optional USB devices. Connects an AC adapter. ● White: The computer is connected to external power and the battery is fully charged. ● Amber: A battery is charging. Attaches an optional security cable to the computer. NOTE: The security cable is designed to - HP 2000-420CA | Getting Started HP Notebook - Windows 7 - Page 15
network cable. Connects an optional video or audio device, such as a high-definition television, or any compatible digital or audio component. Connects an optional USB device. Connects an optional computer headset microphone, stereo array microphone, or monaural microphone. Connects optional powered - HP 2000-420CA | Getting Started HP Notebook - Windows 7 - Page 16
(2)* Send and receive wireless signals to communicate with wireless local area networks (WLAN). NOTE: Select computer models only have one WLAN antenna. (2) Webcam light On: The webcam is in use. (3) Webcam Records video and captures still photographs. To use the webcam, select Start > All - HP 2000-420CA | Getting Started HP Notebook - Windows 7 - Page 17
bay. Enable airflow to cool internal components. NOTE: The computer fan starts up automatically to cool internal components and prevent overheating. It is normal for the internal fan to cycle on and off during routine operation. Holds the hard drive. Contains the memory module slots. Bottom 11 - HP 2000-420CA | Getting Started HP Notebook - Windows 7 - Page 18
-Start using widgets for news, weather, social networking, stocks, a calculator, sticky notes, and more. You can also use Widget Manager to add more widgets to the HP QuickWeb Home screen. NOTE: For additional information about using HP QuickWeb, refer to the HP QuickWeb software Help. 12 Chapter - HP 2000-420CA | Getting Started HP Notebook - Windows 7 - Page 19
models). Key QuickWeb key (or QuickWeb button on select models) Behavior ● When the computer is off or in Hibernation, opens HP QuickWeb. ● When the computer is in Microsoft Windows, opens the default Web browser. ● When the computer is in HP QuickWeb, opens the default Web browser. NOTE: If your - HP 2000-420CA | Getting Started HP Notebook - Windows 7 - Page 20
● Using an Internet service provider (ISP) ● Connecting to a wireless network NOTE: Internet hardware and software features vary depending on computer model and your location. Your computer may support one or both of the following types of Internet access: ● Wireless-For mobile Internet access - HP 2000-420CA | Getting Started HP Notebook - Windows 7 - Page 21
, a wireless wide area network (WWAN) device ● Bluetooth device For more information on wireless technology and connecting to a wireless network, refer to the HP Notebook Reference Guide and information and Web site links provided in Help and Support. Using an Internet service provider (ISP) 15 - HP 2000-420CA | Getting Started HP Notebook - Windows 7 - Page 22
key. Setting up a new WLAN network Required equipment: ● A broadband modem (either DSL or cable) (1) and high-speed Internet service purchased from an Internet service provider (ISP) ● A wireless router (purchased separately) (2) ● Your new wireless computer (3) NOTE: Some modems have a built - HP 2000-420CA | Getting Started HP Notebook - Windows 7 - Page 23
Start > Control Panel > Network and Internet > Network and Sharing Center > Set up a new connection or network > Set up a network. Then follow the on-screen instructions. NOTE: It is recommended that you initially connect your new wireless computer to the router by using the network cable provided - HP 2000-420CA | Getting Started HP Notebook - Windows 7 - Page 24
can prevent the computer from operating properly. Icon Action Description Help and Support Opens Help and Support. Help and Support provides tutorials, answers to questions, and product updates. Screen Decreases the screen brightness level. brightness down Screen brightness up Increases - HP 2000-420CA | Getting Started HP Notebook - Windows 7 - Page 25
computer using the external VGA video standard. The switch screen image key can also alternate images among other devices that are receiving video information from the computer. ● When the computer is off or in Hibernation, press the button to open HP QuickWeb. ● When the computer Wireless Turns the - HP 2000-420CA | Getting Started HP Notebook - Windows 7 - Page 26
. To access Mouse Properties, select Start > Devices and Printers. Then right-click the device representing your computer, and select Mouse settings. Using the TouchPad To move the pointer, slide one finger across the TouchPad in the direction you want the pointer to go. Use the left and right - HP 2000-420CA | Getting Started HP Notebook - Windows 7 - Page 27
Turning the TouchPad off and on To turn the TouchPad off and on, quickly double-tap the TouchPad on/off button. NOTE: The TouchPad light is off when the TouchPad is on. Navigating To move the pointer, slide one finger across the TouchPad in the direction you want the pointer to go. Using pointing - HP 2000-420CA | Getting Started HP Notebook - Windows 7 - Page 28
two fingers on the TouchPad at the same time. NOTE: TouchPad gestures are not supported in all programs. To view the demonstration of a gesture: 1. Select Start > Control Panel > Hardware and Sound > Synaptics > Settings. 2. Click a gesture to activate the demonstration. To turn the gestures on and - HP 2000-420CA | Getting Started HP Notebook - Windows 7 - Page 29
sideways on a page or image. To scroll, place two fingers slightly apart on the TouchPad, and then drag them across the TouchPad in an up, down, left, or right motion. NOTE: Scrolling speed is controlled by finger speed. NOTE: Two-finger scrolling is enabled at the factory. Pinching/Zooming Pinching - HP 2000-420CA | Getting Started HP Notebook - Windows 7 - Page 30
right forefinger from 3 o'clock to 12 o'clock. NOTE: Rotating is disabled at the factory. NOTE: Rotating must be done within the TouchPad zone. Flicking (select models only) Flicking allows you to navigate through screens or quickly scroll through documents. To flick, use three fingers to touch the - HP 2000-420CA | Getting Started HP Notebook - Windows 7 - Page 31
6 Maintenance ● Inserting or removing the battery ● Replacing or upgrading the hard drive ● Adding or replacing memory modules Inserting or removing the battery NOTE: For additional information on using the battery, refer to the HP Notebook Reference Guide. To insert the battery: ▲ Insert the - HP 2000-420CA | Getting Started HP Notebook - Windows 7 - Page 32
CAUTION: Removing a battery that is the sole power source for the computer can cause loss of information. To prevent loss of information, save your work and initiate Hibernation or shut down the computer through Windows before removing the battery. 1. Slide the battery release latch (1) to release - HP 2000-420CA | Getting Started HP Notebook - Windows 7 - Page 33
devices connected to the computer. 3. Unplug the power cord from the AC outlet and remove the battery. 4. Loosen the memory module compartment cover screw (1). 5. Remove the memory module compartment cover (2). 6. Loosen the hard drive cover screw (1). Replacing or upgrading the hard drive 27 - HP 2000-420CA | Getting Started HP Notebook - Windows 7 - Page 34
7. Remove the hard drive cover (2). 8. Disconnect the hard drive cable (1) from the computer. 9. Remove the 4 hard drive screws (2). 10. Lift the hard drive (3) out of the hard drive bay. Installing a hard drive 1. Insert the hard drive (1) into the hard drive bay. 2. Replace the 4 hard drive screws - HP 2000-420CA | Getting Started HP Notebook - Windows 7 - Page 35
the tabs on the hard drive cover (1) with the notches on the computer. 5. Close the cover (2). 6. Tighten the hard drive cover screw (3). 7. Align the tabs on the memory module compartment cover (1) with the notches on the computer. 8. Close the cover (2). Replacing or upgrading the hard drive 29 - HP 2000-420CA | Getting Started HP Notebook - Windows 7 - Page 36
memory module compartment cover screw (3). 10. Replace the battery. 11. Reconnect external power and external devices. 12. Turn on the computer. Adding or replacing memory modules The computer has two memory module slots. The capacity of the computer can be upgraded by adding a memory module to the - HP 2000-420CA | Getting Started HP Notebook - Windows 7 - Page 37
is off or in Hibernation, turn the computer on by pressing the power button. Then shut down the computer through the operating system. 1. Save your work and shut down the computer. 2. Disconnect all external devices connected to the computer. 3. Unplug the power cord from the AC outlet and remove - HP 2000-420CA | Getting Started HP Notebook - Windows 7 - Page 38
b. Grasp the edge of the memory module (2), and then gently pull the memory module out of the memory module slot. CAUTION: To prevent damage to the memory module, hold the memory module by the edges only. Do not touch the components on the memory module. To protect a memory module after removal, - HP 2000-420CA | Getting Started HP Notebook - Windows 7 - Page 39
module, be sure that you do not bend the memory module. 8. Align the tabs on the memory module compartment cover (1) with the notches on the computer. 9. Close the cover (2). 10. Tighten the memory module compartment cover screw (3). 11. Replace the battery. Adding or replacing memory modules 33 - HP 2000-420CA | Getting Started HP Notebook - Windows 7 - Page 40
12. Reconnect external power and external devices. 13. Turn on the computer. 34 Chapter 6 Maintenance - HP 2000-420CA | Getting Started HP Notebook - Windows 7 - Page 41
recovery Your computer includes tools provided by the operating system and HP to help you safeguard your information and restore it if ever needed. This chapter provides information on the following topics: ● Creating a set of recovery discs or a recovery flash drive (HP Recovery Manager software - HP 2000-420CA | Getting Started HP Notebook - Windows 7 - Page 42
manually. NOTE: Recovery discs have been included if your computer does not have a recovery partition. Creating restore media HP recommends that you create either a set of recovery discs or a recovery flash drive to be sure that you can restore your computer to its original factory state if the hard - HP 2000-420CA | Getting Started HP Notebook - Windows 7 - Page 43
on-screen instructions. Performing a system restore HP Recovery Manager software allows you to repair or restore the computer to its original factory state. HP Recovery Manager works from recovery discs, a recovery flash drive, or from a dedicated recovery partition (select models only) on the hard - HP 2000-420CA | Getting Started HP Notebook - Windows 7 - Page 44
, and then restart the computer. NOTE: If the computer does not automatically restart in the HP Recovery Manager, the computer boot order needs to be changed. 3. Press f9 at system bootup. 4. Select the optical drive or the flash drive. 5. Follow the on-screen instructions. 38 Chapter 7 Backup and - HP 2000-420CA | Getting Started HP Notebook - Windows 7 - Page 45
computer issues, a recovery should first be attempted before a system restore is attempted. You can back up your information to an optional external hard drive, a network drive a window, toolbar, or menu bar by taking a screen shot of your settings. The screen shot can be a time-saver if you have to - HP 2000-420CA | Getting Started HP Notebook - Windows 7 - Page 46
Security > Backup and Restore. 2. Follow the on-screen instructions to schedule and create a backup. NOTE: Windows® includes the User Account Control feature to improve the security of the computer. You may be prompted for your permission or password for tasks such as installing software, running - HP 2000-420CA | Getting Started HP Notebook - Windows 7 - Page 47
to save and name a snapshot of your hard drive at a specific point in time. You can screen instructions. Restore to a previous date and time To revert to a restore point (created at a previous date and time), when the computer was functioning optimally, follow these steps: 1. Select Start > Control - HP 2000-420CA | Getting Started HP Notebook - Windows 7 - Page 48
If the information provided in this user guide, in the HP Notebook Reference Guide, or in Help and Support does not address your questions, you can contact HP Customer Support at: http://www.hp.com/go/contactHP NOTE: For worldwide support, click Contact HP worldwide on the left side of the page - HP 2000-420CA | Getting Started HP Notebook - Windows 7 - Page 49
Labels The labels affixed to the computer provide information you may need when you troubleshoot system problems or travel internationally with the computer: ● Serial number label-Provides important information, including the following: Component (1) Product name (2) Serial number (s/n) (3) - HP 2000-420CA | Getting Started HP Notebook - Windows 7 - Page 50
at 100-240 V, 50-60 Hz. Although the computer can be powered from a standalone DC power source, it should be powered only with an AC adapter or a DC power source supplied and approved by HP for use with this computer. The computer can operate on DC power within the following specifications. Input - HP 2000-420CA | Getting Started HP Notebook - Windows 7 - Page 51
Operating environment Factor Temperature Operating Nonoperating Relative humidity (noncondensing) Operating Nonoperating Maximum altitude (unpressurized) Operating Nonoperating Metric 5°C to 35°C -20°C to 60°C 10% to 90% 5% to 95% -15 m to 3,048 m -15 m to 12,192 m U.S. 41°F to 95°F -4°F to 140°F - HP 2000-420CA | Getting Started HP Notebook - Windows 7 - Page 52
of external HP power supply 44 Digital Media Slot, identifying 9 display image, switching 19 display switch, internal 10 drive light 9 E esc key, identifying 7 external monitor port 9 F f11 37 flicking TouchPad gesture 24 fn key, identifying 7 H hard drive installing 28 removing 27 hard drive bay - HP 2000-420CA | Getting Started HP Notebook - Windows 7 - Page 53
RJ-45 (network) jack, identifying 9 rotating TouchPad gesture 24 S screen brightness keys 18 screen image, switching 19 scrolling TouchPad gesture 23 security cable slot, identifying 8 serial number 43 serial number, computer 43 setup of WLAN 16 slots Digital Media 9 security cable 8 supported discs - HP 2000-420CA | Getting Started HP Notebook - Windows 7 - Page 54
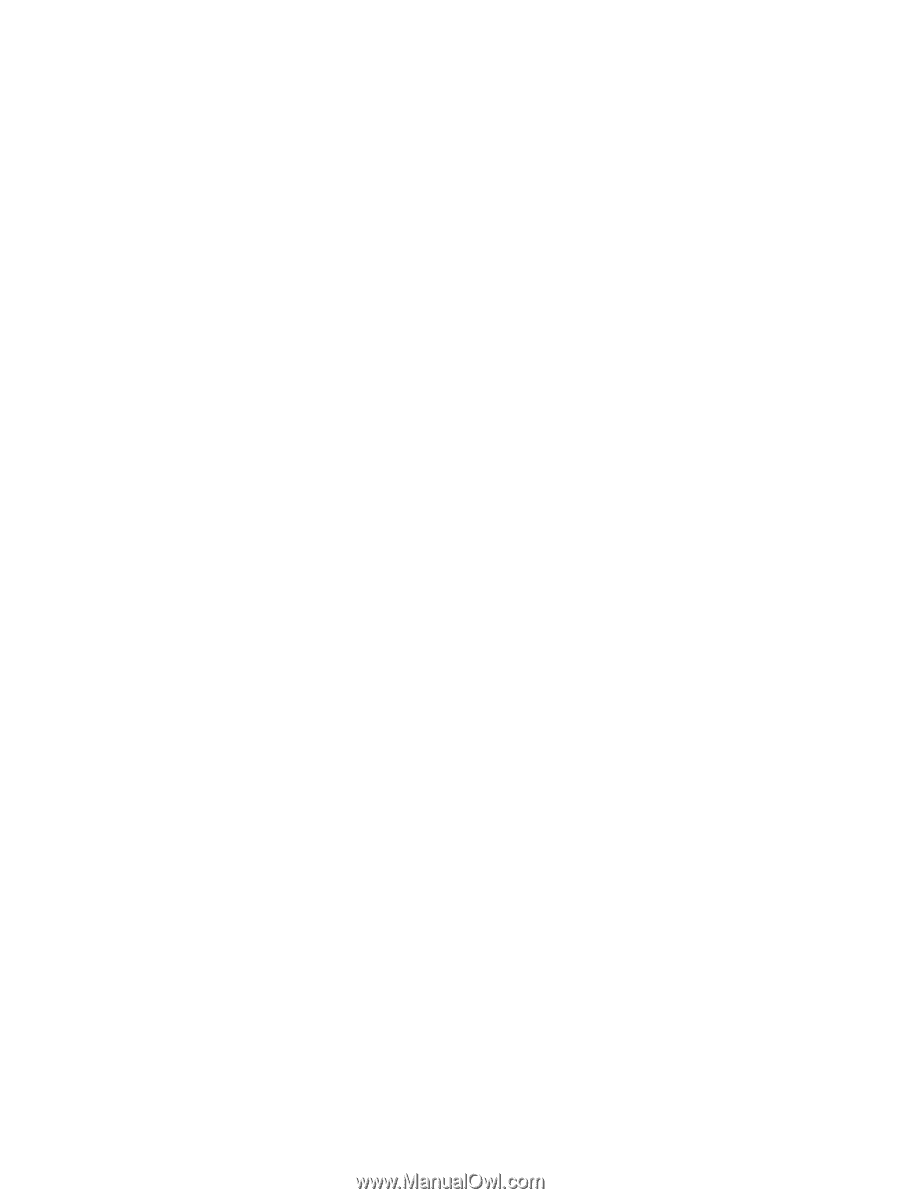
Getting Started
HP Notebook