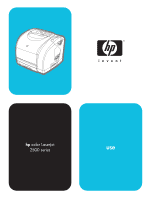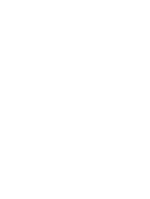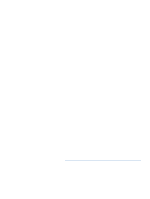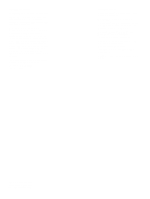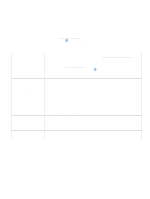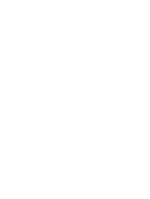HP 2500L HP Color LaserJet 2500 series - User Guide
HP 2500L - Color LaserJet Laser Printer Manual
 |
UPC - 088698478295
View all HP 2500L manuals
Add to My Manuals
Save this manual to your list of manuals |
HP 2500L manual content summary:
- HP 2500L | HP Color LaserJet 2500 series - User Guide - Page 1
hp color LaserJet 2500 series use - HP 2500L | HP Color LaserJet 2500 series - User Guide - Page 2
- HP 2500L | HP Color LaserJet 2500 series - User Guide - Page 3
HP Color LaserJet 2500 series printer User guide - HP 2500L | HP Color LaserJet 2500 series - User Guide - Page 4
is limited to PERSONAL, INTERNAL users of the Hewlett-Packard printer associated with this user guide. The information contained in this document is subject the United States Environmental Protection Agency. Microsoft®, Windows®, MS-DOS®, and Windows NT® are U.S. registered trademarks of Microsoft - HP 2500L | HP Color LaserJet 2500 series - User Guide - Page 5
for accessories or supplies HP Support Assistant CD HP Service Information Printer drivers: Visit http://www.hp.com. In the Select your country or region field in the top, right corner, select your country/region and click . Click the Drivers block, and then enter color laserjet 2500 as the product - HP 2500L | HP Color LaserJet 2500 series - User Guide - Page 6
4 ENWW - HP 2500L | HP Color LaserJet 2500 series - User Guide - Page 7
Contents HP Customer Care 3 1 Printer basics Introduction 9 Printer configurations 10 Printer features 11 Printer parts 13 Interface ports 14 Control panel features 15 Software and supported operating systems 17 Software for Windows 18 Software for network installations only 19 Software - HP 2500L | HP Color LaserJet 2500 series - User Guide - Page 8
105 Hewlett-Packard limited warranty statement 106 Limited warranty for the print cartridges and imaging drum 107 Availability of support and service 108 HP maintenance agreements 108 On-site service agreements 108 HP Express Exchange (U.S. and Canada only 109 Repacking the printer 110 - HP 2500L | HP Color LaserJet 2500 series - User Guide - Page 9
and print media 127 Envelopes 130 Labels 132 Grayscale transparencies 132 Appendix D Working with memory and print server cards Introduction 133 Printer memory 134 Installing memory and font DIMMs 135 Checking DIMM installation 137 Enabling memory 138 Enabling the language font DIMM 138 - HP 2500L | HP Color LaserJet 2500 series - User Guide - Page 10
8 Contents ENWW - HP 2500L | HP Color LaserJet 2500 series - User Guide - Page 11
information about the following topics: q "Printer configurations" on page 10 q "Printer features" on page 11 q "Printer parts" on page 13 q "Software and supported operating systems" on page 17 q "Software for Windows" on page 18 q "Software for Macintosh" on page 20 q "Software tips" on page 21 - HP 2500L | HP Color LaserJet 2500 series - User Guide - Page 12
configurations Thank you for purchasing the HP Color LaserJet 2500 series printer. This printer is available in the configurations described below. HP Color LaserJet 2500L The HP Color LaserJet 2500L printer is a four-color laser printer that prints at 16 pages per minute (ppm) in black and white - HP 2500L | HP Color LaserJet 2500 series - User Guide - Page 13
. q The HP UltraPrecise print cartridge has a finer toner formulation that provides sharper text and graphics. Ease of use q Few supplies to order. Supplies are easy to install. q Convenient access to printer information and settings using software tools (HP Color LaserJet 2500 Toolbox, embedded - HP 2500L | HP Color LaserJet 2500 series - User Guide - Page 14
on both sides (duplexing manually)" on page 48. q Supplies Status page with print cartridge and imaging drum gauges to display life remaining. For HP supplies only. q No-shake cartridge design. q Authentication for HP print cartridges. q Enabled supplies ordering capability. 12 Printer basics ENWW - HP 2500L | HP Color LaserJet 2500 series - User Guide - Page 15
Printer parts Before using the printer, familiarize yourself with the parts of the printer. Top output bin Control panel Top cover Power switch Tray 1 Optional tray 2 (2500, 2500n, and 2500tn) Control panel Interface ports Rear output door Power connector ENWW Chapter 1 Printer basics 13 - HP 2500L | HP Color LaserJet 2500 series - User Guide - Page 16
Note Interface ports All 2500 series printers have two interface ports: an IEEE-1284B parallel port and a USB port. The 2500L and 2500 models also contain an EIO slot for installing an optional HP Jetdirect print server card. To order, see "Accessories and ordering information" on page 24, or - HP 2500L | HP Color LaserJet 2500 series - User Guide - Page 17
printer contains five lights and one button to indicate and control the status of the print cartridges and imaging drum. To interpret and troubleshoot when a print cartridge is low (light is on), empty or missing (light blinks), or the first time you install a non-HP print cartridge (light blinks and - HP 2500L | HP Color LaserJet 2500 series - User Guide - Page 18
and control the printer status. To interpret and troubleshoot control panel light printer can occur. See "Hewlett-Packard limited warranty statement" on page 106. Attention light Generally, the Attention light blinks when the printer is out of paper, when a jam has occurred, or when other problems - HP 2500L | HP Color LaserJet 2500 series - User Guide - Page 19
operating system. Windows Installer Windows 95 Windows 98, Me Windows NT 4.0, Macintosh 2000, XP* UNIX®, Linux OS/2 PCL 6 printer driver PCL 5c printer driver PS 3 emulation printer driver HP Web Jetadmin software Printer Status and Alerts software HP Color LaserJet 2500 Toolbox Embedded Web - HP 2500L | HP Color LaserJet 2500 series - User Guide - Page 20
the printer driver is separate from the Help for your program. HP Color LaserJet 2500 Toolbox HP Color LaserJet 2500 Toolbox is only supported for Windows 98 and later. You must have performed a complete software installation in order to use the HP Color LaserJet 2500 Toolbox. The HP Color LaserJet - HP 2500L | HP Color LaserJet 2500 series - User Guide - Page 21
The HP Web Jetadmin website provides HP Web Jetadmin software in many languages. HP Web Jetadmin is available only if the printer is connected to an IP-based network. This browser-based software can be installed on one of the following supported platforms: q Microsoft Windows NT 4.0 or 2000 q HP-UX - HP 2500L | HP Color LaserJet 2500 series - User Guide - Page 22
, and quality settings. An installation program for the PDEs and other software is provided on the HP Color LaserJet 2500 CD-ROM. Embedded Web server When the printer is connected to the network, the embedded Web server is supported for Windows 95 and later, Mac OS 8.6 and later, UNIX, Linux, and OS - HP 2500L | HP Color LaserJet 2500 series - User Guide - Page 23
page 3 or the flyer that came in the printer box.) See the Readme file for additional release information. What other software is available? See the Readme file provided on the HP Color LaserJet 2500 CD for additional software included and for supported languages. ENWW Chapter 1 Printer basics 21 - HP 2500L | HP Color LaserJet 2500 series - User Guide - Page 24
CTRL+ALT+DELETE. The Windows NT Security dialog box opens. b Click Task Manager and then click the Applications tab. c Select a program and click End Task. d Repeat step c until all programs are closed. 2 On the Start menu, point to Programs, point to HP Color LaserJet 2500, point to Tools, and - HP 2500L | HP Color LaserJet 2500 series - User Guide - Page 25
the printing software from your Macintosh, drag the HP LaserJet folder and PPDs to the Trash. For Mac OS 8.6 to 9.x: The PPDs are located here: Macintosh HD\System Folder\Extensions\Printer Descriptions. For Mac OS X: The PPDs are located here: Macintosh HD\Library\Printers\PPDs\Contents\Resources - HP 2500L | HP Color LaserJet 2500 series - User Guide - Page 26
print cartridge Life of 4,000 pages at 5% coverage C9703A Imaging drum Imaging drum life is 20,000 pages if printing black only; 5,000 C9704A pages if printing in color. Approximate life is 6,000 to 8,000 pages. Memory Memory upgrades (DIMMs) The standard 64 MB of memory in the printer can - HP 2500L | HP Color LaserJet 2500 series - User Guide - Page 27
service packs Contact HP Customer Care for availability and for ordering. User-replaceable parts Fuser Replace when print-quality issues remain after you have cleaned the engine and tried all troubleshooting measures. (See "Cleaning the printer" on page 99 and "Solving printquality problems - HP 2500L | HP Color LaserJet 2500 series - User Guide - Page 28
26 Printer basics ENWW - HP 2500L | HP Color LaserJet 2500 series - User Guide - Page 29
q "Printing on both sides (duplexing manually)" on page 48 q "Canceling a print job" on page 49 q "Using color" on page 50 For information about managing the printer and its settings using the embedded Web server, the HP Color LaserJet 2500 Toolbox, and Printer Status and Alerts, see "Managing the - HP 2500L | HP Color LaserJet 2500 series - User Guide - Page 30
Choosing paper and other print media The printer models come with input trays as specified below. q The 2500L comes with one input tray (tray 1). You can add one optional tray 2 (250-sheets) and one optional tray 3 (500-sheets). Optional tray 2 must be installed - HP 2500L | HP Color LaserJet 2500 series - User Guide - Page 31
mm (3 by 5 inches) to a legal-size sheet of 216 by 356 mm (8.5 by 14 inches). See "Tray specifications" on page 125 for specific dimensions. Supported types Tray 1 supports these types of print media. q Various types and weights of paper, including weights ranging from 60 to 177 g/m2 (16 to 47 lb - HP 2500L | HP Color LaserJet 2500 series - User Guide - Page 32
paper intended for color laser printers. See "Print media specifications" on page 123 for more details. Always test a sample of paper before purchasing large quantities. Your paper supplier should understand the requirements specified in the HP LaserJet Printer Family Print Media Guide. See "Print - HP 2500L | HP Color LaserJet 2500 series - User Guide - Page 33
sides (duplexing manually)" on page 48 for loading instructions. 5 Slide the paper width guides inward until they lightly touch the print media stack on both sides without bending it. Make sure the print media fits under the tabs on the width guides. CAUTION 5 Wait for the printer to finish - HP 2500L | HP Color LaserJet 2500 series - User Guide - Page 34
supports optional tray 2 out of the printer and remove any paper. 2 Move the side width guides to match the size of manually)" on page 48 for loading instructions. 5 Make sure the stack of paper is flat in the tray at all four corners, and keep it below the height tabs on the paper length guide - HP 2500L | HP Color LaserJet 2500 series - User Guide - Page 35
on both sides (duplexing manually)" on page 48 for loading instructions. 5 Make sure the stack of paper is flat in the tray at all four corners, 5 and keep it below the height tabs on the length guide in the rear of the tray. 6 Slide the tray back into the printer. 6 ENWW Chapter 2 Printing - HP 2500L | HP Color LaserJet 2500 series - User Guide - Page 36
Printing a job This section provides basic printing instructions. When making changes to printing settings, there is dialog box. Settings changed here do override settings changed in the printer driver. q Printer driver. The printer driver opens when you click Properties in the Print dialog box. - HP 2500L | HP Color LaserJet 2500 series - User Guide - Page 37
Windows 1 Make sure paper is loaded in the printer. 2 On the File menu, click Page Setup or a similar command. Ensure that the settings are correct for this document. 3 From the File menu, click Print, Print Setup, or a similar command. The Print dialog box opens. 4 Select this printer printer driver - HP 2500L | HP Color LaserJet 2500 series - User Guide - Page 38
or type of media. 8 Set any other settings you want, such as watermarks. (For more information, see "Gaining access to printer driver settings" on page 37.) 9 By default, the printer will print to the top output bin, which is the best location for most print jobs, including grayscale transparencies - HP 2500L | HP Color LaserJet 2500 series - User Guide - Page 39
through the printer driver. (The printer driver is the software component you use to send print jobs to the printer.) You can to default printer settings might be restricted and therefore unavailable. Using the PCL printer-driver Help (Windows only) Once you are in the printer driver, you can - HP 2500L | HP Color LaserJet 2500 series - User Guide - Page 40
in the printer driver Some printer drivers and some operating systems do not support all printer features. Use the PCL 6 printer driver to take full advantage of all the printer features, as listed below. The Windows directions in the following sections assume that you are using the PCL driver. In - HP 2500L | HP Color LaserJet 2500 series - User Guide - Page 41
graphics, and photographs. See "Using color" on page 50 for more information. q Windows: On the Color tab of the printer driver, click Options. q Mac OS: In the Print dialog box, select the HP ColorSmart or HP Color Quality pop-up menu and then select the Manual option. Creating and using watermarks - HP 2500L | HP Color LaserJet 2500 series - User Guide - Page 42
its normal size. You can also choose to scale your document to fit on any size of paper supported by the printer. q Windows: Gain access to Fit to Page settings on the Effects tab in the printer driver. q Mac OS: Gain access to Reduce and Enlarge (Scale) settings from the Page Setup dialog box. 40 - HP 2500L | HP Color LaserJet 2500 series - User Guide - Page 43
compression or scale patterns (WYSIWIG). q Windows: Gain access to the Print Quality settings by clicking Details on the Finishing tab. q Mac OS: This feature is not supported. Restoring default printer-driver settings You can return all settings in the printer driver to their default values. This - HP 2500L | HP Color LaserJet 2500 series - User Guide - Page 44
paper path. Print jobs emerge from the top output bin when the rear output door is closed. Print jobs emerge from the back of the printer when the rear output door is open. q Use the top output bin when printing most jobs, including jobs on average-weight paper and letterhead, as - HP 2500L | HP Color LaserJet 2500 series - User Guide - Page 45
touch the stack without bending it. The stack should be centered between the guides and must be under the tabs on the guides. 6 Choose the envelope you are using as the Size (Windows) or the Paper Source (Macintosh) from the Print dialog box or the printer driver. ENWW Chapter 2 Printing tasks 43 - HP 2500L | HP Color LaserJet 2500 series - User Guide - Page 46
123 for more details. To avoid damaging the printer, use only labels recommended for laser printers. To prevent serious jams, always use tray . q Choose Labels as the Type (Windows) or the Paper Source (Macintosh) from the Print dialog box or the printer driver. q Remove label sheets as they print - HP 2500L | HP Color LaserJet 2500 series - User Guide - Page 47
for laser printers. To prevent serious jams, always use tray 1 to print grayscale transparencies. q Load grayscale transparencies into tray 1 only. q Choose Grayscale Transparencies as the Type (Windows) or the Paper Source (Macintosh) from the Print dialog box or the printer driver. q Use - HP 2500L | HP Color LaserJet 2500 series - User Guide - Page 48
at least 6.4 mm (.25 inches) away from the edges of the print media. q Choose the custom media you are using as the Type in the printer driver and set the correct Size. q Lower the rear output door to use the straight-through paper path and reduce curl. q See "Print media specifications" on - HP 2500L | HP Color LaserJet 2500 series - User Guide - Page 49
duplex (two-sided printing) orientation, see "Printing on both sides (duplexing manually)" on page 48. q Orient paper as shown below. Orientation of types of thermography. q The printer uses heat and pressure to fuse toner to the paper. Make sure that any colored paper or preprinted forms use inks - HP 2500L | HP Color LaserJet 2500 series - User Guide - Page 50
of labels, transparencies, or vellum. Damage to the printer and jams might result. To duplex manually 1 Insert enough paper into one of the trays to of the tray. Tray 1 Optional tray 2 or Optional tray 3 2 In the printer driver, select the Print on Both Sides option and send the job to print. 3 - HP 2500L | HP Color LaserJet 2500 series - User Guide - Page 51
job within the program that sent the print job. q If the print job is waiting in a print queue or print spooler such as the Printers group in Windows or Print Monitor or Print Center Queue (Mac OS), try to delete the job from there next. q If the print job is already printing - HP 2500L | HP Color LaserJet 2500 series - User Guide - Page 52
in four-colors (CMYK) HP ImageREt 2400 HP ImageREt 2400 is a technology that provides you with the best color print-quality without having to change driver settings or make tradeoffs between print quality, performance, and memory. ImageREt 2400 produces sharp images and crisp, clear text using laser - HP 2500L | HP Color LaserJet 2500 series - User Guide - Page 53
Automatic color setting (HP ColorSmart) enables optimal color output automatically for diverse types of documents. This feature utilizes object tagging that allows optimal color and halftone settings to be used for different objects (text, graphics, and images) on a page. The printer driver analyzes - HP 2500L | HP Color LaserJet 2500 series - User Guide - Page 54
among lines or colors, or images that contain a Color This option determines how colors are rendered. q Default interprets RGB color as sRGB, which is the accepted standard for many software companies and organizations, such as Microsoft and the World Wide Web Consortium. q Device sets the printer - HP 2500L | HP Color LaserJet 2500 series - User Guide - Page 55
screen. These factors include: q Print media q Printer colorants (toner) q Printing process (inkjet, press, or laser technology for example) q Overhead lighting q Programs q Printer drivers q Computer operating system q Monitors q Video cards and drivers q Operating environment, such as it is very - HP 2500L | HP Color LaserJet 2500 series - User Guide - Page 56
54 Printing tasks ENWW - HP 2500L | HP Color LaserJet 2500 series - User Guide - Page 57
3 Managing the printer Introduction This printer comes with several software tools that help you monitor, troubleshoot problems with, and maintain the printer. The software tools are: q "Special pages" on page 56 q "HP Color LaserJet 2500 Toolbox" on page 58 q "Using the embedded Web server" on page - HP 2500L | HP Color LaserJet 2500 series - User Guide - Page 58
view this page from the HP Color LaserJet 2500 Toolbox. Configuration page The Configuration page lists current settings and properties of the printer. You can print a Configuration page from the printer, the embedded Web server, or the HP Color LaserJet 2500 Toolbox. To print the Configuration page - HP 2500L | HP Color LaserJet 2500 series - User Guide - Page 59
The Supplies Status page lists the remaining life of HP print cartridges and HP imaging drums. It also lists the estimated pages remaining, number of pages printed, and other supplies information. You can print a Supplies Status page from the printer or the embedded Web server. To print from the - HP 2500L | HP Color LaserJet 2500 series - User Guide - Page 60
HP Color LaserJet 2500 Toolbox Note HP Color LaserJet 2500 Toolbox is only supported for Windows 98 and later. You must have performed a complete software installation to use the HP Color LaserJet 2500 Toolbox. You can view the HP Color LaserJet 2500 Toolbox when the printer is directly connected - HP 2500L | HP Color LaserJet 2500 series - User Guide - Page 61
. Click this link to connect to the HP website and order genuine HP supplies, such as print cartridges, an imaging drum, and paper. q Product Support. Connects to the support site for the HP Color LaserJet 2500 printer. Then, you can search for help with a specific problem. ENWW 3 Managing the - HP 2500L | HP Color LaserJet 2500 series - User Guide - Page 62
Web server using one of these methods: • From the HP Color LaserJet 2500 Toolbox, click the picture of the printer on the Device tab (Windows 98 and later only). • In a supported Web browser, type the IP address for the printer (networked printer only). To find the IP address, print a Configuration - HP 2500L | HP Color LaserJet 2500 series - User Guide - Page 63
left side of the window. To visit any website, you must have Internet access. q Event log. This page shows a list of all printer events and errors. q HP Instant Support™, Order Supplies, and Product Support. For more information, see "Other links" on page 62. q Device Information. Name the printer - HP 2500L | HP Color LaserJet 2500 series - User Guide - Page 64
. q Order Supplies. Click this link to connect to the HP website and order genuine HP supplies, such as print cartridges, an imaging drum, and paper. q Product Support. Connects to the support site for the HP Color LaserJet 2500 printer. Then, you can search for help regarding general topics. 62 - HP 2500L | HP Color LaserJet 2500 series - User Guide - Page 65
Status and Alerts is only supported for Windows 98 and later. The Printer Status and Alerts software is available to users of both networked and directly connected printers. This software allows you to view the embedded Web server information for a particular printer. It also generates messages on - HP 2500L | HP Color LaserJet 2500 series - User Guide - Page 66
64 Managing the printer ENWW - HP 2500L | HP Color LaserJet 2500 series - User Guide - Page 67
solving and maintenance Introduction This troubleshooting information is organized to help you resolve printing problems. Choose the general type of problem from the following list. q There is a jam in the printer. See "Clearing jams" on page 66. q Printer lights, other than the Ready light, are - HP 2500L | HP Color LaserJet 2500 series - User Guide - Page 68
an output area. q Paper being used does not meet HP specifications. See"Print media specifications" on page 123. q The instructions on the following pages. If the location of the jam is not obvious, look first inside the printer. Loose toner might remain in the printer after a jam. This problem - HP 2500L | HP Color LaserJet 2500 series - User Guide - Page 69
them in cold water. (Hot water will set the toner into the fabric.) 1 Open the top cover. 2 2 Remove the imaging drum by pushing it away from you and lifting it out of the printer. You cannot reach jams by removing the print cartridges. 3 Complete one of these steps: q If the leading edge - HP 2500L | HP Color LaserJet 2500 series - User Guide - Page 70
metal paper lift plate into place (tray 2 only) and slide the tray back into the printer. 3 5 Open the top cover, close it again, and then press (GO) if the jams from inside the printer" on page 67 and "To clear jams from output areas" on page 69. 4 5 68 Problem solving and maintenance ENWW - HP 2500L | HP Color LaserJet 2500 series - User Guide - Page 71
in loose toner on the page. If you get toner on your clothes or hands, wash them in cold water. (Hot water will set the toner into the printer to remove, turn off the printer and disconnect the power cable. 5 Rotate the locks on the fuser to the unlocked position. 4 5 ENWW Chapter 4 Problem - HP 2500L | HP Color LaserJet 2500 series - User Guide - Page 72
any paper from inside 7 the printer. Then, carefully reinsert the fuser and secure the locks. 8 Reconnect the power cable and turn on the printer. 9 Open the top cover, close inside the printer" on page 67 and "To clear jams from input areas" on page 68. 70 Problem solving and maintenance ENWW - HP 2500L | HP Color LaserJet 2500 series - User Guide - Page 73
Printer Status lights: Black print-cartridge light Cyan print-cartridge light Magenta print-cartridge light Yellow print-cartridge light ROTATE CAROUSEL button Imaging-drum HP Color LaserJet 2500 Toolbox to view animations of the light patterns and the messages they indicate. ENWW Chapter 4 Problem - HP 2500L | HP Color LaserJet 2500 series - User Guide - Page 74
Alerts software, the embedded Web server, and the HP Color LaserJet 2500 Toolbox. (For more information, see "Managing the printer" on page 55.) To order new supplies, see the embedded Web server or see "Accessories and ordering information" on page 24. Recommended action Black print cartridge low - HP 2500L | HP Color LaserJet 2500 series - User Guide - Page 75
print-cartridge light is still blinking but the Attention light is not on, turn the printer off and then back on again. If the problem persists, contact HP Customer Care. See "HP Customer Care" on page 3, or see the flyer that came in the printer box for contact information. Imaging drum is empty - HP 2500L | HP Color LaserJet 2500 series - User Guide - Page 76
any software component (HP Color LaserJet 2500 Toolbox, Printer Status and Alerts, or embedded Web server) when this print cartridge is low or empty. Imaging drum is a non-HP imaging drum CAUTION: If you continue printing once this imaging drum is empty, damage to the printer can occur. See "Hewlett - HP 2500L | HP Color LaserJet 2500 series - User Guide - Page 77
). Pressing (GO) returns the printer to the Ready state. If you do not press (GO), the printer automatically returns to the Ready state after approximately 10 seconds. Pressing (ROTATE CAROUSEL) brings another print cartridge to the top position. ENWW Chapter 4 Problem solving and maintenance 75 - HP 2500L | HP Color LaserJet 2500 series - User Guide - Page 78
15 minutes to reset the printer. q If the printer is connected to a power strip or surge protector, disconnect it and connect the power cable directly to a working wall outlet. q If the problem continues, contact HP Customer Care. See "HP Customer Care" on page 3 or the support flyer that came in - HP 2500L | HP Color LaserJet 2500 series - User Guide - Page 79
does not resume, open the top cover, remove the imaging drum, and check for a jam inside the printer. 40 Bad Transmission error The Attention light, Ready light, HP Jetdirect print server card and the network port. q If the printer is directly connected to a computer, the cable between the printer - HP 2500L | HP Color LaserJet 2500 series - User Guide - Page 80
. The current job was canceled because the printer language (personality) is not supported. q Press (GO) to clear the message. q If you printed the job using one of the PCL drivers, try printing using the PS driver, or vice versa. q Turn off the printer and remove or replace the language font DIMM - HP 2500L | HP Color LaserJet 2500 series - User Guide - Page 81
the port, or reinstall the software. q If the print server card still is not working, contact HP Customer Care. See "HP Customer Care" on page 3 or the support flyer that came in the printer box. 53.x1.zz Printer (DIMM Slot 1) error The Go light is on. There is a problem with the DIMM in this DIMM - HP 2500L | HP Color LaserJet 2500 series - User Guide - Page 82
is provided for non-HP print cartridges. • If the pages do not print correctly, the problem is with the hardware. Contact HP Customer Care. See "HP Customer Care" on page 3 or the flyer that shipped in the printer box. 5 Print a Demo page from the HP Color LaserJet 2500 Toolbox. If the page prints - HP 2500L | HP Color LaserJet 2500 series - User Guide - Page 83
all printed documents The examples below depict letter-size paper that has passed through the printer short-edge first. These examples illustrate problems that would affect all pages you print, whether you print in color or in black only. The topics that follow list the typical cause and solution - HP 2500L | HP Color LaserJet 2500 series - User Guide - Page 84
-HP print cartridges, no messages appear on the printer control panel or in the embedded Web server. q Clean the printer using a cleaning page. See "Cleaning the printer" on page 99. q Use the tools on the Troubleshooting tab of the HP Color LaserJet Toolbox to correct the problem. q If the problem - HP 2500L | HP Color LaserJet 2500 series - User Guide - Page 85
for laser printers. See "Print media specifications" on page 123. q Clean the inside of the printer. See "Cleaning the printer" on page 99. q The fuser might be damaged. Contact HP Customer Care. See "HP Customer Care" on page 3 or the support flyer that came in the printer box. q If the problem is - HP 2500L | HP Color LaserJet 2500 series - User Guide - Page 86
to a network. q Clean the printer. See "Cleaning the printer" on page 99. q Use the tools on the Troubleshooting tab of the HP Color LaserJet Toolbox to correct the problem. q The imaging drum might be defective. Replace the imaging drum. q The fuser might be damaged. Contact HP Customer Care. See - HP 2500L | HP Color LaserJet 2500 series - User Guide - Page 87
and quality. Use a different paper, such as high-quality paper intended for laser printers. See "Print media specifications" on page 123. q If the problem is not resolved, see "If the problem is not resolved" on page 86. Toner scatter outline q Turn over the stack of paper in the tray. q Perform - HP 2500L | HP Color LaserJet 2500 series - User Guide - Page 88
high-quality paper intended for laser printers. Coated, photo, and glossy papers are not supported. 5 Print to a different printer. • If the page prints correctly, then the problem is with the printer driver for the HP Color LaserJet 2500 printer. Uninstall the printer driver and reinstall it. • If - HP 2500L | HP Color LaserJet 2500 series - User Guide - Page 89
printer driver is not selected in the program. Select the correct printer driver. q The printer is not properly configured. Verify the printer configuration by printing a Configuration page. If no color appears on the Configuration page, contact HP Customer Care. ENWW Chapter 4 Problem solving - HP 2500L | HP Color LaserJet 2500 series - User Guide - Page 90
. Color pages have inconsistent finish q Use a smooth paper or print media, such as a high-quality paper made for laser printers. Generally, the smoother the paper, the better the results. Coated, photo, and glossy papers are not supported. See "Print media specifications" on page 123. 88 Problem - HP 2500L | HP Color LaserJet 2500 series - User Guide - Page 91
for both Windows and Macintosh This section lists some common errors that only provide a simple message but no information for resolving the error. Errors that you see in Printer Status and Alerts, the HP Color LaserJet 2500 Toolbox, or the embedded Web server provide their own instructions for - HP 2500L | HP Color LaserJet 2500 series - User Guide - Page 92
Queue for Mac OSs) to see if the printer is paused or set to print offline. 7 Verify that you have installed the HP Color LaserJet 2500 series printer driver. Check the program to make sure that you are using an HP Color LaserJet 2500 series printer driver. 90 Problem solving and maintenance ENWW - HP 2500L | HP Color LaserJet 2500 series - User Guide - Page 93
HP Color LaserJet 2500 Toolbox (Windows 98 and higher only). a If it prints, then the problem is with the printer driver. Try using one of the other printer drivers. Or, uninstall the printer driver (see "Uninstalling the printing software" on page 22) and reinstall it (see the getting started guide - HP 2500L | HP Color LaserJet 2500 series - User Guide - Page 94
this setting from the printer driver when you print on heavy paper. There might be an issue with the driver. q If you were printing using the PCL driver, print using the PS driver, or vice versa. The printer pulls paper or The Source (tray) selection might be q For Windows, ensure that the Source - HP 2500L | HP Color LaserJet 2500 series - User Guide - Page 95
might be in Manual Feed Add paper to tray 1 if it is empty. If paper is already in the tray, mode (Attention light blinking and Go press (GO). light on). The wrong printer was selected in the In the Print or Printer Setup dialog box, make sure that the software. HP Color LaserJet 2500 is selected - HP 2500L | HP Color LaserJet 2500 series - User Guide - Page 96
specifications. See "Print media specifications" on page 123. If you are printing on light media, the Select Light in the Type is field in the printer driver. Type setting may not be correct. 94 Problem solving and maintenance ENWW - HP 2500L | HP Color LaserJet 2500 series - User Guide - Page 97
make sure that the software. HP Color LaserJet 2500 is selected as the printer. The printer driver is malfunctioning. Print a page from the HP Color LaserJet 2500 Toolbox. If the page prints, then the problem is with the printer driver. Uninstall and reinstall the printer driver. The program is - HP 2500L | HP Color LaserJet 2500 series - User Guide - Page 98
fonts. Select Unlimited Downloadable Fonts from the printer driver. Range Check This is a PS font error that occurs when you are using several fonts. q Try printing from a different tray. q Select Unlimited Downloadable Fonts from the printer driver. 96 Problem solving and maintenance ENWW - HP 2500L | HP Color LaserJet 2500 series - User Guide - Page 99
happen only when using the Mac OS, versions 8.6 to 9.x. Symptom Possible Cause Solution Problems in the Chooser The printer driver icon does not appear in the Chooser. Software was not installed correctly. The LaserWriter driver should be present as a part of the Mac OS. Make sure that the - HP 2500L | HP Color LaserJet 2500 series - User Guide - Page 100
website. When connected using a USB cable, the printer does not appear in the Macintosh Chooser after the driver is selected. This problem is caused by either a software or hardware component. Software troubleshooting q Check that your Macintosh supports USB. q Verify if your Macintosh has Mac - HP 2500L | HP Color LaserJet 2500 series - User Guide - Page 101
such as toner specks or smearing. This printer has a cleaning mode that can correct and prevent these types of problems. Note To clean the engine The following procedure must be performed from the HP Color LaserJet 2500 Toolbox, which is only supported for Windows 98 and later. To clean the engine - HP 2500L | HP Color LaserJet 2500 series - User Guide - Page 102
the HP Color LaserJet 2500 Toolbox icon. • On the Start menu, point to Programs, point to HP Color LaserJet 2500, and choose the HP Color LaserJet 2500 Toolbox. 2 On the Troubleshooting tab, click Diagnostic Tools (on the left side of the screen). 3 Click Color Calibration. 100 Problem solving - HP 2500L | HP Color LaserJet 2500 series - User Guide - Page 103
these supplies, see "Limited warranty for the print cartridges and imaging drum" on page 107. Supplies life The life of the imaging drum depends on the number of black-only or color pages that print jobs require. An HP Color LaserJet 2500 series imaging drum lasts an average of 20,000 pages when - HP 2500L | HP Color LaserJet 2500 series - User Guide - Page 104
the printer device. The device status page shows supplies information. To order, use the HP Color LaserJet 2500 Toolbox or the embedded Web server. Or, see "Accessories and ordering information" on page 24. Storing supplies Follow these guidelines for storing print cartridges and the imaging drum - HP 2500L | HP Color LaserJet 2500 series - User Guide - Page 105
of supply is empty. Printer damage could occur if the printer prints with an empty print cartridge or imaging drum. See "Hewlett-Packard limited warranty statement" on page 106 and "Limited warranty for the print cartridges and imaging drum" on page 107. HP fraud hotline Call the HP fraud hotline if - HP 2500L | HP Color LaserJet 2500 series - User Guide - Page 106
104 Problem solving and maintenance ENWW - HP 2500L | HP Color LaserJet 2500 series - User Guide - Page 107
section contains support and service information. q "Hewlett-Packard limited warranty statement" on page 106 q "Limited warranty for the print cartridges and imaging drum" on page 107 q "Availability of support and service" on page 108 q "HP maintenance agreements" on page 108 q "HP Express Exchange - HP 2500L | HP Color LaserJet 2500 series - User Guide - Page 108
Hewlett-Packard limited warranty statement HP PRODUCT DURATION OF WARRANTY HP Color LaserJet 2500L, 2500, 2500n, 2500tn 1 year, Return to Authorized Service Center 1. HP warrants to you, the end-user customer, that HP hardware and accessories will be free from defects in materials and - HP 2500L | HP Color LaserJet 2500 series - User Guide - Page 109
cartridges and imaging drum This HP product is warranted to be free from defects in materials and workmanship during its useful life (end of life is indicated by a printer LAW, IN NO EVENT SHALL HEWLETT-PACKARD COMPANY BE LIABLE FOR ANY INCIDENTAL problem. ENWW Appendix A Service and support 107 - HP 2500L | HP Color LaserJet 2500 series - User Guide - Page 110
and for more information about maintenance agreements. In general, the printer will have the following maintenance agreements: On-site service agreements To provide you with the level of support best suited to your needs, HP has on-site service agreements with three response times: Priority On-Site - HP 2500L | HP Color LaserJet 2500 series - User Guide - Page 111
prevent next-day shipping.) 5 You send the defective printer to Hewlett-Packard at your expense. The HP representative can tell you the cost. (See step 3.) Exchanged units carry the remainder of the original unit's warranty or 90 days, whichever is greater. ENWW Appendix A Service and support 109 - HP 2500L | HP Color LaserJet 2500 series - User Guide - Page 112
of the DIMM antistatic package and then touch bare metal on the printer. To remove the DIMMs, see "Installing memory and font DIMMs" on page 135. CAUTION 2 Remove and retain the imaging drum. 3 Remove and retain all four print cartridges. To remove them: a Open the top cover and remove the print - HP 2500L | HP Color LaserJet 2500 series - User Guide - Page 113
any relevant printouts. Do NOT ship accessories (manuals, cleaning supplies, etc.) that are not required to complete the repair. HAVE YOU REMOVED THE PRINT CARTRIDGES AND IMAGING DRUM? You must remove them before shipping the printer, unless a mechanical problem prevents you from doing so. ❏ Yes - HP 2500L | HP Color LaserJet 2500 series - User Guide - Page 114
112 Service and support ENWW - HP 2500L | HP Color LaserJet 2500 series - User Guide - Page 115
B Specifications and regulatory information Introduction This section contains information regarding printer specifications and required regulatory information. These topics are: q "Printer specifications" on page 114 q "Environmental Product Stewardship program" on page 116 q "FCC regulations" on - HP 2500L | HP Color LaserJet 2500 series - User Guide - Page 116
CAUTION Supplies specifications Imaging-drum life Print-cartridge life 20,000 pages when printing only in black. 5,000 pages when printing in color. 6,000 to consumption Printing, four color = 224 W (watts) - HP Color LaserJet 2500 Printing, one color =400 W series printers Standby = 30 W - HP 2500L | HP Color LaserJet 2500 series - User Guide - Page 117
Temperature (printer and print cartridge) Relative humidity Recommended 20° to 27° C (68° to 81° F) 20 to 70% Operating 15° to 32.5° C (59° to 90.5° F) 10 to 80% Storage -20° to 40° C (-4° to 104° F) 95% or less Acoustic Emissions (HP Color LaserJet 2500 series printers) Bystander - HP 2500L | HP Color LaserJet 2500 series - User Guide - Page 118
registered service mark of the U.S. Environmental Protection Agency. As an ENERGY STAR® partner, Hewlett-Packard Company has determined that this product meets ENERGY STAR® Guidelines for energy efficiency. For more information, see http://www.energystar.gov/. Paper use The manual duplex feature - HP 2500L | HP Color LaserJet 2500 series - User Guide - Page 119
cartridge, imaging drum) can be returned to HP through the HP Printing Supplies Returns and Recycling Program. An easy-to-use and free takeback program is available in over 48 countries/regions. Multi-lingual program information and instructions are included in every new HP LaserJet print cartridge - HP 2500L | HP Color LaserJet 2500 series - User Guide - Page 120
-year period from the date of the HP product purchase. The customer must purchase HP SupportPack within 180 days of the HP product purchase. For more information, contact HP Customer Care. See the support flyer that shipped in the box with the printer. Spare parts and supplies availability Spare - HP 2500L | HP Color LaserJet 2500 series - User Guide - Page 121
this equipment is not installed and used in accordance with the instructions, it may cause harmful interference to radio communications. However, /television technician. Any changes or modifications to the printer that are not expressly approved by HP could void the user's authority to operate this - HP 2500L | HP Color LaserJet 2500 series - User Guide - Page 122
of Conformity according to ISO/IEC Guide 22 and EN 45014 Manufacturer's Name: Hewlett-Packard Company Manufacturer's Address: 11311 Chinden Boulevard Boise, Idaho 83714-1021, USA declares, that the product Product Name: HP Color LaserJet 2500L, 2500, 2500n, 2500tn Including: 250-sheet - HP 2500L | HP Color LaserJet 2500 series - User Guide - Page 123
since August 1, 1976. Compliance is mandatory for products marketed in the United States. The printer is certified as a "Class 1" laser product under the U.S. Department of Health and Human Services (DHHS) Radiation Performance Standard according to the Radiation Control for Health and Safety Act of - HP 2500L | HP Color LaserJet 2500 series - User Guide - Page 124
turvallisuusluokan 1 ylittävälle näkymättömälle lasersäteilylle. VARNING! Om apparaten används på annat sätt än i bruksanvisning specificerats, kan användaren utsättas för osynlig laserstrålning, som överskrider gränsen för laserklass 1. HUOLTO HP Color LaserJet 2500 -kirjoittimen sisällä ei ole - HP 2500L | HP Color LaserJet 2500 series - User Guide - Page 125
specifications Introduction This section contains specifications for the paper and other print media you can use with the printer. The following topics appear in this section of the user guide: "General guidelines" on page 124 "Tray specifications" on page 125 "Paper and print media" on page 127 - HP 2500L | HP Color LaserJet 2500 series - User Guide - Page 126
in the HP LaserJet Printer Family Print Media Guide. For ordering information, see "Supplementary Documentation" on page 25. Using paper that does not meet HP specifications can cause problems for the printer, requiring repair. This repair is not covered by the Hewlett-Packard warranty or service - HP 2500L | HP Color LaserJet 2500 series - User Guide - Page 127
Up to 90 g/m2 (16 to 24 lb) 50 typically 50 typically up to 10 1. The printer supports a wide range of standard and custom sizes of print media. Check the printer driver for supported sizes. 2. Capacity can vary depending on media weight and thickness, and environmental conditions. 3. Smoothness - HP 2500L | HP Color LaserJet 2500 series - User Guide - Page 128
to 105 g/m2 (16 to 28 lb) 500 sheets of 75 g/m2 (20 lb) paper 1. The printer supports a wide range of standard and custom sizes of print media. Check the printer driver for supported sizes. 2. Capacity can vary depending on media weight and thickness, and environmental conditions. 126 Print media - HP 2500L | HP Color LaserJet 2500 series - User Guide - Page 129
Content 4% to 6% by weight Smoothness 100 to 250 Sheffield For complete paper specifications for all HP LaserJet printers, see the HP LaserJet Printer Family Print Media Guide. To order the guide, see "Supplementary Documentation" on page 25. ENWW Appendix C Print media specifications 127 - HP 2500L | HP Color LaserJet 2500 series - User Guide - Page 130
cutouts or perforations. Problems with feeding The paper has ragged edges. Use high-quality paper made for laser printers. Paper has variability or embossed letterhead. q The printer uses heat and pressure to fuse toner to the paper. Make sure that any colored paper or preprinted forms use inks - HP 2500L | HP Color LaserJet 2500 series - User Guide - Page 131
ream of paper is to rewrap it tightly in its moisture-proof wrapping. If the printer environment is subject to extremes, unwrap only the amount of paper to be used during air conditioning vents or near windows and doors that are frequently open. ENWW Appendix C Print media specifications 129 - HP 2500L | HP Color LaserJet 2500 series - User Guide - Page 132
to print envelopes. Select the type of envelope you are using from the Print dialog box or the printer driver. For UNIX, Linux, and OS/2, this feature is available in the embedded Web server if the printer is connected to the network. In your program, set the margins for the envelope. The following - HP 2500L | HP Color LaserJet 2500 series - User Guide - Page 133
-off adhesive strip or with more than one flap that folds over to seal must use adhesives compatible with the heat and pressure in the printer. The extra flaps and strips might cause wrinkling, creasing, or even jams and might even damage the - HP 2500L | HP Color LaserJet 2500 series - User Guide - Page 134
from the Print dialog box or the printer driver. For UNIX, Linux, and OS/2, this feature is available in the embedded Web server if the printer is connected to the network. The printer supports printing in grayscale on grayscale or color transparencies. (Grayscale transparencies are usually less - HP 2500L | HP Color LaserJet 2500 series - User Guide - Page 135
server cards Introduction This section provides information about the following topics: q "Printer memory" on page 134 q "Installing memory and font DIMMs" on language font DIMM" on page 138 q "Installing an HP Jetdirect print server card" on page 139 ENWW Appendix D Working with memory and - HP 2500L | HP Color LaserJet 2500 series - User Guide - Page 136
to the printer if you often print complex graphics or PS documents, or use many downloaded fonts. Additional memory also allows the printer to print modules (SIMMs) used on previous HP LaserJet printers are not compatible with the printer. 134 Working with memory and print server cards ENWW - HP 2500L | HP Color LaserJet 2500 series - User Guide - Page 137
of the DIMM antistatic package and then touch bare metal on the printer. 3 To install memory and font DIMMs 1 Print a Configuration page and (CANCEL JOB) simultaneously. (A Supplies Status page and possibly an HP Jetdirect Configuration page also print.) If the Configuration page does not print - HP 2500L | HP Color LaserJet 2500 series - User Guide - Page 138
locks on each side of the DIMM until they snap into place. 9 Close the two DIMM doors. 10 Reconnect the power cable and turn the printer on. 11 Go to "Checking DIMM installation" on page 137. 8 9 10 136 Working with memory and print server cards ENWW - HP 2500L | HP Color LaserJet 2500 series - User Guide - Page 139
light is on after the printer has gone through the startup sequence. If an error message appears, a DIMM might have been incorrectly installed. 2 Print a Configuration page by pressing (GO) and (CANCEL JOB) simultaneously. (A Supplies Status page and possibly an HP Jetdirect Configuration page also - HP 2500L | HP Color LaserJet 2500 series - User Guide - Page 140
From the Printing menu, select Change Setup. Enabling the language font DIMM If the printer has a new language font DIMM installed, all Windows users of the printer must set the printer driver to recognize the newly installed font DIMM. Macintosh computers automatically recognize new language font - HP 2500L | HP Color LaserJet 2500 series - User Guide - Page 141
HP Jetdirect print server card in the 2500L or 2500 model printer, which comes with an EIO slot. To install an HP Jetdirect print server card 1 Turn the printer the computer or operating system documentation for instructions. q Reinstall the software, choosing the network installation this 5 - HP 2500L | HP Color LaserJet 2500 series - User Guide - Page 142
140 Working with memory and print server cards ENWW - HP 2500L | HP Color LaserJet 2500 series - User Guide - Page 143
61 storage specifications 115 CDs software, ordering 25 Support Assistant 3 characters, troubleshooting 84 Chooser, Macintosh 97 cleaning page, printing 59 clearing jams common locations 66 input areas 68 inside printer 67 output areas 69 CMYK printing 53 color Automatic adjustment 51 calibration - HP 2500L | HP Color LaserJet 2500 series - User Guide - Page 144
80 drivers downloading 21 features 38 Macintosh 20 opening 34 operating systems supported 17 restoring default settings 41 settings, changing 37 uninstalling 22 Windows, features 18 dropouts, troubleshooting 82 drum, imaging empty, light messages 73 life expectancy 101 low 72 non-HP 74 ordering - HP 2500L | HP Color LaserJet 2500 series - User Guide - Page 145
started guide 25 Go light and button 16 gray background, troubleshooting 83 grayscale printing selecting 39 transparencies 45 troubleshooting 87 H halftone options 52 heavy paper printing on 42, 46 specifications 125 Help See also customer support printer drivers 37 HP Color LaserJet 2500 Toolbox - HP 2500L | HP Color LaserJet 2500 series - User Guide - Page 146
tray 1 31 tray 2 32 tray 3 33 loose toner, troubleshooting 83 M Macintosh driver features 38 features supported 17 printing from 36 problems, troubleshooting 97 settings 37 software features 20 uninstalling software 23 Magenta cartridge See also cartridges empty or missing, light messages 73 life - HP 2500L | HP Color LaserJet 2500 series - User Guide - Page 147
52 noise specifications 115 non-HP print cartridges 103 nonvolatile memory (NVRAM) errors 78 not printing, troubleshooting 90, 93 N-up printing 40 NVRAM (nonvolatile memory) errors 78 O on/off switch 13 online customer support 3 online Help printer drivers 37 on-site service agreements 108, 118 - HP 2500L | HP Color LaserJet 2500 series - User Guide - Page 148
11 Printer Status and Alerts operating systems supported 17 toner level, checking from 102 using 63 printing both sides 48 canceling 49 Macintosh 36 troubleshooting 90, 93 Windows 35 problem solving. See troubleshooting processing message 75 programs, settings 21 properties. See settings PS driver - HP 2500L | HP Color LaserJet 2500 series - User Guide - Page 149
printing, troubleshooting 92 smeared toner, troubleshooting 83 Smooth halftone option 52 software downloading 21 embedded Web server 60 features 38 HP Printer Status and Alerts 63 Macintosh, features 20 operating systems supported 17 settings, changing 37 Toolbox 58 uninstalling 22 Windows, features - HP 2500L | HP Color LaserJet 2500 series - User Guide - Page 150
Data Sheet 118 weight media specifications 125 printer 114 Windows driver features 38 driver Help 37 error messages 89 printing from 35 settings 37 uninstalling software 22 versions supported 17 wrinkles, troubleshooting 85 Y Yellow cartridge See also cartridges empty or missing, light messages 73 - HP 2500L | HP Color LaserJet 2500 series - User Guide - Page 151
- HP 2500L | HP Color LaserJet 2500 series - User Guide - Page 152
copyright © 2003 Hewlett-Packard Company www.hp.com *C9706-90960* *C9706-90960* C9706-90960
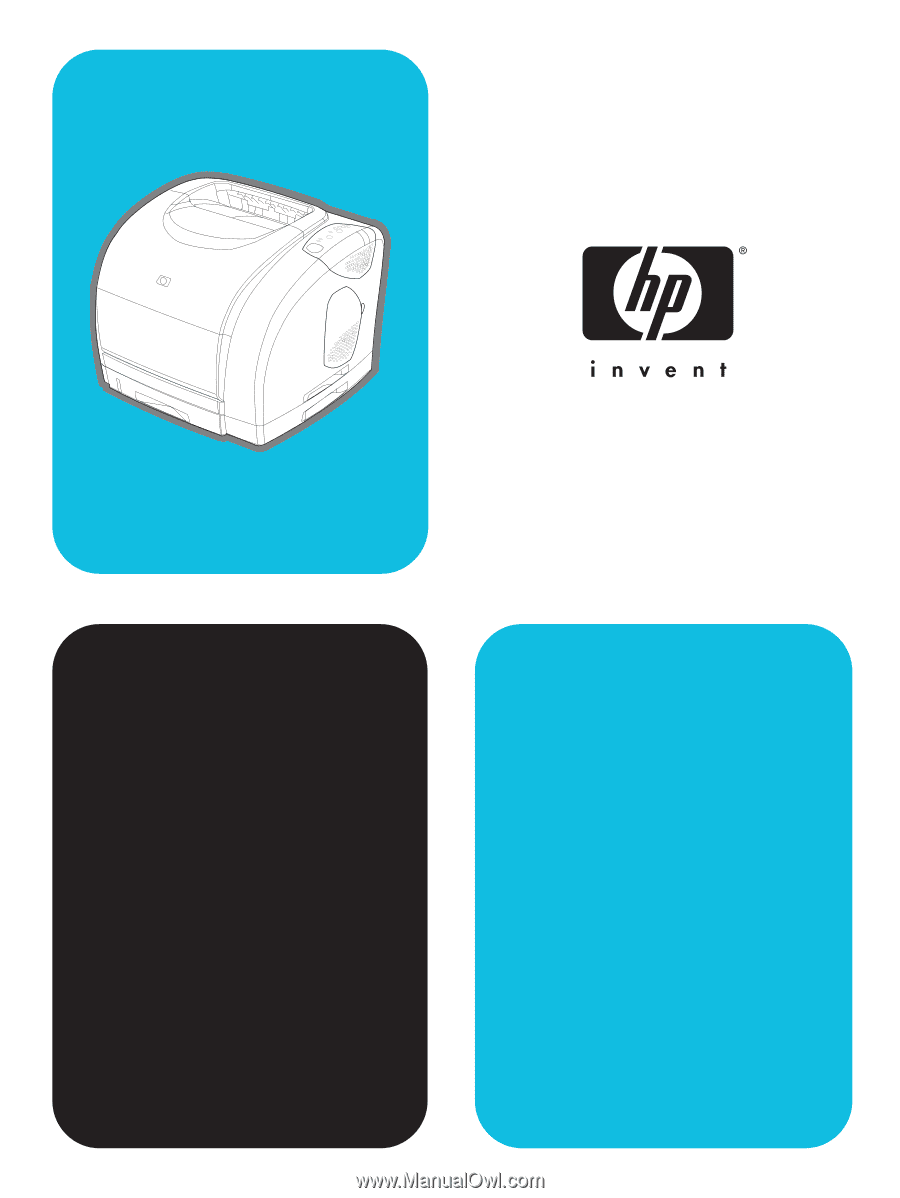
hp
color LaserJet
2500 series
use