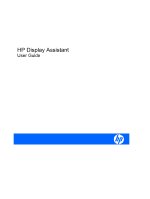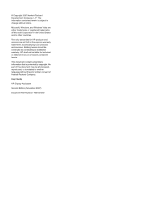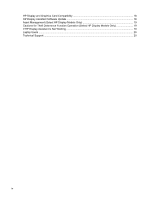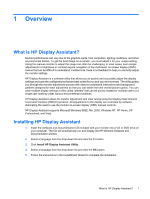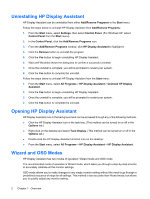HP 455031-L22 HP Display Assistant User Guide
HP 455031-L22 - Intel Quad-Core Xeon 2.13 GHz Processor Upgrade Manual
 |
View all HP 455031-L22 manuals
Add to My Manuals
Save this manual to your list of manuals |
HP 455031-L22 manual content summary:
- HP 455031-L22 | HP Display Assistant User Guide - Page 1
HP Display Assistant User Guide - HP 455031-L22 | HP Display Assistant User Guide - Page 2
Windows, and Windows Vista are either trademarks or registered trademarks of Microsoft Corporation in the United States and/or other countries. The only warranties for HP products and services -Packard Company. User Guide HP Display Assisstant Second Edition (November 2007) Document Part Number: - HP 455031-L22 | HP Display Assistant User Guide - Page 3
Table of contents 1 Overview What is HP Display Assistant? ...1 Installing HP Display Assistant ...1 Uninstalling HP Display Assistant ...2 Opening HP Display Assistant ...2 Wizard and OSD Modes ...2 Common Controls ...3 2 OSD Mode Adjust Tab ...4 Adjusting the Settings ...4 3 Wizard Mode Wizard Tab - HP 455031-L22 | HP Display Assistant User Guide - Page 4
Graphics Card Compatibility 18 HP Display Assistant Software Update 18 Asset Management (Select HP Display Models Only 19 Cautions for Theft Deterrence Function Operation (Select HP Display Models Only 19 If HP Display Assistant Is Not Working 19 Laptop Users ...20 Technical Support ...20 iv - HP 455031-L22 | HP Display Assistant User Guide - Page 5
for monitor adjustment and color tuning using the Display Data Channel Command Interface (DDC/CI) protocol. All adjustments to the display are controlled by software, eliminating the need to use the monitor on-screen display (OSD) manual controls. HP Display Assistant supports Microsoft Windows 98SE - HP 455031-L22 | HP Display Assistant User Guide - Page 6
> HP Display Assistant > HP Display Assistant. Wizard and OSD Modes HP Display Assistant has two modes of operation: Wizard mode and OSD mode. The recommended mode of operation is Wizard mode, which takes you through a step-by-step process to accurately calibrate all the monitor settings. OSD mode - HP 455031-L22 | HP Display Assistant User Guide - Page 7
browser window. X: Closes HP Display Assistant. +/-: Increases or decreases the monitor value by one unit for the current adjustment pane. Slider: Increases or decreases the monitor value for the current adjustment pane. Pattern: Displays the adjustment image used to tune the display in OSD mode - HP 455031-L22 | HP Display Assistant User Guide - Page 8
to adjust any of the of the monitor settings. The adjustment controls for OSD mode are located on the Adjust tab. Each button on the left side of the tab opens an adjustment pane for that setting. The center section of the tab provides instructions for adjusting the selected setting. The right - HP 455031-L22 | HP Display Assistant User Guide - Page 9
monitor graphic above the Pattern button to position the grid so that all edges are visible. RGB: Opens the RGB color color). White Point: Opens the White Point adjustment pane. The display is capable of white points for sRGB, 6500, and 9300. Click the Auto Color button to automatically set the color - HP 455031-L22 | HP Display Assistant User Guide - Page 10
fonts and graphics will be compromised. NOTE: The Color Calibration feature requires the display to be set to the preferred resolution. Focus: (This adjustment is not available if you are using the digital connection of your graphics card and monitor.) Opens the Focus adjustment pane. Click the Auto - HP 455031-L22 | HP Display Assistant User Guide - Page 11
Position: (This adjustment is not available if you are using the digital connection of your graphics card and monitor.) Opens the Position adjustment pane. Click the control buttons on the monitor graphic to position the grid so that all edges are visible. White Point: Opens the White Point - HP 455031-L22 | HP Display Assistant User Guide - Page 12
The Options tab includes preference settings, online help, signal inputs, and a link to software updates. Click Display: Opens the HP Display Assistant control panel. ● Enable task tray menu: Shows a complete list of menu items for HP Display Assistant when rightclicking on the HP Display Assistant - HP 455031-L22 | HP Display Assistant User Guide - Page 13
User Manual button displays the online help user manual for HP Display Assistant. The Tech. Support button opens a link to an automated online Technical Support form that can be sent to Portrait Displays for resolution of a problem. The Tech. Support button requires an Internet connection to work - HP 455031-L22 | HP Display Assistant User Guide - Page 14
you to save all monitor settings to a user-defined file. Customized presets can be based on multi-user configurations, content specific material, application requirements, and changes in the work environment. In addition to the customized presets, HP Display Assistant has a Factory Default Preset - HP 455031-L22 | HP Display Assistant User Guide - Page 15
Enter Preset name box and typing a new name. The file name that was highlighted and typed over will not be HP Display Assistant you will be prompted to save your settings as a preset. You can create a new preset or modify an existing one. To modify an existing preset: 1. Adjust the settings in OSD - HP 455031-L22 | HP Display Assistant User Guide - Page 16
HP Display Assistant-compatible system. A plug-in provides additional functionality beyond the standard OSD replacement functions associated with HP Display Assistant. The version of HP Display Assistant the monitor. It supports WMI, TCP/IP, management service failed to load due to a network problem - HP 455031-L22 | HP Display Assistant User Guide - Page 17
Color Calibration The HP Display Assistant Color Calibration feature makes it possible to achieve sRGB color on your LCD. sRGB color is used to display images from Web sites and specifies a color matching technique to provide consistent monitor and output device color. HP Display Assistant color - HP 455031-L22 | HP Display Assistant User Guide - Page 18
name box and click the Save button to save the settings as a preset. HP Display Assistant provides a color target to assist in verifying that color calibration was successful. To launch the color targets: 1. Click the Color Calibration button on the Plug-ins tab. 2. Click the Quick View button - HP 455031-L22 | HP Display Assistant User Guide - Page 19
Uncalibrated Target Color Calibration 15 - HP 455031-L22 | HP Display Assistant User Guide - Page 20
should only be used with a single-monitor and computer configuration. Dual-monitor use is not supported. The HP Display Assistant's Theft Deterrence feature minimizes theft or unauthorized relocation of the display. Theft deterrence does not prevent the display from being stolen, but hinders the - HP 455031-L22 | HP Display Assistant User Guide - Page 21
a theft condition or install HP Display Assistant on the new computer and enter your PIN when prompted the first time you turn on power to the computer. Overriding Theft Deterrence Mode To override Theft Deterrence, press the + and - buttons on the front panel of the monitor at the same time and - HP 455031-L22 | HP Display Assistant User Guide - Page 22
HP Display Assistant is a Windows-based software utility designed for select HP displays that support the Display Data Channel/Command Interface (DDC/CI) communications channel defined by the Video Electronics Standards Association (VESA). HP Display Assistant does not function on non-HP displays - HP 455031-L22 | HP Display Assistant User Guide - Page 23
the display. If HP Display Assistant was installed using a supported HP display model and you switch the display, you may have problems running HP Display Assistant on the replacement display. Confirm that HP Display Assistant is compatible with the replacement display (this should be an HP display - HP 455031-L22 | HP Display Assistant User Guide - Page 24
have questions, technical support for HP Display Assistant is available online. To open the technical support Web page: 1. Open HP Display Assistant. 2. Click the Options tab. 3. Click the Help button. 4. Click the Tech. Support button to open the HP Display Assistant online support Web page. In

HP Display Assistant
User Guide