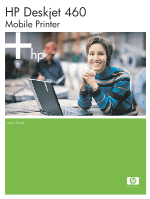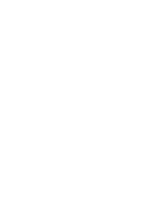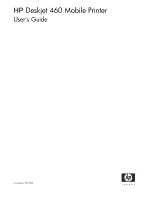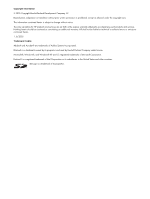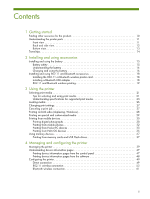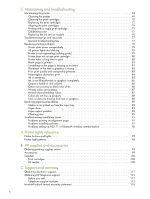HP 460C User's Guide
HP 460C - Deskjet Color Inkjet Printer Manual
 |
UPC - 999999380449
View all HP 460C manuals
Add to My Manuals
Save this manual to your list of manuals |
HP 460C manual content summary:
- HP 460C | User's Guide - Page 1
HP Deskjet 460 Mobile Printer User's Guide - HP 460C | User's Guide - Page 2
- HP 460C | User's Guide - Page 3
HP Deskjet 460 Mobile Printer User's Guide First edition: 06/2005 - HP 460C | User's Guide - Page 4
to change without notice. The only warranties for HP products and services are set forth in the express warranty statements accompanying such products and services. Nothing herein should be construed as constituting an additional warranty. HP shall not be liable for technical or editorial errors - HP 460C | User's Guide - Page 5
Managing the printer 39 Understanding device information pages 47 Printing device information pages from the control panel 47 Printing device information pages from the software 48 Configuring the printer 49 Direct connection 49 802.11 wireless connection 53 Bluetooth wireless connection 61 - HP 460C | User's Guide - Page 6
problem 89 Clearing jams 89 Troubleshooting installation issues 91 Problems printing an alignment page 91 Problems installing software 91 Problems setting up 802.11 or Bluetooth wireless communication 92 A Printer lights reference Printer buttons and lights 95 Printer light patterns 96 B HP - HP 460C | User's Guide - Page 7
Environmental sustainability program 121 Reduction and elimination 121 Power consumption 121 Hazardous materials 122 Material safety data sheets 122 Recycling 123 Declaration of Conformity 124 E Printer specifications Index 7 - HP 460C | User's Guide - Page 8
8 - HP 460C | User's Guide - Page 9
computers through a cable or wireless connection. The printer also works with other wireless devices such as: • Personal digital assistants (PDAs) running Microsoft® Pocket PC, Windows® CE, or Palm OS • Digital cameras using a USB cable or a supported memory card • Mobile phones with Bluetooth or - HP 460C | User's Guide - Page 10
Toolbox. driver and the Toolbox. HP Instant Support A web-based tool that provides self-help and (Windows) troubleshooting tips to diagnose and solve your printer problems. It also includes printer usage information, which helps you understand your printing patterns. This e-service can be - HP 460C | User's Guide - Page 11
in models for some countries/regions) - Slides up to support legalsize print media. This prevents possible media feed problems. 2. Input tray - Holds the media. Remove media and close this tray when the printer is not in use. 3. Wide media paper guide - Letter, legal, and A4 are loaded flush against - HP 460C | User's Guide - Page 12
802.11 computers or networks. This allows you to easily move the printer from home to the office or between any three wireless network environments. 7. Power connector - Connect the power cord here. 8. Security lock slot - Connect a security lock here. 9. CF, SD, MMC slots - Top slot accepts a Type - HP 460C | User's Guide - Page 13
Bottom view 1. Card holder - Holds a name card or business card. 2. Cover of replaceable ink service module - Provides access to the ink service module. (See Replacing the ink service module.) Understanding the printer parts 13 - HP 460C | User's Guide - Page 14
another country/region, see the online help called "Traveling with your HP Mobile Printer" for regional cartridge compatibility information. This help is available through the Toolbox (Windows), HP Printer Utility (Mac OS), or Toolbox software for PDAs (Pocket PC and Palm OS). • Use only the power - HP 460C | User's Guide - Page 15
accessories such as the battery and wireless printer cards that are included with certain printer models. To order accessories, see Accessories. Installing and using the battery The lithium-ion rechargeable battery comes with the HP Deskjet 460cb, 460wf, and 460wbt printers. It is also available for - HP 460C | User's Guide - Page 16
the Toolbox (Windows), the HP Printer Utility (Mac OS), or the Toolbox software for PDAs (Pocket PC and Palm OS). See Toolbox software for PDAs (Pocket PC warm to the touch when plugged into an AC outlet. NOTE: Wireless printing uses more battery power than wired printing. See Installing and using - HP 460C | User's Guide - Page 17
when the battery is charging, and turns off when the battery is fully charged. 4. After the battery is fully charged, you can use the printer without connecting to the AC power supply. To remove the battery 1. Slide the battery release slider in the direction of the arrow. 2. Remove the battery - HP 460C | User's Guide - Page 18
accessories The HP Deskjet 460wf includes an HP 802.11 wireless printer card and the HP Deskjet 460wbt includes a Bluetooth wireless printer card. The printer also supports Bluetooth USB accessories. See http://www.hp.com/support/dj460 to learn more about supported wireless accessories. Installing - HP 460C | User's Guide - Page 19
802.11 printing to this mobile printer. 802.11 also lets you set up the printer on an existing "infrastructure" network. Setting it up on an infrastructure network puts the printer directly onto a local area network (LAN) using a wireless connection to an 802.11 wireless access point (WAP). Once the - HP 460C | User's Guide - Page 20
20 Chapter 2 - Installing and using accessories - HP 460C | User's Guide - Page 21
guides. See Loading media. • Do not overload the input tray. See Understanding specifications for supported print media. • To prevent jams, poor print quality and other printer problems access to the printer settings, use the Printing Shortcuts tab (Windows only). (Open the printer driver, select the - HP 460C | User's Guide - Page 22
. Custom-sized media • Use only custom-sized media supported by the printer. • If your application supports custom-sized media, set the media size in the application before printing the document. If not, set the size in the printer driver. You might need to reformat existing documents to print - HP 460C | User's Guide - Page 23
This section provides information regarding the sizes, types, and weights of media that the printer supports. It also provides information on the tray capacity. Use HP media for optimum print quality. See HP supplies and accessories. NOTE: Borderless printing is available only with photo media that - HP 460C | User's Guide - Page 24
-sized media between 76.2 to 216 mm wide and 102 to 356 mm long (3 to 8.5 inches wide and 4 to 14 inches long)* * These media sizes support manual duplex printing. See Printing on both sides (duplexing, Windows). 24 Chapter 3 - Using the - HP 460C | User's Guide - Page 25
Understanding supported media types and weights Type Paper Weight 64 to 90 g/m2 (16 to 24 lb bond) Capacity Up to 50 sheets of plain paper (5 mm - HP 460C | User's Guide - Page 26
against the media paper guide. Adjust the media width guide so it fits snugly against the sides of the media. 3. If printing on legal media, extend the input tray extension, if available on your model. 4. Set desired software options: Windows: a. Open the printer driver (typically on the File - HP 460C | User's Guide - Page 27
: To set print settings for all print jobs, change the print settings in the printer driver. For more information about printer driver features in Windows, see the printer driver online help. For more information about printing from a specific application, see the documentation for that application - HP 460C | User's Guide - Page 28
To print on both sides of a page, you must specify duplex options in your software application or in the printer driver. • Always use media that conforms to the printer specifications. See Understanding specifications for supported print media. • Specify duplex options in your application or in the - HP 460C | User's Guide - Page 29
Printing on special and custom-sized media This section provides information on how to print on media such as envelopes, photo paper, postcards, transparencies, and custom-sized media. To print on special and custom-sized media (Windows) 1. Load the appropriate media. See Loading media. 2. With a - HP 460C | User's Guide - Page 30
, such as HP Photo Printing Software. Also, you can print photos directly from a PictBridge-compatible camera. If your digital camera uses a Type I CompactFlash™ (CF) card, SD card, or MMC, you can insert the card into the printer to print your photos. Your camera must support Digital Print Order - HP 460C | User's Guide - Page 31
computer NOTE: The printer driver lets your computer read memory cards inserted into the printer as physical disk drives when you are connected with a USB cable. You can then access your photo files and print them with the software of your choice. (See Installing the printer software and sharing the - HP 460C | User's Guide - Page 32
and you have installed a Bluetooth wireless printer card in your printer, you can print from your phone. Some phones have HP's Mobile Printing Application software installed, which can increase the quality of the output. Visit http://www.hp.com/support/dj460 to download this application if it is - HP 460C | User's Guide - Page 33
wireless connection and Bluetooth wireless connection. To install the Pocket PC printer driver Install the Pocket PC printer driver from a desktop or notebook computer to a Pocket PC, such as an HP iPAQ, through Microsoft ActiveSync. 1. Download the installer program from http://www.hp.com/support - HP 460C | User's Guide - Page 34
To print from Pocket PC devices The instructions in this section assume you have established a wireless connection with the printer using the Toolbox software for PDAs. See Toolbox software for PDAs (Pocket PC and Palm OS). If your PDA does not have wireless integrated, then install an 802.11 or - HP 460C | User's Guide - Page 35
printer, see 802.11 wireless connection and Bluetooth wireless connection. To install Printboy For information on downloading and installing Printboy on Windows or the Mac OS, visit http:// www.hp.com/support/dj460. For information on using Printboy, see the documentation that came with the software - HP 460C | User's Guide - Page 36
(optional) You can select a default printer to use for all your printing. For instructions on selecting the HP Deskjet 460 printer as the default printer, see the documentation that came with the Printboy software. To print using Documents To Go For instructions on printing using Documents To Go - HP 460C | User's Guide - Page 37
from a USB Flash drive that is connected to the USB port of the printer. You can also transfer photos from a memory card or a USB Flash drive onto your computer's hard disk and print them from a software application such as HP Photo Printing Software. For information on loading photo paper, see - HP 460C | User's Guide - Page 38
into the correct card slot on the printer. Make sure the side of the card with the connecting pins or holes is placed into the printer first. CAUTION: If you do not insert the edge with card connector into the printer first, you can damage the card, the printer, or both. The Resume light will - HP 460C | User's Guide - Page 39
procedures might include other methods. If you want to... ...use these tools. Toolbox (Windows) Toolbox software for PDAs (Pocket PC and Palm OS) Windows printer driver (see Changing print settings) HP Printer Utility HP Deskjet 460 (Mac OS) Network Setup Tool (Mac OS) To monitor the - HP 460C | User's Guide - Page 40
. It also provides links to this guide for help in performing basic printing tasks and solving problems. You can also configure 802.11 and Bluetooth wireless settings for wireless printing. NOTE: If the Toolbox was not installed with the other printer software components, you can install it using - HP 460C | User's Guide - Page 41
the battery is installed. • Wireless Strength Shows the signal strength of the wireless connection between the printer and the computer. • you want to see. Also, you can turn on myPrintMileage AutoSend, a service that HP provides to help you keep track of your device usage to help you forecast - HP 460C | User's Guide - Page 42
for support services and troubleshooting tips. See HP Instant Support (Windows) for more information. • Register your printer Registers your printer online. • How Do I... Displays help for common printer tasks. • Troubleshooting Displays step-by-step instructions to help you solve printing problems - HP 460C | User's Guide - Page 43
output quality. • HP Support Provides access to the HP website where you can register the printer, find support for the printer, and find connectivity. Bluetooth Settings Configures Bluetooth settings for wireless printing (only available when a USB cable is connected). Managing the printer - HP 460C | User's Guide - Page 44
HD icon on the desktop. 2. Select Library, and then select Printers. 3. Select hp, select Utilities, and then select HP Deskjet 460 Network Setup Tool. 4. Follow the onscreen instructions to configure network settings for the printer. Toolbox software for PDAs (Pocket PC and Palm OS) The Toolbox - HP 460C | User's Guide - Page 45
problem again. An HP support expert will respond online to solve your problem through a real-time Web chat. • Knowledge database Use the HP knowledge then click HP Instant Support. NOTE: Do not bookmark the Web pages that are used to open HP Instant Support. If you bookmark the site and connect to - HP 460C | User's Guide - Page 46
parts: • myPrintMileage website • myPrintMileage AutoSend, a utility that periodically updates the device usage information on the myPrintMileage website To use myPrintMileage, you must have the following: • Toolbox (Windows) installed • Internet connection • Device connected NOTE: HP instructions. - HP 460C | User's Guide - Page 47
Hold down (Power button) and press (Cancel button) 4 times. Use the configuration page to view current printer settings, ink supply status, print cartridge health, and to troubleshoot printer problems. To print a wireless configuration page Hold down (Cancel button) for more than 2 seconds. Use the - HP 460C | User's Guide - Page 48
software for PDAs (Pocket PC and Palm OS). To print a configuration page from the printer driver (Windows) 1. Open the printer driver. See Changing print settings. 2. Click Properties. 3. Click the Services tab. 4. Click Print Configuration Page. To print a test page from the HP Printer Utility - HP 460C | User's Guide - Page 49
64-bit), download the printer software from http://www.hp.com/support/dj460 and install using Add Printer from the Printers or Printers and Faxes folder. NOTE: You must have administrator privileges to install a printer driver in Windows 2000 and later. Direct connection Connect the printer directly - HP 460C | User's Guide - Page 50
NOTE: The setup program provides options to install non-driver components such as the Toolbox, which is recommended to install. For instructions about installing these components, follow the steps outlined in To install the software before connecting the printer (recommended). You can also share the - HP 460C | User's Guide - Page 51
not supported.) • The printer that is being shared must be connected to a built-in USB port on the host Macintosh computer. • Both the host Macintosh computer and the client Macintosh computers that are using the shared printer must have printer-sharing software installed and the printer driver or - HP 460C | User's Guide - Page 52
to uninstall the printer software. 1. If the printer is connected directly to the computer with a USB cable, disconnect the printer. 2. Close Click Install Driver. 5. When the Main Installation dialog box appears, select Uninstall from the drop-down list located in the upper-left part of the dialog - HP 460C | User's Guide - Page 53
during installation, or you can use it later to configure 802.11 wireless profiles. See HP Deskjet 460 Network Setup Tool (Mac OS). For instructions on configuring 802.11 wireless profiles after software installation, see Configuring and using 802.11 wireless profiles. Configuring the printer 53 - HP 460C | User's Guide - Page 54
two communication mode options for an 802.11 connection: • Ad hoc (recommended) On an ad hoc network, the printer is set to ad hoc communication mode and communicates directly with other wireless devices without the use of a wireless access point (WAP). • Infrastructure On an infrastructure network - HP 460C | User's Guide - Page 55
CD menu, click Install Printer Driver (Windows) or Install Driver (Mac OS). 4. Follow the onscreen instructions to complete the software installation, temporarily connecting a USB cable when prompted. Mac OS only: Complete the installation using the HP Deskjet 460 Network Setup Tool, which launches - HP 460C | User's Guide - Page 56
Printer Driver. 7. On the Connection Type screen, select Wireless, and then click Next. 8. Follow the onscreen instructions to complete the software wireless profiles after you have set up the printer, see Configuring and using 802.11 wireless profiles. NOTE: The HP Deskjet 460 does not support - HP 460C | User's Guide - Page 57
Printer Driver (Windows) or Install Driver (Mac OS). 5. Follow the onscreen instructions to complete the software installation. a. Enter the wireless network settings in the dialogs. b. Temporarily connect a USB cable when prompted. c. Mac OS only: Complete the installation using the HP Deskjet 460 - HP 460C | User's Guide - Page 58
This allows you to easily move the printer from home to office or between any three wireless network environments. You can modify these wireless profiles using the Toolbox (Windows) or the HP Deskjet 460 Network Setup Tool (Mac OS). See Toolbox (Windows) and HP Deskjet 460 Network Setup Tool (Mac OS - HP 460C | User's Guide - Page 59
select Utilities, and then select HP Deskjet 460 Network Setup Tool. 5. On the Welcome screen, click Continue. 6. Select Wireless from the printer list drop-down menu or USB if the printer is currently connected via a USB cable. 7. Select the printer in the printer name list, and then click Continue - HP 460C | User's Guide - Page 60
for wireless connection. This utility exports the printer's wireless profile settings to a USB Flash drive. You can then configure other printers with these settings by inserting the flash drive into another printer's USB host port. NOTE: The Wireless Profile Configuration Utility is supported on - HP 460C | User's Guide - Page 61
3. On the CD menu, click Install Printer Driver. 4. Select Other Port when prompted for the port. 5. Select Skip when prompted to connect the printer. 6. Follow the onscreen instructions to complete the software installation. 7. Using the host Bluetooth software on your computer, locate the COM port - HP 460C | User's Guide - Page 62
warning dialog box. 9. In the Toolbox, select the HP Deskjet 460 Series Bluetooth driver in the drop-down menu. 10. Close the Toolbox. The printer ignores any other device that tries to establish a connection. The device must wait until the original connection is closed before it can establish a new - HP 460C | User's Guide - Page 63
, it displays the printer's Bluetooth device name. The printer ships with a default Bluetooth device name: HP Deskjet 460/[serial number]. This option allows you to change the printer's Bluetooth device name. In order to change the printer's name you must connect the printer to your computer with - HP 460C | User's Guide - Page 64
the new PIN code. 8. Click OK. The PIN code is changed. To change the printer's PIN code (Mac OS) 1. Connect the printer to your computer with a USB cable. 2. Open the HP Printer Utility. See HP Printer Utility (Mac OS). 3. Click the Bluetooth Settings panel. 4. Click the Change PIN Code button - HP 460C | User's Guide - Page 65
the Encryption required checkbox is selected, all data sent to the printer is encrypted. This option also automatically sets authentication. The printer then requires the following: • All data sent over a Bluetooth wireless connection must be encrypted. • All users must enter a PIN code the first - HP 460C | User's Guide - Page 66
from mobile phones. The fonts included depend on the country/region where the printer was purchased. See Printer specifications. Wireless configuration page The wireless configuration page shows 802.11 and Bluetooth information you need when using the printer. For more information and instructions - HP 460C | User's Guide - Page 67
or other mobile device with Bluetooth wireless technology. Hardcopy supports all of the functions offered with HP all-in-one devices, such as printing, scanning, faxing and copying. Unlike the Basic Printing Profile, the Hardcopy Cable Replacement Profile requires you to have the printer driver - HP 460C | User's Guide - Page 68
68 Chapter 4 - Managing and configuring the printer - HP 460C | User's Guide - Page 69
5 Maintaining and troubleshooting This chapter explains basic printer maintenance and troubleshooting. You can find information about the state of the printer and the print cartridges from the Toolbox (Windows), the HP Printer Utility (Mac OS), and the Toolbox software for PDAs (Pocket PC and Palm - HP 460C | User's Guide - Page 70
2. Click the Printer Services tab, click Clean Print Cartridges, and then follow the onscreen instructions. HP Printer Utility (Mac OS) 1. Open the HP Printer Utility. See HP Printer Utility (Mac OS). 2. Click Clean and follow the onscreen instructions. 70 Chapter 5 - Maintaining and troubleshooting - HP 460C | User's Guide - Page 71
cartridges manually Poor contact between the print cartridges and the print cartridge cradles can also affect the quality of the printout. When this occurs, try cleaning the electrical contacts on the print cartridges and print cartridge cradles. 1. Remove the print cartridge from the printer. (See - HP 460C | User's Guide - Page 72
. Printer services or repairs required as a result of using non-HP or refilled print cartridges are not covered under warranty. NOTE: To find out which print cartridges work with your printer, see HP supplies and accessories. CAUTION: To prevent clogs, ink failure, and bad electrical connections - HP 460C | User's Guide - Page 73
2. With the printer turned on, open the front access cover. Wait for the carriage to stop moving. This should take only a few seconds. CAUTION: Only number on the latch against the number on the print cartridge to make sure you are inserting the correct print cartridge. Maintaining the printer 73 - HP 460C | User's Guide - Page 74
2. Click the Printer Services tab, click Align Print Cartridges, and then follow the onscreen instructions. HP Printer Utility (Mac OS) 1. Open the HP Printer Utility. See HP Printer Utility (Mac OS). 2. Click Align and follow the onscreen instructions. 74 Chapter 5 - Maintaining and troubleshooting - HP 460C | User's Guide - Page 75
satisfied with the appearance of the colors, you can calibrate colors manually to ensure the best print quality NOTE: Calibrate the color only Click the Printer Services tab, click Calibrate Color, and then follow the onscreen instructions. HP Printer Utility (Mac OS) 1. Open the HP Printer Utility. - HP 460C | User's Guide - Page 76
replace it. See Printer light patterns. When the ink service module is full, the printer will stop printing. If you have a new ink service module, install it immediately by following the instructions that come with it. Otherwise, visit http://www.hp.com/support/dj460 or see Support and warranty to - HP 460C | User's Guide - Page 77
Support and warranty for information on contacting HP. General troubleshooting tips If the suggestions in Resolving printing problems, Resolving paper-feed problems, or Troubleshooting installation issues do not resolve the problem, try the following general troubleshooting tips. Check the printer - HP 460C | User's Guide - Page 78
settings are correct if using an 802.11 connection. See 802.11 wireless connection. • You created a DPOF file on your digital camera memory card, if you are trying to print directly from the card. See Printing from memory cards and USB Flash drives. 78 Chapter 5 - Maintaining and troubleshooting - HP 460C | User's Guide - Page 79
, and then plug it in again. If the problem persists, contact HP. See Support and warranty. Printer is not responding (nothing prints) Check the printer See General troubleshooting tips. Check the printer software installation If the printer is turned off when printing, an alert message should - HP 460C | User's Guide - Page 80
increase the print speed, select different print settings in the printer driver. See Changing print settings. Check for radio interference If the printer is connected using wireless communication and is printing slowly, then the radio signal might be weak. See Problems setting up 802.11 or Bluetooth - HP 460C | User's Guide - Page 81
the print cartridges. Check the printer setup See General troubleshooting tips. Check the wireless connection • Printing larger files using a Bluetooth wireless connection can sometimes cause the print job to fail. Try printing a smaller file. • See also Problems setting up 802.11 or Bluetooth - HP 460C | User's Guide - Page 82
to the current printer settings. Check the wireless connection • Printing larger files using a Bluetooth wireless connection can sometimes cause the print job to fail. Try printing a smaller file. • See also Problems setting up 802.11 or Bluetooth wireless communication. Check the mobile phone font - HP 460C | User's Guide - Page 83
driver (Windows), HP Printer Utility (Mac OS), or Toolbox software for PDAs (Pocket PC and Palm OS). See Aligning the print cartridges. • Dropping or subjecting the print cartridges to impact might cause temporary missing nozzles in the print cartridge. To resolve this problem, leave the print - HP 460C | User's Guide - Page 84
a Bluetooth wireless connection can sometimes cause the print job to fail. Try printing a smaller file. • See also Problems setting up 802.11 or Bluetooth wireless communication. Check the mobile phone font Boxes might appear when trying to print Asian fonts from a mobile phone on printers purchased - HP 460C | User's Guide - Page 85
, try adjusting the Saturation, Brightness and Color Tone in the printer driver. For the Mac OS, adjust these settings from the Color Options panel under Paper Type/Quality, in the Print dialog box. Check the ink service module • Remove the ink service module and check to see if it is full. If it - HP 460C | User's Guide - Page 86
print settings For Windows, try adjusting the Saturation, Brightness and Color Tone in the printer driver. For the Mac OS, adjust these settings from the Color Options panel under Paper is not selected in the printer driver. See Changing print settings. 86 Chapter 5 - Maintaining and troubleshooting - HP 460C | User's Guide - Page 87
Fast Normal mode to reduce ink, or use HP Premium Paper designed for printing vivid color documents. • Check that the correct media type is selected in the printer driver. • For Windows, try adjusting the Saturation firmly into place. See Replacing the print cartridges. Resolving printing problems 87 - HP 460C | User's Guide - Page 88
bleeding into another color, you can re-align them through the Toolbox or printer driver (Windows), HP Printer Utility (Mac OS), or Toolbox software for PDAs (Pocket PC and Palm OS). See Aligning the print cartridges. See Replacing the print cartridges. 88 Chapter 5 - Maintaining and troubleshooting - HP 460C | User's Guide - Page 89
model has an extension. Paper output problem Remove excess media from the output area. If printed media stacks up outside the output slot, it can prevent media from properly exiting the printer. Clearing jams If print media is jammed in the printer, follow these instructions to clear the jam. To - HP 460C | User's Guide - Page 90
Use paper that conforms with the media types/sizes and media weights listed in Printer specifications. See HP supplies and accessories for a list of HP-recommended media. • Stack paper neatly when printing on both sides of the page (two-sided printing). 90 Chapter 5 - Maintaining and troubleshooting - HP 460C | User's Guide - Page 91
Troubleshooting installation issues If you had trouble installing the printer, check the following items. Problems download the printer driver from http://www.hp.com/support/dj460. • In the Windows device manager, make sure that the USB drivers have not been disabled. Reinstall the printer software - HP 460C | User's Guide - Page 92
information in the following sections to troubleshoot wireless connection problems: Windows 1. Check the wireless printer card. See Check the wireless printer card. 2. Check the wireless settings. See Check the wireless settings. 3. Manually assign the IP address for the printer in the Ports tab of - HP 460C | User's Guide - Page 93
802.11 wireless connection. • If you cannot communicate with the printer after completing the software installation and removing the USB cable, then one or more of the following wireless settings might . Request timed out. Request timed out. Request timed out. Troubleshooting installation issues 93 - HP 460C | User's Guide - Page 94
if there is signal interference, distance or signal strength problems, or if the printer is not ready for some reason. • Make sure the printer is within range of the 802.11 or Bluetooth sending device. 802.11 printing allows wireless printing up to 100 meters (300 feet). Bluetooth printing - HP 460C | User's Guide - Page 95
, what they indicate, and how to solve the problem. Printer buttons and lights 1. (Cancel button) - Cancels relay status or a need for intervention. 8. Power light - Lights up in green when the printer is turned on using the AC adapter or a 41-100% charged battery. When powered by battery - HP 460C | User's Guide - Page 96
the battery. Battery is charging. • No action required. Battery is faulty. • Replace the battery. See HP supplies and accessories. Printer is printing. • No action required. Printer is powering on. • No action required. Printer is paused either to wait for media to dry, out of paper, or processing - HP 460C | User's Guide - Page 97
jam exists, press (Resume button). If this does not work, try turning the printer off and then on again, and resend the print job. Media jam or service station stall. • Clear the jammed paper. See Troubleshooting installation issues. After clearing the jam, press (Resume button) to continue the - HP 460C | User's Guide - Page 98
paper. See Troubleshooting installation issues service module is full, the printer will stop printing. Ink service module full. • If you have a replacement for the ink service module, replace it immediately by following the instructions that come with it. • Otherwise, visit: http://www.hp.com/support - HP 460C | User's Guide - Page 99
. Ordering printing supplies online You can order HP supplies and accessories from the HP website. Visit hpshopping.com (http://www.hpshopping.com) for more information. Accessories HP Bluetooth wireless printer card HP 802.11 wireless printer card Lithium-ion rechargeable battery Travel holder - HP 460C | User's Guide - Page 100
printer supplies varies by country/region. Print cartridges HP black print cartridge (11 ml) HP tri-color print cartridge (14 ml) HP tri-color print cartridge (7 ml) HP photo print cartridge HP gray photo print cartridge HP media Plain papers Media HP Bright White Paper HP Bright White Paper HP - HP 460C | User's Guide - Page 101
50 sheets Photo papers Media HP Premium Photo Paper HP Premium Photo Paper HP Premium Photo Paper HP Premium Photo Paper HP Premium Photo Paper HP Premium Photo Paper Size 10 Availability Europe Part number 51634Z North America Q5449A North America Q5499A Availability Europe Part number - HP 460C | User's Guide - Page 102
HP Premium Photo Paper HP Premium Photo Paper HP Premium Photo Paper HP Premium Photo Paper HP Premium Photo Paper HP Premium Photo Paper HP Premium Photo Paper HP Photo Paper, Glossy HP 20 sheets 20 sheets 25 sheets Availability Europe Part number Q2519A Europe Q5436A Europe Q1991A Europe - HP 460C | User's Guide - Page 103
HP Photo Paper, Glossy HP Photo Paper, Glossy HP Photo Paper, Glossy HP Everyday Photo Paper, Semi-Gloss HP Everyday Photo Paper, Semi-Gloss HP Everyday Photo Paper, Semi-Gloss HP Everyday Photo Paper, Semi-Gloss HP Everyday Photo Paper, Semi-Gloss HP sheets Availability Europe Part number C7891A - HP 460C | User's Guide - Page 104
sheets 50 sheets 20 sheets 20 sheets 20 sheets 20 sheets 60 sheets 20 sheets 25 sheets 104 Appendix B - HP supplies and accessories Availability China Part number C7007AC China C3836AC Europe Europe Q1981A C3837A Asia Pacific Q2504A Asia Pacific Q1951A Asia Pacific Q1952A Asia Pacific - HP 460C | User's Guide - Page 105
inches) A4 HP Premium Plus Photo 210 by 297 mm (8.27 by 11.69 inches) A4 210 by 297 mm (8.27 by 11.69 inches) Quantity 50 sheets 20 sheets 60 sheets 20 sheets 20 sheets 100 sheets 20 sheets 20 sheets 20 sheets 50 sheets Availability China Part number Q1785AC China - HP 460C | User's Guide - Page 106
HP Premium Plus Photo with tab 13 by 18 cm (5 by 7 inches) HP Colorfast Photo Paper, Glossy HP Colorfast Photo Paper, Glossy HP Advanced Photo Paper, Glossy HP sheets 20 sheets 25 sheets 20 sheets Availability Europe Part number Q1979A Europe Q1980A Europe Q2507A Europe Q2508A Europe - HP 460C | User's Guide - Page 107
Media HP Full-Sheet Labels HP Full-Sheet Labels HP Address Labels, 33.86 by 101.6 mm (1 1/3 by 4 inches) HP Address Labels, 33.86 by 101.6 mm (1 1/3 by 4 inches) HP Availability Europe Part number C3832A Europe C3835A Europe C7029A Europe C7031A Availability Europe Part number Q2550A - HP 460C | User's Guide - Page 108
cards Media HP Photo Greeting Cards, 1/2 fold HP Photo Greeting Cards, Glossy, 1/2 fold HP Textured Greeting Cards, White, 1/2 fold HP Textured Greeting sets Availability Europe Part number Q2588A Europe Q2591A Europe Q2592A Europe Q2594A Availability North America Part number C6044A - HP 460C | User's Guide - Page 109
mm (8.5 by 11 inches) HP Matte Tri-fold A Brochure Paper, two-sided, glossy 215.9 by 279.4 mm (8.5 by 11 inches) Quantity 150 sheets 50 sheets 50 sheets 50 sheets 100 sheets 100 sheets Availability Part number C1812A C6042A Availability China Part number Q1987AC C6817A C6818A C6955A - HP 460C | User's Guide - Page 110
110 Appendix B - HP supplies and accessories - HP 460C | User's Guide - Page 111
XP. 4. Note how the printer is connected to your system: USB, Bluetooth, or 802.11. 5. Obtain the printer driver and version number of the printer software, such as HP Deskjet 460 Series Version: 2.325.0.0. (To find the printer driver version number, open the printer settings or properties dialog - HP 460C | User's Guide - Page 112
Aires): 54-11-4708-1600 800-8000 / 800-711-2884 1300 721 147 1902 910 910 (out-of-warranty) www.hp.com/support 1-800-711-2884 17212049 1-800-711-2884 www.hp.com/support 811 / 800-711-2884 1-800-711-2884 0-800-100-293 * 0-800-709-7751 Sao Paulo: 55-11-4004-7751 1-800 - HP 460C | User's Guide - Page 113
ührenfreien telefonischen Support an. Die nachfolgend aufgelisteten Rufnummern sind jedoch unter Umständen nicht gebührenfrei. Zur weiteren Klärung oder um zusätzliche Information zu erhalten, können Sie Kontakt mit der OnlineKundenbetreuung von HP (http://www.hp.com/cpsosupport/guide/psd/cscemea - HP 460C | User's Guide - Page 114
* Mexico City: 55-5258-9922 Outside Mexico City: 01-800-472-68368 * +33 1 4993 9230 www.hp.com/support 001-800-872-2881 / 800-711-2884 0800 441 147 1-800-0164 / 800-711-2884 * www.hp.com/support 24791773 1-800-711-2884 (009) 800-541-0006 0-800-10111 (2) 867 3551 (22) 5666 000 www - HP 460C | User's Guide - Page 115
2884 (044) 230-51-06 www.hp.com/support 600 54 4747 1-800-474-6836 0004-054-177 1-800-711-2884 www.hp.com/support 0-800-474-68368 Caracas: 58-212-278-8666 +84 (8) 823 4530 * +33 1 4993 9230 +971 4 224 9189 * For support information, call your HP service provider. Obtaining HP telephone support 115 - HP 460C | User's Guide - Page 116
any other problems, including those that arise as a result of: a. Improper maintenance or modification; b. Software, media, parts, or supplies not provided or supported by HP; or c. Operation outside the product's specifications. d. Unauthorized modification or misuse. 4. For HP printer products - HP 460C | User's Guide - Page 117
TO THE EXTENT ALLOWED BY LOCAL LAW, NEITHER HP NOR ITS THIRD PARTY SUPPLIERS MAKES ANY OTHER WARRANTY EXCEPT FOR THE OBLIGATIONS SPECIFICALLY SET FORTH IN THIS WARRANTY STATEMENT, IN NO EVENT SHALL HP OR ITS THIRD PARTY SUPPLIERS BE LIABLE FOR DIRECT, INDIRECT, SPECIAL, INCIDENTAL, OR CONSEQUENTIAL - HP 460C | User's Guide - Page 118
118 Appendix C - Support and warranty - HP 460C | User's Guide - Page 119
attention of users of this product. This device complies with part 15 of the FCC rules. Operation is subject to the and used in accordance with the instructions, may cause harmful interference to Connect the equipment into an outlet on a circuit different from that to which the receiver is connected - HP 460C | User's Guide - Page 120
your product is SNPRC-0502. The regulatory number should not be confused with the product name (HP Deskjet 460C, HP Deskjet 460CB, HP Deskjet 460wf, HP Deskjet 460wbt) or product number (C8150A, C8151A, C8152A, C8153A). Power cord statement The power cord cannot be repaired. If it is defective, it - HP 460C | User's Guide - Page 121
and the resulting demands on natural resources. See this guide for more information about using these features. Ink use This product's Fast mode uses less ink, which might extend the life of the cartridges. See the printer driver's online Help for more information. Ozone-depleting chemicals Ozone - HP 460C | User's Guide - Page 122
Hazardous materials This HP product contains the following materials that may require special handling at end-of-life: • Lead in solder • A lithium-ion rechargeable battery Battery specifications The following table provides specifications for the battery. Specification Battery part number Battery - HP 460C | User's Guide - Page 123
easily. • Fasteners and other connections are easy to locate, access, and remove using common tools. • High-priority parts have been designed so that they can be accessed quickly for efficient disassembly and repair. Printer packaging The packaging materials for this printer have been selected to - HP 460C | User's Guide - Page 124
HP Deskjet 460C, HP Deskjet 460CB, HP Deskjet 460wf, HP Deskjet 460wbt Product Number: Regulatory Model Number(1): C8150A, C8151A, C8152A 2001 / EN 61000-3-3: 1995 + A1: 2001 FCC Title 47 CFR, Part 15 Class B / VCCI-2 (2)(4) ICES-003 Issue 4 Telecom: EN A operation when connected to LAN cables - HP 460C | User's Guide - Page 125
but with battery Product features and capacities Connectivity • USB 2.0 full-speed • PictBridge/USB Up to 4800 x 1200 dpi Printer Languages HP PCL3 enhanced Software Microsoft Windows 98, Me, 2000 mobile phones. **Included in models for some countries/regions. Memory specifications Printer - HP 460C | User's Guide - Page 126
50/60 Hz Output voltage: 18.5 VDC, 3.5 A Battery C8263A* Lithium-ion ~2300 mAh (11.1 VDC) *Included with the HP Deskjet 460cb, 460wf, and 460wbt printers. Power Less than 2 watts when off, 5 watts maximum non-printing, 25 watts maximum printing. Consumption Operating Environment Recommended - HP 460C | User's Guide - Page 127
19 private mode 65 public mode 65 setting up a wireless connection 61 troubleshooting 92 USB adapter, installing 18 wireless configuration page 47 wireless printer card lights 18 wireless printer card, installing 18 wireless profiles 67 wireless settings descriptions 63 bonding, Bluetooth 66 buttons - HP 460C | User's Guide - Page 128
devices printing from 37 memory, included in printer 125 MMC 12 mobile devices, printing from 30 mobile phones, printing from 32 MSDSs (Material Safety Data Sheets) 122 Multimedia card (MMC) 12 myPrintMileage 41 N network connecting the printer 49 HP Deskjet 460 Network Setup Tool (Mac OS) 44 noise - HP 460C | User's Guide - Page 129
Printboy printing instructions 35 printer buttons and lights 95 cleaning 69 documentation 10 installing software 49 specifications 125 printer driver checking for updated 42 installing 49 See also software system requirements 126 troubleshooting installation 91 warranty 116 printer language HP PCL3 - HP 460C | User's Guide - Page 130
voltage requirements 126 W warranty statement 116 websites HP supplies and accessories 99 hpshopping.com 99 online support 111 printer information 10 Windows system requirements 126 wireless communication troubleshooting 92 wireless configuration page 47 wireless printing. See 802.11 and Bluetooth - HP 460C | User's Guide - Page 131
- HP 460C | User's Guide - Page 132
© 2005 Hewlett- Packard Development, L.P. www.hp.com/support/dj460
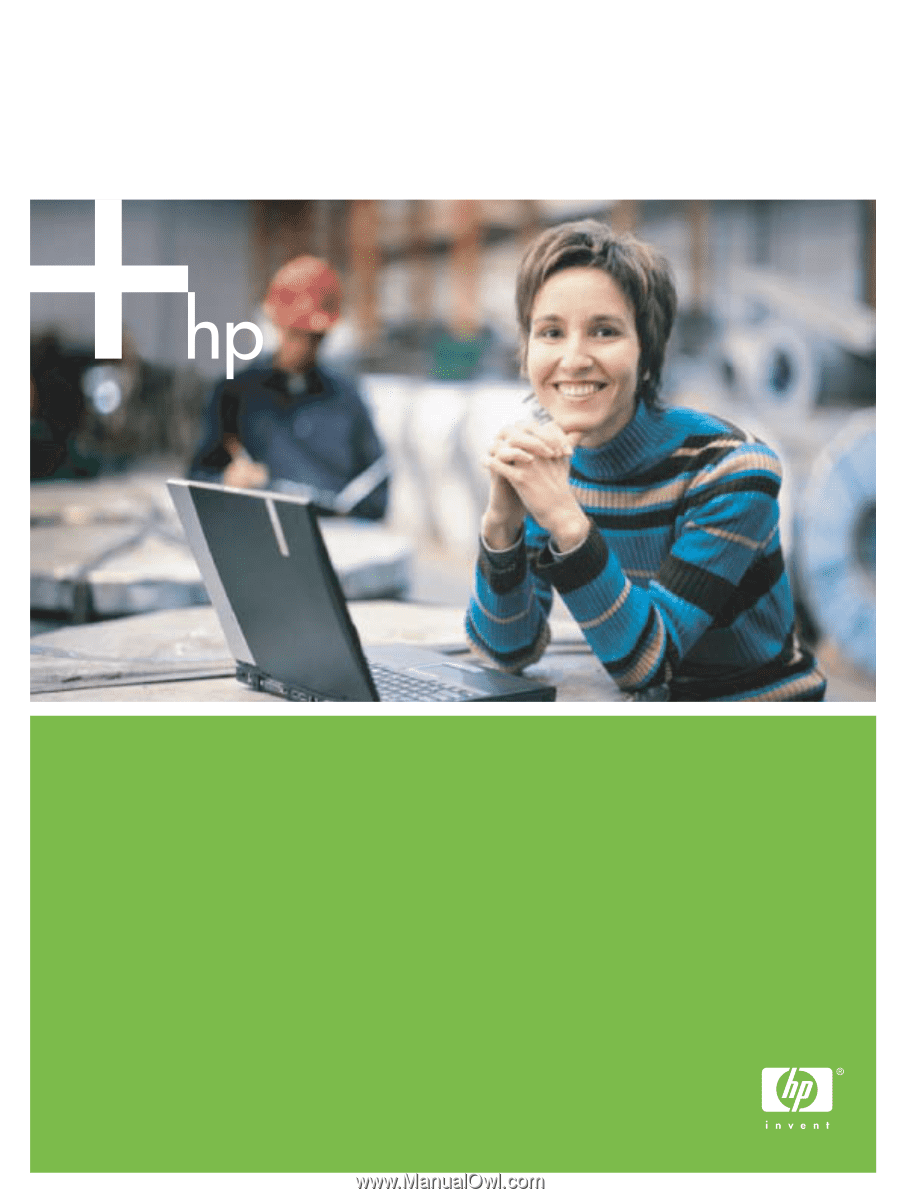
User’s Guide
HP Deskjet 460
Mobile Printer