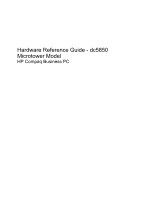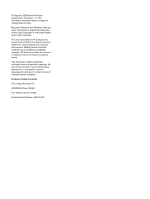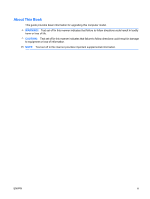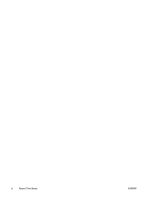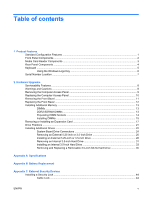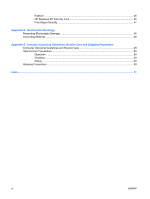HP 5850 Hardware Reference Guide - dc5850 Microtower Models
HP 5850 - Deskjet Color Inkjet Printer Manual
 |
UPC - 844844844303
View all HP 5850 manuals
Add to My Manuals
Save this manual to your list of manuals |
HP 5850 manual content summary:
- HP 5850 | Hardware Reference Guide - dc5850 Microtower Models - Page 1
Hardware Reference Guide - dc5850 Microtower Model HP Compaq Business PC - HP 5850 | Hardware Reference Guide - dc5850 Microtower Models - Page 2
. No part of this document may be photocopied, reproduced, or translated to another language without the prior written consent of Hewlett-Packard Company. Hardware Reference Guide HP Compaq Business PC dc5850 Microtower Model First Edition (January 2008) Document Part Number: 460183-001 - HP 5850 | Hardware Reference Guide - dc5850 Microtower Models - Page 3
About This Book This guide provides basic information for upgrading this computer model. WARNING! Text set off in this manner indicates that failure to follow directions could result in bodily harm or loss of life. CAUTION: Text - HP 5850 | Hardware Reference Guide - dc5850 Microtower Models - Page 4
iv About This Book ENWW - HP 5850 | Hardware Reference Guide - dc5850 Microtower Models - Page 5
the Windows Logo Key 6 Serial Number Location ...7 2 Hardware Upgrades Serviceability Features ...8 Warnings and Cautions ...8 Removing the Computer Access Panel 9 Replacing the Computer Access Panel 10 Removing the Front Bezel ...11 Replacing the Front Bezel ...12 Installing Additional Memory - HP 5850 | Hardware Reference Guide - dc5850 Microtower Models - Page 6
Padlock ...45 HP Business PC Security Lock 45 Front Bezel Security ...47 Appendix D Electrostatic Discharge Preventing Electrostatic Damage ...48 Grounding Methods ...48 Appendix E Computer Operating Guidelines, Routine Care and Shipping Preparation Computer Operating Guidelines and Routine Care - HP 5850 | Hardware Reference Guide - dc5850 Microtower Models - Page 7
The HP Compaq Microtower features may vary depending on the model. For a complete listing of the hardware and software installed in the computer, run the diagnostic utility (included on some computer models only). Instructions for using the utility are provided in the Troubleshooting Guide. Figure - HP 5850 | Hardware Reference Guide - dc5850 Microtower Models - Page 8
(Universal Serial Bus) 2.0 Ports NOTE: The Power On Light is normally green when the power is on. If it is flashing red, there is a problem with the computer and it is displaying a diagnostic code. Refer to the Troubleshooting Guide to interpret the code. 1 Some models have bezel blanks covering - HP 5850 | Hardware Reference Guide - dc5850 Microtower Models - Page 9
Card Type 1 ● CompactFlash Card Type 2 ● MicroDrive 6 MS PRO/MS PRO DUO ● Memory Stick (MS) ● MagicGate Memory Stick (MG) ● MagicGate Memory Duo ● Memory Stick Select ● Memory Stick Duo (MS Duo) ● Memory Stick PRO (MS PRO) ● Memory Stick PRO Duo (MS PRO Duo) ENWW Media Card Reader Components 3 - HP 5850 | Hardware Reference Guide - dc5850 Microtower Models - Page 10
as a microphone connector in the audio driver's control panel. The monitor connectors on the system board are inactive when a PCI Express x16 graphics card is installed in the computer. The integrated graphics can be enabled if a graphics card based on an AMD graphics controller is plugged into the - HP 5850 | Hardware Reference Guide - dc5850 Microtower Models - Page 11
software application being used. 2 Editing Keys Includes the following: Insert, Home, Page Up, Delete, End, and Page Down. 3 Status Lights Indicate the status of the computer functions in other software applications. 8 Windows Logo Keys1 Used to open the Start menu in Microsoft Windows. Used in - HP 5850 | Hardware Reference Guide - dc5850 Microtower Models - Page 12
Windows XP and Microsoft Windows Vista. Windows Logo Key Displays or hides the Start menu Windows Logo Key + d Displays the Desktop Windows Logo Key + m Minimizes all open applications Shift + Windows Logo Key + m Undoes Minimize All Windows Logo Key + e Launches My Computer Windows - HP 5850 | Hardware Reference Guide - dc5850 Microtower Models - Page 13
Serial Number Location Each computer has a unique serial number and product ID number that are located on the top cover of the computer. Keep these numbers available for use when contacting customer service for assistance. Figure 1-3 Serial Number and Product ID Location ENWW Serial Number - HP 5850 | Hardware Reference Guide - dc5850 Microtower Models - Page 14
safety feature. Plug the power cord in a grounded (earthed) outlet that is easily accessible at all times. To reduce the risk of serious injury, read the Safety & Comfort Guide. It describes proper workstation, setup, posture, and health and work habits for computer users, and provides important - HP 5850 | Hardware Reference Guide - dc5850 Microtower Models - Page 15
2. Remove all removable media, such as diskettes or compact discs, from the computer. 3. Turn off the computer properly through the operating system, then turn off any external devices. 4. Disconnect the power cord from the power outlet and disconnect any external devices. CAUTION: Regardless of the - HP 5850 | Hardware Reference Guide - dc5850 Microtower Models - Page 16
Replacing the Computer Access Panel Place the access panel on the chassis with about 1.3 cm (1/2 inch) of the panel hanging for the thumbscrew is aligned with the hole in the chassis and tighten the thumbscrew (2). Figure 2-2 Replacing the Computer Access Panel 10 Chapter 2 Hardware Upgrades ENWW - HP 5850 | Hardware Reference Guide - dc5850 Microtower Models - Page 17
the system board as long as the system is plugged into an active AC outlet. You must disconnect the power cord to avoid damage to the internal components of the computer. 5. Remove the computer access panel. 6. Press outward on the two latches on the right side of the bezel and the single latch - HP 5850 | Hardware Reference Guide - dc5850 Microtower Models - Page 18
Replacing the Front Bezel Position the chassis in the upright position. Insert the two hooks on the top of the bezel into the rectangular holes on the chassis (1) then rotate the bottom of the bezel onto the chassis (2) so that the bottom two hooks on the bezel snap into place. Figure 2-4 Replacing - HP 5850 | Hardware Reference Guide - dc5850 Microtower Models - Page 19
timing), and CAS latency 6 DDR2 800 Mhz (6-6-6 timing) ● contain the mandatory JEDEC SPD information In addition, the computer supports: ● 512Mbit and 1Gbit non-ECC memory technologies ● single-sided and double-sided DIMMs ● DIMMs constructed with x8 and x16 DDR devices; DIMMs constructed with x4 - HP 5850 | Hardware Reference Guide - dc5850 Microtower Models - Page 20
512MB DIMM would not be the same size because they have different numbers of memory chips on them. ● The system will operate in single channel mode if the DIMMs are populated in any other supported configuration. Supported configurations consist of any combination of one, two, three, or four DIMMs - HP 5850 | Hardware Reference Guide - dc5850 Microtower Models - Page 21
devices. CAUTION: You must disconnect the power cord and wait approximately 30 seconds for the power to drain before adding or removing memory modules. Regardless of the power-on state, voltage is always supplied to the memory modules as long as the computer is plugged into an active AC outlet - HP 5850 | Hardware Reference Guide - dc5850 Microtower Models - Page 22
install any additional modules. 10. Replace the computer access panel. 11. Reconnect the power cord and any external devices, then turn on the computer. The computer should automatically recognize the additional memory when you turn on the computer. 12. Lock any security devices that were disengaged - HP 5850 | Hardware Reference Guide - dc5850 Microtower Models - Page 23
2. Remove all removable media, such as diskettes or compact discs, from the computer. 3. Turn off the computer properly through the operating system, then turn off any external devices. 4. Disconnect the power cord from the power outlet and disconnect any external devices. CAUTION: Regardless of the - HP 5850 | Hardware Reference Guide - dc5850 Microtower Models - Page 24
6. Locate the correct vacant expansion socket on the system board and the corresponding expansion slot on the back of the computer chassis. 7. On the rear of the computer, a slot cover lock secures the expansion card brackets and expansion slot covers in place. Lift up on the tab at the top of the - HP 5850 | Hardware Reference Guide - dc5850 Microtower Models - Page 25
b. If you are removing a standard PCI card, hold the card at each end, and carefully rock it back and forth until the connectors pull free from the socket. Pull the expansion card straight up from the socket (1) then away from the inside of the chassis (2) to release it from the chassis frame. Be - HP 5850 | Hardware Reference Guide - dc5850 Microtower Models - Page 26
9. Store the removed card in anti-static packaging. 10. If you are not installing a new expansion card, install an expansion slot cover to close the open slot. CAUTION: After removing an expansion card, you must replace it with a new card or expansion slot cover for proper cooling of internal - HP 5850 | Hardware Reference Guide - dc5850 Microtower Models - Page 27
the power cord and any external devices, then turn on the computer. 16. Lock any security devices that were disengaged when the access panel was removed. 17. Reconfigure the computer, if necessary. Refer to the Computer Setup (F10) Utility Guide for instructions on using Computer Setup. Drive - HP 5850 | Hardware Reference Guide - dc5850 Microtower Models - Page 28
labeled MEDIA. ● The system does not support Parallel ATA (PATA) optical drives or PATA power supply. The hard drive uses 6-32 isolation mounting guide screws. All other drives use M3 metric screws. The HP-supplied metric guide screws (1) are black. The HP-supplied 6-32 isolation mounting guide - HP 5850 | Hardware Reference Guide - dc5850 Microtower Models - Page 29
operating system properly, turn off the computer, and unplug the power cord. Do not remove a drive while the computer is on or in standby mode. a drive. Avoid exposing a hard drive to liquids, temperature extremes, or products that have magnetic fields such as monitors or speakers. If a drive must - HP 5850 | Hardware Reference Guide - dc5850 Microtower Models - Page 30
System Board Drive Connections Refer to the following illustration and table to identify the system board drive connectors. Figure 2-16 System Board Drive Connections Table 2-2 System Board Drive Connections No. System Board Connector System Board Label 1 Diskette Drive 2 Media Card Reader - HP 5850 | Hardware Reference Guide - dc5850 Microtower Models - Page 31
on the system board as long as the system is plugged into an active AC outlet. You must disconnect the power cord to avoid damage to the internal components of the computer. 5. Remove the access panel and front bezel. 6. Disconnect the drive cables, as indicated in the following illustrations. a. If - HP 5850 | Hardware Reference Guide - dc5850 Microtower Models - Page 32
b. If you are removing a diskette drive, disconnect the data cable (1) and power cable (2) from the back of the drive. Figure 2-18 Disconnecting the Diskette Drive Cables c. If you are removing a media card reader, disconnect the USB cable - HP 5850 | Hardware Reference Guide - dc5850 Microtower Models - Page 33
bracket (1) for the drive you want to remove, then slide the drive from its drive bay (2). Figure 2-20 Removing the External Drives 8. Remove the four guide screws (two on each side) from the old drive. You will need these screws to install a new drive. ENWW Installing Additional Drives 27 - HP 5850 | Hardware Reference Guide - dc5850 Microtower Models - Page 34
Shown) NOTE: Optical drives, diskette drives, and media card readers use M3 metric guide screws. Four extra metric guide screws are provided on the interior of the chassis frame next to the power supply. The HP-supplied metric screws are black. Refer to Installing Additional Drives on page 22 for an - HP 5850 | Hardware Reference Guide - dc5850 Microtower Models - Page 35
3. Slide the drive into the drive bay, making sure to align the guide screws with the guide slots, until the drive snaps into place. Figure 2-23 Sliding the External Drives into the Drive Cage 4. Connect the power and data cables to the drive as indicated in the following illustrations. a. If you - HP 5850 | Hardware Reference Guide - dc5850 Microtower Models - Page 36
on page 24 for an illustration of the system board drive connectors. 6. Replace the front bezel and computer access panel. 7. Reconnect the power cord and any external devices, then turn on the computer. 8. Lock any security devices that were disengaged when the access panel was removed. 30 Chapter - HP 5850 | Hardware Reference Guide - dc5850 Microtower Models - Page 37
sure you have created a Recovery Disc Set to restore the operating system, software drivers, and any software applications that were preinstalled on the computer. If you do not have this CD set, select Start > HP Backup and Recovery and create it now. 1. Remove/disengage any security devices that - HP 5850 | Hardware Reference Guide - dc5850 Microtower Models - Page 38
by pulling the release tab away from the drive (1) and sliding the drive out of the bay (2). Figure 2-27 Removing a Hard Drive 8. Remove the four guide screws (two on each side) from the old drive. You will need these screws to install a new drive. 32 Chapter 2 Hardware Upgrades ENWW - HP 5850 | Hardware Reference Guide - dc5850 Microtower Models - Page 39
next to the power supply. Figure 2-28 Installing Hard Drive Guide Screws NOTE: The hard drive uses 6-32 isolation mounting guide screws. Four extra guide screws are installed on the interior of the chassis frame next to the power supply. The HP-supplied isolation mounting guide screws are silver - HP 5850 | Hardware Reference Guide - dc5850 Microtower Models - Page 40
cable to the dark blue connector labeled SATA0 to avoid any hard drive performance problems. If you are adding a second hard drive, connect the data cable to operating system, software drivers, and any software applications that were preinstalled on the computer. 34 Chapter 2 Hardware Upgrades ENWW - HP 5850 | Hardware Reference Guide - dc5850 Microtower Models - Page 41
, make sure you have created a Recovery Disc Set to restore the operating system, software drivers, and any software applications that were preinstalled on the computer. If you do not have this CD set, select Start > HP Backup and Recovery and create it now. 1. Unlock the hard drive carrier with the - HP 5850 | Hardware Reference Guide - dc5850 Microtower Models - Page 42
4. Remove the four screws from the bottom of the hard drive carrier. Figure 2-33 Removing the Security Screws 5. Slide the hard drive back to disconnect it from the carrier then lift it up and out of the carrier. Figure 2-34 Removing the Hard Drive 36 Chapter 2 Hardware Upgrades ENWW - HP 5850 | Hardware Reference Guide - dc5850 Microtower Models - Page 43
6. Place the new hard drive in the carrier then slide the hard drive back so that it seats in the SATA connector on the carrier's circuit board. Be sure the connector on the hard drive is pressed all the way into the connector on the carrier's circuit board. Figure 2-35 Replacing the Hard Drive 7. - HP 5850 | Hardware Reference Guide - dc5850 Microtower Models - Page 44
carrier to secure the cover in place (2). Figure 2-38 Replacing the Carrier Cover 10. Slide the hard drive carrier into the enclosure on the computer and lock it with the key provided. NOTE: The carrier must be locked for power to be supplied to the hard drive. 38 Chapter 2 Hardware Upgrades ENWW - HP 5850 | Hardware Reference Guide - dc5850 Microtower Models - Page 45
Specifications Desktop number of options installed. Heat Dissipation Maximum (standard PS) 1575 BTU/hr 397 kg-cal/hr Typical (idle; standard PS) 307 BTU/hr 77 kg-cal/hr Maximum (80 Plus PS) 1280 BTU/hr 323 kg-cal/hr Typical (idle; 80 Plus PS) 239 BTU/hr 60 kg-cal/hr Power Supply - HP 5850 | Hardware Reference Guide - dc5850 Microtower Models - Page 46
(maximum)1 Standard PS 8A @ 100 VAC 4A @ 200 VAC 80 Plus PS 4A @ 100VAC 2A @ 200VAC 1 This system utilizes a passive power factor corrected power supply. The power factor correction is present in the 230V operating mode only. This allows the system to pass the CE mark requirements for use in - HP 5850 | Hardware Reference Guide - dc5850 Microtower Models - Page 47
only with the HP spare designated for this product. CAUTION: Before replacing the battery, it is important to back up the computer CMOS settings. When the battery is removed or replaced, the CMOS settings will be cleared. Refer to the Computer Setup (F10) Utility Guide for information on backing - HP 5850 | Hardware Reference Guide - dc5850 Microtower Models - Page 48
NOTE: On some computer models, it may be necessary to remove an internal component to gain access to the battery. 7. Depending on the type of battery holder on the system board, complete the following instructions to replace the battery. Type 1 a. Lift the battery out of its holder. Figure B-1 - HP 5850 | Hardware Reference Guide - dc5850 Microtower Models - Page 49
to complete this procedure. 8. Replace the computer access panel. 9. Plug in the computer and turn on power to the computer. 10. Reset the date and time, your passwords, and any special system setups using Computer Setup. Refer to the Computer Setup (F10) Utility Guide. 11. Lock any security devices - HP 5850 | Hardware Reference Guide - dc5850 Microtower Models - Page 50
Security Devices NOTE: For information on data security features, refer to the Computer Setup (F10) Utility Guide, the Desktop Management Guide, and the HP ProtectTools Security Manager Guide (some models) at http://www.hp.com. Installing a Security Lock The security locks displayed below and on the - HP 5850 | Hardware Reference Guide - dc5850 Microtower Models - Page 51
Padlock Figure C-2 Installing a Padlock HP Business PC Security Lock 1. Fasten the security cable by looping it around a stationary object. Figure C-3 Securing the Cable to a Fixed Object ENWW Installing a Security Lock 45 - HP 5850 | Hardware Reference Guide - dc5850 Microtower Models - Page 52
2. Thread the keyboard and mouse cables through the lock. Figure C-4 Threading the Keyboard and Mouse Cables 3. Screw the lock to the chassis using the screw provided. Figure C-5 Attaching the Lock to the Chassis 46 Appendix C External Security Devices ENWW - HP 5850 | Hardware Reference Guide - dc5850 Microtower Models - Page 53
to disengage the lock. Figure C-6 Engaging the Lock Front Bezel Security The front bezel can be locked in place by installing a security screw provided by HP. The security screw is located on the fan duct inside the chassis. To lock the front bezel, remove the security screw from the fan duct - HP 5850 | Hardware Reference Guide - dc5850 Microtower Models - Page 54
transporting and storing products in static-safe ground cord to a grounded workstation or computer chassis. Wrist straps are flexible straps HP authorized dealer, reseller, or service provider. NOTE: For more information on static electricity, contact an HP authorized dealer, reseller, or service - HP 5850 | Hardware Reference Guide - dc5850 Microtower Models - Page 55
and keyboard. ● Never cover the ventilation slots on the monitor with any type of material. ● Install or enable power management functions of the operating system or other software, including sleep states. ● Turn off the computer before you do either of the following: ◦ Wipe the exterior of the - HP 5850 | Hardware Reference Guide - dc5850 Microtower Models - Page 56
condensation may form inside the unit. If the you turn off the power. If you operate the computer and have it checked by an authorized HP service provider. Shipping Preparation Follow these suggestions when preparing to ship the computer: 1. Back up the hard drive files on PD discs, tape cartridges - HP 5850 | Hardware Reference Guide - dc5850 Microtower Models - Page 57
25 memory installing 13 populating sockets 14 specifications 13 microphone connector 2 monitor, connecting 4 mouse connector 4 N network connector 4 O optical drive cleaning 50 installing 28 precautions 50 removing 25 P PCI card 17, 19 PCI Express card 17, 19 power supply 39 product ID location - HP 5850 | Hardware Reference Guide - dc5850 Microtower Models - Page 58
card 19 PCI Express card 19 S security cable lock 44 front bezel 47 HP Business PC Security Lock 45 padlock 45 serial connector 4 serial number location 7 shipping preparation 50 specifications computer 39 memory 13 system board drive connections 24 U unlocking access panel 44 USB ports front panel
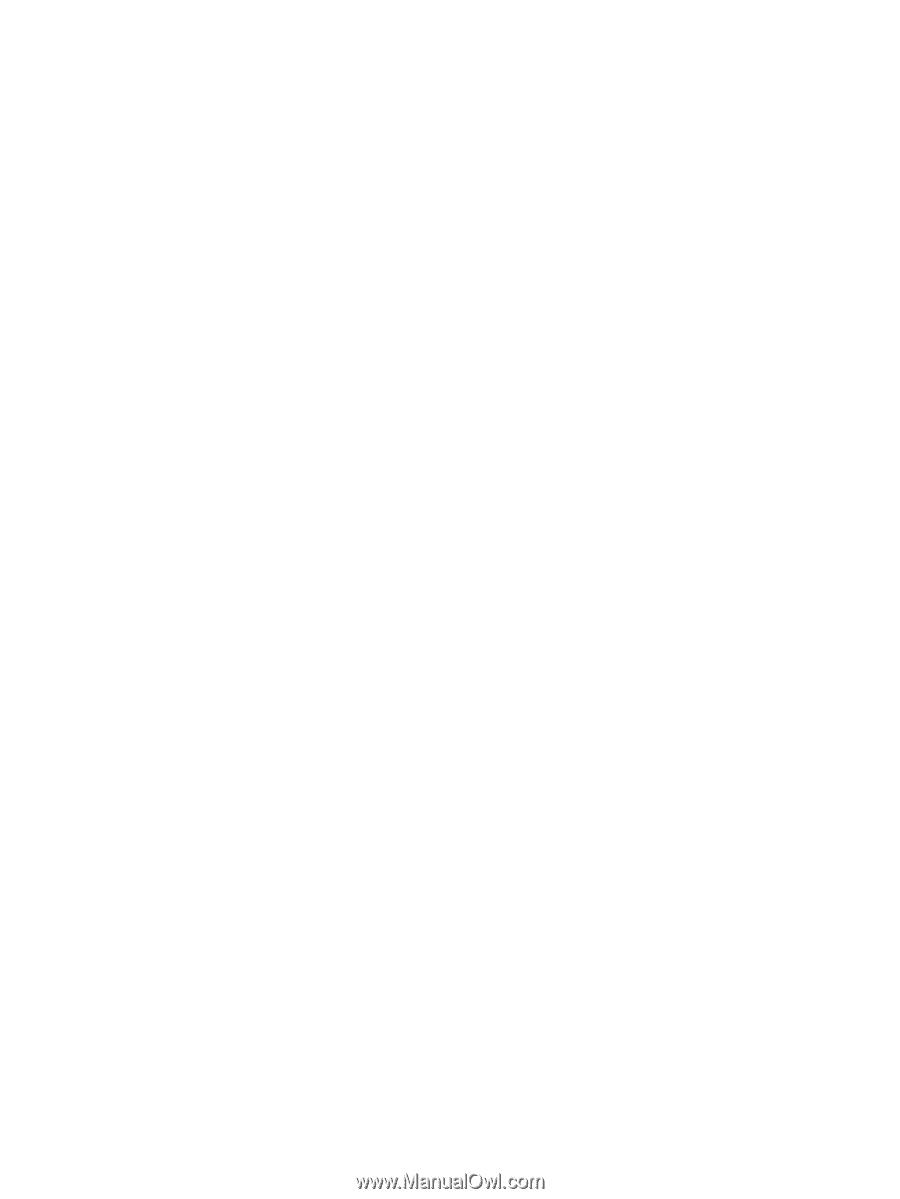
Hardware Reference Guide - dc5850
Microtower Model
HP Compaq Business PC