HP 5850 Desktop Management Guide
HP 5850 - Deskjet Color Inkjet Printer Manual
 |
UPC - 844844844303
View all HP 5850 manuals
Add to My Manuals
Save this manual to your list of manuals |
HP 5850 manual content summary:
- HP 5850 | Desktop Management Guide - Page 1
Desktop Management Guide Business PCs - HP 5850 | Desktop Management Guide - Page 2
by copyright. No part of this document may be photocopied, reproduced, or translated to another language without the prior written consent of Hewlett-Packard Company. Desktop Management Guide Business PCs Second Edition (October 2007) Document Part Number: 451272-002 - HP 5850 | Desktop Management Guide - Page 3
About This Book This guide provides definitions and instructions for using security and manageability features that are preinstalled on some models. WARNING! Text set off in this manner indicates that failure to follow directions - HP 5850 | Desktop Management Guide - Page 4
iv About This Book - HP 5850 | Desktop Management Guide - Page 5
...13 HPQFlash ...13 6 Boot Block Emergency Recovery Mode 7 Replicating the Setup Copying to Single Computer ...15 Copying to Multiple Computers ...15 Creating a Bootable Device ...16 Supported USB Flash Media Device 16 Unsupported USB Flash Media Device 18 8 Dual-State Power Button 9 HP Web Site - HP 5850 | Desktop Management Guide - Page 6
the Smart Cover Lock 30 Using the Smart Cover FailSafe Key 30 Cable Lock Provision ...30 Fingerprint Identification Technology 31 Fault Notification and Recovery ...31 Drive Protection System ...31 Surge-Tolerant Power Supply ...31 Thermal Sensor ...31 Index ...32 vi - HP 5850 | Desktop Management Guide - Page 7
-based solutions for managing and controlling desktops, workstations, and notebook PCs in a networked environment. HP pioneered desktop manageability in 1995 with the introduction of the industry's first fully manageable desktop personal computers. HP is a patent holder of manageability technology - HP 5850 | Desktop Management Guide - Page 8
cloning process to copy the contents from one hard drive to another. The best deployment method depends on your information technology environment and processes. The PC Deployment section of the HP Lifecycle Service Web site (http://h20219.www2.hp.com/services/ cache/80906-0-0-225-121.html) provides - HP 5850 | Desktop Management Guide - Page 9
2. Click All Programs. 3. For Windows Vista, click Install Altiris DAgent. For Windows XP, click Install Altiris AClient. 4. Follow the onscreen instructions to set up and configure the Altiris Client Management Suite, please visit http://www.hp.com/go/easydeploy. Altiris Deployment Solution Agent 3 - HP 5850 | Desktop Management Guide - Page 10
tasks: ● Formatting a hard drive ● Deploying a software image on one or more new PCs ● Remotely updating the system BIOS in flash ROM (Remote ROM Flash on page 13) ● Configuring the system BIOS settings To initiate Remote System Installation, press F12 when the F12 = Network Service Boot message - HP 5850 | Desktop Management Guide - Page 11
for managing and updating software on desktops, workstations, and notebooks: ● HP Client Management Interface ● HP SoftPaq Download Manager ● HP System Software Manager ● HP ProtectTools Security Manager ● HP Client Configuration Manager ● HP Configuration Management Solution ● HP Client Manager for - HP 5850 | Desktop Management Guide - Page 12
HP Client Management Interface used in conjunction with system management software can: ● Request in-depth client inventory information-Capture detailed information about the processors, hard drives, memory, BIOS, drivers, including sensor information (such as fan speed, voltage, and temperature). ● - HP 5850 | Desktop Management Guide - Page 13
editions: ● The Basic Edition is a free product for managing HP desktops, notebooks and workstations, providing hardware and software inventory, remote control, HP alert monitoring, HP BIOS and driver updates, integration with HP Protect Tools and add-on support for Intel AMT. The Basic Edition also - HP 5850 | Desktop Management Guide - Page 14
drivers and BIOS updates without visiting each PC ● Remotely configure BIOS and security settings ● Automate processes to quickly resolve hardware problems Tight integration with HP Instant Support tools reduces hardware troubleshooting time. ● Diagnostics-remotely run & view reports on HP desktop - HP 5850 | Desktop Management Guide - Page 15
of Windows, all applications, and all data files. Backups can be scheduled to occur automatically at designated intervals, or they can be initiated manually. Important files can be archived separately from regular backups. HP Backup and Recovery Manager is preinstalled on the hard drive's Recovery - HP 5850 | Desktop Management Guide - Page 16
, select See support and troubleshooting information, enter the model number of the computer, and press Enter. In the Resources category, click Manuals (guides, supplements, addendums, etc.). Under Quick jump to manuals by category, click White papers. On Intel vPro-branded PCs, available management - HP 5850 | Desktop Management Guide - Page 17
Intel vPro systems for AMT or ASF: 1. Turn on or restart the computer. If you are in Microsoft Windows, click Start > Shut Down > Restart. 2. As soon as the computer is turned on, press the hot key, Ctrl+P, when the monitor light turns green. NOTE: If you do not press Ctrl+P at the appropriate - HP 5850 | Desktop Management Guide - Page 18
, HP will supply you with personalized product tips, feature articles, and/or driver and support alerts/notifications. Subscriber's Choice Driver and Support Alerts/Notifications will deliver e-mails notifying you that the information you subscribed to in your profile is available for review and - HP 5850 | Desktop Management Guide - Page 19
or overwritten. This is important to ensure the operating integrity of the computer. Should you need or want to upgrade the BIOS, you may download the latest BIOS images from the HP driver and support page, http://www.hp.com/support/files. CAUTION: For maximum ROM protection, be sure to establish - HP 5850 | Desktop Management Guide - Page 20
the ROM, the system will automatically power off. 4. Remove the removable media used to upgrade the BIOS. 5. Turn the power on to restart the computer. NOTE: BitLocker prevents Windows Vista from booting when a CD containing the BIOS image file is in an optical drive. If BitLocker is enabled, remove - HP 5850 | Desktop Management Guide - Page 21
or a supported USB flash media device, such as an HP Drive Key. Copying to Single Computer CAUTION: A setup configuration is model-specific. File system corruption may result if source and target computers are not the same model. For example, do not copy the setup configuration from a dc7xxx PC to - HP 5850 | Desktop Management Guide - Page 22
. See Supported USB Flash Media Device on page 16 or Unsupported USB Flash Media Device on page 18. CAUTION: Not all computers can be booted from a USB flash media device. If the default boot order in the Computer Setup (F10) Utility lists the USB device before the hard drive, the computer can be - HP 5850 | Desktop Management Guide - Page 23
CAUTION: Some older PCs may not be bootable from a USB flash media device. If the default boot order in the Computer Setup (F10) Utility lists the USB device before the hard drive, the computer can be booted from a USB flash media device. Otherwise, a bootable diskette must be used. 1. Turn off the - HP 5850 | Desktop Management Guide - Page 24
) Utility lists the USB device before the hard drive, the computer can be booted from a USB flash media device. Otherwise, a bootable diskette must be used. 1. If there are any PCI cards in the system that have SCSI, ATA RAID or SATA drives attached, turn off the computer and unplug the power cord - HP 5850 | Desktop Management Guide - Page 25
will boot to the USB flash media device as drive C. NOTE: The default boot order varies from computer to computer, and it can be changed in the Computer Setup (F10) Utility. Refer to the Computer Setup (F10) Utility for instructions. If you have used a DOS version from Windows 9x, you may see - HP 5850 | Desktop Management Guide - Page 26
and hold the power button for four seconds. CAUTION: Do not use the power button to turn off the computer unless the system is not responding; turning off the power without operating system interaction could cause damage to or loss of data on the hard drive. 20 Chapter 8 Dual-State Power Button - HP 5850 | Desktop Management Guide - Page 27
, evaluating, and installing the latest support software easier. You can download the software from http://www.hp.com/support. The Web site contains the latest device drivers, utilities, and flashable ROM images needed to run the latest Microsoft Windows operating system on the HP computer. 21 - HP 5850 | Desktop Management Guide - Page 28
Industry Standards HP management solutions integrate with other systems management applications, and are based on industry standards, such as: ● Web-Based Enterprise Management (WBEM) ● Windows Management Interface (WMI) ● Wake on LAN Technology ● ACPI ● SMBIOS ● Pre-boot Execution (PXE) support 22 - HP 5850 | Desktop Management Guide - Page 29
to change Computer Setup options, flash the ROM, and make changes to certain plug and play settings under Windows. See the Troubleshooting Guide for more information. Power-On Password Allows you to set and enable power-on password. The power-on password prompt appears after a power cycle. If - HP 5850 | Desktop Management Guide - Page 30
(This selection will appear only if a power-on password is set.) Allows you to specify whether the password is required for warm boot (Ctrl +Alt+Del). See the Troubleshooting Guide for more information. Pre-Boot Authorization Allows you to enable/disable the Smart Card to be used in place of the - HP 5850 | Desktop Management Guide - Page 31
the computer and again press F10 when the monitor light turns green to access the utility. 3. Select Security, then Power-On Password and follow the instructions on the screen. 4. Before exiting, click File > Save Changes and Exit. Entering a Power-On Password To enter a power-on password, complete - HP 5850 | Desktop Management Guide - Page 32
Manager Guide at http://www.hp.com. 1. Turn on or restart the computer. If you are in Windows, click Start > Shut Down > Restart the Computer. 2. To change the Power-On password, go to step 3. To change the Setup password, as soon as the computer is turned on, press F10 when the monitor light turns - HP 5850 | Desktop Management Guide - Page 33
Manager Guide at http://www.hp.com. 1. Turn on or restart the computer. If you are in Windows, click Start > Shut Down > Restart the Computer. 2. To delete the Power-On password, go to step 3. To delete the Setup password, as soon as the computer is turned on, press F10 when the monitor light turns - HP 5850 | Desktop Management Guide - Page 34
the data stored on the hard drive. Using DriveLock When one or more hard drives that support the ATA Security command set are detected, the DriveLock option appears under the Security menu in Computer Setup. The user is presented with options to set the master password or to enable DriveLock. A user - HP 5850 | Desktop Management Guide - Page 35
the Smart Cover Sensor protection level, complete the following steps: 1. Turn on or restart the computer. If you are in Windows, click Start > Shut Down > Restart. 2. As soon as the computer is turned on, press F10 when the monitor light turns green to enter Computer Setup. Press Enter to bypass - HP 5850 | Desktop Management Guide - Page 36
enter the password to disable the lock, you will need a Smart Cover FailSafe Key to open the computer cover. You will need the key in any of the following circumstances: ● Power outage ● Startup failure ● PC component failure (such as processor or power supply) ● Forgotten password CAUTION: The - HP 5850 | Desktop Management Guide - Page 37
onto the drive. Each time DPS is run, test results are written to the hard drive. The service provider can use this information to help diagnose conditions that caused you to run the DPS software. Refer to the Troubleshooting Guide for instructions on using DPS. Surge-Tolerant Power Supply An - HP 5850 | Desktop Management Guide - Page 38
tools, software 2 diagnostic tool for hard drives 31 disk, cloning 2 DiskOnKey bootable 16, 18 HP Drive Key 16 drive, protecting 31 DriveLock applications 28 using 28 dual-state power button 20 E Emergency Recovery Mode, Boot Block 14 entering power-on password 25 setup password 26 F FailSafe Key - HP 5850 | Desktop Management Guide - Page 39
power supply 31 System Software Manager 6 T temperature, internal computer 31 thermal sensor 31 U unlocking Smart Cover Lock 30 USB flash media device, bootable 16, 18 W Web sites BIOS download 13 Fingerprint Identification Technology 31 HP Client Configuration Manager 7 HP Client Manager 9 HP
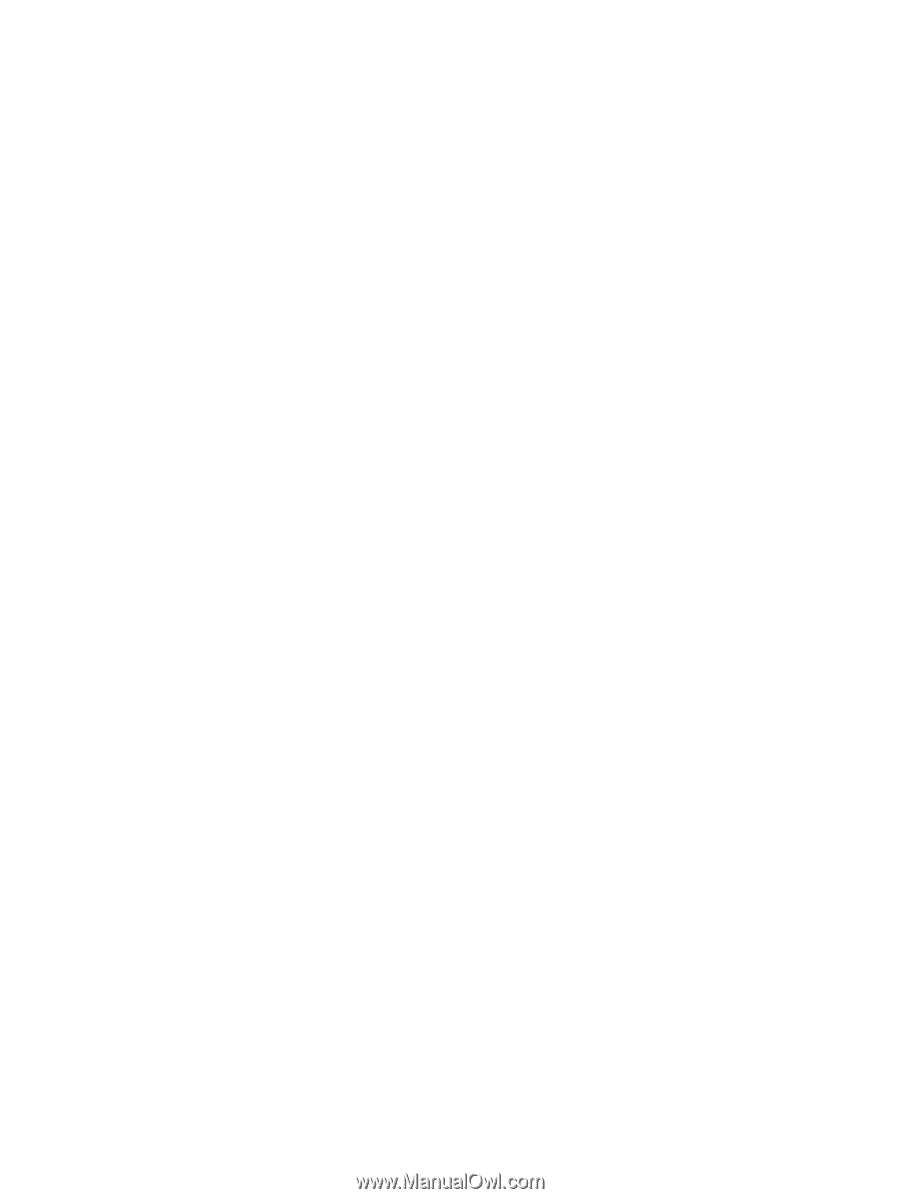
Desktop Management Guide
Business PCs









