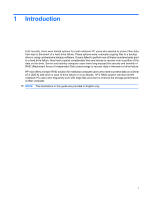HP 8730w RAID User Guide - Windows Vista and Windows XP
HP 8730w - EliteBook Mobile Workstation Manual
 |
UPC - 884962212455
View all HP 8730w manuals
Add to My Manuals
Save this manual to your list of manuals |
HP 8730w manual content summary:
- HP 8730w | RAID User Guide - Windows Vista and Windows XP - Page 1
RAID User Guide - HP 8730w | RAID User Guide - Windows Vista and Windows XP - Page 2
such products and services. Nothing herein should be construed as constituting an additional warranty. HP shall not be liable for technical or editorial errors or omissions contained herein. First Edition: June 2008 Document Part Number: 483458-001 Product notice This user guide describes features - HP 8730w | RAID User Guide - Windows Vista and Windows XP - Page 3
6 Resetting RAID drives to non-RAID 7 Frequently asked questions Can more than one RAID volume be installed on a computer 29 Is Matrix RAID supported to allow both RAID 0 and RAID 1 on a single RAID volume 29 Can the computer be undocked if the recovery HDD is in the docking station SATA swappable - HP 8730w | RAID User Guide - Windows Vista and Windows XP - Page 4
iv - HP 8730w | RAID User Guide - Windows Vista and Windows XP - Page 5
on a Serial ATA (SATA) disk drive in case of drive failure or virus attacks. HP's RAID solution will also benefit notebook PC users who frequently work with large files and want to improve the storage performance of their computer. NOTE: The illustrations in this guide are provided in English only - HP 8730w | RAID User Guide - Windows Vista and Windows XP - Page 6
the RAID technologies supported by select HP Business Notebook PCs. RAID terminology Some of the terms in the following table have a broader meaning, but they are defined in relation to the RAID implementation described in this guide. Term Fault tolerance HDD Option ROM Primary drive RAID array - HP 8730w | RAID User Guide - Windows Vista and Windows XP - Page 7
below. Each RAID mode requires two SATA HDDs. This can be accomplished by inserting a second SATA hard drive into the Upgrade Bay or eSATA port (if available) of the notebook PC, or in the SATA swappable bay of the HP Advanced Docking Station (see Devices supported on page 6). RAID 5 and RAID 10 are - HP 8730w | RAID User Guide - Windows Vista and Windows XP - Page 8
HDDs are different (see HP SATA drive option kits on page 6). Advantages: Identical (mirrored) data is Provides high fault stored on two drives. of mirrored drive (with eSATA or docking station HDD). Enables easy migration to non-RAID. Disadvantages: Only half of the total drive capacity can be - HP 8730w | RAID User Guide - Windows Vista and Windows XP - Page 9
, RAID 0 has no fault tolerance because it does not copy data to another HDD. With RAID 1 and IRRT, one drive can fail without causing the array to fail. With IRRT, however, recovery of a single file or an entire HDD is much simpler than using RAID 1 alone. Performance Performance is easy to - HP 8730w | RAID User Guide - Windows Vista and Windows XP - Page 10
and Upgrade Bay SATA HDDs Docking station HDD or eSATA HDD in the computer attached to computer Yes No Yes No Yes Yes HP SATA drive option kits HP offers SATA drive option kits for the notebook PC Upgrade Bay and the docking station SATA swappable bay to support RAID migration. For optimal - HP 8730w | RAID User Guide - Windows Vista and Windows XP - Page 11
drives in the notebook PC Upgrade Bay. HP Business Notebook PCs Select HP Business Notebook PCs support RAID using Intel® Matrix Storage Manager software (v8.0.2 and higher) and a secondary SATA drive in the Upgrade Bay. The following illustration shows a supported notebook PC with the primary HDD - HP 8730w | RAID User Guide - Windows Vista and Windows XP - Page 12
Advanced Docking Station IRRT supports docking and undocking. It can be used to implement mirroring between the primary HDD (1) and an optional HDD in the SATA swappable bay of the HP Advanced Docking station (2). The following illustration shows an HP Advanced Docking Station with the recovery HDD - HP 8730w | RAID User Guide - Windows Vista and Windows XP - Page 13
BIOS, SATA controller, and controller driver. Hot plug capability Hot plug capability allows the SATA recovery HDD to be removed or inserted while the notebook PC is running. Hot plug capability is supported when the recovery HDD is connected to the eSATA port or located in the docking station - HP 8730w | RAID User Guide - Windows Vista and Windows XP - Page 14
station recovery drive, all new or revised data on the primary HDD is automatically copied to the recovery HDD when the notebook is re-docked. This policy also allows for an unfinished mirroring operation to be completed if it was interrupted when you undocked the notebook. When using the update - HP 8730w | RAID User Guide - Windows Vista and Windows XP - Page 15
5 RAID volume setup The following instructions assume that a supported HDD is installed in the computer Upgrade Bay, in the SATA swappable bay of the docking station, or connected to the eSATA port of the notebook PC (see Devices supported on page 6). The basic RAID migration steps are as follows: ● - HP 8730w | RAID User Guide - Windows Vista and Windows XP - Page 16
install the operating system and all required drivers, including the Intel Matrix Storage driver. Then follow the steps in Initiate RAID migration using Intel Matrix Storage Console on page 14. Users must enable RAID capability through the system BIOS to switch the SATA host controller for RAID. The - HP 8730w | RAID User Guide - Windows Vista and Windows XP - Page 17
window, select RAID to the right of SATA Device Mode. Click Yes when the message displays: "Changing this setting may require reinstallation of your operating system. Are you sure you want to proceed?" NOTE: The HDD image supplied with your notebook PC contains drivers that allow you to switch - HP 8730w | RAID User Guide - Windows Vista and Windows XP - Page 18
based on the location of the secondary HDD. For example, when the secondary drive is in the notebook PC Upgrade Bay, all three RAID options are available as shown. When the secondary HDD is in the docking station bay or connected to the eSATA port of the notebook PC (select models only), IRRT is the - HP 8730w | RAID User Guide - Windows Vista and Windows XP - Page 19
Migrating to RAID 1 1. In the left pane, select Protect data from a hard drive failure with RAID 1, and then click the icon beside Create a RAID 1 the RAID 1 migration displays in a separate window. You can minimize the Console and progress windows and use the computer during the migration process. - HP 8730w | RAID User Guide - Windows Vista and Windows XP - Page 20
3. The hard drive and volume status display after the migration is complete. 4. Close the Console window, save any open files, and reboot the computer. Migrating to RAID 0 NOTE: Migrating to RAID 0 requires you to perform additional advanced steps, which includes copying - HP 8730w | RAID User Guide - Windows Vista and Windows XP - Page 21
Windows Vista contains some additional capabilities that allow you to create a single RAID 0 volume. Allocating unallocated HDD QuickLook, system diagnostics, and BIOS Flash Recovery files. The Recovery under Storage, click Disk Management. The Disk Management window displays Unallocated space and - HP 8730w | RAID User Guide - Windows Vista and Windows XP - Page 22
drive letter, and then click Next. 8. Select the NTFS format, enter the volume name, and then click Next. 9. Review your selections, and then click Finish to complete the formatting. In Windows -Packard) to the USB drive. 11. Return to the Disk Management window and select the HP_RECOVERY partition - HP 8730w | RAID User Guide - Windows Vista and Windows XP - Page 23
In Windows Explorer, copy the contents of the HP_TOOLS and HP_RECOVERY from the USB drive to the respective partitions. 19. In order for the HP Recovery functionality to work correctly (F11 during POST), the Boot Configuration Data (BCD) needs to be updated. The following commands need to be run in - HP 8730w | RAID User Guide - Windows Vista and Windows XP - Page 24
572bcd55-ffa7-11d9aae0-0007e994107d} BCDEdit.exe -store C:\Boot\BCD -set {default} recoveryenabled yes 20. After the batch file is created, in Windows Explorer, right-click the file and select Run as Administrator. The batch file will execute. 21. Restart the computer. 20 Chapter 5 RAID volume setup - HP 8730w | RAID User Guide - Windows Vista and Windows XP - Page 25
primary drive to the recovery drive. When the secondary HDD is in the docking station SATA swappable bay or connected to the eSATA port of the notebook PC ( . 2. The MSM software runs in the background while creating the RAID volume. You can minimize the Console window and use the computer during - HP 8730w | RAID User Guide - Windows Vista and Windows XP - Page 26
displays. The Console window displays the volume status view of the RAID controller and the SATA HDDs present in the system, select View > Advanced drives. 2. In Advanced Mode, the Console also includes the Actions menu, which can be used to access advanced RAID options that allow you to manually - HP 8730w | RAID User Guide - Windows Vista and Windows XP - Page 27
3. Selecting one of the Action options opens the Create Recovery Volume Wizard, which allows you to select the primary (master) drive and the secondary (recovery) drive. Select Help > Contents and Index, or press f1 for more information. Initiate RAID migration using Intel Matrix Storage Console 23 - HP 8730w | RAID User Guide - Windows Vista and Windows XP - Page 28
right pane. 2. Select the icon beside Disable Continuous Updates in the right pane. The on-request update policy displays in Basic mode. 3. When using the on-request update policy, you can manually update the recovery volume by selecting Update Recovery Volume in the left pane, and then selecting - HP 8730w | RAID User Guide - Windows Vista and Windows XP - Page 29
can access the recovery drive to view the files in Windows Explorer. However, when you access the recovery drive files, the recovery volume can not be updated until you reenable the continuous update policy. NOTE: When you access files on the recovery drive, the recovery drive status changes to read - HP 8730w | RAID User Guide - Windows Vista and Windows XP - Page 30
confirm access to the recovery drive files. You can now open Windows Explorer to view the files. The update policy changes to on-request and the recovery volume flashes red in the Console window. 3. After you are finished viewing the files in Explorer, select Modify Volume Update Policy in the left - HP 8730w | RAID User Guide - Windows Vista and Windows XP - Page 31
to two non-RAID drives using the following instructions to access the Intel Option ROM and reset both drives to non-RAID status. You must also reset both drives to non-RAID if you need to move the RAID recovery drive from the notebook PC Upgrade Bay to the docking station bay. NOTE: A RAID 0 volume - HP 8730w | RAID User Guide - Windows Vista and Windows XP - Page 32
up or down arrow key to select 3. Reset Disks to Non-RAID, and then press enter. The Reset RAID Data window displays. 3. Press the space bar to select the first drive, and then press the down arrow key and the space bar to select the second drive. 4. Press enter, and then press Y to confirm - HP 8730w | RAID User Guide - Windows Vista and Windows XP - Page 33
RAID supported to allow both RAID 0 and RAID 1 on a single RAID volume? No. Can the computer be undocked if the recovery HDD is in the docking station SATA swappable bay? Yes. If the "Continuous update" policy is selected, data is automatically copied to the docking station recovery drive when - HP 8730w | RAID User Guide - Windows Vista and Windows XP - Page 34
10 stripe 2, 3 striping 2, 5 supported devices 6 supported operating systems 6 supported RAID modes 3 F fault tolerance 2, 3, 4, 5 files, accessing recovery drive 25 frequently asked questions 29 H HDD 2 hot plug 9 HP Advanced Docking Station 8 HP Business Notebook PCs 7 HP SATA drive option kits - HP 8730w | RAID User Guide - Windows Vista and Windows XP - Page 35

RAID
User Guide