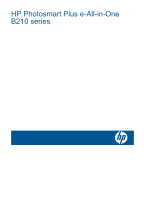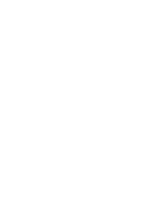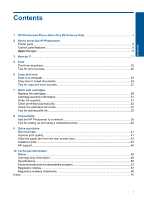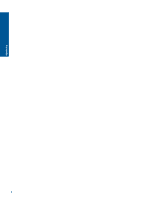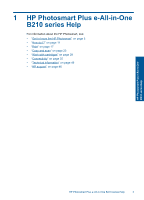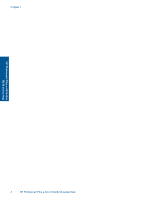HP CN216A User Guide
HP CN216A Manual
 |
View all HP CN216A manuals
Add to My Manuals
Save this manual to your list of manuals |
HP CN216A manual content summary:
- HP CN216A | User Guide - Page 1
HP Photosmart Plus e-All-in-One B210 series - HP CN216A | User Guide - Page 2
- HP CN216A | User Guide - Page 3
cartridges...29 Cartridge warranty information 31 Order ink supplies...31 Clean printhead automatically 32 Check the estimated ink levels 32 Tips for working with ink...33 8 Connectivity Add the HP Photosmart to a network 35 Tips for setting up and using a networked printer 40 9 Solve a problem - HP CN216A | User Guide - Page 4
2 Contents - HP CN216A | User Guide - Page 5
do I?" on page 11 • "Print" on page 17 • "Copy and scan" on page 23 • "Work with cartridges" on page 29 • "Connectivity" on page 35 • "Technical information" on page 49 • "HP support" on page 46 HP Photosmart Plus e-All-in-One B210 series Help HP Photosmart Plus e-All-in-One B210 series Help 3 - HP CN216A | User Guide - Page 6
Chapter 1 HP Photosmart Plus e-All-in-One B210 series Help 4 HP Photosmart Plus e-All-in-One B210 series Help - HP CN216A | User Guide - Page 7
2 Get to know the HP Photosmart • Printer parts • Control panel features • Apps Manager Printer parts • Front view of the HP Photosmart Get to know the HP Photosmart Get to know the HP Photosmart 5 - HP CN216A | User Guide - Page 8
as the tray extender) 8 Paper-width guide for the photo tray 9 Photo tray 10 Wireless LED 11 On button 12 Lid Backing 13 Cartridge door 14 Paper-width guide for the main tray 15 Main tray (also referred to as the input tray) • Top and rear views of the HP Photosmart 6 Get to know the - HP CN216A | User Guide - Page 9
16 17 18 19 20 21 16 Printhead assembly 17 Cartridge access area 18 Model number location 19 Rear USB port 20 Power connection (Use only with the power adapter supplied by HP.) 21 Rear door Get to know the HP Photosmart Printer parts 7 - HP CN216A | User Guide - Page 10
Figure 2-1 Control panel features Get to know the HP Photosmart 1 Home: Returns to the Homescreen (the default screen the wireless settings. 13 HP ePrint: Opens the HP ePrint menu where you can turn the service on or off, display the printer email address, and print an information page. Apps - HP CN216A | User Guide - Page 11
Manage Apps ▲ Add new Apps. a. Touch Apps on the home screen. b. Press the directional keys to scroll to the More menu option. Press OK. Check desired Apps.Press OK. Follow prompts. Get to know the HP Photosmart Apps Manager 9 - HP CN216A | User Guide - Page 12
Chapter 2 Get to know the HP Photosmart 10 Get to know the HP Photosmart - HP CN216A | User Guide - Page 13
3 How do I? This section contains links to commonly performed tasks, such as printing photos, scanning, and making copies. "Apps Manager" on page 8 "Replace the cartridges" on page 29 "Load media" on page 13 "Scan to a computer" on page 23 "Copy text or mixed documents" on page 24 "Clear the - HP CN216A | User Guide - Page 14
Chapter 3 How do I? 12 How do I? - HP CN216A | User Guide - Page 15
4 Paper basics Load media ▲ Do one of the following: Load 10 x 15 cm (4 x 6 inch) paper a. Raise photo tray lid. Raise photo tray lid and slide paper-width guide outwards. b. Load paper. Insert stack of photo paper into photo tray with short edge forward and print side down. Slide stack of paper - HP CN216A | User Guide - Page 16
Chapter 4 c. Lower photo tray lid. Load A4 or 8.5 x 11 inch paper a. Raise output tray. Raise and hold output tray in open position. Slide paper-width guide outwards. Remove all paper from the main input tray. b. Load paper. Insert stack of paper into main input tray with short edge forward and - HP CN216A | User Guide - Page 17
catch closed. Load envelopes a. Raise output tray. Raise and hold output tray in open position. Slide paper-width guide outwards. Remove all paper from the main input tray. b. Load envelopes. Insert one or more envelopes into far-right side of main input tray, with envelope flaps on left and facing - HP CN216A | User Guide - Page 18
Paper basics Chapter 4 Slide stack of envelopes forward until it stops. Slide paper-width guide inward against stack of envelopes until it stops. c. Lower output tray. 16 Paper basics - HP CN216A | User Guide - Page 19
settings manually only when you change print quality, print on specific types of paper or transparency film, or use special features. To print from On the File menu in your software application, click Print. 3. Make sure the product is the selected printer. 4. If you need to change settings, click - HP CN216A | User Guide - Page 20
photo paper in the main input tray. 2. Slide the paper-width guide inward until it stops at the edge of the paper. 3. On the File menu in your software application, click Print. 4. Make sure the product is the selected printer. 5. Click the button that opens the Properties dialog box. Depending on - HP CN216A | User Guide - Page 21
"Load media" on page 13 • "Tips for print success" on page 20 Print envelopes With the HP Photosmart, you can print on a single envelope, a group of envelopes, or label sheets designed for inkjet printers. To print a group of addresses on labels or envelopes 1. Print a test page on plain paper first - HP CN216A | User Guide - Page 22
tips to print successfully. Print tips • Use genuine HP cartridges. Genuine HP cartridges are designed for and tested with HP printers to help you produce great results, time after time. • Make sure the cartridges have sufficient ink. To check the estimated ink levels, follow the instruction in the - HP CN216A | User Guide - Page 23
HP ePrint tips • To reduce spam, try the following: ◦ Register online with HP ePrint and restrict who can email your printer. To print the email address or registration url, touch Print Info Sheet on the Web Services Web Service icon on Home screen. Touch Reset Email Address. • HP ePrint supports the - HP CN216A | User Guide - Page 24
Chapter 5 Print 22 Print - HP CN216A | User Guide - Page 25
6 Copy and scan • Scan to a computer • Copy text or mixed documents • Tips for copy and scan success Scan to a computer To scan to a computer 1. Load original. a. Lift lid on product. b. Load original print side down on right front corner of glass. Copy and scan Copy and scan 23 - HP CN216A | User Guide - Page 26
shortcut you want to use. 4. Touch Start Scan. Related topics "Tips for copy and scan success" on page 27 Copy text or mixed documents ▲ Do one of the following: Make a black and white copy a. Load paper. Load full-size paper in main input tray. b. Load original. Lift lid on product. Copy - HP CN216A | User Guide - Page 27
TIP: To make copies of thick originals, such as books, you can remove the lid. Load original print side down on right front corner of glass. Copy and scan Close lid. c. Select Copy. Touch Copy on Home screen. The Copy menu appears. Touch - HP CN216A | User Guide - Page 28
Chapter 6 TIP: To make copies of thick originals, such as books, you can remove the lid. Load original print side down on right front corner of glass. Copy and scan Close lid. c. Select Copy. Touch Copy on Home screen. The Copy menu appears. Touch - HP CN216A | User Guide - Page 29
scan successfully: • Learn how to scan when your printer is on a wireless network and not nearby your computer on the glass as part of the image. • Load your original, print side down, on the right front corner of the glass. • To copy manually. Copy and scan Tips for copy and scan success 27 - HP CN216A | User Guide - Page 30
Chapter 6 Copy and scan 28 Copy and scan - HP CN216A | User Guide - Page 31
warranty information • Order ink supplies • Clean printhead automatically • Check the estimated ink levels • Tips for working with ink Replace the cartridges To replace the cartridges 1. Check that power is on. 2. Remove cartridge. a. Open cartridge access door. Wait for print carriage to move to - HP CN216A | User Guide - Page 32
Chapter 7 b. Twist orange cap to snap it off. A forceful twist may be required to remove cap. c. Match color icons, then slide cartridge into slot until it clicks into place. d. Close cartridge door. 30 Work with cartridges Work with cartridges - HP CN216A | User Guide - Page 33
found on the product as indicated: Work with cartridges For a copy of the HP Limited Warranty Statement, see the printed documentation that came with the product. Order ink supplies To order genuine HP supplies for the HP Photosmart, go to www.hp.com/buy/supplies. If prompted, choose your country - HP CN216A | User Guide - Page 34
process, which prepares the product and cartridges for printing, and in printhead servicing, which keeps print nozzles clear and ink flowing smoothly. In addition, some residual ink is left in the cartridge after it is used. For more information, see www.hp.com/go/inkusage. To check the - HP CN216A | User Guide - Page 35
the ink cartridges until print quality becomes unacceptable. • Make sure the printhead is clean. Follow the instructions from Tools menu on the printer display. Alternatively, look in Printer Toolbox in the software. • After you insert new ink cartridges, align the printer for best print quality - HP CN216A | User Guide - Page 36
Chapter 7 Work with cartridges 34 Work with cartridges - HP CN216A | User Guide - Page 37
up and using a networked printer Add the HP Photosmart to a network • "WiFi support, or a network interface card (NIC). The computer must be connected to the wireless network that you intend to install the HP Photosmart on. To connect the HP Photosmart using WiFi Protected Setup (WPS) ▲ Do one - HP CN216A | User Guide - Page 38
up and using a networked printer" on page 40 Wireless with a router (infrastructure network) To connect the HP Photosmart to an integrated wireless WLAN 802 support, or a network interface card (NIC). The computer must be connected to the wireless network that you intend to install the HP Photosmart - HP CN216A | User Guide - Page 39
on your computer. On your computer, connect to the network name (SSID) hp (product model).(6-digit unique identifier), which is the default ad hoc network created by the HP Photosmart. The 6-digit identifier is unique to each printer. OR Use an ad hoc network profile on your computer to connect to - HP CN216A | User Guide - Page 40
a network profile (Windows Vista) NOTE: The product comes configured with a network profile with hp (product model).(6-digit unique identifier) as the network name (SSID). However, for security and privacy HP recommends you create a new network profile on your computer as described here. 1. In the - HP CN216A | User Guide - Page 41
using a networked printer" on page 40 Install the software for a network connection Use this section to install the HP Photosmart software on a -ROM drive on your computer and follow the onscreen instructions. NOTE: If you will use the HP Photosmart over a wireless network connection and it is not - HP CN216A | User Guide - Page 42
box about firewalls appears, follow the instructions. If you see firewall popup messages, you must always accept or allow the pop-up messages. 4. On the Connection Type screen, select the Network option, and then click Next. If the HP Photosmart supports both wireless and wired (Ethernet) network - HP CN216A | User Guide - Page 43
Maintenance Tasks to access the Printer Toolbox. c. The Printer Toolbox appears. d. Click the Device Services tab. e. Click Align Ink Cartridges tab. The product prints an alignment sheet. 5. Print a diagnostics page if the cartridges are not low on ink. To print a diagnostics page a. Load letter or - HP CN216A | User Guide - Page 44
Actions and then click Maintenance Tasks to access the Printer Toolbox. c. Click Clean Ink Cartridges. Follow the onscreen instructions. If the above solutions do not resolve the problem, click here for more online troubleshooting. Clear the paper jam from the rear access door To clear a paper - HP CN216A | User Guide - Page 45
3. Remove jammed paper. 4. Replace rear door. Solve a problem 5. Turn on product. 6. Try printing again. Unable to print Make sure that the printer is turned on and that there is paper in the tray. If you are still unable to print, try the following in order: 1. Check for error messages and - HP CN216A | User Guide - Page 46
again. 5. Restart the print spooler. To restart the print spooler NOTE: HP provides a Printer Diagnostic Utility that can automatically fix this issue. Click here to go online for more information. Otherwise, follow the steps below. a. Depending upon your operating system, do one of the following - HP CN216A | User Guide - Page 47
the computer. 7. Clear the print queue. To clear the print queue NOTE: HP provides a Printer Diagnostic Utility that can automatically fix this issue. Click here to go online for more information. Otherwise, follow the steps below. a. Depending upon your operating system, do one of the following - HP CN216A | User Guide - Page 48
, and Africa, go to www.hp.com/support. Standard phone company charges apply. Placing a call Call HP support while you are in front of the computer and the product. Be prepared to provide the following information: • Product name (HP Photosmart Plus e-All-in-One B210 series) • Serial number (located - HP CN216A | User Guide - Page 49
warranty options Extended service plans are available for the HP Photosmart at additional costs. Go to www.hp.com/support, select your country/region and language, then explore the services and warranty area for information about the extended service plans. Solve a problem HP support 47 - HP CN216A | User Guide - Page 50
Chapter 9 Solve a problem 48 Solve a problem - HP CN216A | User Guide - Page 51
provided in this section. For additional specifications, see the printed documentation that came with the HP Photosmart. This section contains the following topics: • Notice • Cartridge chip information • Specifications • Environmental product stewardship program • Regulatory notices • Regulatory - HP CN216A | User Guide - Page 52
cartridge in the HP product if you turn off the memory chip's ability to collect the product's usage information. Technical information Specifications Technical specifications for the HP Photosmart releases and support, visit the HP online support Web site at www.hp.com/support. Environmental - HP CN216A | User Guide - Page 53
reduction ranging from 25-50% (depends on model) Cartridge yield Visit www.hp.com/go/learnaboutsupplies for more information on estimated cartridge yields. Print resolution To find out about the printer resolution, see the printer software. Environmental product stewardship program Hewlett-Packard - HP CN216A | User Guide - Page 54
sheets (MSDS) can be obtained from the HP Web site at: www.hp.com/go/msds Power consumption Hewlett-Packard printing and imaging equipment marked with the ENERGY STAR qualified imaging product model information is listed at: www.hp.com/ go/energystar Recycling program HP offers an increasing number - HP CN216A | User Guide - Page 55
Program is available in many countries/regions, and lets you recycle used print cartridges and ink cartridges free of charge. For more information, go to the following Web site: www.hp.com/hpinfo/globalcitizenship/environment/recycle/ Technical information Environmental product stewardship program - HP CN216A | User Guide - Page 56
de l'environnement. Pour plus d'informations sur les lieux de collecte des équipements usagés, veuillez contacter votre mairie, votre service de traitement des dé ina Português Polski Lietuviškai Latviski Magyar Chemical Substances HP is committed to providing our customers with information about - HP CN216A | User Guide - Page 57
Toxic and hazardous substance table Technical information Battery disposal in the Netherlands Dit HP Product bevat een lithium-manganese-dioxide batterij. Deze bevindt zich op de hoofdprintplaat. Wanneer deze batterij leeg is, moet deze volgens de geldende regels worden - HP CN216A | User Guide - Page 58
real time clock or product settings and is designed to last the life of the product. Any attempt to service or replace this battery should be performed by a qualified service technician. Directive sur les batteries de l'Union Européenne Ce produit contient une batterie qui permet de maintenir l'int - HP CN216A | User Guide - Page 59
the power cord • Notice to users in Korea • Notice to users in Germany • Noise emission statement for Germany • HP Photosmart Plus e-All-in-One B210 series declaration of conformity Regulatory model identification number For regulatory identification purposes, your product is assigned a Regulatory - HP CN216A | User Guide - Page 60
and used in accordance with the instructions, may cause harmful interference to is encouraged to try to correct the interference by one or more of the following measures: • Reorient the made to this device that are not expressly approved by HP may void the user's authority to operate the equipment - HP CN216A | User Guide - Page 61
Notice to users in Japan about the power cord Notice to users in Korea Notice to users in Germany Sehanzeige-Arbeitsplätze Das Gerät ist nicht für die Benutzung am Bildschirmarbeitsplatz gemäß BildscharbV vorgesehen. Noise emission statement for Germany Geräuschemission LpA < 70 dB am Arbeitsplatz - HP CN216A | User Guide - Page 62
Hewlett-Packard Company 138 Depot Road, #02-01, Singapore 109683 declares, that the product Product Name and Model: HP Photosmart Plus All-in-One Series - B210 Regulatory Model Number: 1) SNPRB-1001-01 Product Options: All Radio Module: RSVLD-0707 (802.11g /b) Power Adapter: 0957-2271 - HP CN216A | User Guide - Page 63
be used in such a manner that the potential for human contact during normal operation is minimized. This product and any attached external antenna, if supported, shall be placed in such a manner to minimize the potential for human contact during normal operation. In order to avoid the possibility of - HP CN216A | User Guide - Page 64
• EMC Directive 2004/108/EC CE compliance of this product is valid only if powered with the correct CE-marked AC adapter provided by HP. If this product has telecommunications functionality, it also complies with the essential requirements of the following EU Directive: • R&TTE Directive 1999/5/EC - HP CN216A | User Guide - Page 65
Notice to users in Taiwan Technical information Regulatory wireless statements 63 - HP CN216A | User Guide - Page 66
Chapter 10 Technical information 64 Technical information - HP CN216A | User Guide - Page 67
phone support 46 phone support period period for support 46 photo paper specifications 50 print specifications 51 R recycle ink cartridges 53 regulatory notices regulatory model identification number 57 wireless statements 60 S scan scan specifications 51 security network, WEP key 39 troubleshoot 39 - HP CN216A | User Guide - Page 68
66 Index
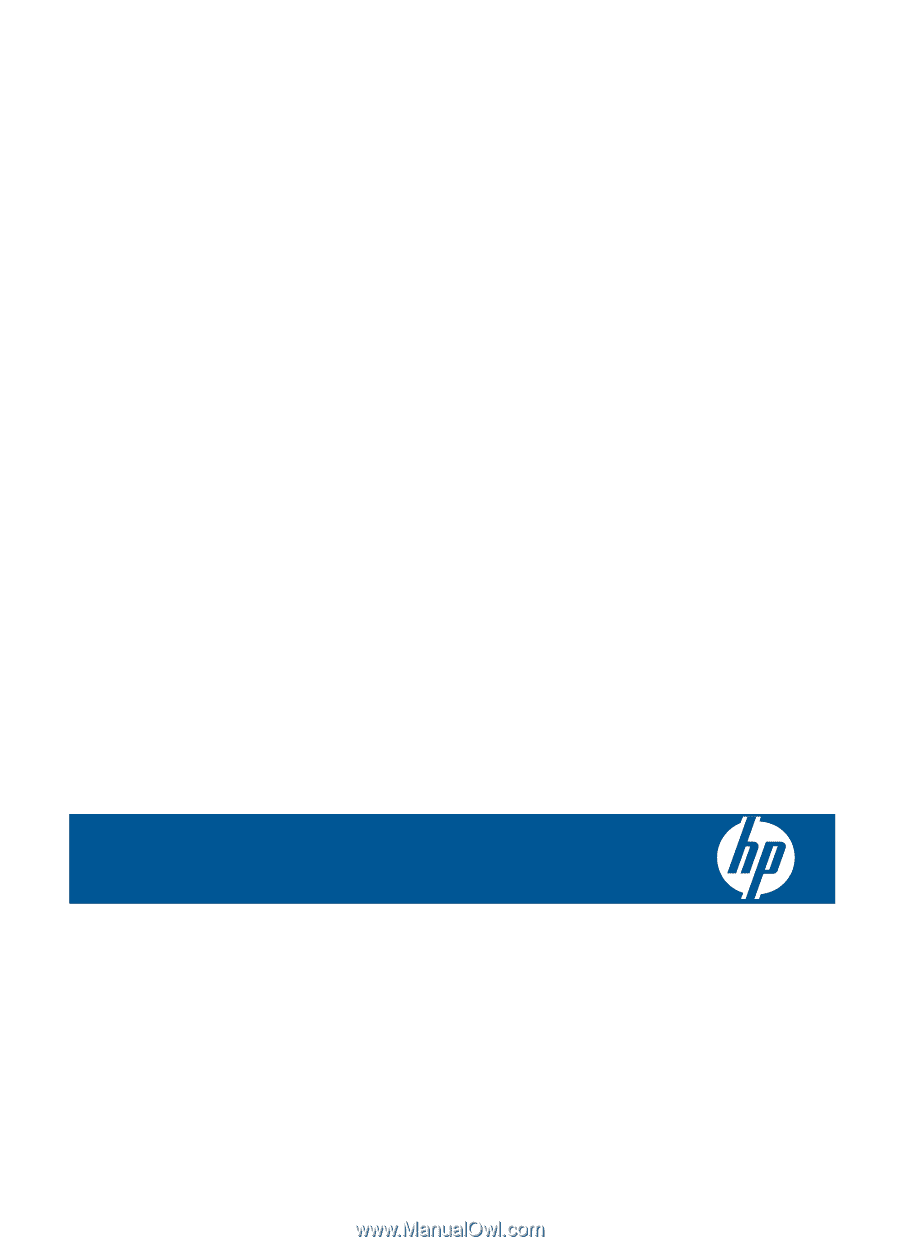
HP Photosmart Plus e-All-in-One
B210 series