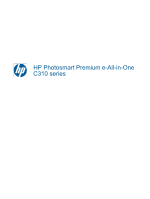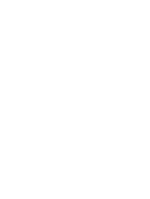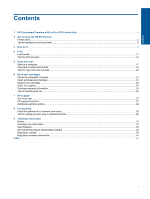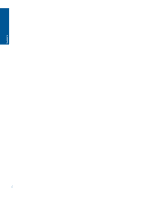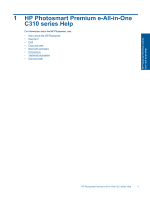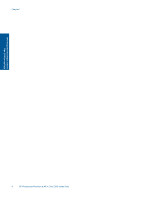HP CN503A User Guide
HP CN503A Manual
 |
View all HP CN503A manuals
Add to My Manuals
Save this manual to your list of manuals |
HP CN503A manual content summary:
- HP CN503A | User Guide - Page 1
HP Photosmart Premium e-All-in-One C310 series - HP CN503A | User Guide - Page 2
- HP CN503A | User Guide - Page 3
Contents Contents 1 HP Photosmart Premium e-All-in-One C310 series Help 3 2 Get to know the HP Photosmart Printer parts...5 Tips for getting to know the printer...6 3 How 24 Tips for working with ink...25 7 HP support Get more help...27 HP support by phone...27 Additional warranty options...28 8 - HP CN503A | User Guide - Page 4
2 Contents - HP CN503A | User Guide - Page 5
C310 series Help 1 HP Photosmart Premium e-All-in-One C310 series Help For information about the HP Photosmart, see: • Get to know the HP Photosmart • How do I? • Print • Copy and scan • Work with cartridges • Connectivity • Technical information • Get more help HP Photosmart Premium e-All-in-One - HP CN503A | User Guide - Page 6
Chapter 1 HP Photosmart Premium e-All-inOne C310 series Help 4 HP Photosmart Premium e-All-in-One C310 series Help - HP CN503A | User Guide - Page 7
2 Get to know the HP Photosmart • Printer parts • Tips for getting to know the printer Printer parts • Front view of the printer Get to know the HP Photosmart 1 Lid 2 Lid Backing 3 Glass 4 Color graphics display (also referred to as the display) 5 Photo tray 6 Paper-width guide for the photo tray - HP CN503A | User Guide - Page 8
Use only with the power adapter supplied by HP.) 20 Two-sided printing accessory Tips for getting to know the printer Use the following tips to get to know the printer: • Learn about Control Panel features from the to go online for more information. Get to know the HP Photosmart 6 Get to know the - HP CN503A | User Guide - Page 9
3 How do I? This section contains links to commonly performed tasks, such as printing photos, scanning, and making copies. • Scan to a computer • Replace the cartridges • Copy text or mixed documents • Load media • Clear the paper jam from the two-sided printing accessory. How do I? How do - HP CN503A | User Guide - Page 10
Chapter 3 How do I? 8 How do I? - HP CN503A | User Guide - Page 11
application. You need to change the settings manually only when you change print quality, print Print. 3. Make sure the product is the selected printer. 4. If you need to change settings, click the appropriate options for your print job by choosing one of the predefined print tasks on the Printing - HP CN503A | User Guide - Page 12
the photo tray. 3. Slide the paper-width guide inward until it stops at the edge of can use the Maximum dpi setting with supported types of photo paper. If Maximum HP Photosmart, you can print on a single envelope, a group of envelopes, or label sheets designed for inkjet printers. 10 Print Print - HP CN503A | User Guide - Page 13
cause paper jams. 4. Slide the paper-width guide inward against the stack of labels or envelopes until the guide stops. 5. If you are printing on envelopes, Related topics • Load media Tips for print success Load media 1. Do one of the following: Load 10 x 15 cm (4 x 6 inch) paper a. Raise photo - HP CN503A | User Guide - Page 14
Chapter 4 c. Lower photo tray lid. Load A4 or 8.5 x 11 inch paper a. Raise the photo tray. Slide paper-width guide outwards. Remove all paper from the main input tray. Print b. Load paper. Insert stack of paper into main input tray with short edge forward and - HP CN503A | User Guide - Page 15
Lower the photo tray. Load envelopes a. Raise the photo tray. Slide paper-width guide outwards. Remove all paper from the main input tray. b. Load envelopes. Insert one or more envelopes into far-right side of main input tray, with envelope flaps on left and facing up. Slide stack of envelopes - HP CN503A | User Guide - Page 16
cartridges have sufficient ink. To check the estimated ink levels, follow the instruction in the Tools menu on the display. Alternatively, you can check the ink levels in Printer Toolbox from the software. • Load a stack of paper, not just one page. Use clean and flat paper of the same size. Make - HP CN503A | User Guide - Page 17
• Use print preview to check margins. Do not let the margin settings for the document exceed the printable area of the printer. • Learn how to share your photos online and order prints. Click here to go online for more information. • Learn about Apps Manager for printing recipes, - HP CN503A | User Guide - Page 18
Chapter 4 Print 16 Print - HP CN503A | User Guide - Page 19
Copy and scan 5 Copy and scan • Scan to a computer • Copy text or mixed documents • Tips for copy and scan success Scan to a computer To scan to a computer 1. Load original. a. Lift lid on product. b. Load original print side down on right front corner of glass. c. Close lid. 2. Start scan. a. On - HP CN503A | User Guide - Page 20
Copy and scan Chapter 5 Copy text or mixed documents 1. Do one of the following: 1-sided copy a. Load paper. Load full-size paper in the main input tray. b. Load original. Lift lid on product. Load original print - HP CN503A | User Guide - Page 21
Copy and scan 2-sided copy a. Load paper. Load full-size paper in the main input tray. b. Load original. Lift lid on product. Load original print side down on right front corner of glass. Close lid. c. Specify 2-sided option. Touch Copy on Home screen. The Copy preview appears. Touch Print - HP CN503A | User Guide - Page 22
layout and formatting are retained. • If the scanned image is incorrectly cropped, turn off the autocropping feature in the software and crop the scanned image manually. 20 Copy and scan - HP CN503A | User Guide - Page 23
Photosmart Software 1. In the HP Solution Center, click Settings, point to Print Settings, and then click Printer Toolbox. NOTE: You can also open the Printer Toolbox from the Print Properties dialog box. In the Print Properties dialog box, click the Features tab, and then click the Printer Services - HP CN503A | User Guide - Page 24
Work with cartridges Chapter 6 Related topics • Order ink supplies Tips for working with ink Replace the cartridges To replace the cartridges 1. Check that power is on. 2. Remove cartridge. a. Open cartridge access door. Wait for print carriage to move to center of product. b. Press tab on - HP CN503A | User Guide - Page 25
Work with cartridges Wait for print carriage to move to center of product. b. Press tab on cartridge, then remove it from slot. 4. Insert new cartridge. a. Remove cartridge from packaging. b. Twist orange cap to snap it off. A forceful twist may be required to remove cap. c. Match color icons, - HP CN503A | User Guide - Page 26
can find cartridge information and order online by visiting www.hp.com/buy/supplies. NOTE: Ordering cartridges online is not supported in all countries/regions. If it is not supported in your country/ region, contact a local HP reseller for information about purchasing cartridges. Cartridge warranty - HP CN503A | User Guide - Page 27
the color and icon for each slot. Make sure all cartridges snap down into place. • Use genuine HP ink cartridges. Genuine HP ink cartridges are designed for and tested with HP printers to help you produce great results, time after time. • Consider getting replacement ink cartridges when you receive - HP CN503A | User Guide - Page 28
Chapter 6 Work with cartridges 26 Work with cartridges - HP CN503A | User Guide - Page 29
. Standard phone company charges apply. Placing a call Call HP support while you are in front of the computer and the product. Be prepared to provide the following information: • Product name (HP Photosmart Premium e-All-in-One C310 series) • Serial number (located on the back or bottom of the - HP CN503A | User Guide - Page 30
7 Additional warranty options Extended service plans are available for the HP Photosmart at additional costs. Go to www.hp.com/support , select your country/region and language, then explore the services and warranty area for information about the extended service plans. HP support 28 HP support - HP CN503A | User Guide - Page 31
you have connected the HP Photosmart to a network. If the HP Photosmart has not been connected to a network, follow the onscreen instructions during the software installation to connect the product to the network. NOTE: 1 If your computer is configured to connect to a series of network drives, make - HP CN503A | User Guide - Page 32
to go online for more information. • Learn how to work with your firewall and anti-virus programs during printer setup. Click here to go online for more information. • Learn how to connect the HP Photosmart to a wireless home network using WiFi Protected Setup (WPS). Click here to go online for more - HP CN503A | User Guide - Page 33
provided in this section. For additional specifications, see the printed documentation that came with the HP Photosmart. This section contains the following topics: • Notice • Cartridge chip information • Specifications • Environmental product stewardship program • Regulatory notices • Regulatory - HP CN503A | User Guide - Page 34
HP Photosmart are provided in this section. For complete product specifications, see the Product Data Sheet at www.hp.com/support releases and support, visit the HP online support Web site at www.hp.com/support . Environmental specifications • Allowable operating temperature range: Main printer: 5 to - HP CN503A | User Guide - Page 35
NOTE: For a complete list of supported media sizes, see the printer driver. Two-sided printing accessory paper specifications - all from 25-50% (depends on model) Ink cartridge yield Visit www.hp.com/go/learnaboutsupplies for more information on estimated cartridge yields. Scan specifications - HP CN503A | User Guide - Page 36
printing: Use Paper-saving Printing to print two-sided documents with multiple pages on same sheet to reduce paper usage. • Smart Web printing: The HP Smart Web Printing interface includes a Clip Book and Edit Clips window where you can store, organize, or print clips you have gathered from the Web - HP CN503A | User Guide - Page 37
efficient, but also means it can take longer than expected to turn the product on. Additionally, when turned off in Energy Save mode, the HP Photosmart might not be able to complete some automated maintenance tasks. If you routinely see messages on the display about a real-time clock failure or if - HP CN503A | User Guide - Page 38
Chapter 9 Disposal of waste equipment by users in private households in the European Union Technical information Chemical Substances HP is committed to providing our customers with information about the chemical substances in our products as needed to comply with legal requirements such as REACH ( - HP CN503A | User Guide - Page 39
Toxic and hazardous substance table Battery disposal in the Netherlands Battery disposal in Taiwan Attention California users The battery supplied with this product may contain perchlorate material. Special handling may apply. For more information, go to the following Web site: www.dtsc.ca.gov/ - HP CN503A | User Guide - Page 40
Chapter 9 EU battery directive Technical information Regulatory notices The HP Photosmart meets product requirements from regulatory agencies in your country/region. This section contains the following topics: 38 Technical information - HP CN503A | User Guide - Page 41
Model Number for your product is SDGOB-1021. This regulatory number should not be confused with the marketing name (HP Photosmart Premium e-All-in-One C310 series, etc.) or product numbers (CD734A, etc.). FCC statement Technical information VCCI (Class B) compliance statement for users in Japan - HP CN503A | User Guide - Page 42
Chapter 9 Notice to users in Japan about the power cord Notice to users in Korea Notice to users in Germany Noise emission statement for Germany Technical information 40 Technical information - HP CN503A | User Guide - Page 43
HP Photosmart Premium e-All-in-One C310 series declaration of conformity Technical information Regulatory wireless statements This section contains the following regulatory information pertaining to wireless products: • Exposure to radio frequency radiation • Notice - HP CN503A | User Guide - Page 44
Chapter 9 Exposure to radio frequency radiation Notice to users in Brazil Notice to users in Canada Technical information 42 Technical information - HP CN503A | User Guide - Page 45
European Union regulatory notice Technical information Notice to users in Taiwan Regulatory wireless statements 43 - HP CN503A | User Guide - Page 46
Chapter 9 Technical information 44 Technical information - HP CN503A | User Guide - Page 47
32 legal paper specifications 32 letter paper specifications 32 P paper specifications 32 phone support 27 phone support period period for support 27 photo paper specifications 32 print specifications 33 printer found screen, Windows 29 R recycle ink cartridges 35 regulatory notices regulatory model - HP CN503A | User Guide - Page 48
46 Index
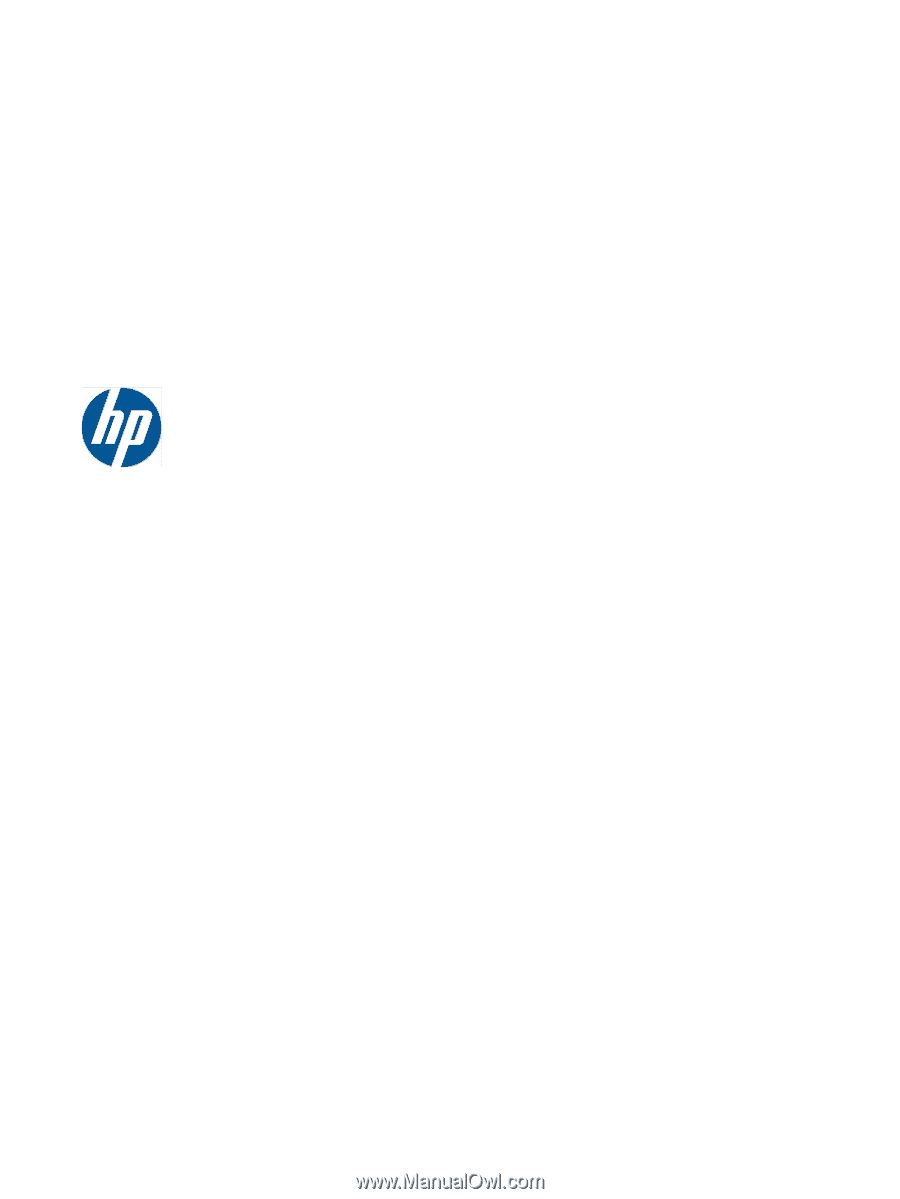
HP Photosmart Premium e-All-in-One
C310 series