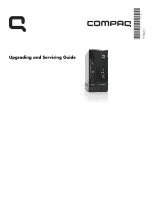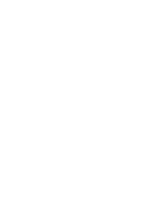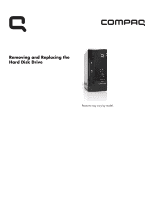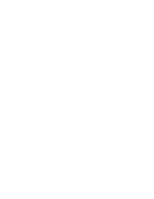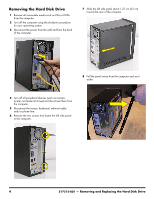HP CQ2009F Upgrade and Service
HP CQ2009F Manual
 |
View all HP CQ2009F manuals
Add to My Manuals
Save this manual to your list of manuals |
HP CQ2009F manual content summary:
- HP CQ2009F | Upgrade and Service - Page 1
Printed in Upgrading and Servicing Guide - HP CQ2009F | Upgrade and Service - Page 2
- HP CQ2009F | Upgrade and Service - Page 3
Removing and Replacing the Hard Disk Drive Features may vary by model. - HP CQ2009F | Upgrade and Service - Page 4
- HP CQ2009F | Upgrade and Service - Page 5
following requirements before removing and replacing a hard disk drive. Tools Needed Flathead screwdriver WARNING: 1 Never open the cover with the power cord attached or power applied. You may damage your computer or be injured from the spinning fan blades. 2 Avoid touching sharp edges inside the - HP CQ2009F | Upgrade and Service - Page 6
computer using the shutdown procedure for your operating system. 3 Disconnect the power from the wall and from the back of the computer. 7 Slide the it aside. 4 Turn off all peripheral devices (such as monitor, printer, and external drives) and disconnect them from the computer. 5 Disconnect the - HP CQ2009F | Upgrade and Service - Page 7
drive cage to the front of the computer. 13 Disconnect the power cable and data cable from the back of the optical drive. Press the release button on the end of the power cable and the data cable while disconnecting these cables from the drive. NOTE: - HP CQ2009F | Upgrade and Service - Page 8
of the screws. Set these screws aside for use with the replacement hard disk drive. 18 Press the release button on the end of the power cable and the data cable while disconnecting these cables from the drive. 16 Slide the hard drive to the rear of the computer until it - HP CQ2009F | Upgrade and Service - Page 9
original part, due to different manufacturers or models. HP always provides quality parts that meet or exceed your power connectors (B) toward you, the guide screws (C) will be to your left when properly installed. A C 2 Install the guide screws into the new hard drive. B 3 Reconnect the power - HP CQ2009F | Upgrade and Service - Page 10
4 Place the drive so the guide screws fit into the guide screw slots. The drive manufacturer's label should be visible when the drive is in place. 6 Replace the hard drive retention screws and tighten them. 7 Reconnect the power cable and data cable to the optical disc drive. 5 Push the hard drive - HP CQ2009F | Upgrade and Service - Page 11
8 Insert the tabs at the rear of the optical drive and cage assembly into the slots at the rear of the computer. Then lower the front of the drive and cage assembly onto the computer. 11 Insert the tabs on the right side of the bezel into the slots on the right side of the front of the computer. 9 - HP CQ2009F | Upgrade and Service - Page 12
13 Align the tabs on the inside edge of the left side panel with the slots in the edge of the left side of the computer case. 15 Replace the screws that secure the side panel to the computer. 14 Slide the left side panel into place. 10 517212-001 - Removing and Replacing the Hard Disk Drive - HP CQ2009F | Upgrade and Service - Page 13
517212-001 - Removing and Replacing the Hard Disk Drive 11 - HP CQ2009F | Upgrade and Service - Page 14
12 517212-001 - Removing and Replacing the Hard Disk Drive - HP CQ2009F | Upgrade and Service - Page 15
Removing and Replacing the Optical Disc Drive Features may vary by model. - HP CQ2009F | Upgrade and Service - Page 16
- HP CQ2009F | Upgrade and Service - Page 17
, ground yourself while touching the metal frame of the computer, prior to handling components. WARNING: 1 Never open the cover with the power cord attached or power applied. You may damage your computer or be injured from the spinning fan blades. 2 Avoid touching sharp edges inside the computer - HP CQ2009F | Upgrade and Service - Page 18
computer using the shutdown procedure for your operating system. 3 Disconnect the power from the wall and from the back of the computer. 7 Slide the it aside. 4 Turn off all peripheral devices (such as monitor, printer, and external drives) and disconnect them from the computer. 5 Disconnect the - HP CQ2009F | Upgrade and Service - Page 19
drive cage to the front of the computer. 13 Disconnect the power cable and data cable from the back of the optical drive. Press the release button on the end of the power cable and the data cable while disconnecting these cables from the drive. NOTE: - HP CQ2009F | Upgrade and Service - Page 20
Optical Disc Drive IMPORTANT: The new (replacement) part may not look the same as the original part, due to different manufacturers or models. HP always provides quality parts that meet or exceed your original computer specifications. Please do not return this part because it is different. Follow - HP CQ2009F | Upgrade and Service - Page 21
3 Replace the four drive cage screws. 6 Replace the two optical drive cage screws. 4 Reconnect the power cable and data cable to the optical drive. 7 Stand the computer upright. 8 Insert the tabs on the right side of the bezel into the slots - HP CQ2009F | Upgrade and Service - Page 22
9 Snap the left side of the bezel in place. 11 Slide the left side panel into place. 10 Align the tabs on the inside edge of the left side panel with the slots in the edge of the left side of the computer case. 12 Replace the screws that secure the side panel to the computer. 18 517212-001 - - HP CQ2009F | Upgrade and Service - Page 23
- HP CQ2009F | Upgrade and Service - Page 24
- HP CQ2009F | Upgrade and Service - Page 25
- HP CQ2009F | Upgrade and Service - Page 26
Copyright © 2009 Hewlett-Packard Development Company, L.P. The information contained herein is subject to change without notice. Version: 2.0
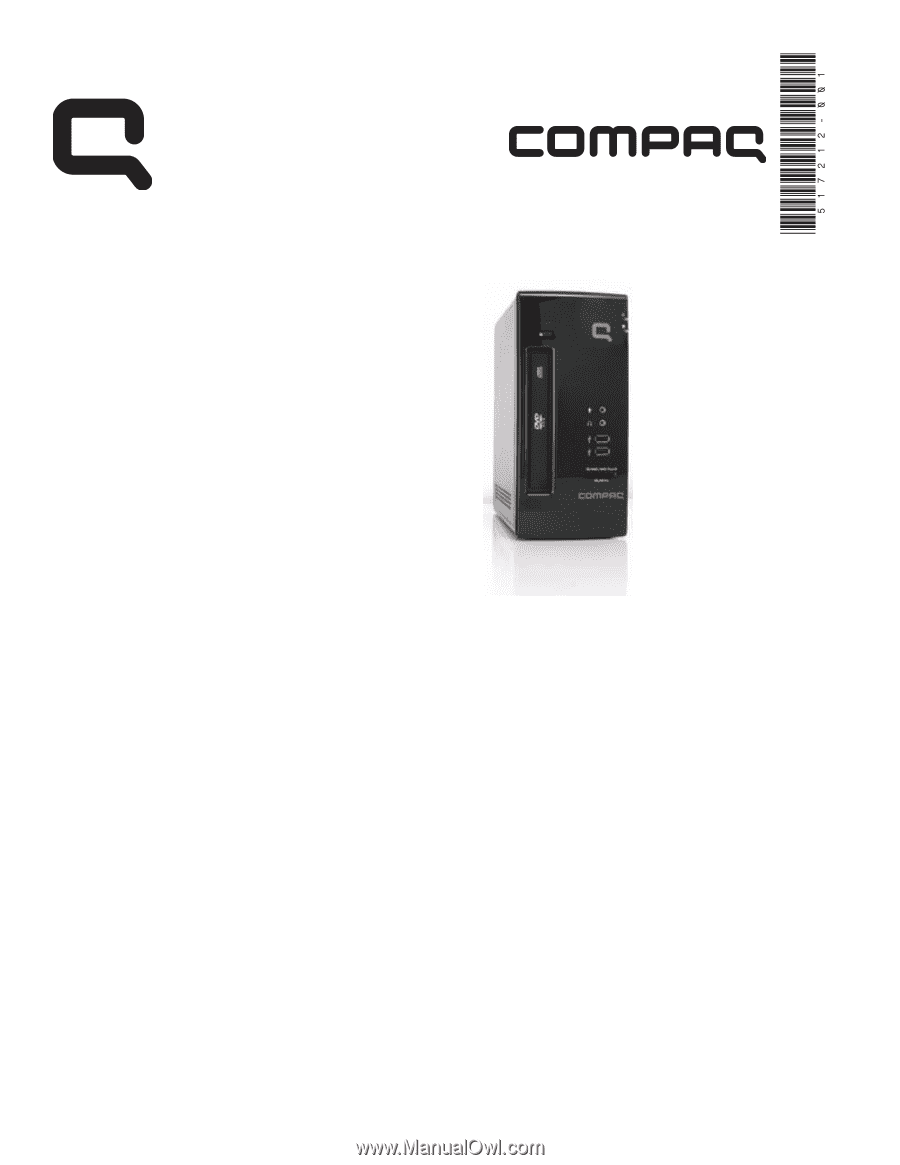
Printed in
Upgrading and Servicing Guide