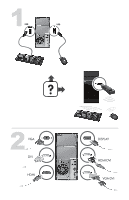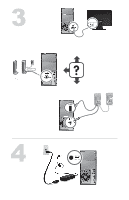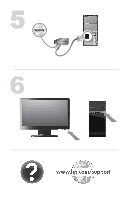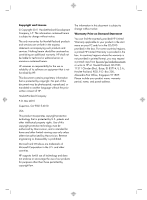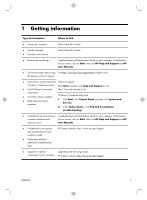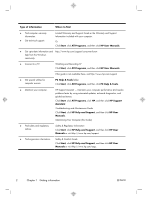HP CQ2700 Quick Setup Guide
HP CQ2700 Manual
 |
View all HP CQ2700 manuals
Add to My Manuals
Save this manual to your list of manuals |
HP CQ2700 manual content summary:
- HP CQ2700 | Quick Setup Guide - Page 1
- HP CQ2700 | Quick Setup Guide - Page 2
DC IN 18.5 - 19V - HP CQ2700 | Quick Setup Guide - Page 3
- HP CQ2700 | Quick Setup Guide - Page 4
services. Nothing herein should be construed as constituting an additional warranty. HP shall not be liable for technical or editorial errors or omissions contained herein. HP assumes no responsibility for the use or reliability of its software and other countries. HP supports lawful use of - HP CQ2700 | Quick Setup Guide - Page 5
click HP Help and Support and HP software issues. User Manuals. ● Find electronic user guides and specifications for your computer model. ● Order parts and find additional troubleshooting help. HP Support website: http://www.hp.com/support ● Upgrade or replace Upgrading and Servicing Guide - HP CQ2700 | Quick Setup Guide - Page 6
resolve problems faster by using automated updates, on-board diagnostics, and guided assistance. Click Start, click All Programs, click HP, and then click HP Support Assistant. Troubleshooting and Maintenance Guide Click Start, click HP Help and Support, and then click HP User Manuals. Maintaining - HP CQ2700 | Quick Setup Guide - Page 7
the Safety & Comfort Guide. The guide is located on the web at http://www.hp.com/ergo. 1. connect the device to the computer. 3. Download and install operating system updates. a. Find out what hp.com/support. c. Select your country and language, if necessary, and click Support & Drivers. ENWW 3 - HP CQ2700 | Quick Setup Guide - Page 8
. h. Follow the on-screen instructions to install each downloaded update. 4. Look in the computer box for additional printed details or updates. 5. Read the Safety and Regulatory Information document in the HP User Manuals folder. 6. Read the Safety & Comfort Guide for proper workstation setup - HP CQ2700 | Quick Setup Guide - Page 9
NOTE: Online Services provides a list of ISPs; however, you might choose another ISP or transfer an existing account to this computer. To transfer existing accounts, follow the instructions provided by the ISP. 3. Using your Internet connection through your ISP, open a web browser and browse the - HP CQ2700 | Quick Setup Guide - Page 10
audio connectors (headphone and Audio Out ) that are optimized for Beats Audio™ headphones and external audio systems (purchased separately). Select HP TouchSmart PC models also include four Beatsoptimized internal speakers and a Beats toggle button on the keyboard. Your computer comes ready for you - HP CQ2700 | Quick Setup Guide - Page 11
window. This completes the steps to activate HDMI sound. Adjusting resolution To adjust resolution, follow the instructions for your type of graphics card. Right click an empty area of the desktop, and then: ● If NVIDIA Control Panel is present, follow the steps under "NVIDIA graphics cards." ● If - HP CQ2700 | Quick Setup Guide - Page 12
multiple displays Use the following steps to connect and set up additional monitors: These instructions are for standard two-monitor setup. If you have purchased a dual-monitor system with ATI™ Eyefinity software, follow these instructions for dual- 8 Chapter 3 Setting up additional features ENWW - HP CQ2700 | Quick Setup Guide - Page 13
on each of the displays will be amber; the lights will turn blue when the PC starts. NOTE: During the initial setup, only one display is active; you may 2. Select CCC-Advanced, select Graphics, and select Desktop & Displays, then follow the onscreen instructions to set up the layout for the two- or - HP CQ2700 | Quick Setup Guide - Page 14
once a month for visible signs of dust and debris, and clean it about once every three months. ● Visit www.hp.com/support for additional cleaning instructions. Cleaning the computer vents Air vents keep the computer cool. Keep these vents clean by using a small, batterypowered vacuum cleaner - HP CQ2700 | Quick Setup Guide - Page 15
problems, such as issues with a monitor or a printer. The following tables present some issues you might encounter while installing, starting up, or using your computer and possible solutions. For more information or for additional troubleshooting disk drive. 4. Contact Support, whether it was - HP CQ2700 | Quick Setup Guide - Page 16
disk or Disk error. When drive activity stops, remove the disc and press the spacebar on the keyboard. The computer should start up. 12 Chapter 5 Troubleshooting ENWW - HP CQ2700 | Quick Setup Guide - Page 17
Power Symptom Possible solution Computer does not turn off when the Power button is pressed. Press and hold the Power button until the computer turns off. Check Power Settings. Computer shuts ● The computer might be in an exceedingly hot environment. Let it cool down. down automatically. ● - HP CQ2700 | Quick Setup Guide - Page 18
Enter. 6. After the shutdown is complete, unplug and reconnect the mouse connector to the back of your computer, and then restart your computer. 14 Chapter 5 Troubleshooting ENWW - HP CQ2700 | Quick Setup Guide - Page 19
Keyboard and mouse (wireless) Symptom Possible solution Wireless keyboard or mouse does not work or is not detected. ● Ensure that you are using the wireless keyboard or wireless mouse within range of the receiver, approximately 10 meters (32 feet) for normal use, and within 30 cm (12 inches) - HP CQ2700 | Quick Setup Guide - Page 20
No sound is produced. For Windows 7: 1. Click Start, click Control Panel, click Action Center, and then click Troubleshooting. 2. Under Hardware and Sound, click Troubleshoot and audio playback. If you use an High-Definition Multimedia Interface (HDMI) connector on the graphics card (select models - HP CQ2700 | Quick Setup Guide - Page 21
in this table). - Restores the software (if it came with the product) or hardware driver to factory defaults. ● System Recovery (see Troubleshooting and Maintenance Guide on your computer. At the bottom of your screen, click on Start, then click HP Help and Support and HP User Manuals. ) - Erase and - HP CQ2700 | Quick Setup Guide - Page 22
click Rollback Driver, and then follow the on-screen instructions. Microsoft System Restore If you have a problem that might be due to software that was installed on your computer, use System Restore to return the computer to a previous restore point. You can also set restore points manually. NOTE - HP CQ2700 | Quick Setup Guide - Page 23
the program you want to install, click Next, and follow the on-screen instructions. 4. When you have finished reinstalling, restart the computer. Do not skip this last step. You must restart the computer after recovering software programs or hardware drivers. To uninstall a program: 1. Close all - HP CQ2700 | Quick Setup Guide - Page 24
for help with hardware and software questions. Click Start, and then click Help and Support. The Help and Support Center provides useful troubleshooting information and includes the following: ● E-mail support ● HP Real Time Chat with qualified support specialists ● Support phone numbers 2. If you - HP CQ2700 | Quick Setup Guide - Page 25
your computer. These services are covered during the warranty period. There are a few limitations and exclusions to the warranty (as well as some important details), which are described in the Hardware Limited Warranty section of the Limited Warranty and Support Guide. Before upgrading your hardware - HP CQ2700 | Quick Setup Guide - Page 26
- HP CQ2700 | Quick Setup Guide - Page 27
- HP CQ2700 | Quick Setup Guide - Page 28
your computer is also designed for maximum recyclability. Don't use a screen saver. We design to be more energy efficient. Screen savers can prevent your HP computer from going to sleep and thereby waste power. Screen savers can also reduce the life of your monitor by increasing the number of