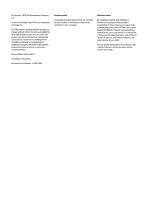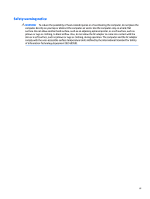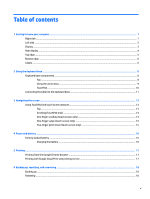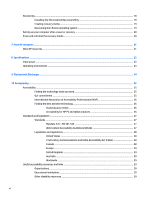HP Chromebook x2 12-f000 User Guide
HP Chromebook x2 12-f000 Manual
 |
View all HP Chromebook x2 12-f000 manuals
Add to My Manuals
Save this manual to your list of manuals |
HP Chromebook x2 12-f000 manual content summary:
- HP Chromebook x2 12-f000 | User Guide - Page 1
User Guide - HP Chromebook x2 12-f000 | User Guide - Page 2
and services. Nothing herein should be construed as constituting an additional warranty. HP shall not be liable for technical or editorial errors or omissions contained herein. Second Edition: March 2019 First Edition: May 2018 Document Part Number: L15922-002 Product notice This guide describes - HP Chromebook x2 12-f000 | User Guide - Page 3
Safety warning notice WARNING! To reduce the possibility of heat-related injuries or of overheating the computer, do not place the computer directly on your lap or obstruct the computer air vents. Use the computer only on a hard, flat surface. Do not allow another hard surface, such as an adjoining - HP Chromebook x2 12-f000 | User Guide - Page 4
iv Safety warning notice - HP Chromebook x2 12-f000 | User Guide - Page 5
...16 Factory-sealed battery ...16 Charging the battery ...16 5 Printing ...17 Printing from the Google Chrome browser ...17 Printing with Google Cloud Print web printing service 17 6 Backing up, resetting, and recovering ...18 Backing up ...18 Resetting ...18 v - HP Chromebook x2 12-f000 | User Guide - Page 6
Chromebook Recovery Utility 19 Creating recovery media ...19 Recovering the Chrome operating system 19 Setting up your computer after a reset or recovery 20 Erase and reformat the recovery media ...20 7 More HP resources ...21 More HP needs ...26 Accessibility for HP PC and tablet products 26 - HP Chromebook x2 12-f000 | User Guide - Page 7
HP links ...30 Contacting support ...30 Index ...32 vii - HP Chromebook x2 12-f000 | User Guide - Page 8
viii - HP Chromebook x2 12-f000 | User Guide - Page 9
. Also connects an optional headset microphone. This jack does not support optional standalone microphones. WARNING! To reduce the risk of personal safety information, refer to the Regulatory, Safety, and Environmental Notices. This guide is provided in the box. NOTE: When a device is connected to - HP Chromebook x2 12-f000 | User Guide - Page 10
Memory card reader AC adapter and battery light USB Type-C power connector and port Description Reads optional memory cards that enable you to store, manage, share, or access information. To insert a card: 1. Hold the card label-side up, with connectors facing the computer. 2. Insert the card into - HP Chromebook x2 12-f000 | User Guide - Page 11
free from obstructions. For wireless regulatory notices, see the section of the Regulatory, Safety, and Environmental Notices that applies to your country or region. This guide is provided in the box. Display 3 - HP Chromebook x2 12-f000 | User Guide - Page 12
Rear display Component (1) Rear internal microphone (2) Rear camera Description Records sound. Allows you to video chat, record video, and record still images. 4 Chapter 1 Getting to know your computer - HP Chromebook x2 12-f000 | User Guide - Page 13
Top edge Component Power button Description ● When the computer is off, press the button to turn on the computer. ● When the computer is in the Sleep state, press the button briefly to exit Sleep. ● When the computer is on and you want to lock the screen, press the button until you see the sign-in - HP Chromebook x2 12-f000 | User Guide - Page 14
provide information you may need when you troubleshoot system problems or travel internationally with the computer. support. Your service label will resemble one of the examples shown below. Refer to the illustration that most closely matches the service label on your computer. Component (1) HP - HP Chromebook x2 12-f000 | User Guide - Page 15
Component (1) HP product name (2) Product ID (3) Serial number (4) Warranty period ● Regulatory label(s)-Provide(s) regulatory information about the computer. ● Wireless certification label(s)-Provide(s) information about optional wireless devices - HP Chromebook x2 12-f000 | User Guide - Page 16
2 Using the keyboard base Keyboard base components Top Component (1) (2) esc key Action keys Description Activates certain computer functions when pressed in combination with other keys, such as tab or shift. Execute frequently used system functions. 8 Chapter 2 Using the keyboard base - HP Chromebook x2 12-f000 | User Guide - Page 17
Using the action keys For more information on action keys and keyboard shortcuts, go to https://support.google.com/chromebook/ answer/183101. Select your language at the bottom of the page. Icon Key Back Description Displays the previous page in your browser history. Forward Displays - HP Chromebook x2 12-f000 | User Guide - Page 18
TouchPad Component TouchPad zone Description Reads your finger gestures to move the pointer or activate items on the screen. NOTE: For more information, see Using TouchPad and touch screen gestures on page 13. 10 Chapter 2 Using the keyboard base - HP Chromebook x2 12-f000 | User Guide - Page 19
Connecting the tablet to the keyboard base ▲ To connect the tablet to the keyboard base, lower the tablet onto the alignment posts, and then press down firmly. ▲ To remove the tablet from the keyboard base, lift one corner of the tablet to release it. Connecting the tablet to the keyboard base 11 - HP Chromebook x2 12-f000 | User Guide - Page 20
12 Chapter 2 Using the keyboard base - HP Chromebook x2 12-f000 | User Guide - Page 21
3 Navigating the screen You can navigate the screen in the following ways: ● Use touch gestures directly on the computer screen. ● Use touch gestures on the TouchPad. Using TouchPad and touch screen gestures The TouchPad helps you navigate the computer screen and control the pointer using simple - HP Chromebook x2 12-f000 | User Guide - Page 22
Scrolling (TouchPad only) Scrolling is useful for moving up, down, or sideways on a page or image. Scrolling to the left or the right with two fingers will scroll the screen, if there is more content viewable to either side, or will move back and forth through web browser history. ● Place two - HP Chromebook x2 12-f000 | User Guide - Page 23
One-finger swipe (touch screen only) Swiping up with one finger will hide or show your shelf. The shelf contains a list of popular shortcuts to apps so that you can find them easily. ● Place your finger on the bottom of the screen, quickly slide your finger up a short distance, and then lift it. Two - HP Chromebook x2 12-f000 | User Guide - Page 24
easily replaced by users themselves. Removing or replacing the battery could affect your warranty coverage. If a battery is no longer holding a charge, contact support. When a battery has reached the end of its useful life, do not dispose of the battery in general household waste. Follow the local - HP Chromebook x2 12-f000 | User Guide - Page 25
the Chrome Web Store. For more information, see the HP website. 1. Go to http://support.hp.com/us-en/document/c04683559?openCLC=true. 2. Select your country. 3. Select your language, and then follow the on-screen instructions. Printing with Google Cloud Print web printing service Google Cloud Print - HP Chromebook x2 12-f000 | User Guide - Page 26
Drive. For detailed information on creating a backup, go to http://www.support.google.com. Resetting A factory reset erases all the information on your -screen instructions to reset your computer. 5. Once you complete the reset, you can set up your computer and check to see whether the problem is - HP Chromebook x2 12-f000 | User Guide - Page 27
on your computer, go to http://www.support.google.com. Before beginning the recovery store on any computer. To install the Chromebook Recovery Utility: ▲ Open the Chrome Web Store, search for chrome recovery, click Chromebook Recovery Utility from the Apps list, and follow the on-screen instructions - HP Chromebook x2 12-f000 | User Guide - Page 28
. For details on setting up the computer, go to http://www.support.google.com. Erase and reformat the recovery media During the process of drive or SD memory card to store other files. Use the steps in this section to erase the recovery media using the Chromebook Recovery Utility. 1. Click the - HP Chromebook x2 12-f000 | User Guide - Page 29
the instructions to find your product. Then select User Guides. ● Accessories available for the device Worldwide support ● Online chat with an HP technician To get support in your language, go to http://www.hp.com/support, and select your country. ● Support telephone numbers ● HP service center - HP Chromebook x2 12-f000 | User Guide - Page 30
a DC power source that is supplied and approved by HP for use with this computer. The computer can operate on voltage and current DC plug of external HP power supply (select products only) 5 V dc @ 2 A / 12 V dc @ 3 A /15 V dc @ 3 A - 45 W USB-C 5 V dc @ 3 A / 9 V dc @ 3 A / 12 V dc @ 3.75 A /15 - HP Chromebook x2 12-f000 | User Guide - Page 31
-20°C to 60°C Relative humidity (noncondensing) Operating 10% to 90% Nonoperating 5% to 95% Maximum altitude (unpressurized) Operating -15 m to 3,048 m Nonoperating -15 m to 12,192 m U.S. 41°F to 95°F -4°F to 140°F 10% to 90% 5% to 95% -50 ft to 10,000 ft -50 ft to 40,000 ft Operating - HP Chromebook x2 12-f000 | User Guide - Page 32
components. To prevent damage to the computer, damage to a drive, or loss of information, observe these precautions: ● If removal or installation instructions direct you to unplug the computer, first be sure that it is properly grounded. ● Keep components in their electrostatic-safe containers until - HP Chromebook x2 12-f000 | User Guide - Page 33
. Our commitment HP is committed to providing products and services that are accessible for people with disabilities. This commitment supports our company's seven key objectives to guide our actions as a company. All HP managers and employees are expected to support these objectives and their - HP Chromebook x2 12-f000 | User Guide - Page 34
into their products and infrastructure. HP is a founding member, and we joined to participate with other organizations to advance the field of accessibility. This commitment supports our company's accessibility goal of designing, producing, and marketing products and services that can be effectively - HP Chromebook x2 12-f000 | User Guide - Page 35
If you need additional support with the accessibility features on your HP product, see Contacting support on page 30. Additional links to external partners and the functional accessibility requirements applicable to ICT products and services, together with a description of the test procedures and - HP Chromebook x2 12-f000 | User Guide - Page 36
FCC and documented as 47 CFR Part 14 and Part 79. ● FCC Guide on the CVAA Other U.S. legislation and initiatives ● Americans with Disabilities Act (ADA to develop and implement accessibility standards to make goods, services, and facilities accessible to Ontarians with disabilities and to - HP Chromebook x2 12-f000 | User Guide - Page 37
teams to carry out the work specified in the European Commission "Mandate 376 to CEN, CENELEC and ETSI, in Support of Accessibility Requirements for Public Procurement of Products and Services in the ICT Domain." ETSI TC Human Factors Specialist Task Force 333 has developed ETSI DTR 102 612. Further - HP Chromebook x2 12-f000 | User Guide - Page 38
● European Disability Forum ● Job Accommodation Network ● Microsoft Enable ● U.S. Department of Justice - A Guide to disability rights Laws HP links Our contact webform HP comfort and safety guide HP public sector sales Contacting support NOTE: Support is in English only. 30 Chapter 10 Accessibility - HP Chromebook x2 12-f000 | User Guide - Page 39
through Friday, 6 a.m. to 9 p.m. Mountain Time. ● Customers with other disabilities or age-related limitations who have questions about technical support or accessibility of HP products, choose one of the following options: - Call (888) 259-5707 Monday through Friday, 6 a.m. to 9 p.m. Mountain Time - HP Chromebook x2 12-f000 | User Guide - Page 40
identifying 3 camera, identifying 3, 4 Chromebook Recovery Utility, installing 19 components top edge 5 connector, power 1 customer support, accessibility 30 E electrostatic discharge 24 audio-out) jack 1 HP Assistive Policy 25 I regulatory 7 serial number 6 service 6 wireless certification 7 WLAN - HP Chromebook x2 12-f000 | User Guide - Page 41
standards 27, 28 serial number, computer 6 service labels, locating 6 slots memory card reader 2 speaker, identifying 3 standards and legislation, accessibility 27 support 21 swiping touch screen gesture 15 system recovery Chrome operating system 19 Chromebook Recovery Utility 19 recovery media 19
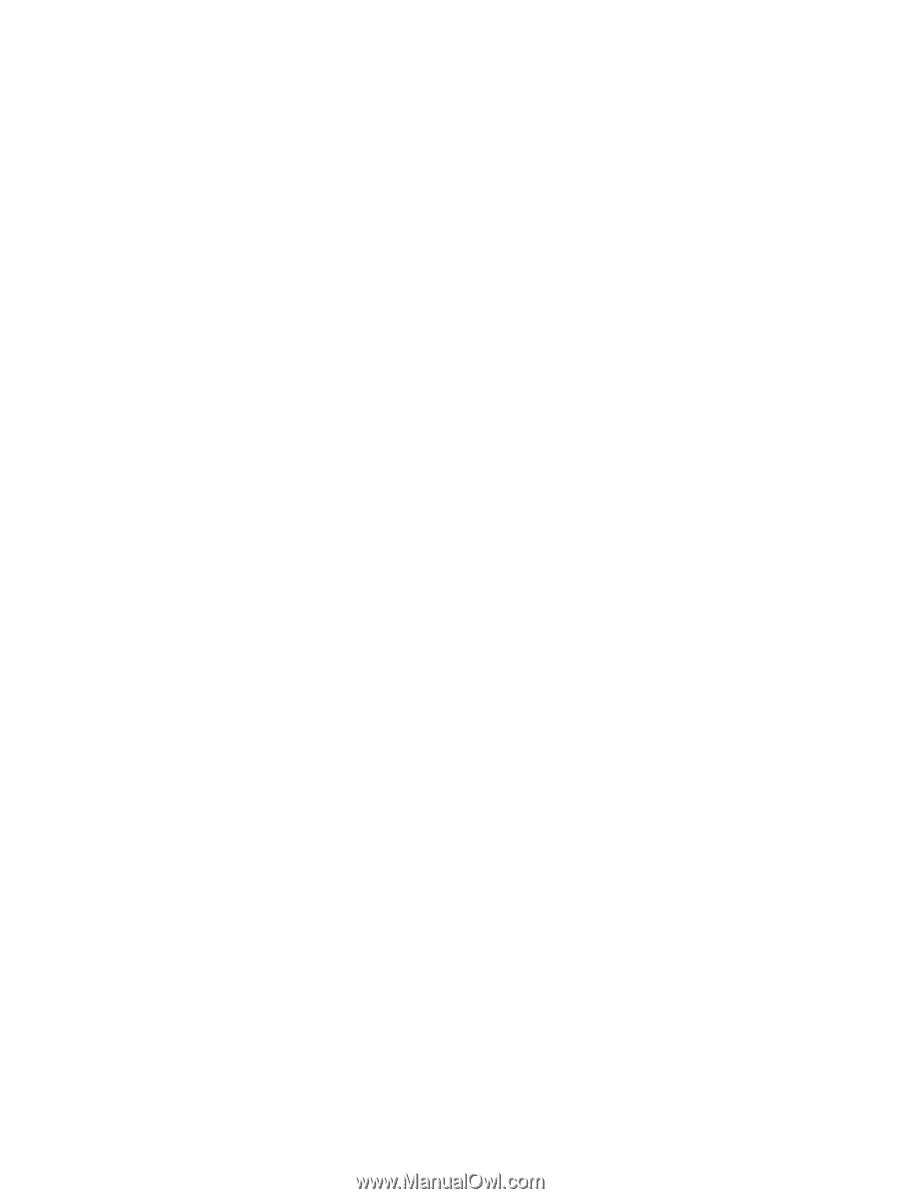
User Guide