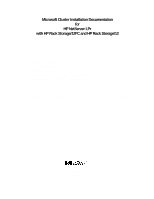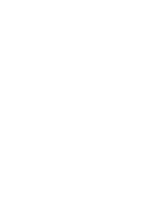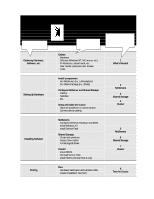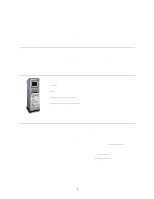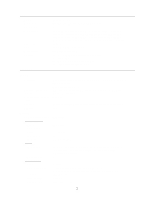HP D5970A HP Netserver LPr RS12/FC Installation Guide
HP D5970A - NetServer - LCII Manual
 |
View all HP D5970A manuals
Add to My Manuals
Save this manual to your list of manuals |
HP D5970A manual content summary:
- HP D5970A | HP Netserver LPr RS12/FC Installation Guide - Page 1
information specific to your cluster configuration that you will need during installation of your cluster. • HP NetServer Microsoft Cluster Installation Guide - This is the first of two documents used to install the cluster. It covers the installation of all cluster supported HP NetServers and - HP D5970A | HP Netserver LPr RS12/FC Installation Guide - Page 2
22 February 2000 8 February 2000 Version History Corrected typographical error in Configuration Guide. Under the heading "SPU" the No. of CPUs was changed from "2-4" to "2." Initial release. - HP D5970A | HP Netserver LPr RS12/FC Installation Guide - Page 3
Software (Windows NT, NIC drivers, etc.) IP Addresses, subnet Service Pack Install HotFix (Service Pack 3 only) Testing È Run: Hardware Verification and Labeling Utility Cluster Installation Test (CIT) How to do it! (See the referenced part in the Installation Guide) 1 What's Needed 2 NetServers - HP D5970A | HP Netserver LPr RS12/FC Installation Guide - Page 4
This page intentionally left blank. - HP D5970A | HP Netserver LPr RS12/FC Installation Guide - Page 5
HP NetServer LPr with HP Rack Storage/12FC & HP Rack Storage/12 Cluster Configuration Guide 22 February 2000 (see Versions at the end of this document) Introduction This document defines the supported HP NetServer LPr using the HP Rack Storage/12FC and Microsoft Cluster Server and one or two HP Rack - HP D5970A | HP Netserver LPr RS12/FC Installation Guide - Page 6
RAM Local storage I/O slots: Storage HP NetServer LPr 400, 450, 500, 550, HP external drive cabinet (e.g., HP Rack Storage/12), any number. Must be HP. Any HP cables that meet SCSI specifications and any SCSI bus speed. Any Shared HP Rack Storage/12FC Host Bus Adapter Model No. of HBAs Driver - HP D5970A | HP Netserver LPr RS12/FC Installation Guide - Page 7
and Server to Hub ): 3 meter D6978A 5 meter D6979A 10 meter D7080A (Optional) 1 - 2 5 (fixed) 0 - 3, 8 - 15 (fixed) Same as HP Rack Storage/12FC Any HP LVD . HP D6976A 6-port fibre channel 1 LANs LAN connection NIC: Model Driver No. of NICs SPU I\O slot Intra-cluster (Heartbeat) LAN HP D5954A - HP D5970A | HP Netserver LPr RS12/FC Installation Guide - Page 8
This part of the guide defines the allowable cabling configurations for clusters using the HP NetServer LPr, one required HP Rack Storage/12FC and one or two optional HP Rack Storage/12s. Only these cabling configurations and cables are supported. HP Microsoft Cluster using HP Rack Storage/12FC and - HP D5970A | HP Netserver LPr RS12/FC Installation Guide - Page 9
HP Microsoft Cluster using HP Rack Storage/12FC and Rack Storage/12 and 6 Port Fibre Channel Hub (Duplex Operation) 5 - HP D5970A | HP Netserver LPr RS12/FC Installation Guide - Page 10
Versions 22 February 2000 8 February 2000 Power Cabling to Separate Power Circuits Corrected typographical error. Under the SPU heading, changed the No. of CPUs from "2-4" to "2." Initial release 6 - HP D5970A | HP Netserver LPr RS12/FC Installation Guide - Page 11
HP NetServer Microsoft Cluster Installation Guide with Shared Storage System Supplement Rack Storage/12FC Rack Storage/12 Rack Storage/8 Storage System/6 HP SureStore E 12H Disk Array or HP A3661B Model 30/FC High Availability Disk Array 18 January 2000 (See Version History below) - HP D5970A | HP Netserver LPr RS12/FC Installation Guide - Page 12
This page intentionally left blank. HP NetServer Installation Guide 2 - HP D5970A | HP Netserver LPr RS12/FC Installation Guide - Page 13
associated instruction(s). Servicing Any service, adjustment, maintenance, or repair must be performed only by authorized service in this manual: • Microsoft Server Division 10955 Tantau Avenue Cupertino, CA 95014-0770, USA © Copyright 1999, Hewlett-Packard Company HP NetServer Installation Guide - HP D5970A | HP Netserver LPr RS12/FC Installation Guide - Page 14
FILE SYSTEMS...36 7 MICROSOFT CLUSTER SERVER SOFTWARE SETUP 42 INSTALL MSCS ON SYSTEM A...42 INSTALL MSCS ON SYSTEM B...46 INSTALL SERVICE PACK OR HOT FIX ...46 8 CLUSTER TESTING ...47 HARDWARE VERIFICATION AND LABELING UTILITY 47 CLUSTER INSTALLATION TEST...47 HP NetServer Installation Guide 4 - HP D5970A | HP Netserver LPr RS12/FC Installation Guide - Page 15
you setup the HP NetServers, set up, assemble and cable the cluster, and install server and cluster software. NOTE This guide is incomplete without the supplement specific to your shared storage system. When directed by this guide, turn to the supplement to get the necessary instructions. Version - HP D5970A | HP Netserver LPr RS12/FC Installation Guide - Page 16
NOTE Hewlett-Packard only supports and recommends installation of clustered HP NetServer systems using Microsoft Cluster Server software by a Microsoft or HP Cluster Certified Installer. HP NetServer Installation Guide 6 - HP D5970A | HP Netserver LPr RS12/FC Installation Guide - Page 17
A Graphical Overview to Setting Up the Cluster CAUTION Departing from the sequence shown here can cause unnecessary work and unpredictable results. HP NetServer Installation Guide 7 - HP D5970A | HP Netserver LPr RS12/FC Installation Guide - Page 18
. 2. On the site navigator bar, select SEARCH, then search for Q147222 in the "Support & Knowledge Base" category. 3. On the Search Results page, select Group of Hotfixes for Exchange 5.5 and IIS 4.0, then follow the ftp path to download the "clusfixi.exe" file. HP NetServer Installation Guide 8 - HP D5970A | HP Netserver LPr RS12/FC Installation Guide - Page 19
Service Grounding Kit (3M® part number 8505, or equivalent). Need More Help? HP Information Assistant provides extensive support information and is available on the HP NetServer Online Documentation CD-ROM. Although you can access HP Information Assistant from the NetServer Navigator Main menu, HP - HP D5970A | HP Netserver LPr RS12/FC Installation Guide - Page 20
to the Shared Storage Systems and must be installed in specific PCI slots. See the Configuration Guide for your cluster configuration for the HP NetServer PCI slots to use. See instructions supplied with the component or see part "2 NetServer Hardware Setup" of the Shared Storage Supplement for - HP D5970A | HP Netserver LPr RS12/FC Installation Guide - Page 21
3 Shared Storage Hardware Setup part "3 Shared Storage Hardware Setup" in the Shared Storage Supplement HP NetServer Installation Guide 11 - HP D5970A | HP Netserver LPr RS12/FC Installation Guide - Page 22
instructions in the shared storage supplement. In addition you should have rack layouts of your system printed from the HP NetServers Rack Assistant program. If not, see HP NetServers web site to download called the client LAN. NOTE See the Configuration Guide for your cluster for the PCI slots to - HP D5970A | HP Netserver LPr RS12/FC Installation Guide - Page 23
Service Pack On page ... 13 14 15 16 18 20 22 24 26 28 29 30 32 33 35 LCII Configure NetServer Hardware and BIOS 1. Make sure you power down System A and power up System B. 2. Insert the HP NetServer Navigator CD in the CD-ROM drive of System B and restart the server. The server boots from the CD - HP D5970A | HP Netserver LPr RS12/FC Installation Guide - Page 24
. When finished, the system reboots and displays the Custom Configuration window. Install Windows NT 8. Remove the HP NetServer Navigator CD, insert the first CD of the Microsoft Windows NT Server, Enterprise Edition, and exit Navigator to reboot the server. HP NetServer Installation Guide 14 - HP D5970A | HP Netserver LPr RS12/FC Installation Guide - Page 25
. When finished, the system reboots and displays the Custom Configuration window. Install Windows NT 1. Remove the HP NetServer Navigator CD, insert the first CD of the Microsoft Windows NT Server, Enterprise Edition, and exit Navigator to reboot the server. HP NetServer Installation Guide 15 - HP D5970A | HP Netserver LPr RS12/FC Installation Guide - Page 26
driver version as specified in the Configuration Guide for your cluster. If you are using two HP D5013A NICs, load the driver provide instructions for servers using server to reboot. The server boots from the CD and displays the Navigator Main menu. NOTE If prompted that the HP NetServer Navigator - HP D5970A | HP Netserver LPr RS12/FC Installation Guide - Page 27
1. Remove the HP NetServer Navigator CD, insert the boot floppy for Windows NT4.0, and exit Navigator to reboot the server. 2. When Setup prompts to detect mass storage devices, skip detection and manually specify the mass storage drivers: • The drivers are loaded from the NT 4.0 Drivers floppy disk - HP D5970A | HP Netserver LPr RS12/FC Installation Guide - Page 28
the D5013A/B NIC drivers must be manually set to the set to 100 Mbps. Do not use the Auto setting. LH 3 (with NetRAID Local and Shared Storage) A NetRAID adapter server to reboot. The server boots from the CD and displays the Navigator Main menu. NOTE If prompted that the HP NetServer Navigator - HP D5970A | HP Netserver LPr RS12/FC Installation Guide - Page 29
drivers you need. If you are using the embedded SCSI channels, load the Symbios driver at this time. 4. Continue the installation and select the following options when prompted: • Choose the unpartitioned space and install Windows NT. • Choose NTFS file system HP NetServer Installation Guide - HP D5970A | HP Netserver LPr RS12/FC Installation Guide - Page 30
drivers must be manually LH 4 These procedures provide instructions for servers using NetRAID, SureStore E 12H, and Model 30/FC shared storage solutions. Configure NetServer Hardware and BIOS 1. Make sure you power down System A and power up System B. 2. Insert the HP NetServer Navigator CD in the CD - HP D5970A | HP Netserver LPr RS12/FC Installation Guide - Page 31
.0 and exit Navigator to reboot the server. 2. When Windows NT Setup prompts to detect mass storage devices, skip detection and manually specify the mass storage drivers: • The drivers are loaded from the NT 4.0 Drivers floppy disk you created from the Navigator CD. • First, load the driver for the - HP D5970A | HP Netserver LPr RS12/FC Installation Guide - Page 32
drivers must be manually LH 4 (Fibre Channel) These procedures provide instructions for servers using the HP Rack Storage/12FC. Configure NetServer Hardware and BIOS 1. System A and System B can both be powered on. 2. Insert the HP NetServer Navigator CD in the CD HP NetServer Installation Guide 22 - HP D5970A | HP Netserver LPr RS12/FC Installation Guide - Page 33
.0 and exit Navigator to reboot the server. 2. When Windows NT Setup prompts to detect mass storage devices, skip detection and manually specify the mass storage drivers: • The drivers are loaded from the NT 4.0 Drivers floppy disk you created from the Navigator CD. • First, load the driver for the - HP D5970A | HP Netserver LPr RS12/FC Installation Guide - Page 34
the HP NetServer Navigator CD in the CD-ROM drive and restart the server. 3. If you have special NetServer local SCSI instructions to create the NetRAID Assistant installation floppy disks. Label the floppy disks HP NetRAID Assistant 1 and HP NetRAID Assistant 2. HP NetServer Installation Guide - HP D5970A | HP Netserver LPr RS12/FC Installation Guide - Page 35
1. Remove the HP NetServer Navigator CD, insert the boot floppy for Windows NT4.0, and exit Navigator to reboot the server. 2. When Setup prompts to detect mass storage devices, skip detection and manually specify the mass storage drivers: • The drivers are loaded from the NT 4.0 Drivers floppy disk - HP D5970A | HP Netserver LPr RS12/FC Installation Guide - Page 36
the HP NetServer Navigator CD in the CD-ROM drive and restart the server. 3. If you have special NetServer local SCSI instructions to create the NetRAID Assistant installation floppy disks. Label the floppy disks HP NetRAID Assistant 1 and HP NetRAID Assistant 2. HP NetServer Installation Guide - HP D5970A | HP Netserver LPr RS12/FC Installation Guide - Page 37
Navigator CD, insert the boot floppy for Windows NT4.0, and exit Navigator to reboot the server. 2. When Setup prompts to detect mass storage devices, skip detection and manually specify the mass storage drivers: 3. Load drivers Mbps. Do not use the Auto setting. HP NetServer Installation Guide 27 - HP D5970A | HP Netserver LPr RS12/FC Installation Guide - Page 38
down System A and power up System B. 2. Insert the HP NetServer Navigator CD in the CD-ROM drive of System B and restart the server. The server boots from the CD and displays the Navigator Main menu. NOTE If prompted that the HP NetServer Navigator BIOS is a newer version, choose Continue and go - HP D5970A | HP Netserver LPr RS12/FC Installation Guide - Page 39
8000 These procedures provide instructions for servers using NetRAID, SureStore E 12H, and Model 30/FC shared storage solutions Configure NetServer Hardware and BIOS 1. Make sure you power down System A and power up System B. 2. Insert the HP NetServer Navigator CD in the CD-ROM drive and restart - HP D5970A | HP Netserver LPr RS12/FC Installation Guide - Page 40
complete, the D5013A NIC drivers must be manually set to the correct instructions for servers using Fibre Channel shared storage solutions (HP Rack Storage/12FC. Configure NetServer Hardware and BIOS 1. System A and System B can both be powered on. 2. Insert the HP NetServer Navigator CD in the CD - HP D5970A | HP Netserver LPr RS12/FC Installation Guide - Page 41
.0 and exit Navigator to reboot the server. 2. When Windows NT Setup prompts to detect mass storage devices, skip detection and manually specify the mass storage drivers: • The drivers are loaded from the NT 4.0 Drivers floppy disk you created from the Navigator CD. • First, load the driver for the - HP D5970A | HP Netserver LPr RS12/FC Installation Guide - Page 42
HBA Driver. LXr 8500 These procedures provide instructions for servers using NetRAID-3Si and the HP Rack Storage/12 shared storage solution. Configure NetServer Hardware and BIOS 1. Make sure you power down System A and power up System B. 2. Insert the HP NetServer Navigator CD in the CD-ROM - HP D5970A | HP Netserver LPr RS12/FC Installation Guide - Page 43
(Fibre Channel) These procedures provide instructions for servers using Fibre Channel shared storage solutions (HP Rack Storage/12FC). Configure NetServer Hardware and BIOS 1. System A and System B can both be powered on. 2. Insert the HP NetServer Navigator CD in the CD-ROM drive and restart the - HP D5970A | HP Netserver LPr RS12/FC Installation Guide - Page 44
Symbios boot banner during reboot and set the options you need; otherwise allow the server to reboot. The server boots from the CD and displays the Navigator Main menu. NOTE If prompted that the HP NetServer Navigator BIOS is a newer version, choose Continue and go to step 6; otherwise go to step - HP D5970A | HP Netserver LPr RS12/FC Installation Guide - Page 45
drivers must be manually set Driver. Install Service Pack for All HP NetServers Refer to the Configuration Guide for your cluster configuration and install the applicable Microsoft Service Pack. If using SP3 do not install the Hot Fix at this time. NOTE Do not install the Microsoft Cluster Server - HP D5970A | HP Netserver LPr RS12/FC Installation Guide - Page 46
Devices using FCArray Assistant in the supplement Create the Array File Systems Use the instructions below and Windows NT Disk Administrator to partition, assign drive letters, and format the with local (non-shared) disks followed by the shared disk arrays. HP NetServer Installation Guide 36 - HP D5970A | HP Netserver LPr RS12/FC Installation Guide - Page 47
disk in the partition (the default). In the following example, Disk 1 has been partitioned and Disk Administrator assigned a temporary drive letter to the disk array. HP NetServer Installation Guide 37 - HP D5970A | HP Netserver LPr RS12/FC Installation Guide - Page 48
, Partitioned Disk Array NOTE Do not partition a disk into separate drives. Microsoft Cluster Server Software will only manage one partition per disk. 4. Repeat steps 1 through 3 to Administrator assigned the next sequential letter to the disk array. HP NetServer Installation Guide 38 - HP D5970A | HP Netserver LPr RS12/FC Installation Guide - Page 49
Letter. Disk Administrator displays the Assign Drive Letter dialog. 3. In the dialog, select a drive letter, and click OK. To avoid confusion later, HP recommends that you choose sequential drive letters. The example in this guide uses drive letters X and Y. HP NetServer Installation Guide 39 - HP D5970A | HP Netserver LPr RS12/FC Installation Guide - Page 50
that File System is set for NTFS. 4. In the Volume Label field type a label (name) for the drive. Choose a descriptive label such as "Shared Drive X.". HP NetServer Installation Guide 40 - HP D5970A | HP Netserver LPr RS12/FC Installation Guide - Page 51
in the cluster. The following example depicts both drives formatted with permanent drive letters assigned. Disk Administrator, Formatting and Assigning Volume labels 7. Exit Disk Administrator. HP NetServer Installation Guide 41 - HP D5970A | HP Netserver LPr RS12/FC Installation Guide - Page 52
the Component CD of Microsoft Windows NT Server, Enterprise Edition in the CD-ROM drive of System B. 2. Run the Microsoft Cluster Server setup Cluster Server software setup of System A. Click Next. Microsoft Cluster Administrator, Assigning a Cluster Name HP NetServer Installation Guide 42 - HP D5970A | HP Netserver LPr RS12/FC Installation Guide - Page 53
the right column are shared by both systems. Normally you would share all disks listed. Microsoft Cluster Server Setup, Assigning Shared Disks to the Cluster 8. Setup prompts you to select a disk (quorum adapter, and System A and B reside on the same IP subnet. HP NetServer Installation Guide 43 - HP D5970A | HP Netserver LPr RS12/FC Installation Guide - Page 54
IP Address already filled in. However, your configuration may display the Client LAN first. Microsoft Cluster Server Setup, Assigning a Network Name to the intra-cluster LAN 10. Repeat the previous step for has the highest priority. See the example dialog below. HP NetServer Installation Guide 44 - HP D5970A | HP Netserver LPr RS12/FC Installation Guide - Page 55
specifications and starts the cluster service. 15. Microsoft Cluster Server is now fully installed on System A. Reboot System A. 16. To finish installation of the Microsoft Cluster Server, leave System A running, go to the next procedure and install MSCS on System B. HP NetServer Installation Guide - HP D5970A | HP Netserver LPr RS12/FC Installation Guide - Page 56
not already downloaded clusfixi.exe, see "Software" in part "1 What's Needed." 2. Install the Microsoft hotfix clusfixi.exe on System A and System B. NOTE When downloading the file, refer to the Microsoft readme file for instructions on installing the hotfix. HP NetServer Installation Guide 46 - HP D5970A | HP Netserver LPr RS12/FC Installation Guide - Page 57
to download this program. Run CIT Follow the instructions in the CIT program. If additional information is needed refer to CIT on-line help. CIT help is context sensitive and has been expanded to provide detailed instructions for each step of the program. HP NetServer Installation Guide 47 - HP D5970A | HP Netserver LPr RS12/FC Installation Guide - Page 58
Fibre Channel Supplement to HP NetServer Microsoft Cluster Installation Guide 1 September 1999 - HP D5970A | HP Netserver LPr RS12/FC Installation Guide - Page 59
following trademarks are used in this manual: • Microsoft and MS-DOS supports and recommends installation of clustered HP NetServer systems using Microsoft Cluster Server software by a Microsoft or HP Cluster Certified Installer. Cluster vs. Standalone This supplement provides instructions specific - HP D5970A | HP Netserver LPr RS12/FC Installation Guide - Page 60
SETUP 10 INSTALL FIBRE CHANNEL HBA DRIVERS 10 SETUP NODE USER ACCOUNTS ...10 INSTALL FCARRAY ASSISTANT ...10 VERIFY FCARRAY CARD FIRMWARE VERSION 11 CONFIGURE THE STORAGE DEVICES USING FCARRAY ASSISTANT 12 Fibre Channel Supplement to the HP NetServer Microsoft Cluster Installation Guide 3 - HP D5970A | HP Netserver LPr RS12/FC Installation Guide - Page 61
/ 2. Select High Availability, Microsoft Clusters, then Install & Configure. 3. Enter the Certified Installers Corner and download the "HP NetServer LXr 8000 FC Software Driver. Download the self-extracting archive (fc_clus.exe) to any desired directory (i.e., c:\temp): 4. Unzip this file to - HP D5970A | HP Netserver LPr RS12/FC Installation Guide - Page 62
Bus Adapter (D8602A) in the PCI slots specified by the HP NetServer Configuration Guide for your cluster configuration. 2. Make sure that previously installed cards are in the correct PCI slots. 3. Replace the HP NetServer cover(s) and secure thumbscrews. part "3 Shared Storage Hardware Setup" of - HP D5970A | HP Netserver LPr RS12/FC Installation Guide - Page 63
includes instructions for setup of the HP Rack Storage/12FC and HP Rack Storage/12 shared storage devices used in your cluster. Set Configuration Switches for the Rack Storage/12FC (Fibre Channel) Set Configuration Switches for the Rack Storage/12 (SCSI) Fibre Channel Supplement to the HP NetServer - HP D5970A | HP Netserver LPr RS12/FC Installation Guide - Page 64
Rack Storage/12FC. Install a second SCSI controller (D6025A) in each Rack Storage/12. Follow the instructions supplied with the Controller for installation. to part "4 Cluster Setup and Cabling" of the Installation Guide Fibre Channel Supplement to the HP NetServer Microsoft Cluster Installation - HP D5970A | HP Netserver LPr RS12/FC Installation Guide - Page 65
• Use the Right Cables. Only cables specified in your Configuration Guide are to be used for connecting NetServers and shared storage. • Use Diagrams in the Configuration Guide. Cabling a cluster requires that connections be made in a specific manner. Use the diagrams in the applicable Configuration - HP D5970A | HP Netserver LPr RS12/FC Installation Guide - Page 66
5 NetServer Software Setup This part of the supplement is intentionally left blank. Fibre Channel Supplement to the HP NetServer Microsoft Cluster Installation Guide 9 - HP D5970A | HP Netserver LPr RS12/FC Installation Guide - Page 67
complete, remove the diskette, shut down Windows NT®, and reboot the system to load the driver. Setup Node User Accounts To use FCArray Assistant you must setup a new user account What's Needed in this supplement. Fibre Channel Supplement to the HP NetServer Microsoft Cluster Installation Guide 10 - HP D5970A | HP Netserver LPr RS12/FC Installation Guide - Page 68
floppy disk and reboot the system. If correct, or after upgrading the firmware, return to part "5 NetServer Software Setup" of the Installation Guide and perform the "Install. Service Pack for All HP NetServers" procedure. Fibre Channel Supplement to the HP NetServer Microsoft Cluster Installation - HP D5970A | HP Netserver LPr RS12/FC Installation Guide - Page 69
driver per instructions in the FCArray Assistant Installation and User Guide to set or modify: • User preferences such as alarms, alerts, event messages, and communications • Controller options to suit application needs • Battery backup unit • Map LUNs Fibre Channel Supplement to the HP NetServer - HP D5970A | HP Netserver LPr RS12/FC Installation Guide - Page 70
After setting RAID levels as stated below return to "Create the Array File Systems" in part "6 Shared Storage Software Setup" of the Installation Guide. Fibre Channel Supplement to the HP NetServer Microsoft Cluster Installation Guide 13
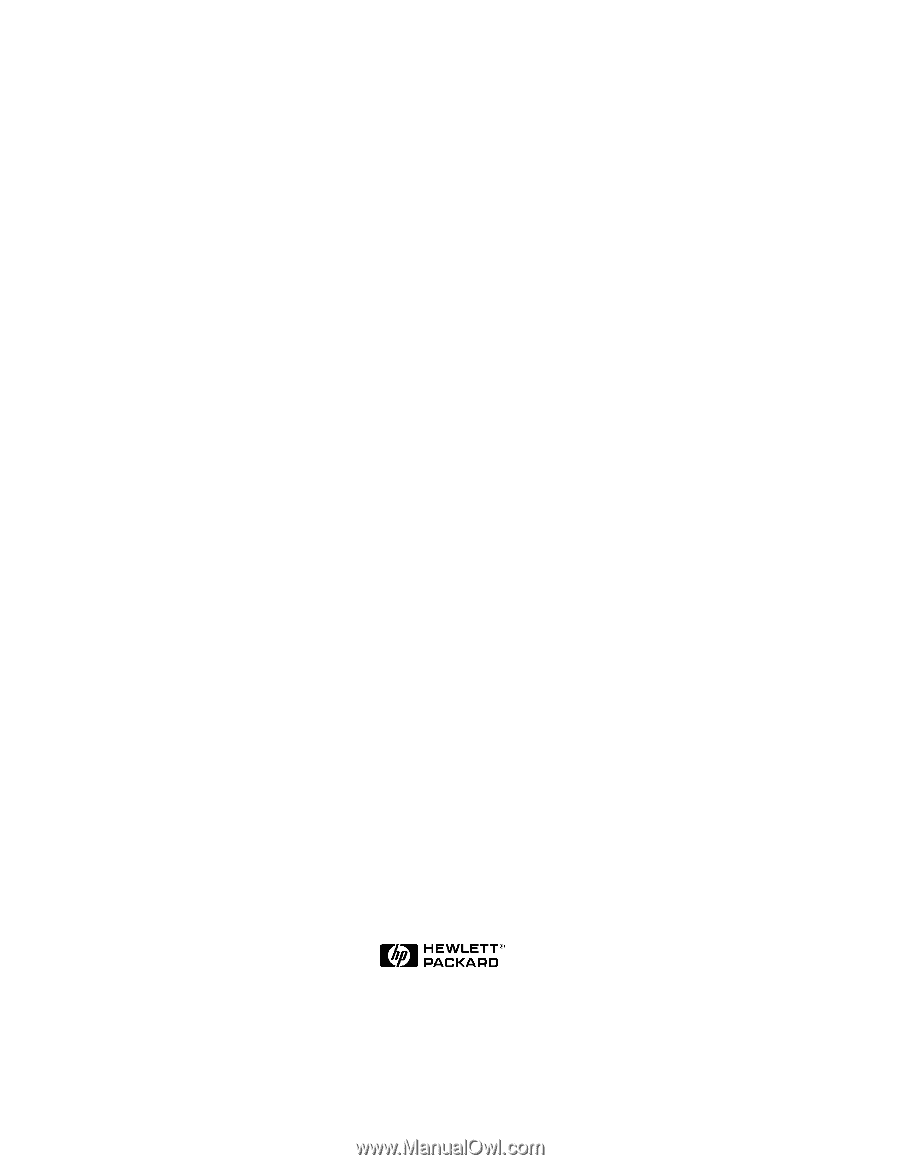
Microsoft Cluster Installation Documentation
for
HP NetServer LPr
with HP Rack Storage/12FC and HP Rack Storage/12
To assist you in installing your HP NetServer Microsoft Cluster, this file contains the documents
listed below in one pdf file.
•
Installation Overview
- This page provides an overview of the installation steps provided in
the Installation Guide.
•
Configuration Guide
- This guide provides configuration information specific to your cluster
configuration that you will need during installation of your cluster.
•
HP NetServer Microsoft Cluster Installation Guide
- This is the first of two documents used
to install the cluster.
It covers the installation of all cluster supported HP NetServers and the
cluster software, and references the Shared Storage Supplement for installation and setup of the
shared storage.
•
Shared Storage Supplement
- This supplement is specific to the shared storage device you are
using and must be used with the installation guide.
It provides instructions for installing and
setting up your shared storage devices.
22 February 2000
(See next page)