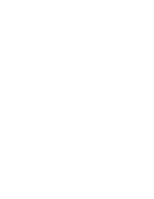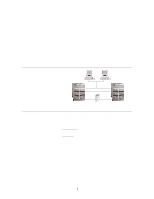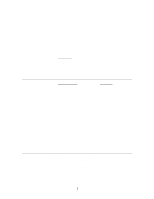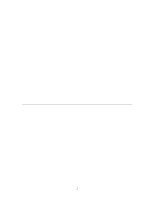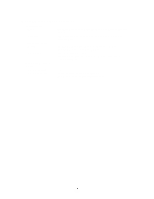HP D5970A HP Netserver LX & LXe 30/FC Installation Guide
HP D5970A - NetServer - LCII Manual
 |
View all HP D5970A manuals
Add to My Manuals
Save this manual to your list of manuals |
HP D5970A manual content summary:
- HP D5970A | HP Netserver LX & LXe 30/FC Installation Guide - Page 1
information specific to your cluster configuration that you will need during the installation of your cluster. • HP NetServer Microsoft Cluster Installation Guide - This is the first of two documents used to install the cluster. It covers the installation of all cluster supported HP NetServers and - HP D5970A | HP Netserver LX & LXe 30/FC Installation Guide - Page 2
November 1998 Version History Updated the pdf to include the latest version of the HP NetServer Microsoft Cluster Installation Guide. This later version incorporates technical, grammatical and format changes along with adding installation instructions for additional HP NetServers. Package released - HP D5970A | HP Netserver LX & LXe 30/FC Installation Guide - Page 3
Client LAN Intra-cluster Power source System software: Navigator version Operating System Service pack HP NetServer LX Pro Model 1 or HP NetServer LXe Pro Model 1 Each node must be the same model SPU, but may have different clock speeds, main memory and cache sizes. 2 See Shared Storage below. See - HP D5970A | HP Netserver LX & LXe 30/FC Installation Guide - Page 4
supplies Hot swap cages Local storage I/O slots: LANs LAN connection NIC: Model Driver No. of NICs SPU I\O slot Local Storage Physical drive location Disk drives Controller SCSI bus HP NetServer LX Pro Model 1 or HP NetServer LXe Pro Model 1 166 or 200 MHz. 2 - 4 (at least 2 are required) 1.00 - HP D5970A | HP Netserver LX & LXe 30/FC Installation Guide - Page 5
Model No. of HBA Driver SPU I/O slot Disk Array Controller: Model No. of controllers Microcode Disk Array Storage: Model No. of cabinets Controller Disk capacities: ArrayGUIde RAID levels Logical units Hot spares Power Supply RAID arrays A5246A HP Fibre Channel Adapter Kit for NT 1 - 2. (See Shared - HP D5970A | HP Netserver LX & LXe 30/FC Installation Guide - Page 6
Cabling Diagrams with Single or Cascaded Hubs." See "Redundant Configuration Cabling Diagrams with Single or Cascaded Hubs." A3724A HP 10-port Short Wave Fibre Channel (FC) Hub A4839A HP 10-port Long Wave FC Hub Basic Configuration: 1 or 2 Redundant Configuration: 2 or 4 with 1 min. or 2. max. per - HP D5970A | HP Netserver LX & LXe 30/FC Installation Guide - Page 7
See Shared Storage Cables for a list of cables that can be connected to the Short Wave Ports of the hub. Port connections to this hub are for example only. You can use any port, except for port 10 on Long Wave Hubs. The remaining ports can be used for connection of additional Disk Arrays. Basic - HP D5970A | HP Netserver LX & LXe 30/FC Installation Guide - Page 8
See Shared Storage Cables for a list of cables that can be connected to the Short Wave Ports of the hub. Port connections to these hubs are for example only. You can use any port, except for port 10 on Long Wave Hubs. The remaining ports can be used for connection of additional Disk Arrays. See - HP D5970A | HP Netserver LX & LXe 30/FC Installation Guide - Page 9
See Shared Storage Cables for a list of cables that can be connected to the Short Wave Ports of the hub. Port connections to these hubs are for example only. You can use any port, except for port 10 on Long Wave Hubs. The remaining ports can be used for connection of additional Disk Arrays. - HP D5970A | HP Netserver LX & LXe 30/FC Installation Guide - Page 10
See Shared Storage Cables for a list of cables that can be connected to the Short Wave Ports of the hub. Port connections to these hubs are for example only. You can use any port, except for port 10 on Long Wave Hubs. The remaining ports can be used for connection of additional Disk Arrays. See - HP D5970A | HP Netserver LX & LXe 30/FC Installation Guide - Page 11
HP NetServer Microsoft Cluster Installation Guide with Shared Storage System Supplement NetRAID (Storage System/6, Rack Storage/8 and Rack Storage/12) HP AutoRAID Disk Array Model 12H or HP A3661B Model 30/FC High Availability Disk Array 8 March 1999 - HP D5970A | HP Netserver LX & LXe 30/FC Installation Guide - Page 12
associated instruction(s). Servicing Any service, adjustment, maintenance, or repair must be performed only by authorized service in this manual: • Microsoft Server Division 10955 Tantau Avenue Cupertino, CA 95014-0770, USA © Copyright 1999, Hewlett-Packard Company HP NetServer Installation Guide - HP D5970A | HP Netserver LX & LXe 30/FC Installation Guide - Page 13
ASSIGNMENTS ...33 7 MICROSOFT CLUSTER SERVER SOFTWARE SETUP 35 INSTALL MSCS ON SYSTEM B...35 INSTALL MSCS ON SYSTEM A...39 INSTALL SERVICE PACK OR HOT FIX ...39 8 CLUSTER TESTING ...40 HARDWARE VERIFICATION AND LABELING UTILITY 40 CLUSTER INSTALLATION TEST...41 HP NetServer Installation Guide 3 - HP D5970A | HP Netserver LX & LXe 30/FC Installation Guide - Page 14
HP NetServers, set up, assemble and cable the cluster, and install server and cluster software. NOTE This installation guide is incomplete without the supplement specific to your shared storage system. When directed by this guide, turn to the supplement to get the necessary instructions. Version - HP D5970A | HP Netserver LX & LXe 30/FC Installation Guide - Page 15
A Graphical Overview to Setting Up the Cluster CAUTION Departing from the sequence shown here may cause unnecessary work and unpredictable results. HP NetServer Installation Guide 5 - HP D5970A | HP Netserver LX & LXe 30/FC Installation Guide - Page 16
. 2. On the site navigator bar, select SEARCH, then search for Q147222 in the "Support & Knowledge Base" category. 3. On the Search Results page, select Group of Hotfixes for Exchange 5.5 and IIS 4.0, then follow the ftp path to download the "clusfixi.exe" file. HP NetServer Installation Guide 6 - HP D5970A | HP Netserver LX & LXe 30/FC Installation Guide - Page 17
Service Grounding Kit (3M® part number 8505, or equivalent). Need More Help? HP Information Assistant provides extensive support information and is available on the HP NetServer Online Documentation CD-ROM. Although you can access HP Information Assistant from the NetServer Navigator Main menu, HP - HP D5970A | HP Netserver LX & LXe 30/FC Installation Guide - Page 18
to the Shared Storage Systems and must be installed in specific PCI slots. See the Configuration Guide for your cluster configuration for the HP NetServer PCI slots to use. See instructions supplied with the component or see part "2 NetServer Hardware Setup" of the Shared Storage Supplement for - HP D5970A | HP Netserver LX & LXe 30/FC Installation Guide - Page 19
3 Shared Storage Hardware Setup part "3 Shared Storage Hardware Setup" in the Shared Storage Supplement HP NetServer Installation Guide 9 - HP D5970A | HP Netserver LX & LXe 30/FC Installation Guide - Page 20
instructions in the shared storage supplement. In addition you should have rack layouts of your system printed from the HP NetServers Rack Assistant program. If not, see HP NetServers web site to download this program at: http://www.hp.com/netserver See the Configuration Guide for your cluster for - HP D5970A | HP Netserver LX & LXe 30/FC Installation Guide - Page 21
the Microsoft Service Pack On page ... 11 12 13 14 16 18 20 22 24 25 27 LCII Configure NetServer Hardware and BIOS 1. Make sure you power down System A and power up System B. 2. Insert the HP NetServer Navigator CD in the CD-ROM drive of System B and restart the server. The server boots from - HP D5970A | HP Netserver LX & LXe 30/FC Installation Guide - Page 22
down System A and power up System B. 2. Insert the HP NetServer Navigator CD in the CD-ROM drive of System B and restart the server. The server boots from the CD and displays the Navigator Main menu. NOTE If prompted that the HP NetServer Navigator BIOS is a newer version, choose Continue and go - HP D5970A | HP Netserver LX & LXe 30/FC Installation Guide - Page 23
subnets. LH Pro 1. Make sure you power down System A and power up System B. 2. Insert the HP NetServer Navigator CD in the CD-ROM drive of System B and restart the server. The server boots from the CD and displays the Navigator Main menu. NOTE If prompted that the HP NetServer Navigator BIOS is - HP D5970A | HP Netserver LX & LXe 30/FC Installation Guide - Page 24
LAN IP addresses must be on different subnets. LH 3 These procedures provide instructions for servers using NetRAID, AutoRAID Model 12H, and Model allow the server to reboot. The server boots from the CD and displays the Navigator Main menu. NOTE If prompted that the HP NetServer Navigator BIOS - HP D5970A | HP Netserver LX & LXe 30/FC Installation Guide - Page 25
1. Remove the HP NetServer Navigator CD, insert the boot floppy for Windows NT4.0, and exit Navigator to reboot the server. 2. When Setup prompts to detect mass storage devices, skip detection and manually specify the mass storage drivers: • The drivers are loaded from the NT 4.0 Drivers floppy disk - HP D5970A | HP Netserver LX & LXe 30/FC Installation Guide - Page 26
is complete, the D5013A NIC drivers must be manually set to the correct LAN speed Mbps. Do not use the Auto setting. LH 3 (with NetRAID Local and Shared Storage) server to reboot. The server boots from the CD and displays the Navigator Main menu. NOTE If prompted that the HP NetServer Navigator - HP D5970A | HP Netserver LX & LXe 30/FC Installation Guide - Page 27
drivers you need. If you are using the embedded SCSI channels, load the Symbios driver at this time. 4. Continue the installation and select the following options when prompted: • Choose the unpartitioned space and install Windows NT. • Choose NTFS file system HP NetServer Installation Guide - HP D5970A | HP Netserver LX & LXe 30/FC Installation Guide - Page 28
setting. LH 4 These procedures provide instructions for servers using NetRAID, AutoRAID Model 12H, and Model 30/FC shared storage solutions. Configure NetServer Hardware and BIOS 1. Make sure you power down System A and power up System B. 2. Insert the HP NetServer Navigator CD in the CD-ROM drive - HP D5970A | HP Netserver LX & LXe 30/FC Installation Guide - Page 29
.0 and exit Navigator to reboot the server. 2. When Windows NT Setup prompts to detect mass storage devices, skip detection and manually specify the mass storage drivers: • The drivers are loaded from the NT 4.0 Drivers floppy disk you created from the Navigator CD. • First, load the driver for the - HP D5970A | HP Netserver LX & LXe 30/FC Installation Guide - Page 30
is complete, the D5013A NIC drivers must be manually set to the correct LAN speed setting. LPr These procedures provide instructions for servers using NetRAID and AutoRAID shared storage HP NetServer Navigator CD in the CD-ROM drive and restart the server. 3. If you have special NetServer - HP D5970A | HP Netserver LX & LXe 30/FC Installation Guide - Page 31
1. Remove the HP NetServer Navigator CD, insert the boot floppy for Windows NT4.0, and exit Navigator to reboot the server. 2. When Setup prompts to detect mass storage devices, skip detection and manually specify the mass storage drivers: • The drivers are loaded from the NT 4.0 Drivers floppy disk - HP D5970A | HP Netserver LX & LXe 30/FC Installation Guide - Page 32
subnets. 4. Once the NT installation is complete, the D5013A NIC drivers must be manually set to the correct LAN speed. Log on and from the System B. 2. Insert the HP NetServer Navigator CD in the CD-ROM drive and restart the server. 3. If you have special NetServer local SCSI bus options enter - HP D5970A | HP Netserver LX & LXe 30/FC Installation Guide - Page 33
Navigator CD, insert the boot floppy for Windows NT4.0, and exit Navigator to reboot the server. 2. When Setup prompts to detect mass storage devices, skip detection and manually specify the mass storage drivers: 3. Load drivers , WINS Address, etc. at this time. HP NetServer Installation Guide 23 - HP D5970A | HP Netserver LX & LXe 30/FC Installation Guide - Page 34
Navigator CD, insert the first CD of the Microsoft Windows NT Server, Enterprise Edition, and exit Navigator to reboot the server. 2. Select the following options when prompted: • Choose the unpartitioned space and install Windows NT. • Choose NTFS file system HP NetServer Installation Guide - HP D5970A | HP Netserver LX & LXe 30/FC Installation Guide - Page 35
8000 These procedures provide instructions for servers using NetRAID, AutoRAID Model 12H, and Model 30/FC shared storage solutions Configure NetServer Hardware and BIOS 1. Make sure you power down System A and power up System B. 2. Insert the HP NetServer Navigator CD in the CD-ROM drive and restart - HP D5970A | HP Netserver LX & LXe 30/FC Installation Guide - Page 36
server. 2. When Setup prompts to detect mass storage devices, skip detection and manually specify the mass storage drivers: • The drivers are loaded from the NT 4.0 Drivers floppy disk you created from the Navigator CD. • First, load the driver the Auto setting. HP NetServer Installation Guide 26 - HP D5970A | HP Netserver LX & LXe 30/FC Installation Guide - Page 37
Pack for All HP NetServers Refer to the Configuration Guide for your cluster configuration and install the applicable Microsoft Service Pack (SP3 or SP4). Do not install the Hot Fix associated with Service Pack 3 at this time. NOTE Do not install the Microsoft Cluster Server Software (MSCS) at - HP D5970A | HP Netserver LX & LXe 30/FC Installation Guide - Page 38
Storage Software Setup" in the Shared Storage Supplement Create the Array File Systems Use the instructions below and Windows NT Disk Administrator to partition, assign drive letters, and format the local (non-shared) disks followed by the shared disk arrays. HP NetServer Installation Guide 28 - HP D5970A | HP Netserver LX & LXe 30/FC Installation Guide - Page 39
disk in the partition (the default). In the following example, Disk 1 has been partitioned and Disk Administrator assigned a temporary drive letter to the disk array. HP NetServer Installation Guide 29 - HP D5970A | HP Netserver LX & LXe 30/FC Installation Guide - Page 40
, Partitioned Disk Array NOTE Do not partition a disk into separate drives. Microsoft Cluster Server Software will only manage one partition per disk. 4. Repeat steps 1 through 3 to Administrator assigned the next sequential letter to the disk array. HP NetServer Installation Guide 30 - HP D5970A | HP Netserver LX & LXe 30/FC Installation Guide - Page 41
Letter. Disk Administrator displays the Assign Drive Letter dialog. 3. In the dialog, select a drive letter, and click OK. To avoid confusion later, HP recommends that you choose sequential drive letters. The example in this guide uses drive letters X and Y. HP NetServer Installation Guide 31 - HP D5970A | HP Netserver LX & LXe 30/FC Installation Guide - Page 42
(name) for the drive. Choosing a descriptive label such as "Shared Drive X" will be helpful later when you need to match drive letter assignments at System B. HP NetServer Installation Guide 32 - HP D5970A | HP Netserver LX & LXe 30/FC Installation Guide - Page 43
the Shutdown Computer prompt (with the option to Restart). 4. Leave the prompt displayed and the computer powered on. The computer is powered on but idle. HP NetServer Installation Guide 33 - HP D5970A | HP Netserver LX & LXe 30/FC Installation Guide - Page 44
letter that matches the System A drive letter and click OK. Disk Administrator updates the disk driver letter assignment and makes the assignment permanent. NOTE To make sure you are assigning drive letters arrays are now fully configured for use by the cluster. HP NetServer Installation Guide 34 - HP D5970A | HP Netserver LX & LXe 30/FC Installation Guide - Page 45
the Component CD of Microsoft Windows NT Server, Enterprise Edition in the CD-ROM drive of System B. 2. Run the Microsoft Cluster Server setup program Cluster Server software setup of System A. Click Next. Microsoft Cluster Administrator, Assigning a Cluster Name HP NetServer Installation Guide 35 - HP D5970A | HP Netserver LX & LXe 30/FC Installation Guide - Page 46
the right column are shared by both systems. Normally you would share all disks listed. Microsoft Cluster Server Setup, Assigning Shared Disks to the Cluster 8. Setup prompts you to select a disk (quorum adapter, and System A and B reside on the same IP subnet. HP NetServer Installation Guide 36 - HP D5970A | HP Netserver LX & LXe 30/FC Installation Guide - Page 47
IP Address already filled in. However, your configuration may display the Client LAN first. Microsoft Cluster Server Setup, Assigning a Network Name to the intra-cluster LAN 10. Repeat the previous step for has the highest priority. See the example dialog below. HP NetServer Installation Guide 37 - HP D5970A | HP Netserver LX & LXe 30/FC Installation Guide - Page 48
specifications and starts the cluster service. 15. Microsoft Cluster Server is now fully installed on System B. Reboot System B. 16. To finish installation of the Microsoft Cluster Server, leave System B running, go to the next procedure and install MSCS on System A. HP NetServer Installation Guide - HP D5970A | HP Netserver LX & LXe 30/FC Installation Guide - Page 49
not already downloaded clusfixi.exe, see "Software" in part "1 What's Needed." 2. Install the Microsoft hotfix clusfixi.exe on System A and System B. NOTE When downloading the file, refer to the Microsoft readme file for instructions on installing the hotfix. HP NetServer Installation Guide 39 - HP D5970A | HP Netserver LX & LXe 30/FC Installation Guide - Page 50
on the HP NetServer Navigator CD-ROM. You can run the test directly from the CD, or you can create a bootable floppy disk from HP NetServer Navigator's disk library detailed information on the utility and instructions for setting up and running the utility. HP NetServer Installation Guide 40 - HP D5970A | HP Netserver LX & LXe 30/FC Installation Guide - Page 51
to download this program. Run CIT Follow the instructions in the CIT program. If additional information is needed refer to CIT on-line help. CIT help is context sensitive and has been expanded to provide detailed instructions for each step of the program. HP NetServer Installation Guide 41 - HP D5970A | HP Netserver LX & LXe 30/FC Installation Guide - Page 52
HP A3661B Model 30/FC High Availability Disk Array Supplement to HP NetServer Microsoft Cluster Installation Guide July 1, 1998 - HP D5970A | HP Netserver LX & LXe 30/FC Installation Guide - Page 53
be reviewed for familiarization with safety markings and instructions before installation and operation. Safety Symbols WARNING service-trained personnel. Trademark Notice The use of trademarks or other designations is for reference purposes only. The following trademarks are used in this manual - HP D5970A | HP Netserver LX & LXe 30/FC Installation Guide - Page 54
ARRAY 14 4 - CLUSTER CABLING AND SETUP ...26 5 - HP NETSERVER SOFTWARE SETUP...34 6 - SHARED STORAGE SOFTWARE SETUP...35 INSTALL THE FIBRE CHANNEL DRIVER ON WINDOWS NT ...35 POWER UP THE HP MODEL 30/FC HIGH AVAILABILITY DISK ARRAY 36 INSTALL THE HP MODEL 30/FC HIGH AVAILABILITY DISK ARRAY SOFTWARE - HP D5970A | HP Netserver LX & LXe 30/FC Installation Guide - Page 55
supplement, turn to the installation guide to get the necessary instructions. Operating System The HP Model 30/FC High Availability Disk Array is supported in clustered environments on HP NetServer LXr Pro8 Series systems running the Microsoft Windows NT 4.0 Service Pack 3 or later operating system - HP D5970A | HP Netserver LX & LXe 30/FC Installation Guide - Page 56
Service Manual (part number A3232-90002). ì Hewlett-Packard Model 30/FC High Availability Disk Array User's Guide and Service Manual Addendum for Microsoft Windows NT 4.0 (part number A3661-90019). The manuals are enclosed with the hardware components. To part 1 of the HP NetServer Installation - HP D5970A | HP Netserver LX & LXe 30/FC Installation Guide - Page 57
an appropriate PCI slot as specified in the Configuration Guide for the HP NetServer. Installation steps are shown for both vertical and horizontal installations. Install a FC I/O adapter in each HP NetServer in the cluster. a. Make sure the HP NetServer is powered down. b. Remove the chassis cover - HP D5970A | HP Netserver LX & LXe 30/FC Installation Guide - Page 58
GBIC can only be installed one way, because the GBIC and guide rails inside the FC I/O adapter receptacle are keyed. Installing the GBIC Figure 2. GBIC Module Do not attach Fibre Channel cables to the FC I/O adapter at this time. Also, do not reboot the HP NetServers at this time. To part 2 of the - HP D5970A | HP Netserver LX & LXe 30/FC Installation Guide - Page 59
Storage Hardware Setup Install the HP FC-AL Hub 1. Unpack the HP FC-AL Hub a. Unpack and inspect the HP FC-AL hub for any your sales representative if items are missing. FC-AL hub FC-AL Hub Service and User Manual Power cord FC port covers in each port Mounting ear bracket Rubber feet Nylon - HP D5970A | HP Netserver LX & LXe 30/FC Installation Guide - Page 60
MAC address (reserved for future use) 8. RS-232 port 9. AC power connector 10. Port LED (Port 1 indicated) Figure 4. HP FC-AL short-wave hub The front panel of the long-wave hub (HP A4839A) appears as follows: 24 11 7 13 5 6 8 9 10 1. Power LED 2. Fault LED 3. Reset button 4. Fibre Channel - HP D5970A | HP Netserver LX & LXe 30/FC Installation Guide - Page 61
wave loopback cable to a short-wave hub port, plugging the power cord into the HP FC-AL hub, and then plugging the power cord into a power receptacle. The "50/125" as part of the identification information printed on the cable.The HP FC-AL hub does not have a power switch. If using an A4839A long - HP D5970A | HP Netserver LX & LXe 30/FC Installation Guide - Page 62
the power source. Refer to the cabinet documentation for more information. Make sure the cabinet is adequately secured and has enough space (1 EIA) for the HP FC-AL hub. Remove filler panels as needed from the front of the cabinet and open the rear door. c. Slide a sheet metal nut onto the - HP D5970A | HP Netserver LX & LXe 30/FC Installation Guide - Page 63
column, and insert a 10-32 x .625 machine screw. Securely tighten the screws (see figure 7). Figure 7. Installing the HP FC-AL hub into the cabinet h. The plenum shroud is a back cover that slides onto the HP FC-AL hub. Set the plenum shroud on the front side of the cabinet. Align the holes - HP D5970A | HP Netserver LX & LXe 30/FC Installation Guide - Page 64
hub correctly installed in a cabinet If cascading HP FC-AL hubs are being used, install the second HP FC-AL hub, following the same steps used in installing the first HP FC-AL hub. Do not attach Fibre Channel cables or power cords to the HP FC-AL hub at this time. Also, do - HP D5970A | HP Netserver LX & LXe 30/FC Installation Guide - Page 65
-Packard Model 30/FC High Availability Disk Array Service Manual (part number A3661-90002) to make sure the installation site meets these requirements. The HP Model 30/FC High Availability Disk Array uses 200VAC to 240VAC nominal; 110VAC is not supported. One power distribution unit (PDU) in the - HP D5970A | HP Netserver LX & LXe 30/FC Installation Guide - Page 66
898, or Type K per IEC 947-2. All electrical wiring to the service point (plug) for the disk array should be sized adequately to carry the . 2. Unpack the HP Model 30/FC High Availability Disk Array The HP Model 30/FC High Availability Disk Array must be installed into an HP E3662A or E3662B 2.0m - HP D5970A | HP Netserver LX & LXe 30/FC Installation Guide - Page 67
panel onto ballstuds. Ballstud Figure 10. Removing the front bezel 3. Prepare the Cabinet The HP Model 30/FC High Availability Disk Array requires 11 EIA units of space in the cabinet. The hardware mounting kit (part number A3661-60006), which is shipped with the disk array, consists of: - 2 rails - HP D5970A | HP Netserver LX & LXe 30/FC Installation Guide - Page 68
c. Attach the mounting rails to the cabinet as shown (see figure 11). - Determine the location in the cabinet where the disk array is to be mounted. The disk array should be mounted in the lowest position available in the cabinet. - Install two clip nuts (A in figure 11) over the two holes in the - HP D5970A | HP Netserver LX & LXe 30/FC Installation Guide - Page 69
4. Install the HP Model 30/FC High Availability Disk Array in the Cabinet a. Remove the fan pack from the back of the disk array. - Grasp the fan pack - HP D5970A | HP Netserver LX & LXe 30/FC Installation Guide - Page 70
b. Remove the battery backup unit (BBU) from the back of the disk array. - Locate the BBU. It is above the power supply units. - Grasp the BBU by inserting your thumbs in the holes and your forefingers into the latches. - Slide the latches inward and hold. - Pull the BBU out of the chassis. Back of - HP D5970A | HP Netserver LX & LXe 30/FC Installation Guide - Page 71
c. Remove the power supply units from the back of the disk array - Grasp a power supply unit by its handle. - Squeeze the latch toward the handle. - Pull the power supply unit out of the chassis. - Repeat for the other power supply units. Figure 15. Removing a power supply unit 20 - HP D5970A | HP Netserver LX & LXe 30/FC Installation Guide - Page 72
d. Mount the disk array chassis into the cabinet. WARNING The disk array is very heavy. Use extreme care when moving or lifting it. At least two persons are needed to lift and safely install a disk array into a cabinet. CAUTION The disk array must be installed so that opening the fan pack door - HP D5970A | HP Netserver LX & LXe 30/FC Installation Guide - Page 73
conductive sheet when it is removed from its carton. Use ESD kit P/N 5182-4119 (supplied with each disk array). Make sure Model 30/FC High Availability Disk Array Service Manual (A3661-90002). Make sure that all Guide slot Disk module's guide Disk module's rail ESD wrist strap Figure 17. - HP D5970A | HP Netserver LX & LXe 30/FC Installation Guide - Page 74
f. Replace the power supply units. - Locate the slot where the power supply unit is to be installed. - Slide each power supply unit into its slot while squeezing the latch until it engages the connector. - Press firmly until the power supply unit seats fully into the chassis. Figure 18. Replacing a - HP D5970A | HP Netserver LX & LXe 30/FC Installation Guide - Page 75
(part number 2680-0273) from the hardware mounting kit. - Reinstall the disk array's front bezel. cluster consisting of two HP NetServers, one HP FC-AL hub and one disk array, the HP FC-AL hub will Fibre Channel address number. Using table 2 as a guide, set the switches for the SP's Fibre Channel - HP D5970A | HP Netserver LX & LXe 30/FC Installation Guide - Page 76
77 119 78 120 79 121 7A 122 7B 123 7C 124 7D 125 7E 126 To install additional HP Model 30/FC High Availability Disk Arrays into the same cabinet, first verify that 11 EIA units of space , do not power up the cabinet at this time. To part 3 of the HP NetServer Installation Guide. 25 - HP D5970A | HP Netserver LX & LXe 30/FC Installation Guide - Page 77
Array and the cabinet should still be powered down at this time. CAUTION Incorrect wiring can lead to problems, such as devices left off the loop and inaccessible by the HP NetServer. Follow the guidelines below before starting. a. Review the hardware address of each FC-AL device to be connected - HP D5970A | HP Netserver LX & LXe 30/FC Installation Guide - Page 78
hub. 4. Connect the FC I/O Adapter to the HP FC-AL Hub a. Connect the HP FC-AL hub to the FC I/O adapter on each HP NetServer. Figure 22. An example of an HP FC-AL hub connected to an HP NetServer LXr Pro8 Figure 23. An example of an HP FC-AL hub connected to two HP NetServer LXr Pro8s 27 - HP D5970A | HP Netserver LX & LXe 30/FC Installation Guide - Page 79
above the SPs. One Fibre Channel connector is associated with each SP. The HP Model 30/FC High Availability Disk Array can have one or two SPs: SP A and SP B (see figure 24). If connecting the disk array to a single HP FC-AL hub, make the connection to SP A. FC address switchesSP A FC connectors SP - HP D5970A | HP Netserver LX & LXe 30/FC Installation Guide - Page 80
Figure 26. Example of a cluster with two HP NetServer LXr Pro8s, one HP FC-AL hub and one disk array 29 - HP D5970A | HP Netserver LX & LXe 30/FC Installation Guide - Page 81
Figure 27. Example of a cluster with two HP NetServer LXr Pro8s and cascaded hubs 30 - HP D5970A | HP Netserver LX & LXe 30/FC Installation Guide - Page 82
10 of a short-wave hub. Hub A Hub B To Device 1 To Device 2 Figure 28. Cascaded HP FC-AL short-wave hub (HP A3724A) configuration Correct cabling example, HP FC-AL long-wave hub (HP A48394A) In a cascaded configuration of HP FC-AL long-wave hubs, use a long-wave cable to connect the long-wave - HP D5970A | HP Netserver LX & LXe 30/FC Installation Guide - Page 83
connections will be eliminated from the FC-AL loop. Figure 30. Incorrect cabling example: connected ports on the same HP FC-AL hub Do NOT leave cables that are connected to the HP FC-AL hub disconnected at the opposite end of the cable. Figure 31. Incorrect cabling example: disconnected cable Do - HP D5970A | HP Netserver LX & LXe 30/FC Installation Guide - Page 84
an HP FC-AL hub to more than one other HP FC-AL hub is NOT a supported configuration. Figure 34. Non-supported cabling example: more than two HP FC-AL hubs connected Do not attach power cords or power up the disk array or the cabinet at this time. To part 4 of the HP NetServer Installation Guide. 33 - HP D5970A | HP Netserver LX & LXe 30/FC Installation Guide - Page 85
5 - HP NetServer Software Setup To part 5 of the HP NetServer Installation Guide. 34 - HP D5970A | HP Netserver LX & LXe 30/FC Installation Guide - Page 86
/FC Disk Array and the cabinet should be powered down at this time. To install the Fibre Channel driver Windows NT, perform the following steps on each HP NetServer in the cluster: a. Power up the HP NetServer if it is not already powered up. b. Start Windows NT if it is not running and log into - HP D5970A | HP Netserver LX & LXe 30/FC Installation Guide - Page 87
the other end of the power cord into one of the power outlets in the PDU. c. If the installation uses cascading HP FC-AL hubs, connect a power cord to the second HP FC-AL hub and plug it into the PDU. 3. Power Up the Cabinet a. Connect the cabinet's power cord to the - HP D5970A | HP Netserver LX & LXe 30/FC Installation Guide - Page 88
Figure 36. Powering up the disk array 5. Power Up the HP NetServers When the disk array is fully powered up, power up the HP NetServers. After powering up the HP NetServers, verify the FC I/O adapter, GBIC, and cable installation on each HP NetServer in the cluster by looking at the two LEDs on the - HP D5970A | HP Netserver LX & LXe 30/FC Installation Guide - Page 89
. - Agent runs in the background on an HP NetServer. Install this software utility by following the detailed instructions included in the NT Addendum, Hewlett-Packard Model 30/FC High Availability Disk Array User's Guide and Service Manual Addendum for Microsoft Windows NT 4.0 (part number A3661 - HP D5970A | HP Netserver LX & LXe 30/FC Installation Guide - Page 90
Turn off Auto-Trespass a. Make sure that ArrayGUIde has been installed onto the HP NetServers. b. From the Start bar, select Programs. b. Click Windows NT Explorer. c. causes all disk arrays attached to the HP NetServers to reboot automatically. To part 6 of the HP NetServer Installation Guide. 39
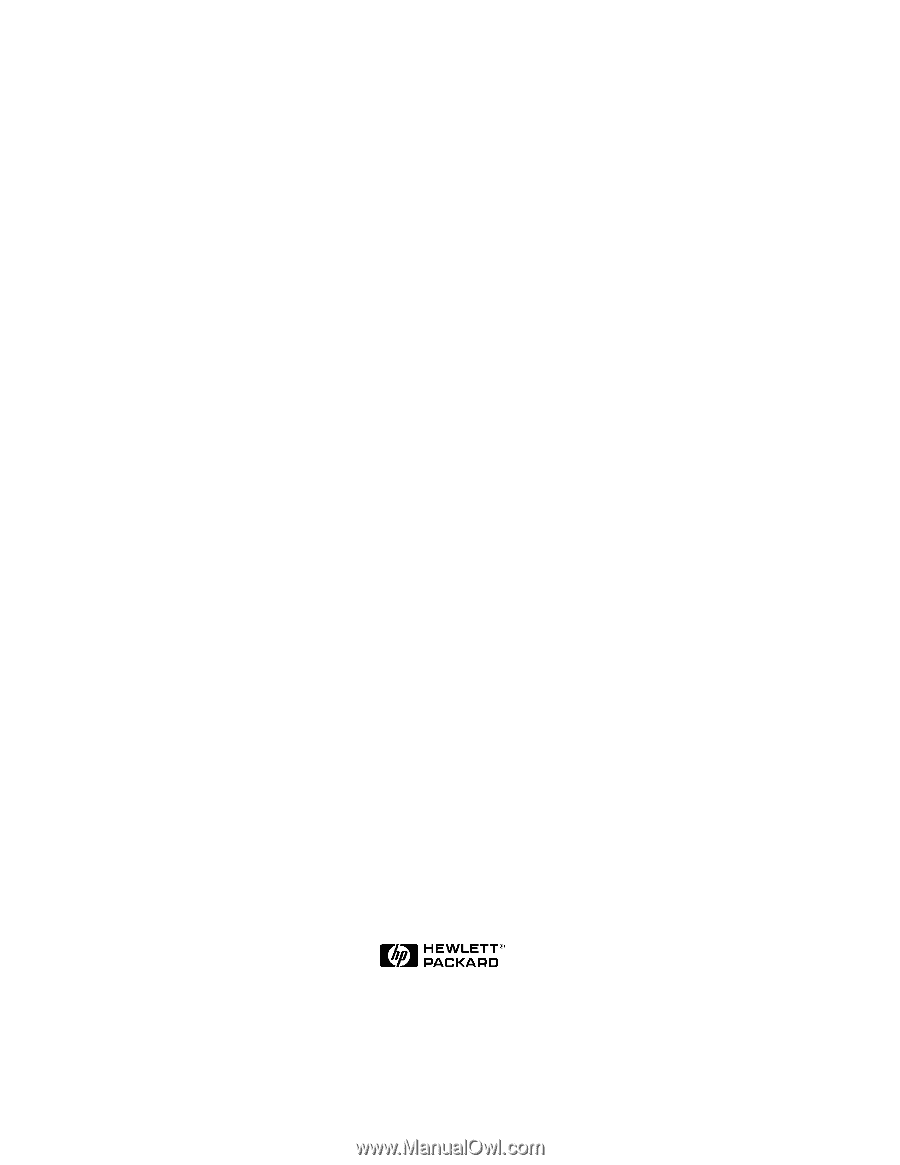
Microsoft Cluster Installation
Documentation
To assist you in installing your HP NetServer Microsoft Cluster, this file contains three
separate documents combined into one pdf file.
•
Configuration Guide
- This guide provides configuration information specific to your
cluster configuration that you will need during the installation of your cluster.
•
HP NetServer Microsoft Cluster Installation Guide
- This is the first of two
documents used to install the cluster.
It covers the installation of all cluster supported
HP NetServers and the cluster software, and references the Shared Storage Supplement
for installation and setup of the shared storage.
•
Shared Storage Supplement
- This supplement is specific to the shared storage device
you are using and must be used with the installation guide.
It provides instructions for
installing and setting up your shared storage devices.
17 March 1999
(See next page)