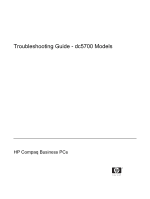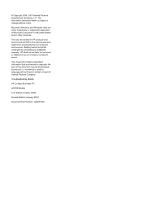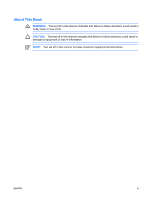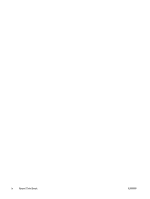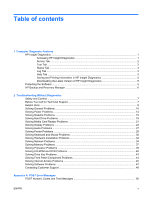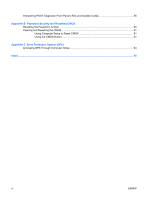HP Dc5700 Troubleshooting Guide
HP Dc5700 - Compaq Business Desktop Manual
 |
UPC - 882780819535
View all HP Dc5700 manuals
Add to My Manuals
Save this manual to your list of manuals |
HP Dc5700 manual content summary:
- HP Dc5700 | Troubleshooting Guide - Page 1
Troubleshooting Guide - dc5700 Models HP Compaq Business PCs - HP Dc5700 | Troubleshooting Guide - Page 2
Windows, and Windows Vista are either trademarks or registered trademarks of Microsoft Corporation in the United States and/or other countries. The only warranties for HP products and services are set forth in the express Hewlett-Packard Company. Troubleshooting Guide HP Compaq Business PC dc5700 - HP Dc5700 | Troubleshooting Guide - Page 3
About This Book WARNING! Text set off in this manner indicates that failure to follow directions could result in bodily harm or loss of life. CAUTION: Text set off in this manner indicates that failure to follow directions could result in damage to equipment or loss of information. NOTE: Text set - HP Dc5700 | Troubleshooting Guide - Page 4
iv About This Book ENWW - HP Dc5700 | Troubleshooting Guide - Page 5
Troubleshooting Without Diagnostics Safety and Comfort ...7 Before You Call for Technical Support 7 Helpful Hints ...8 Solving General Problems ...10 Solving Power Problems ...14 Solving Diskette Problems ...15 Solving Hard Drive Problems ...18 Solving Media Card Reader Problems 21 Solving Display - HP Dc5700 | Troubleshooting Guide - Page 6
Interpreting POST Diagnostic Front Panel LEDs and Audible Codes 56 Appendix B Password Security and Resetting CMOS Resetting the Password Jumper ...60 Clearing and Resetting the CMOS ...61 Using Computer Setup to Reset CMOS 61 Using the CMOS Button ...61 Appendix C Drive Protection System (DPS) - HP Dc5700 | Troubleshooting Guide - Page 7
displayed when you invoke HP Insight Diagnostics. This tab shows the current configuration of the computer Support Center. NOTE: Third party devices may not be detected by HP Insight Diagnostics. Accessing HP drive. Refer to the Computer Setup (F10) Utility Guide on the Documentation and Diagnostics - HP Dc5700 | Troubleshooting Guide - Page 8
other input devices connected to the computer. Memory-Shows information about all memory in the computer. This includes memory slots on the system board and any memory modules installed. Miscellaneous-Shows HP Insight Diagnostics version information, computer configuration memory (CMOS) information - HP Dc5700 | Troubleshooting Guide - Page 9
to specifically select which devices, tests display prompts and requires no interaction. If errors are found, they are displayed of Loops or Total Test Time. When choosing to run the time period, enter the amount of time in minutes. 5. If performing a Quick Test or Complete Test, select the device - HP Dc5700 | Troubleshooting Guide - Page 10
number of times the device has failed a test. ● The Error Code provides a numerical code for the failure. The error codes are problem. To find an error code description quickly, enter the code in the box at the top of the tab and click the Find Error Codes button. The Test Components tab displays - HP Dc5700 | Troubleshooting Guide - Page 11
number (for example, dc5700) in the text box and press the Enter key. 4. Select your specific computer model. 5. Select your OS. 6. Click the Diagnostic link. 7. Click HP Insight Diagnostics Offline Edition. 8. Select a language and click Download. NOTE: The download includes instructions on how to - HP Dc5700 | Troubleshooting Guide - Page 12
are only available on systems shipped with Microsoft Windows XP. The HP Backup and Recovery Manager included with Microsoft Windows Vista is a more limited version. Check for updates by clicking the Software & Driver Downloads link at http://www.hp.com. The HP Backup and Recovery Manager is an easy - HP Dc5700 | Troubleshooting Guide - Page 13
to see if it is flashing red. The flashing lights are error codes that will help you diagnose the problem. Refer to Appendix A, POST Error Messages on page 49 for more information. ● If the screen is blank, plug the monitor into a different video port on the computer if one is available. Or, change - HP Dc5700 | Troubleshooting Guide - Page 14
of the drivers loaded. When booting the operating system, use "Last Known Configuration." ● Refer to the comprehensive online technical support at http://www.hp.com/support. ● Refer to the following Helpful Hints on page 8 section in this guide. To assist you in resolving problems online, HP Instant - HP Dc5700 | Troubleshooting Guide - Page 15
press the power button to start the computer. ● Reconfigure the computer after installing a non-plug and play expansion board or other option. See Solving Hardware Installation Problems on page 32 for instructions. ● Be sure that all the needed device drivers have been installed. For example, if you - HP Dc5700 | Troubleshooting Guide - Page 16
battery. First, reset the date and time under Control Panel (Computer Setup can also be used to update the RTC date and time). If the problem persists, replace the RTC battery. See the Hardware Reference Guide on the Documentation and Diagnostics CD for instructions on installing a new battery, or - HP Dc5700 | Troubleshooting Guide - Page 17
(some fans only operate when needed). 3. Make sure the processor heatsink is installed properly. Transfer data from the hard drive to create more space on the hard drive. Add more memory. Defragment hard drive. Restart the computer. Run virus protection program. ENWW Solving General Problems 11 - HP Dc5700 | Troubleshooting Guide - Page 18
in the application. 2. Add more memory. 3. Upgrade the graphics solution. Cause unknown. Restart the computer. Computer powered off automatically and the Power LED flashes Red two times, once every second, followed by a two second pause, and the computer beeps two times. (Beeps stop after fifth - HP Dc5700 | Troubleshooting Guide - Page 19
, is set to the appropriate voltage. Proper voltage setting depends on your region. 2. Remove the expansion cards one at a time until the 5V_aux light on the system board turns on. 3. Replace the system board. OR Press and hold the power button for less than 4 seconds. If the hard drive LED - HP Dc5700 | Troubleshooting Guide - Page 20
the system board header. 3. If fan is plugged in, but is not spinning, then replace the heatsink/fan assembly. 4. Contact an authorized reseller or service provider. Power LED flashes Red four times, once every second, followed by a two second pause, and the computer beeps four times. (Beeps stop - HP Dc5700 | Troubleshooting Guide - Page 21
See Solving Hardware Installation Problems on page 32 for instructions. Table 2-3 Solving Diskette Problems Diskette drive light stays on. Cause Diskette is damaged. Diskette is incorrectly inserted. Drive cable is not properly connected. Solution In Microsoft Windows XP, right-click Start, click - HP Dc5700 | Troubleshooting Guide - Page 22
Computer Setup and enable Legacy Diskette Write in Storage > Storage Options. A problem has occurred with a disk transaction. Cause Solution The directory structure is bad, or there is a problem with a file. In Microsoft Windows XP system disk" message is displayed. Cause Solution A diskette - HP Dc5700 | Troubleshooting Guide - Page 23
Table 2-3 Solving Diskette Problems (continued) Cannot Boot to Diskette. Cause Diskette boot has been disabled in Computer Setup. Network server mode is enabled in Computer Setup. Solution 1. Run Computer Setup and enable diskette boot in Storage > Boot Order. 2. Run Computer Setup and enable - HP Dc5700 | Troubleshooting Guide - Page 24
it is listed, the probable cause is a driver problem. If it is not listed, the probable cause is a hardware problem. If this is a newly installed drive, run the Computer Setup utility and try adding a POST delay under Advanced > Power-On Options. The device is attached to a SATA port that has been - HP Dc5700 | Troubleshooting Guide - Page 25
device's SATA in Computer Setup. port is enabled in Storage > Storage Options. Hard drive is damaged. Observe if the front panel Power LED is blinking RED and if any beeps are heard. See Appendix A, POST Error Messages on page 49 to determine possible causes for the blinking red and beep codes - HP Dc5700 | Troubleshooting Guide - Page 26
. The removable hard drive enclosure is beeping and the green LED is flashing. Cause Solution Fan failure alarm on the removable hard drive enclosure has Shut down the computer and contact HP for a replacement been activated. enclosure. 20 Chapter 2 Troubleshooting Without Diagnostics ENWW - HP Dc5700 | Troubleshooting Guide - Page 27
gold contact slot, or is not supported. on the correct side. The green LED will light if inserted properly. Do not know how to remove a media card correctly. Cause The computer's software is used to safely eject the card. Solution Open My Computer (Windows XP) or Computer (Windows Vista), right - HP Dc5700 | Troubleshooting Guide - Page 28
Cause Solution The media card reader is connected to the computer via the PCI card, which is not supported on the HP Desktop BIOS. The bootable USB device will have boot support if you connect the media card reader to an available USB connector on the computer's system board. If no connector is - HP Dc5700 | Troubleshooting Guide - Page 29
of conventional PCI Express cards or reversed-layout ADD2 cards. The platform only supports the use of normal (or non-reversed) layout ADD2 (Advanced Digital Display 2) adapter cards inserted into the SDVO (Serial Digital Video Output) connector on the platform's system board. ADD2 cards are used - HP Dc5700 | Troubleshooting Guide - Page 30
Table 2-6 Solving Display Problems (continued) Blank screen and the power LED flashes Red five times, once every second, followed by a two second pause, and the computer beeps five times. (Beeps stop after fifth iteration but LEDs continue flashing.) Cause Solution Pre-video memory error. 1. - HP Dc5700 | Troubleshooting Guide - Page 31
Solving Display Problems (continued) Blurry video or requested resolution cannot be set. Cause Solution If the graphics controller was upgraded, the correct graphics Install the video drivers included in the upgrade kit. drivers may not be loaded. Monitor is not capable of displaying requested - HP Dc5700 | Troubleshooting Guide - Page 32
display menu. Manually synchronize the Clock and Clock Phase onscreen display functions. To download a SoftPaq that will assist you with the synchronization, go to the following Web site, select the appropriate monitor, and download either SP32347 or SP32202: http://www.hp.com/support Graphics card - HP Dc5700 | Troubleshooting Guide - Page 33
common in many media player applications. Shut down all open processor-intensive applications. In Windows XP only: 1. From the Control Panel, select Sounds and Audio Devices. 2. On the Audio tab, select a device from the Sound Playback list. 3. Click the Advanced button and select the Performance - HP Dc5700 | Troubleshooting Guide - Page 34
the headphone connector on the The rear audio output connector is for powered audio devices front of the computer. and is not designed for headphone use. Computer appears to be locked up while recording audio. Cause Solution The hard disk may be full. Before recording, make sure there is enough - HP Dc5700 | Troubleshooting Guide - Page 35
and solutions listed in the following table. Table 2-8 Solving Printer Problems Printer will not print. Cause Solution Printer is not turned on may not be connected properly. Printer memory may be overloaded. Solution Install the correct printer driver for the application. Reconnect all cables - HP Dc5700 | Troubleshooting Guide - Page 36
following table. Table 2-9 Solving Keyboard Problems Keyboard commands and typing are not recognized by the computer. Cause Solution Keyboard connector is not properly connected. 1. On the Windows XP Desktop, click Start > Shut Down. On the Windows Vista Desktop, click Start, click the arrow - HP Dc5700 | Troubleshooting Guide - Page 37
Mouse Problems Mouse does not respond to movement or is too slow. Cause Solution Mouse connector is not properly plugged into the back of the computer. Shut down the computer using the keyboard. 1. Press the Ctrl and Esc keys at the same time (or press the Windows logo key) to display the - HP Dc5700 | Troubleshooting Guide - Page 38
the correct memory modules and to verify the proper installation. 2. Observe the beeps and LED lights on the front of the computer. Beeps and flashing LEDs are codes for specific problems. 3. If you still cannot resolve the issue, contact Customer Support. 32 Chapter 2 Troubleshooting Without - HP Dc5700 | Troubleshooting Guide - Page 39
Replace third-party memory with HP memory. 4. Replace the system board. Power LED flashes Red six times, once every second, followed by a two second pause, and the computer beeps six times. (Beeps stop after fifth iteration but LEDs continue flashing.) Cause Solution Graphics card is not seated - HP Dc5700 | Troubleshooting Guide - Page 40
1. Run Computer Setup and enable network controller. 2. Enable the network controller in the operating system via Device Manager. Check the network controller documentation for the correct driver or obtain the latest driver from the manufacturer's Web site. 34 Chapter 2 Troubleshooting Without - HP Dc5700 | Troubleshooting Guide - Page 41
to the correct connector. There is a problem with the cable or a device at the other end Ensure that the cable and device at the other end are operating of the cable. correctly. Network controller interrupt is shared with an expansion board. Under the Computer Setup Advanced menu, change the - HP Dc5700 | Troubleshooting Guide - Page 42
attached to the correct device. Contact an authorized service provider. New network card will not boot. Cause Solution New network card may be defective or may not meet industry- Install a working, industry-standard NIC, or change the boot standard specifications. sequence to boot from - HP Dc5700 | Troubleshooting Guide - Page 43
board, you must unplug the computer power cord before attempting to reseat, install, or remove a DIMM module. For those systems that support ECC memory, HP does not support mixing ECC and non-ECC memory. Otherwise, the computer will not boot the operating system. Table 2-13 Solving Memory Problems - HP Dc5700 | Troubleshooting Guide - Page 44
Table 2-13 Solving Memory Problems (continued) Power LED flashes Red five times, once every second, followed by a two second pause, and the computer beeps five times. (Beeps stop after fifth iteration but LEDs continue flashing.) Cause Solution Memory is installed incorrectly or is bad. 1. - HP Dc5700 | Troubleshooting Guide - Page 45
is hot. 1. Make sure the airflow to the computer is not blocked. 2. Make sure the fans are connected and working properly (some fans only operate when needed). 3. Make sure the processor heatsink is installed properly. Power LED flashes Red three times, once every second, followed by a two second - HP Dc5700 | Troubleshooting Guide - Page 46
the POST Delay in Advanced > Power-On Options. CD-ROM or DVD devices are not detected or driver is not loaded. Cause Solution Drive is not connected properly or not properly configured. See the documentation that came with the optional device. 40 Chapter 2 Troubleshooting Without Diagnostics - HP Dc5700 | Troubleshooting Guide - Page 47
because it has to determine the type of media played, such as audio or video. Wait at least 30 seconds to let the DVD-ROM drive determine most computer stores. 1. Use Device Manager to remove or uninstall the device. 2. Restart the computer and let Windows detect the CD or DVD driver. Recording - HP Dc5700 | Troubleshooting Guide - Page 48
USDT computer boots too slow after removing a CD-ROM or DVD drive. Cause Solution The system is searching for the drive during boot because the Disconnect the drive cable from the system board. drive cable is still attached to the system board. 42 Chapter 2 Troubleshooting Without Diagnostics - HP Dc5700 | Troubleshooting Guide - Page 49
table. Table 2-16 Solving Drive Key Problems USB Drive Key is not seen as a drive letter in Windows. Cause Solution The drive letter after the Setup: Creating a Bootable Device: Supported USB Flash Media Device" section of the Service Reference Guide. The computer boots to DOS after making - HP Dc5700 | Troubleshooting Guide - Page 50
17 Solving Front Panel Component Problems A USB device, headphone, or microphone is not recognized by the computer. Cause Solution Device is not properly connected. The device does not have power. The correct device driver is not installed. The cable from the device to the computer does not work - HP Dc5700 | Troubleshooting Guide - Page 51
is disconnected. Connect the CAT5 UTP cable between the cable modem and the computers's RJ-45 connector. (If the connection is good, the "PC" LED light on the front of the cable/DSL modem will be on.) IP address is not configured properly. Contact your ISP for the correct IP address. Cookies are - HP Dc5700 | Troubleshooting Guide - Page 52
list, select Device Manager. 5. Double-click Modems. 6. Double-click Agere Systems PCI-SV92PP Soft Modem. 7. On the General tab, click Diagnostics. 8. Click Query Modem. A "Success" response indicates the modem is connected and working properly. 46 Chapter 2 Troubleshooting Without Diagnostics - HP Dc5700 | Troubleshooting Guide - Page 53
in the following table. Table 2-19 Solving Software Problems Computer will not continue and no HP logo screen has appeared. Cause Solution POST error has occurred. Observe the beeps and LED lights on the front of the computer. See Appendix A, POST Error Messages on page 49 to determine possible - HP Dc5700 | Troubleshooting Guide - Page 54
visit http://www.hp.com. NOTE: If you take the computer to an authorized reseller, dealer, or service provider for service, remember to provide the setup and power-on passwords if they are set. Refer to the number listed in the warranty or in the Support Telephone Numbers guide on the Documentation - HP Dc5700 | Troubleshooting Guide - Page 55
the probable source of the problem, and steps you can take to resolve the error condition. POST Message Disabled suppresses most system messages during POST, such as memory count and non-error text messages. If a POST error occurs, the screen will display the error message. To manually switch to the - HP Dc5700 | Troubleshooting Guide - Page 56
the system board. 110-Out of Memory Space for Option ROMs Recently added PCI expansion card contains 1. an option ROM too large to download during POST. If a PCI expansion card was recently added, remove it to see if the problem remains. 2. In Computer Setup, set Advanced > Device Options > NIC - HP Dc5700 | Troubleshooting Guide - Page 57
in configuration memory. RTC (real-time clock) battery may need to be replaced. Reset the date and time under Control Panel (Computer Setup can also be used). If the problem persists, replace the RTC battery. See the Hardware Reference Guide on the Documentation and Diagnostics CD for instructions - HP Dc5700 | Troubleshooting Guide - Page 58
IRQ in Advanced > Onboard Devices. 411-Network Interface Card Interrupt Conflict IRQ address conflicts with another device. Enter Computer Setup and reset the IRQ in Advanced > Onboard Devices. 501-Display Adapter Failure Graphics display controller. 1. Reseat the graphics card (if applicable - HP Dc5700 | Troubleshooting Guide - Page 59
of conventional PCI Express cards or reversedlayout ADD2 cards. The platform only supports the use of normal (or non-reversed) layout ADD2 (Advanced Digital Display 2) adapter cards inserted into the SDVO (Serial Digital Video Output) connector on the platform's system board. ADD2 cards are used - HP Dc5700 | Troubleshooting Guide - Page 60
Appendix B, Password Security and Resetting CMOS on page 59.) 3. Reconfigure card resources and/or run Computer Setup or Windows utilities. 1201-System Audio Address Conflict Detected Device IRQ address conflicts with another device. Enter Computer Setup and reset the IRQ in Advanced > Onboard - HP Dc5700 | Troubleshooting Guide - Page 61
Check 2 Parity RAM failure. Run Computer Setup and Diagnostic utilities. Third-party graphics card may be causing a Remove third-party graphics card to see if the problem. problem goes away. System will not boot without fan CPU fan not installed or disconnected in VSFF chassis. 1. Remove the - HP Dc5700 | Troubleshooting Guide - Page 62
is plugged onto the system board header. If fan is plugged in, but is not spinning, then replace heatsink/fan assembly. 4. Contact an authorized reseller or service provider. Red Power LED flashes three 3 times, once every second, followed by a two second pause. Beeps stop after fifth iteration - HP Dc5700 | Troubleshooting Guide - Page 63
memory with HP memory. 4. Replace the system board. Red Power LED flashes six 6 times, once every second, followed by a two second pause. Beeps stop after fifth iteration but LEDs continue until problem is solved. Pre-video graphics error. For systems with a graphics card: 1. Reseat the graphics - HP Dc5700 | Troubleshooting Guide - Page 64
in to the computer. 3. Replace the system board. 4. Replace the processor. Red Power LED flashes ten 10 times, once every second, followed by a two second pause. Beeps stop after fifth iteration but LEDs continue until problem is solved. Bad option card. 1. Check each option card by removing - HP Dc5700 | Troubleshooting Guide - Page 65
values to factory defaults. It is important to back up the computer CMOS settings before resetting them in case they are needed later. Back up is easily done through Computer Setup. See the Computer Setup (F10) Utility Guide on the Documentation and Diagnostics CD for information on backing up the - HP Dc5700 | Troubleshooting Guide - Page 66
other system board components, see the Illustrated Parts Map (IPM) for that particular system. The IPM can be downloaded from http://www.hp.com/ support. 5. in Computer Setup. Refer to the Computer Setup (F10) Utility Guide on the Documentation and Diagnostics CD for Computer Setup instructions. 60 - HP Dc5700 | Troubleshooting Guide - Page 67
not, however, force hardware rediscovery. See the Desktop Management Guide on the Documentation and Diagnostics CD for further instructions on reestablishing passwords. For instructions on Computer Setup, see the Computer Setup (F10) Utility Guide on the Documentation and Diagnostics CD. Using the - HP Dc5700 | Troubleshooting Guide - Page 68
after clearing CMOS and rebooting advising you that configuration changes have occurred. Use Computer Setup to reset any special system setups along with the date and time. For instructions on Computer Setup, see the Computer Setup (F10) Utility Guide on the Documentation and Diagnostics CD. 62 - HP Dc5700 | Troubleshooting Guide - Page 69
not boot to an operating system. The time required to execute the test depends on the manufacturer and size of the hard drive; in most cases, the test will take approximately two minutes per gigabyte. Use DPS when you suspect a hard drive problem. If the computer reports a SMART Hard Drive Detect - HP Dc5700 | Troubleshooting Guide - Page 70
be displayed: ● Test Succeeded. Completion Code 0. ● Test Aborted. Completion Code 1 or 2. ● Test Failed. Drive Replacement Recommended. Completion Code 3 through 14. If the test failed, the completion code should be recorded and reported to your service provider for help in diagnosing the computer - HP Dc5700 | Troubleshooting Guide - Page 71
Index A audible codes 56 audio problems 27 B beep codes 56 boot problems 42 booting options Full Boot 49 Quick Boot 49 C CD-ROM or DVD problems 40 CMOS backing up 59 clearing and resetting 61 Customer Support 7, 48 D diagnostics utility 1 diskette problems 15 Drive Key problems 43 Drive Protection

Troubleshooting Guide - dc5700 Models
HP Compaq Business PCs