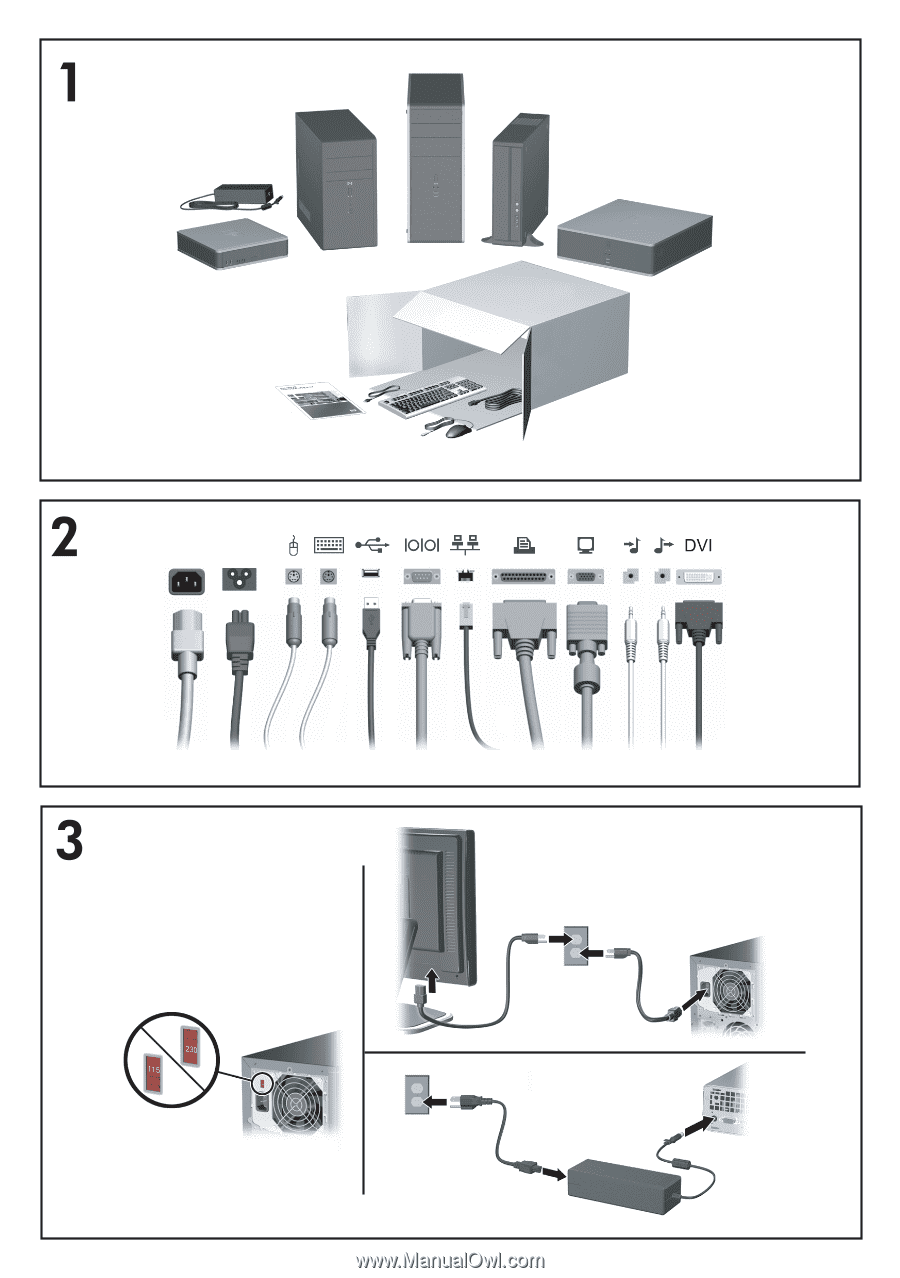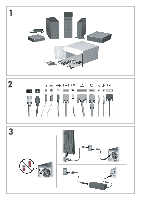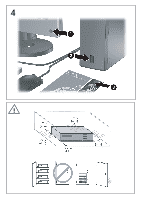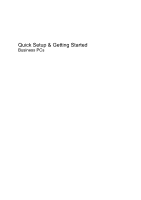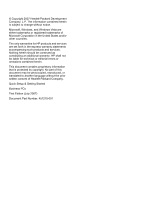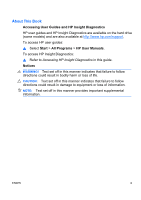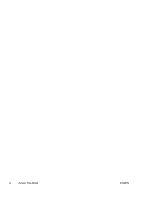HP Dc7700 Quick Setup and Getting Started Guide
HP Dc7700 - Compaq Business Desktop Manual
 |
UPC - 882780715318
View all HP Dc7700 manuals
Add to My Manuals
Save this manual to your list of manuals |
HP Dc7700 manual content summary:
- HP Dc7700 | Quick Setup and Getting Started Guide - Page 1
- HP Dc7700 | Quick Setup and Getting Started Guide - Page 2
- HP Dc7700 | Quick Setup and Getting Started Guide - Page 3
Quick Setup & Getting Started Business PCs - HP Dc7700 | Quick Setup and Getting Started Guide - Page 4
information contained herein is subject to change without notice. Microsoft, Windows, and Windows Vista are either trademarks or registered trademarks of Microsoft Corporation in the United States and/or other countries. The only warranties for HP products and services are set forth in the express - HP Dc7700 | Quick Setup and Getting Started Guide - Page 5
drive (some models) and are also available at http://www.hp.com/support. To access HP user guides: ▲ Select Start > All Programs > HP User Manuals. To access HP Insight Diagnostics: ▲ Refer to Accessing HP Insight Diagnostics in this guide. Notices WARNING! Text set off in this manner indicates that - HP Dc7700 | Quick Setup and Getting Started Guide - Page 6
iv About This Book ENWW - HP Dc7700 | Quick Setup and Getting Started Guide - Page 7
and Customizing the Software 1 Installing the Operating System 1 Downloading Microsoft Windows Updates 1 Installing or Upgrading Device Drivers 2 Customizing the Monitor Display 2 Protecting the Software 3 HP Backup and Recovery Manager 3 HP Insight Diagnostics 4 Accessing HP Insight - HP Dc7700 | Quick Setup and Getting Started Guide - Page 8
vi ENWW - HP Dc7700 | Quick Setup and Getting Started Guide - Page 9
information is available in online help after you install the operating system. Downloading Microsoft Windows Updates 1. To set up your Internet connection, click Start > Internet Explorer and follow the instructions on the screen. 2. Once an Internet connection has been established, click the - HP Dc7700 | Quick Setup and Getting Started Guide - Page 10
. Obtain the latest support software , including support software for the operating system from http://www.hp.com/support. Select your country and language, select Download drivers and software, enter the model number of the computer, and press Enter. Customizing the Monitor Display If you wish - HP Dc7700 | Quick Setup and Getting Started Guide - Page 11
documentation for instructions on making backup copies of your data files. HP Backup and Recovery Manager The HP Backup and Recovery Manager is an easy-to-use, versatile application that allows you to back up and recover the primary hard drive on the PC. The application works within Windows to - HP Dc7700 | Quick Setup and Getting Started Guide - Page 12
HP Backup and Recovery Manager User Guide by selecting Start > HP Backup and Recovery > HP Backup and Recovery Manager Manual. NOTE: You can order a Recovery Disc Set from HP by calling the HP support is displayed when you invoke HP Insight Diagnostics. This tab shows the current configuration of - HP Dc7700 | Quick Setup and Getting Started Guide - Page 13
Disc Set then boot to the CD containing the utility. It can also be downloaded from http://www.hp.com. See Downloading the Latest Version of HP Insight Diagnostics on page 10 for more information. NOTE: HP Insight Diagnostics is included as part of the Recovery Disk Set with some computer models - HP Dc7700 | Quick Setup and Getting Started Guide - Page 14
select the following categories of information to display: All-Gives a listing of all categories of information about the computer. Overview-Gives you a listing of general information about the computer. Architecture-Provides system BIOS and PCI device information. Asset Control-Shows product name - HP Dc7700 | Quick Setup and Getting Started Guide - Page 15
of a system. The Custom Test mode allows you to specifically select which devices, tests, and test parameters are run. For each test type, there are two test modes to choose from: ● Interactive Mode-Provides maximum control over the testing process. The diagnostic software will prompt you for input - HP Dc7700 | Quick Setup and Getting Started Guide - Page 16
automatically displayed during the testing process. When the test is complete, the Status tab shows whether the device passed Custom) is also displayed. The main progress bar displays the percent complete of the current set of tests. While testing is in progress, a Cancel Testing button is displayed - HP Dc7700 | Quick Setup and Getting Started Guide - Page 17
error Message and a Recommended Repair action that should help solve the problem. To find an error code description quickly, enter the code in the box at the top of the tab and click the Find Error Codes button. The Test Components tab displays low-level information on tests that are run. Saving and - HP Dc7700 | Quick Setup and Getting Started Guide - Page 18
Click the Software & Driver Downloads link. 3. Enter your product number (for example, dc7700) in the text box and press the Enter key. 4. Select your specific computer model. 5. Select your OS. 6. Click the Diagnostic link. 7. Click HP Insight Diagnostics Offline Edition. 8. Select a language and - HP Dc7700 | Quick Setup and Getting Started Guide - Page 19
basic troubleshooting information should you encounter any problems during initial startup. ● Hardware Reference Guide-Provides an overview of the product hardware, as well as instructions for upgrading this series of computers; includes information on RTC batteries, memory, and power supply - HP Dc7700 | Quick Setup and Getting Started Guide - Page 20
> All Programs > HP Safety and Comfort Guide. The menu and books are displayed in the language chosen during initial system setup or as specified later in the Windows Regional Settings. If the Regional Settings do not match one of the supported languages, the menu and books are displayed in English - HP Dc7700 | Quick Setup and Getting Started Guide - Page 21
drivers loaded. When booting the operating system, use "Last Known Configuration." ● Refer to the comprehensive online technical support at http://www.hp.com/support. ● Refer to Helpful Hints on page 14 in this guide for more general suggestions. ● Refer to the comprehensive Troubleshooting Guide - HP Dc7700 | Quick Setup and Getting Started Guide - Page 22
hard drive. Be sure to back up all data files before running the restore process. NOTE: For sales information and warranty upgrades (HP Care Pack), call an authorized service provider or dealer. Helpful Hints If you encounter problems with the computer, monitor, or software, see the following list - HP Dc7700 | Quick Setup and Getting Started Guide - Page 23
board or other option. See Solving Hardware Installation Problems on page 20 for instructions. ● Be sure that all the needed device drivers have been installed. For example, if you are using a printer, you need a driver for that model printer. ● Remove all bootable media (diskette, CD, or USB - HP Dc7700 | Quick Setup and Getting Started Guide - Page 24
on problems that you might encounter during the initial set up process. A comprehensive Troubleshooting Guide is available on the hard drive and under the reference library at http://www.hp.com/ support. Select your country and language, select See support and troubleshooting information - HP Dc7700 | Quick Setup and Getting Started Guide - Page 25
used to update the RTC date and time). If the problem persists, replace the RTC battery. See the Hardware Reference Guide for instructions on Setup. There is no sound or sound volume is too low. Cause Solution System volume may be set low or muted. 1. Check the F10 BIOS settings to make sure - HP Dc7700 | Quick Setup and Getting Started Guide - Page 26
is hot. Hard drive is full. Low on memory. Hard drive fragmented. Program previously accessed did not release reserved memory back to the system. Virus resident on the hard drive. Solution 1. Make sure airflow to the computer is not blocked. Leave a 10.2-cm (4-inch) clearance on all vented sides of - HP Dc7700 | Quick Setup and Getting Started Guide - Page 27
General Problems (continued) Poor performance is experienced. Cause Solution Too many applications running. 1. Close unnecessary applications to free up memory. 2. Add more memory. Some software applications, especially games, are 1. stressful on the graphics subsystem Lower the display - HP Dc7700 | Quick Setup and Getting Started Guide - Page 28
the power supply. 6. Replace the system board. Solving Hardware Installation Problems You may need to reconfigure the computer when you add or remove hardware, such as an additional drive or expansion card. If you install a plug and play device, Windows automatically recognizes the device and - HP Dc7700 | Quick Setup and Getting Started Guide - Page 29
the computer and follow the instructions for configuration, you did not accept them. accepting the changes. A plug and play board may not automatically configure when added if the default configuration conflicts with other devices. Use Windows Device Manager to deselect the automatic settings - HP Dc7700 | Quick Setup and Getting Started Guide - Page 30
memory modules and to verify the proper installation. NOTE: DIMM 1 must always be installed. 2. Observe the beeps and LED lights on the front of the computer. Beeps and flashing LEDs are codes for specific problems. 3. If you still cannot resolve the issue, contact Customer Support. Power - HP Dc7700 | Quick Setup and Getting Started Guide - Page 31
is identified, remove and replace bad option card. 3. Replace the system board. Interpreting POST Diagnostic Front Panel LEDs and Audible Codes If you see flashing LEDs on the front of the computer or if you hear beeps, see the Troubleshooting Guide for interpretation and recommended action. ENWW