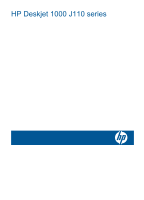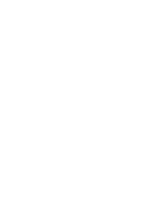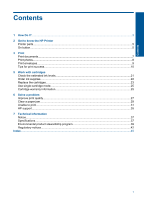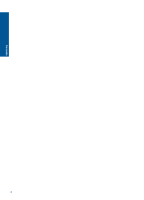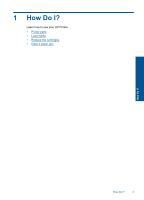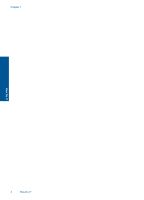HP Deskjet 1000 User Guide
HP Deskjet 1000 - Printer - J110 Manual
 |
View all HP Deskjet 1000 manuals
Add to My Manuals
Save this manual to your list of manuals |
HP Deskjet 1000 manual content summary:
- HP Deskjet 1000 | User Guide - Page 1
HP Deskjet 1000 J110 series - HP Deskjet 1000 | User Guide - Page 2
- HP Deskjet 1000 | User Guide - Page 3
cartridges...23 Use single-cartridge mode...25 Cartridge warranty information 25 6 Solve a problem Improve print quality...27 Clear a paper jam...29 Unable to print...31 HP support...35 7 Technical information Notice...37 Specifications...37 Environmental product stewardship program 39 Regulatory - HP Deskjet 1000 | User Guide - Page 4
2 Contents - HP Deskjet 1000 | User Guide - Page 5
1 How Do I? Learn how to use your HP Printer • Printer parts • Load media • Replace the cartridges • Clear a paper jam How Do I? How Do I? 3 - HP Deskjet 1000 | User Guide - Page 6
Chapter 1 How Do I? 4 How Do I? - HP Deskjet 1000 | User Guide - Page 7
2 Get to know the HP Printer • Printer parts • On button Printer parts 1 Input tray 2 Paper width guide 3 On button: Turns the product on or off. When the product is off, a 7 Print cartridges 8 USB port 9 Power connection: Use only with the power adapter supplied by HP On button Get to know the - HP Deskjet 1000 | User Guide - Page 8
cleared a paper jam or the printer was out of paper, you will need to press the On button to resume printing. Get to know the HP Printer 6 Get to know the - HP Deskjet 1000 | User Guide - Page 9
3 Print Choose a print job to continue. Print documents Print photos Print envelopes Print documents To print from a software application 1. Make sure the output tray is open. 2. Make sure you have paper loaded in the input tray. 3. From your software application, click the Print button. 4. Make - HP Deskjet 1000 | User Guide - Page 10
Chapter 3 7. Click OK to close the Properties dialog box. 8. Click Print or OK to begin printing. NOTE: You can print your document on both sides of the paper, instead of just one side. Click on the Advanced button on the Paper/Quality or Layout tab. From the Pages to Print drop-down menu select - HP Deskjet 1000 | User Guide - Page 11
You can load one or more envelopes into the input tray of the HP Printer. Do not use shiny or embossed envelopes or envelopes that have clasps To print envelopes 1. Make sure the output tray is open. 2. Slide the paper guide all the way to the left. 3. Place the envelopes in the right side of - HP Deskjet 1000 | User Guide - Page 12
torn. • Adjust the paper-width guide in the input tray to fit snugly against all paper. Make sure the paper-width guide does not bend the paper in the driver. NOTE: You can also access the Printer Software by clicking Start > Programs > HP > HP Deskjet 1000 J110 series > HP Deskjet 1000 J110 series - HP Deskjet 1000 | User Guide - Page 13
guarantee the quality or reliability of non-HP supplies. Product service or repairs required as a result of using a non-HP supply will not be covered under warranty. If you believe you purchased genuine HP ink cartridges, go to: www.hp.com/go/anticounterfeit • Ink level warnings and indicators - HP Deskjet 1000 | User Guide - Page 14
Chapter 3 4. Click the button that opens the Properties dialog box. Depending on your software application, this button might be called Properties, Options, Printer Setup, Printer, or Preferences. 5. Click the Paper/Quality tab. 6. In the Media drop-down list, click Photo Paper, Best Quality. NOTE: - HP Deskjet 1000 | User Guide - Page 15
designed for the type of project you are printing. Depending on your country/region, some of these papers might not be available. ColorLok HP recommends plain papers with the ColorLok logo for printing and copying of everyday documents. All papers with the ColorLok logo are independently tested to - HP Deskjet 1000 | User Guide - Page 16
heavy two-sided matte papers perfect for presentation, proposals, reports, and newsletters. They are heavyweight for an impressive look and feel. HP Bright White Inkjet Paper HP Bright White Inkjet Paper delivers high-contrast colors and sharp text. It is opaque enough for two-sided color usage with - HP Deskjet 1000 | User Guide - Page 17
Paper basics Load media ▲ Select a paper size to continue. Load full-size paper a. Raise the input tray ❑ Raise the input tray. b. Lower the output tray ❑ Lower the output tray and pull out the tray extender. Load media 15 - HP Deskjet 1000 | User Guide - Page 18
Paper basics Chapter 4 c. Slide paper-width guide to the left ❑ Slide paper-width guide to the left. d. Load paper. ❑ Insert stack of paper into input tray with short edge forward and print side up. ❑ Slide stack of paper down until it stops. ❑ Slide paper-width guide to the right until it stops - HP Deskjet 1000 | User Guide - Page 19
Paper basics Load small-size paper a. Raise the input tray ❑ Raise the input tray. b. Lower the output tray ❑ Lower the output tray and pull out the tray extender. Load media 17 - HP Deskjet 1000 | User Guide - Page 20
Paper basics Chapter 4 c. Slide paper-width guide to the left. ❑ Slide paper-width guide to the left. d. Load paper. ❑ Insert stack of photo paper with short edge , load photo paper so that tabs are on top. ❑ Slide paper-width guide to the right until it stops at edge of paper. 18 Paper basics - HP Deskjet 1000 | User Guide - Page 21
Paper basics Load envelopes a. Raise the input tray ❑ Raise the input tray. b. Lower the output tray ❑ Lower the output tray and pull out the tray extender. c. Slide paper-width guide to the left. ❑ Slide paper-width guide to the left. Load media 19 - HP Deskjet 1000 | User Guide - Page 22
should face up. The flap should be on the left side and facing down. ❑ Slide stack of envelopes down until it stops. ❑ Slide paper-width guide to the right against stack of envelopes until it stops. Paper basics 20 Paper basics - HP Deskjet 1000 | User Guide - Page 23
Printer Software by clicking Start > Programs > HP > HP Deskjet 1000 J110 series > HP Deskjet 1000 J110 series 2. In the Printer Software, click Estimated which prepares the product and cartridges for printing, and in printhead servicing, which keeps print nozzles clear and ink flowing smoothly. In - HP Deskjet 1000 | User Guide - Page 24
clicking Start > Programs > HP > HP Deskjet 1000 J110 series > HP Deskjet 1000 J110 series 2. In the Printer Software, supported in all countries/regions. If it is not available in your country/region, you may still view supplies information and print a list for reference when shopping at a local HP - HP Deskjet 1000 | User Guide - Page 25
Replace the cartridges To replace the cartridges 1. Check power. 2. Load paper. 3. Remove cartridge. a. Open cartridge door. Wait for print carriage to move to center of the product. b. Press down to release cartridge, then remove it from slot. 4. Insert new cartridge. a. Remove cartridge from - HP Deskjet 1000 | User Guide - Page 26
it clicks into place. Work with cartridges d. Close cartridge door. NOTE: The HP Printer prompts you to align the cartridges when you print a document after installing a new cartridge. Follow onscreen instructions to complete aligning the cartridges. Aligning the cartridges ensures high-quality - HP Deskjet 1000 | User Guide - Page 27
the product can only print jobs from the computer. NOTE: When the HP Printer operates in single-cartridge mode, a message is displayed on screen. tampered with. During the warranty period the product is covered as long as the HP ink is not depleted and the end of warranty date has not been reached. - HP Deskjet 1000 | User Guide - Page 28
Chapter 5 Work with cartridges 26 Work with cartridges - HP Deskjet 1000 | User Guide - Page 29
problem This section contains the following topics: • Improve print quality • Clear a paper jam • Unable to print • HP support Click here to go online for more information. Improve print quality 1. Make sure you are using genuine HP ensures high-quality output. The HP Printer prompts you to align the - HP Deskjet 1000 | User Guide - Page 30
in portions of the boxes, then automatically clean the cartridges Solve a problem 6. Clean the print cartridges automatically, if the diagnostic page shows Follow the onscreen instructions. If the above solutions do not resolve the problem, click here for more online troubleshooting. 28 Solve - HP Deskjet 1000 | User Guide - Page 31
the output tray. • You may need to open the carriage door and slide the print carriage to the right to access the paper jam. Solve a problem Clear a paper jam 29 - HP Deskjet 1000 | User Guide - Page 32
-width guide in the input tray to fit snugly against all paper. Make sure the paper-width guide does not bend the paper in the input tray. • Do not force paper too far forward in the input tray. If the above solutions do not resolve the problem, click here for more online troubleshooting. 30 - HP Deskjet 1000 | User Guide - Page 33
the product is not paused or offline. To verify that the product is not paused or offline NOTE: HP provides a Printer Diagnostic Utility that can automatically fix this issue. Click here to go online for more check mark in a black or green circle next to it. Solve a problem Unable to print 31 - HP Deskjet 1000 | User Guide - Page 34
Restart the print spooler. To restart the print spooler NOTE: HP provides a Printer Diagnostic Utility that can automatically fix this Panel, System and Security, and then Administrative Tools. • Double-click Services. • Right-click the Print Spooler, and then click Properties. • problem 32 Solve - HP Deskjet 1000 | User Guide - Page 35
print queue To clear the print queue NOTE: HP provides a Printer Diagnostic Utility that can automatically d. Turn on the product. If the above solutions do not resolve the problem, click here for more online troubleshooting. Clear the print carriage Remove any objects, such as paper, that are - HP Deskjet 1000 | User Guide - Page 36
the defective cartridge error message, replace the black cartridge. Prepare the trays Open output tray ▲ Output tray must be open to begin printing. Solve a problem Close cartridge door ▲ Cartridge door must be closed to begin printing. Click here to go online for more information. 34 Solve - HP Deskjet 1000 | User Guide - Page 37
the following features: • Fast access to qualified online support specialists • Software and driver updates for the product • Valuable product and troubleshooting information for common problems • Proactive product updates, support alerts, and HP newsgrams that are available when you register the - HP Deskjet 1000 | User Guide - Page 38
Placing a call Call HP support while you are in front of the computer and the product. Be prepared to provide the following information: • Product name (HP Deskjet 1000 J110 series) • Model number (located inside the cartridge door) Product No. xxxxxx Model No. xxxxx xx HP Ink Cartridge • Serial - HP Deskjet 1000 | User Guide - Page 39
HP products and services are set forth in the express warranty statements accompanying such products and services. Nothing herein should be construed as constituting an additional warranty. HP releases and support, visit the HP online support Web site at www.hp.com/support. Environmental - HP Deskjet 1000 | User Guide - Page 40
Index cards: Up to 10 Photo paper sheets: Up to 10 Paper size For a complete list of supported media sizes, see the printer software. Paper weights Plain Paper: 64 to 90 g/m² (16 to 24 lb 3Hz) NOTE: Use only with the power adapter supplied by HP. Technical information 38 Technical information - HP Deskjet 1000 | User Guide - Page 41
on estimated cartridge yields. Acoustic information If you have Internet access, you can get acoustic information from the HP Web site. Go to: www.hp.com/support. Environmental product stewardship program Hewlett-Packard is committed to providing quality products in an environmentally sound manner - HP Deskjet 1000 | User Guide - Page 42
lets you recycle used print cartridges and ink cartridges free of charge. For more information, go to the following Web site: www.hp.com/hpinfo/globalcitizenship/environment/recycle/ Power consumption Hewlett-Packard printing and imaging equipment marked with the ENERGY STAR® logo is qualified to - HP Deskjet 1000 | User Guide - Page 43
, please contact your local city office, your household waste disposal service or the shop where you purchased the product. Évacuation des vânzătorul de la care aţi achiziţionat produsul. Chemical Substances HP is committed to providing our customers with information about the chemical substances - HP Deskjet 1000 | User Guide - Page 44
in Korea • VCCI (Class B) compliance statement for users in Japan • Notice to users in Japan about the power cord • HP Deskjet 1000 J110 series declaration of conformity Regulatory model identification number For regulatory identification purposes, your product is assigned a Regulatory Model Number - HP Deskjet 1000 | User Guide - Page 45
, if not installed and used in accordance with the instructions, may cause harmful interference to radio communications. However, there any changes or modifications made to this device that are not expressly approved by HP may void the user's authority to operate the equipment. This device complies - HP Deskjet 1000 | User Guide - Page 46
to users in Japan about the power cord HP Deskjet 1000 J110 series declaration of conformity DECLARATION OF CONFORMITY according to 98683-8906, USA declares, that the product Product Name and Model: HP Deskjet 1000 Printer J110 Regulatory Model Number: 1) VCVRA-1003 Product Options: All - HP Deskjet 1000 | User Guide - Page 47
36 E environment Environmental product stewardship program 39 environmental specifications 37 P paper recommended types 13 phone support 35 phone support period period for support 35 print specifications 38 R recycle ink cartridges 40 regulatory notices regulatory model identification number 42 - HP Deskjet 1000 | User Guide - Page 48
46 Index
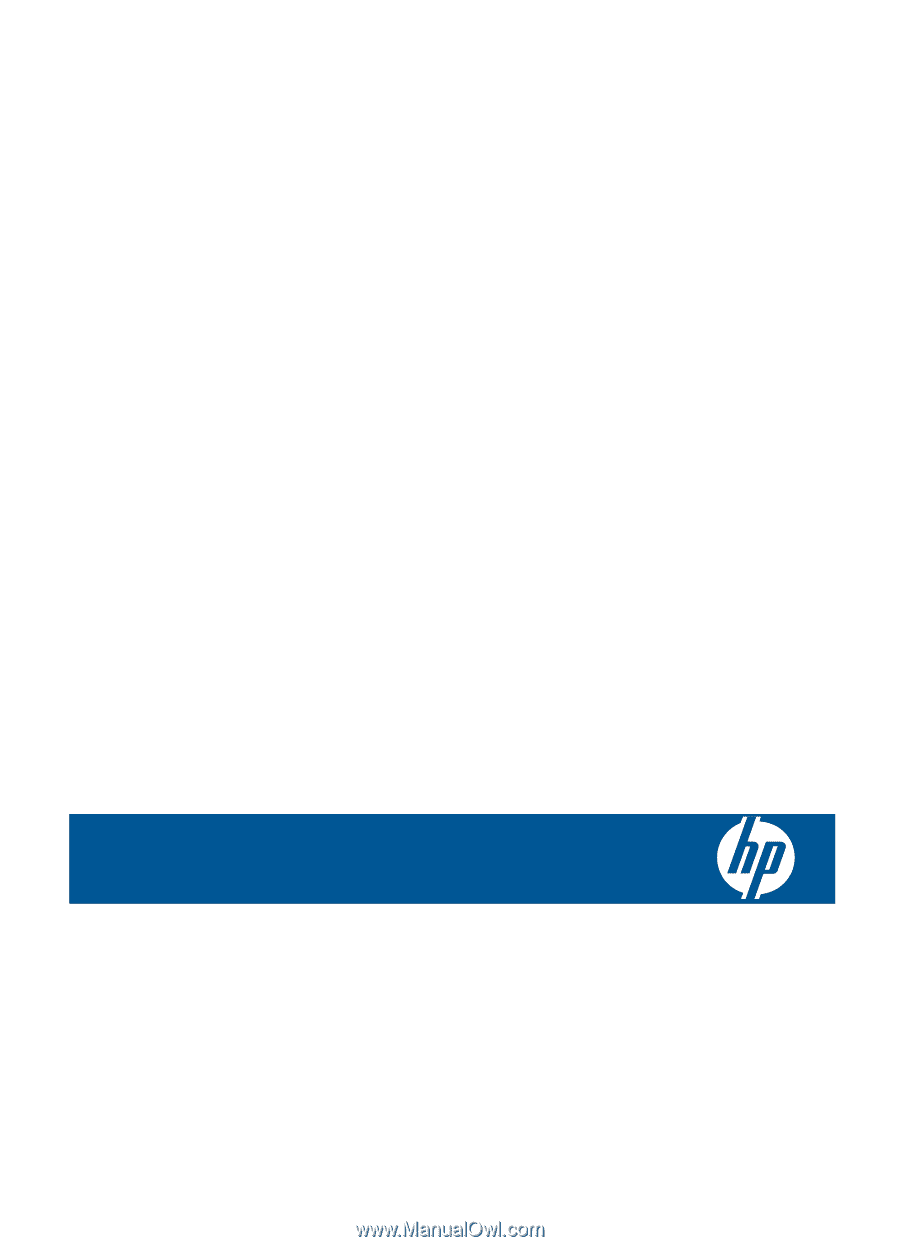
HP Deskjet 1000 J110 series