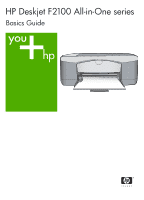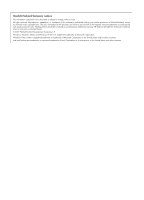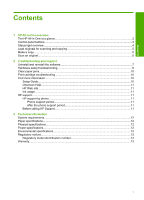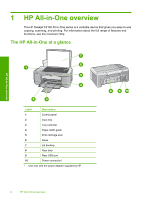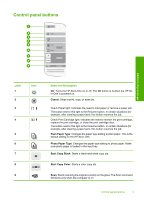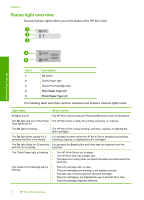HP Deskjet F2000 Basics Guide
HP Deskjet F2000 Manual
 |
View all HP Deskjet F2000 manuals
Add to My Manuals
Save this manual to your list of manuals |
HP Deskjet F2000 manual content summary:
- HP Deskjet F2000 | Basics Guide - Page 1
HP Deskjet F2100 All-in-One series Basics Guide - HP Deskjet F2000 | Basics Guide - Page 2
such products and services. Nothing herein should be construed as constituting an additional warranty. HP shall not be liable for technical or editorial errors or omissions contained herein. © 2007 Hewlett-Packard Development Company, L.P. Windows, Windows 2000, and Windows XP are U.S. registered - HP Deskjet F2000 | Basics Guide - Page 3
Scan an original...6 2 Troubleshooting and support Uninstall and reinstall the software 7 Hardware setup troubleshooting 8 Clear paper jams...10 Print cartridge troubleshooting 10 Find more information...10 Setup Guide...10 Onscreen Help...11 HP Web site...11 Ink usage...11 HP support...11 HP - HP Deskjet F2000 | Basics Guide - Page 4
1 HP All-in-One overview The HP Deskjet F2100 All-in-One series is a versatile device that gives you easy-to-use copying, scanning, and printing. For information about the full range of features and functions, see the onscreen Help. The HP All-in-One at a glance HP All-in-One overview Label - HP Deskjet F2000 | Basics Guide - Page 5
Description On: Turns the HP All-in-One on or off. The On button is lit when the HP Allin-One is powered on. Cancel: Stops a print, copy, or scan job. Check Paper light Cartridge light: Indicates the need to reinsert the print cartridge, replace the print cartridge, or close the print cartridge door - HP Deskjet F2000 | Basics Guide - Page 6
to turn on the device. The On light and one of the Paper The HP All-in-One is ready for printing, scanning, or copying. Type lights are on. The On light is blinking. The HP All-in-One is busy printing, scanning, copying, or aligning the print cartridges. The On light blinks quickly for 3 seconds - HP Deskjet F2000 | Basics Guide - Page 7
What it means NOTE: Your printer might be packaged with only a tri-color print cartridge. The On, Check Paper, and Check Scanner failure. Print Cartridge lights are blinking. Turn off the HP All-in-One, then on again. If the problem persists, contact HP Support. All lights are blinking. The - HP Deskjet F2000 | Basics Guide - Page 8
glass, you can start a scan from your computer or from the HP All-in-One. To use the scan features, the HP All-in-One and computer must be connected and turned on. The HP Photosmart Software must also be installed and running on your computer prior to scanning. To scan to a computer 1. Place your - HP Deskjet F2000 | Basics Guide - Page 9
Follow the onscreen instructions and the instructions provided in the Setup Guide that came with the HP All-in-One. When the software installation is complete, the HP Digital Imaging Monitor icon appears in the Windows system tray. To verify that the software is properly installed, double-click the - HP Deskjet F2000 | Basics Guide - Page 10
double-click HP All-in-One Installer. 7. Follow the onscreen instructions and the instructions provided in the Setup Guide that came with the HP All-in-One. Hardware setup troubleshooting This section contains hardware troubleshooting information for the HP All-in-One. The HP All-in-One will not - HP Deskjet F2000 | Basics Guide - Page 11
port on the back of your computer. Troubleshooting and support For more information on installing the software and connecting the USB cable, see the Setup Guide that came with the HP All-in-One. The HP All-in-One does not print Solution: If the HP All-in-One and computer are not communicating with - HP Deskjet F2000 | Basics Guide - Page 12
Setup Guide provides instructions for setting up your HP All-in-One and installing software. Make sure you follow the steps in the Setup Guide in order. If you have problems during setup, see Troubleshooting in the last section of the Setup Guide, or see "Troubleshooting and support" on page 7 in - HP Deskjet F2000 | Basics Guide - Page 13
are only available using the software you installed with your HP All-in-One. To access the HP Photosmart Software Help on a Windows computer 1. In the HP Solution Center, click the tab for the HP All-in-One. 2. In the Device Support area, click Onscreen Guide or Troubleshooting. HP Web site If you - HP Deskjet F2000 | Basics Guide - Page 14
Up to 50 (20 lb. paper) NOTE: For a complete list of supported media sizes, see the printer software. For a complete list of paper weights, see the onscreen Help. Physical be confused with the marketing name (HP Deskjet F2100 All-in-One series, etc.) or product numbers (CB595A, - HP Deskjet F2000 | Basics Guide - Page 15
Warranty Warranty 13 Technical information - HP Deskjet F2000 | Basics Guide - Page 16
Chapter 3 Technical information 14 Technical information - HP Deskjet F2000 | Basics Guide - Page 17
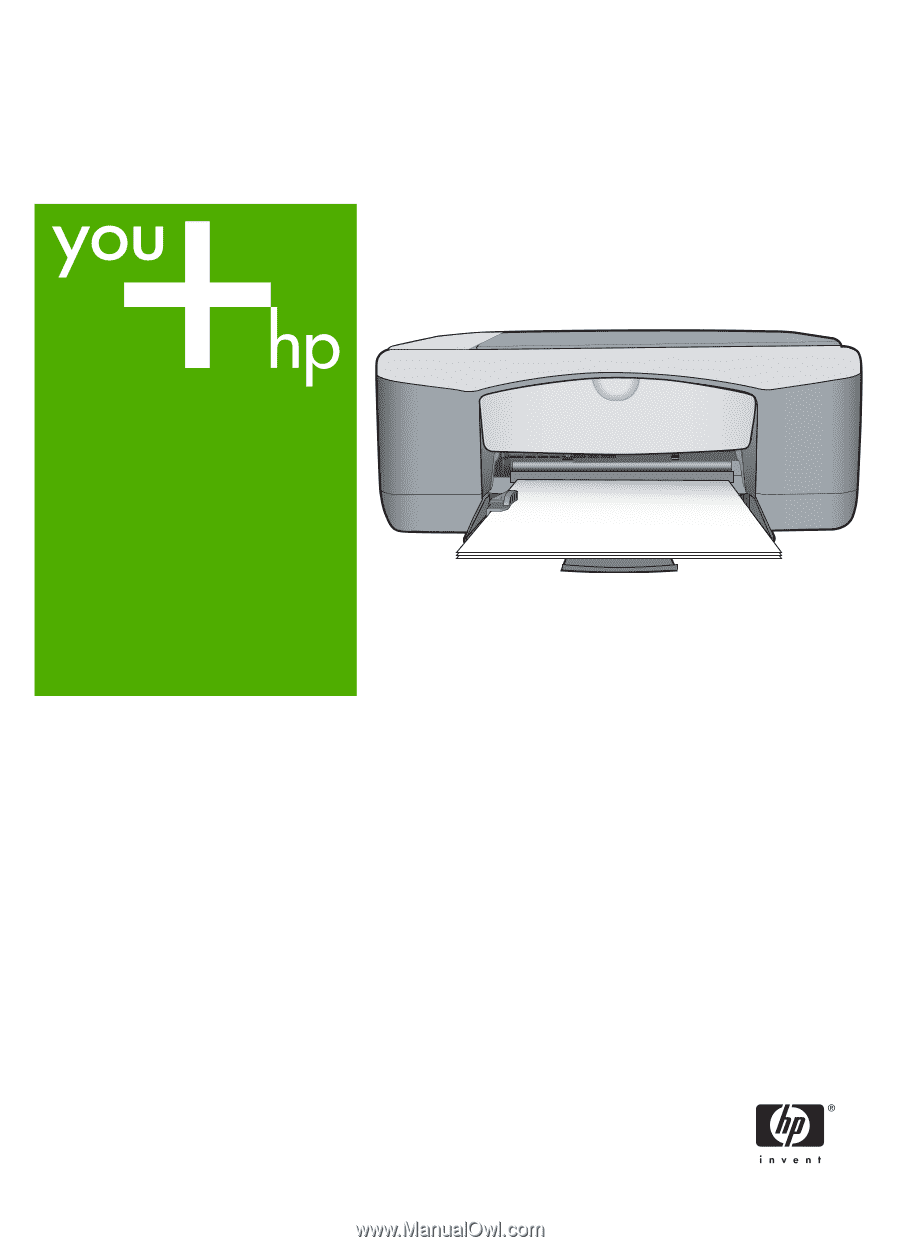
HP Deskjet F2100 All-in-One series
Basics Guide