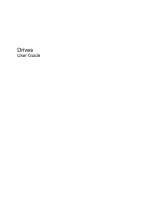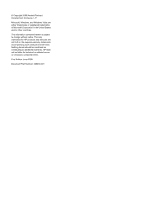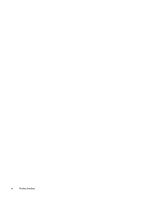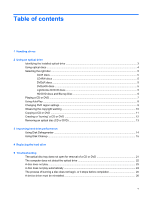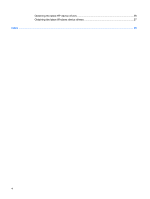HP Dv5-1138nr Drives - Windows Vista
HP Dv5-1138nr - Pavilion Entertainment - Core 2 Duo GHz Manual
 |
View all HP Dv5-1138nr manuals
Add to My Manuals
Save this manual to your list of manuals |
HP Dv5-1138nr manual content summary:
- HP Dv5-1138nr | Drives - Windows Vista - Page 1
Drives User Guide - HP Dv5-1138nr | Drives - Windows Vista - Page 2
in the express warranty statements accompanying such products and services. Nothing herein should be construed as constituting an additional warranty. HP shall not be liable for technical or editorial errors or omissions contained herein. First Edition: June 2008 Document Part Number: 469004-001 - HP Dv5-1138nr | Drives - Windows Vista - Page 3
Product notice This user guide describes features that are common to most models. Some features may not be available on your computer. iii - HP Dv5-1138nr | Drives - Windows Vista - Page 4
iv Product notice - HP Dv5-1138nr | Drives - Windows Vista - Page 5
"burning" a CD or DVD ...12 Removing an optical disc (CD or DVD 13 3 Improving hard drive performance Using Disk Defragmenter ...14 Using Disk Cleanup ...15 4 Replacing the hard drive 5 Troubleshooting The optical disc tray does not open for removal of a CD or DVD 21 The computer does not detect - HP Dv5-1138nr | Drives - Windows Vista - Page 6
Obtaining the latest HP device drivers 26 Obtaining the latest Windows device drivers 27 Index ...28 vi - HP Dv5-1138nr | Drives - Windows Vista - Page 7
the computer while the optical drive is writing to a disc. The write process is sensitive to vibration. When the battery is the only source of power, be sure that the battery is sufficiently charged before writing to media. Avoid exposing a drive to temperature or humidity extremes. Avoid exposing - HP Dv5-1138nr | Drives - Windows Vista - Page 8
music, and watch movies. If your computer includes a Blu-ray Disc ROM Drive or an HD DVD Drive, then you can also watch high-definition video from disc. 2 Chapter 2 Using an optical drive - HP Dv5-1138nr | Drives - Windows Vista - Page 9
±RW/R and CD-RW Combo Drive ● DVD±RW/R and CD-RW Combo Drive with Double-Layer (DL) support ● HD DVD-R Drive with SuperMulti DVD±R/RW Double Layer (DL) support ● HD DVD-ROM Drive with SuperMulti DVD±R/RW Double Layer (DL) support ● LightScribe DVD±RW/R and CD-RW Combo drive with Double-Layer (DL - HP Dv5-1138nr | Drives - Windows Vista - Page 10
with SuperMulti DVD ±R/RW DL support Write to DVD+R DL Write label to LightScribe CD or DVD±RW/R Write to HD DVD No No No Yes No No Yes No Yes Yes No No Yes Yes No Yes No No CAUTION: To prevent possible audio and video degradation, loss of information, or - HP Dv5-1138nr | Drives - Windows Vista - Page 11
NOTE: The optical drive on your computer may not support all the types of optical discs discussed in this ● Offloading files from your hard drive to free up disk space After data is recorded, it cannot be erased or of disc is ideal for testing audio or video recordings before you burn them to a CD - HP Dv5-1138nr | Drives - Windows Vista - Page 12
capacity of a standard DVD. Also called BD, Blu-ray Disc is a high-density optical disc format for the storage of digital information, including high-definition video. A single-layer Blu-ray Disc can store 25 GB, over five times the size of a single-layer DVD at 4.7 GB. A dual-layer Blu-ray Disc - HP Dv5-1138nr | Drives - Windows Vista - Page 13
Playing a CD or DVD 1. Turn on the computer. 2. Press the release button (1) on the drive bezel to release the disc tray. 3. Pull out the tray (2). 4. Hold the disc by the edges to avoid touching the flat surfaces and position the disc label-side up over the tray spindle. NOTE: If the tray is not - HP Dv5-1138nr | Drives - Windows Vista - Page 14
Play CDs or other media automatically. 2. Confirm that the Use AutoPlay for all media and devices check box at the upper left of the computer screen is selected. 3. Click Choose a default for each media type listed. 4. Click either Take no action or Ask me every time to prevent the automatic playing - HP Dv5-1138nr | Drives - Windows Vista - Page 15
codes. The region codes help protect copyrights internationally. You can play a DVD containing a region code only if the region code for tasks such as installing software, running utilities, or changing Windows settings. Refer to Windows Help for more information. 3. Click the "+" sign next to - HP Dv5-1138nr | Drives - Windows Vista - Page 16
power source. Do not write to a disc while the computer is running on battery power. Before writing to a disc, close all open programs except the disc using software included with the computer, refer to the software manufacturer's instructions, which may be provided with the software, on disc, or on - HP Dv5-1138nr | Drives - Windows Vista - Page 17
Programs > CyberLink DVD Suites > Power2Go. 2. Insert the disc you want to copy into the optical drive. 3. Click Copy at the bottom right of the screen. 4. When prompted, remove the source disc from the optical drive and insert a blank disc into the drive. After the information is copied, the disc - HP Dv5-1138nr | Drives - Windows Vista - Page 18
video recordings before you burn them to a CD or DVD that cannot be changed. ● DVD players used in home systems usually do not support all DVD formats. Refer to the user guide you have selected. For specific instructions, refer to the software manufacturer's instructions, which may be provided - HP Dv5-1138nr | Drives - Windows Vista - Page 19
Removing an optical disc (CD or DVD) 1. Press the release button (1) on the drive bezel to release the disc tray, and then gently pull out the tray (2) until it stops. 2. Remove the disc (3) from the tray by gently pressing down on the spindle while lifting the outer edges of the disc. Hold the disc - HP Dv5-1138nr | Drives - Windows Vista - Page 20
run on a monthly schedule, but you can defragment your computer manually at any time. To run Disk Defragmenter: 1. Select Start > All Programs > Accessories > System Tools > Disk Defragmenter. 2. Click Defragment now. NOTE: Windows® includes the User Account Control feature to improve the security - HP Dv5-1138nr | Drives - Windows Vista - Page 21
Disk Cleanup searches the hard drive for unnecessary files that you can safely delete to free up disk space and help the computer to run more efficiently. To run Disk Cleanup: 1. Select Start > All Programs > Accessories > System Tools > Disk Cleanup. 2. Follow the on-screen instructions. Using Disk - HP Dv5-1138nr | Drives - Windows Vista - Page 22
4 Replacing the hard drive CAUTION: To prevent information loss or an unresponsive system: Shut from the AC outlet. 5. Turn the computer upside down on a flat surface. 6. Remove the battery from the computer. 7. With the hard drive bay toward you, loosen the 2 hard drive cover screws (1). 16 Chapter - HP Dv5-1138nr | Drives - Windows Vista - Page 23
8. Lift the hard drive cover away from the computer (2). 9. Use the black plastic tab on top of the hard drive to lift the left side of the hard drive to a 45-degree angle (1). 10. Lift the hard drive away from the computer (2) as far as the hard drive cable allows, and then flip the it over to - HP Dv5-1138nr | Drives - Windows Vista - Page 24
the rubber spacers on the right side of the hard drive (2) into the openings in the right side of the hard drive bay. 18 Chapter 4 Replacing the hard drive - HP Dv5-1138nr | Drives - Windows Vista - Page 25
3. Gently lower the left side of the hard drive until it is flush in the hard drive bay (3). 4. Align the tabs on the hard drive cover with the notches on the computer (1). 5. Close the cover (2). 6. Tighten the 2 hard drive cover screws (3). 19 - HP Dv5-1138nr | Drives - Windows Vista - Page 26
5 Troubleshooting The following sections describe several common issues and resolutions. 20 Chapter 5 Troubleshooting - HP Dv5-1138nr | Drives - Windows Vista - Page 27
The optical disc tray does not open for removal of a CD or DVD 1. Insert the end of a paper clip (1) into the release access in the front bezel of the drive. 2. Press in gently on the paper clip until the disc tray is released, and then pull out the tray (2) until it stops. 3. Remove the disc (3) - HP Dv5-1138nr | Drives - Windows Vista - Page 28
not detect the optical drive If Windows does not detect an installed device, the device driver software may be missing or corrupted. not listed, install (or reinstall) the device driver as instructed in "A device driver must be reinstalled" found later in this section. 22 Chapter 5 Troubleshooting - HP Dv5-1138nr | Drives - Windows Vista - Page 29
is displayed, click No. After you click No, the computer may behave in either of the following ways: ◦ Playback may resume. - or - ◦ The playback window in the multimedia program may close. To return to playing the disc, click the Play button in your multimedia program to restart the disc. In - HP Dv5-1138nr | Drives - Windows Vista - Page 30
all media and devices, and then click Save. A CD or DVD should now start automatically when it is inserted into the optical drive. 24 Chapter 5 Troubleshooting - HP Dv5-1138nr | Drives - Windows Vista - Page 31
that you are using the right kind of disc for your drive. See your user guides for more information about disc types. ● Be sure that the disc is inserted and then burn from your hard drive. ● Reinstall the disc-burning device driver located in the DVD/CD-ROM drives category in Device Manager. The - HP Dv5-1138nr | Drives - Windows Vista - Page 32
the option for software and driver downloads, type your computer model number in the search box, and then press enter. - or - If you want a specific SoftPaq, enter the SoftPaq number in the Search box, press enter, and follow the instructions provided. Proceed to step 6. 26 Chapter 5 Troubleshooting - HP Dv5-1138nr | Drives - Windows Vista - Page 33
specific product from the models listed. 4. Click the Windows Vista® operating system. 5. When the list of drivers is displayed, click an updated driver to open a window containing additional information. 6. Click Install now to install the updated driver the on-screen instructions to install - HP Dv5-1138nr | Drives - Windows Vista - Page 34
using 4, 5 optical drive identifying 3 P playing a CD or DVD 7 R region codes, DVD 9 S software Disk Cleanup 15 Disk Defragmenter 14 T troubleshooting burning discs 25 device driver 26 28 Index disc play 23, 24 HP device drivers 26 optical disc tray 21 optical drive detection 22 Windows drivers 27 - HP Dv5-1138nr | Drives - Windows Vista - Page 35
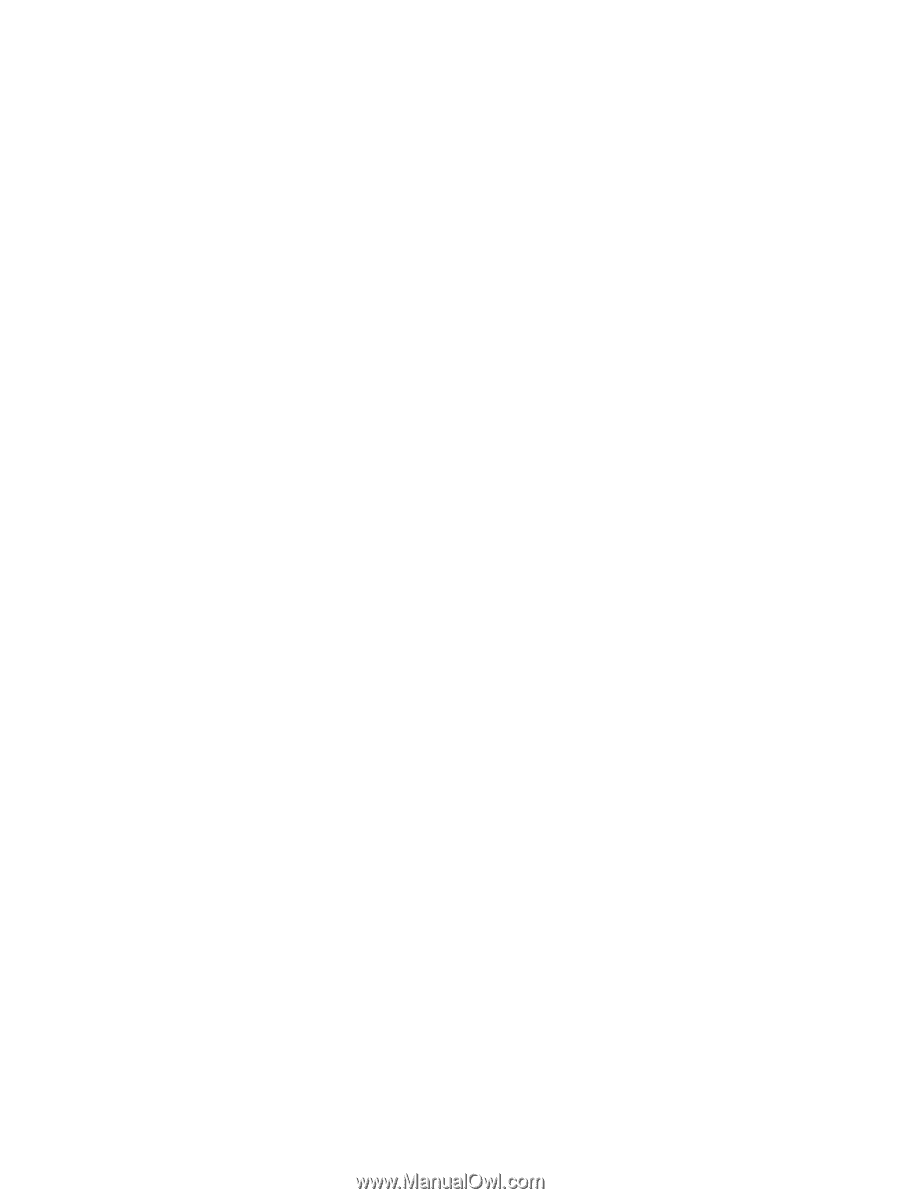
Drives
User Guide