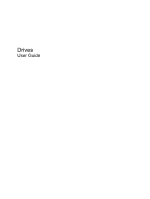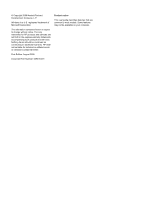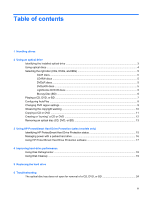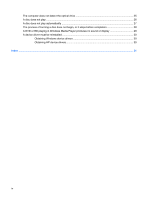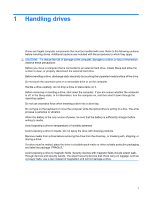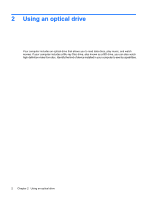HP Dv6-1350us Drives - Windows 7
HP Dv6-1350us - Pavilion Entertainment - Core 2 Duo 2.2 GHz Manual
 |
UPC - 884962533963
View all HP Dv6-1350us manuals
Add to My Manuals
Save this manual to your list of manuals |
HP Dv6-1350us manual content summary:
- HP Dv6-1350us | Drives - Windows 7 - Page 1
Drives User Guide - HP Dv6-1350us | Drives - Windows 7 - Page 2
products and services. Nothing herein should be construed as constituting an additional warranty. HP shall not be liable for technical or editorial errors or omissions contained herein. First Edition: August 2009 Document Part Number: 539578-001 Product notice This user guide describes features - HP Dv6-1350us | Drives - Windows 7 - Page 3
status 15 Managing power with a parked hard drive 16 Using HP ProtectSmart Hard Drive Protection software 17 4 Improving hard drive performance Using Disk Defragmenter ...18 Using Disk Cleanup ...19 5 Replacing the hard drive 6 Troubleshooting The optical disc tray does not open for removal of - HP Dv6-1350us | Drives - Windows 7 - Page 4
or BD playing in Windows Media Player produces no sound or display 29 A device driver must be reinstalled ...30 Obtaining Windows device drivers 30 Obtaining HP device drivers 30 Index ...31 iv - HP Dv6-1350us | Drives - Windows 7 - Page 5
1 Handling drives Drives are fragile computer components that must be handled with care. Refer to the following cautions before handling drives. Additional cautions are included with the procedures to which they apply. CAUTION: To reduce the risk of damage to the computer, damage to a drive, or loss - HP Dv6-1350us | Drives - Windows 7 - Page 6
2 Using an optical drive Your computer includes an optical drive that allows you to read data discs, play music, and watch movies. If your computer includes a Blu-ray Disc drive, also known as a BD drive, you can also watch high-definition video from disc. Identify the kind of device installed in - HP Dv6-1350us | Drives - Windows 7 - Page 7
Drive ● DVD±RW/R and CD-RW Combo Drive with Double-Layer (DL) support ● LightScribe DVD±RW/R and CD-RW Combo drive with Double-Layer (DL) support ● Blu-ray Disc ROM Drive with SuperMulti DVD±RW Double Layer (DL) support ● Blu-ray Disc ROM Drive with LightScribe and SuperMulti DVD±RW Double Layer - HP Dv6-1350us | Drives - Windows 7 - Page 8
BD drive, it can also read Blu-ray Discs. NOTE: Some of the optical drives listed may not be supported by your computer. The listed drives are not necessarily all of the supported optical drives. Some optical drives can also write to optical discs as described in the following table. Optical drive - HP Dv6-1350us | Drives - Windows 7 - Page 9
much higher storage capacity. NOTE: The optical drive on your computer may not support all the types of optical discs discussed in this section. CD-R discs Use CD over data that you saved earlier. This type of disc is ideal for testing audio or video recordings before you burn them to a CD or DVD - HP Dv6-1350us | Drives - Windows 7 - Page 10
Blu-ray Disc (BD) Also called BD, Blu-ray Disc is a high-density optical disc format for the storage of digital information, including high-definition video. A single-layer Blu-ray Disc can store 25 GB, over five times the capacity of a single-layer DVD at 4.7 GB. A dual-layer Blu-ray Disc can store - HP Dv6-1350us | Drives - Windows 7 - Page 11
Playing a CD, DVD, or BD 1. Turn on the computer. 2. Press the release button (1) on the drive bezel to release the disc tray. 3. Pull out the tray (2). 4. Hold the disc by the edges to avoid touching the flat surfaces and position the disc label-side up over the tray spindle. NOTE: If the tray is - HP Dv6-1350us | Drives - Windows 7 - Page 12
available options for each media type listed. NOTE: Choose MediaSmart to play DVDs. 4. Click Save. NOTE: For more information about AutoPlay, refer to Help and Support. 8 Chapter 2 Using an optical drive - HP Dv6-1350us | Drives - Windows 7 - Page 13
Changing DVD region settings Most DVDs that contain copyrighted files also contain region codes. The region codes help protect copyrights internationally. You can play a DVD containing a region code only if the region code on the DVD matches the region setting on your DVD drive. CAUTION: The region - HP Dv6-1350us | Drives - Windows 7 - Page 14
Observing the copyright warning It is a criminal offense, under applicable copyright laws, to make unauthorized copies of copyrightprotected material, including computer programs, films, broadcasts, and sound recordings. Do not use this computer for such purposes. 10 Chapter 2 Using an optical drive - HP Dv6-1350us | Drives - Windows 7 - Page 15
Copying a CD or DVD 1. Select Start > All Programs > CyberLink DVD Suites > Power2Go. 2. Insert the disc you want to copy into the optical drive. 3. Click Copy at the bottom right of the screen. 4. When prompted, remove the source disc from the optical drive and insert a blank disc into the drive. - HP Dv6-1350us | Drives - Windows 7 - Page 16
is generally best for burning data files or for testing audio or video recordings before you burn them to support all DVD formats. Refer to the user guide that came with your DVD player for a list of supported . For specific instructions, refer to the software manufacturer's instructions, which may - HP Dv6-1350us | Drives - Windows 7 - Page 17
Removing an optical disc (CD, DVD, or BD) 1. Press the release button (1) on the drive bezel to release the disc tray, and then gently pull out the tray (2) until it stops. 2. Remove the disc (3) from the tray by gently pressing down on the spindle while lifting the outer edges of the disc. Hold the - HP Dv6-1350us | Drives - Windows 7 - Page 18
ProtectSmart Hard Drive Protection (select models only) HP ProtectSmart Hard Drive Protection protects the hard drive by parking the drive time after the end of one of these events, HP ProtectSmart Hard Drive Protection returns the hard drive to normal operation. For more information, refer to the - HP Dv6-1350us | Drives - Windows 7 - Page 19
in status, you need to enable the notification area icon. To enable the notification area icon: 1. Select Start > Control Panel > Hardware and Sound > HP ProtectSmart Hard Drive Protection. NOTE: If prompted by User Account Control, click Yes. 2. On the Icon in System Tray row, click Show. 3. Click - HP Dv6-1350us | Drives - Windows 7 - Page 20
Managing power with a parked hard drive If HP ProtectSmart Hard Drive Protection has parked a drive, the and reaches a critical battery level, HP ProtectSmart Hard Drive Protection allows the computer to initiate Hibernation. Before you move the computer, HP recommends that you either shut it down - HP Dv6-1350us | Drives - Windows 7 - Page 21
for non-Administrator users. ● Determine whether a drive in the system is supported. To open the software and change settings, follow these steps: 1. In Mobility Center, click the hard drive icon to open the HP ProtectSmart Hard Drive Protection window. - or - Select Start > Control Panel > Hardware - HP Dv6-1350us | Drives - Windows 7 - Page 22
when you do not need access to your computer. HP recommends defragmenting your hard drive at least once a month a monthly schedule, but you can defragment your computer manually at any time. To run Disk Defragmenter: 1. Select Support for more information. 18 Chapter 4 Improving hard drive - HP Dv6-1350us | Drives - Windows 7 - Page 23
and help the computer to run more efficiently. To run Disk Cleanup: 1. Select Start > All Programs > Accessories > System Tools > Disk Cleanup. 2. Follow the on-screen instructions. Using Disk Cleanup 19 - HP Dv6-1350us | Drives - Windows 7 - Page 24
5 Replacing the hard drive CAUTION: To prevent information loss or an unresponsive system: Shut down the computer before removing the hard drive from the hard drive bay. Do not remove the hard drive while the computer is on, in the Sleep state, or in Hibernation. If you are not sure whether the - HP Dv6-1350us | Drives - Windows 7 - Page 25
10. Using the tab (2) on the left side of the hard drive, lift the hard drive to a 45-degree angle, and then remove the hard drive (3) from the computer. To install a hard drive: 1. Insert the hard drive into the hard drive bay (1). 2. Using the tab (2) on the hard drive, pull it to the right so - HP Dv6-1350us | Drives - Windows 7 - Page 26
4. Align the tabs on the hard drive cover with the notches on the computer (1). 5. Close the cover (2). 6. Tighten the 2 hard drive cover screws (3). 22 Chapter 5 Replacing the hard drive - HP Dv6-1350us | Drives - Windows 7 - Page 27
6 Troubleshooting The following sections describe several common issues and resolutions. 23 - HP Dv6-1350us | Drives - Windows 7 - Page 28
is not fully accessible, tilt the disc carefully as you remove it. 4. Close the disc tray and place the disc in a protective case. 24 Chapter 6 Troubleshooting - HP Dv6-1350us | Drives - Windows 7 - Page 29
the drive is not listed, install (or reinstall) the device driver as instructed in "A device driver must be reinstalled" found later in this section. ◦ The Properties window provides details about the device to help you troubleshoot issues. ◦ Click the Driver tab to update, disable, or uninstall - HP Dv6-1350us | Drives - Windows 7 - Page 30
it. ● Increase system resources: ◦ Turn off printers and scanners, and unplug cameras and portable handheld devices. Disconnecting these Plug and Play devices frees up valuable system resources and results (16 bit), if this setting is not already selected. 4. Click OK. 26 Chapter 6 Troubleshooting - HP Dv6-1350us | Drives - Windows 7 - Page 31
A disc does not play automatically 1. Select Start > Default Programs > Change AutoPlay settings. 2. Confirm that the Use AutoPlay for all media and devices check box is selected. 3. Click Save. A CD, DVD, or BD should now start automatically when it is inserted into the optical drive. A disc does - HP Dv6-1350us | Drives - Windows 7 - Page 32
mode and Hibernation. ● Be sure that you are using the right kind of disc for your drive. See your user guides for more information about disc types. ● Be sure that the disc is inserted properly. ● Select a slower write the DVD/CD-ROM drives category in Device Manager. 28 Chapter 6 Troubleshooting - HP Dv6-1350us | Drives - Windows 7 - Page 33
A DVD or BD playing in Windows Media Player produces no sound or display Use MediaSmart to play a DVD or BD. MediaSmart is installed on the computer, and is also available from the HP Web site at http://www.hp.com. A DVD or BD playing in Windows Media Player produces no sound or display 29 - HP Dv6-1350us | Drives - Windows 7 - Page 34
does not correct the problem, you may need to hp.com/support, and select your country or region. 2. Click the option for software and driver downloads, and then type your computer model number in the product box. 3. Press enter, and then follow the on-screen instructions. 30 Chapter 6 Troubleshooting - HP Dv6-1350us | Drives - Windows 7 - Page 35
4, 5 optical drive identifying 3 P playing a CD, DVD, or BD 7 R region codes, DVD 9 S software Disk Cleanup 19 Disk Defragmenter 18 T troubleshooting burning discs 28 device driver 30 disc play 26, 27 HP device drivers 30 optical disc tray 24 optical drive detection 25 Windows drivers 30 Index 31 - HP Dv6-1350us | Drives - Windows 7 - Page 36
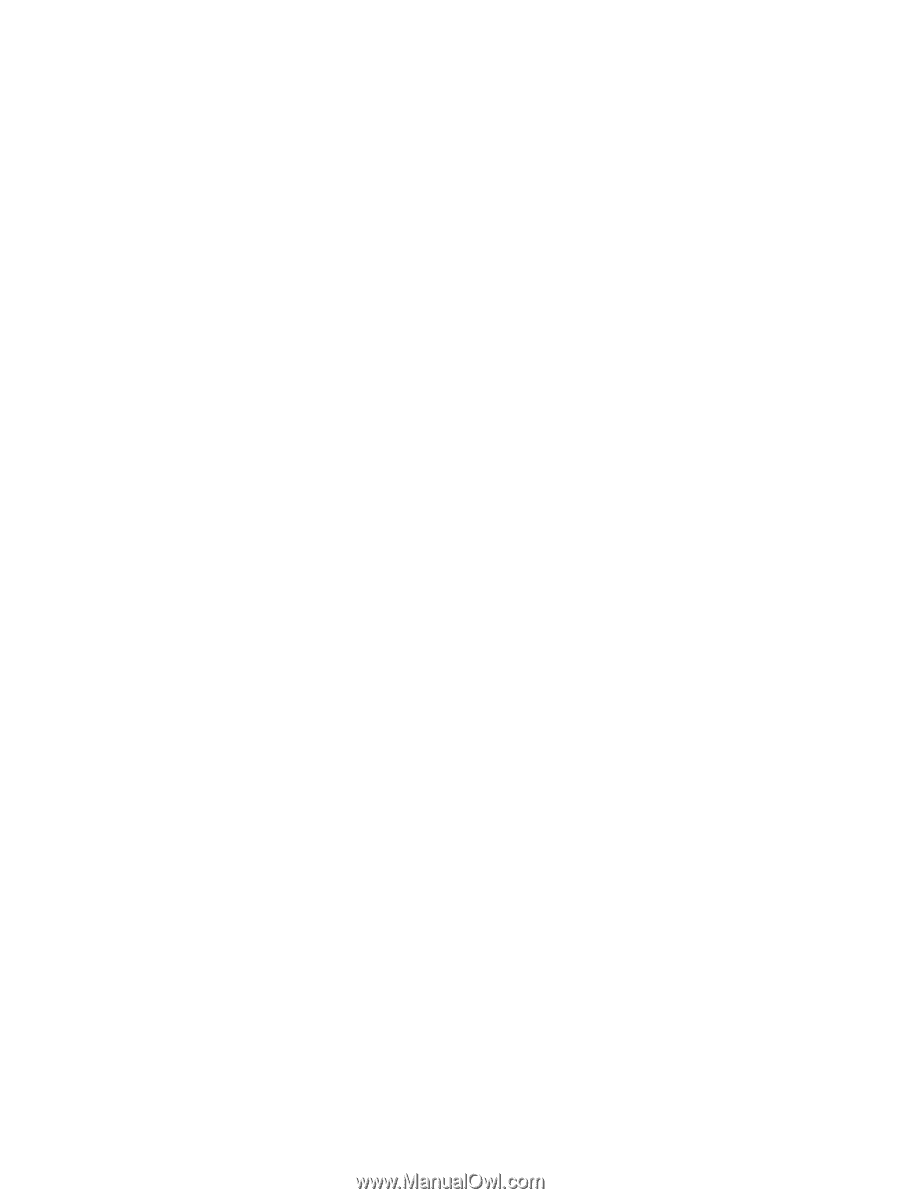
Drives
User Guide