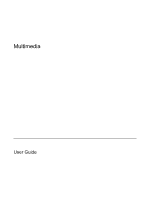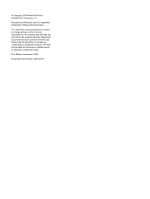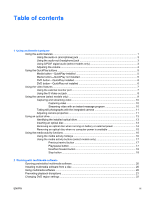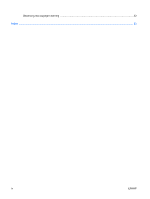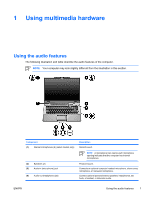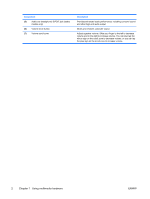HP Dv6215us Multimedia
HP Dv6215us - Pavilion Entertainment - Turion 64 2 GHz Manual
 |
UPC - 882780963665
View all HP Dv6215us manuals
Add to My Manuals
Save this manual to your list of manuals |
HP Dv6215us manual content summary:
- HP Dv6215us | Multimedia - Page 1
Multimedia User Guide - HP Dv6215us | Multimedia - Page 2
the express warranty statements accompanying such products and services. Nothing herein should be construed as constituting an additional warranty. HP shall not be liable for technical or editorial errors or omissions contained herein. First Edition: September 2006 Document Part Number: 430100-001 - HP Dv6215us | Multimedia - Page 3
11 Using an optical drive ...13 Identifying the installed optical drive 13 Inserting an optical disc ...13 Removing an optical disc when running on battery or external power 14 Removing an optical disc when no computer power is available 15 Using the media activity functions ...16 Using the media - HP Dv6215us | Multimedia - Page 4
Observing the copyright warning ...22 Index ...23 iv ENWW - HP Dv6215us | Multimedia - Page 5
1 Using multimedia hardware Using the audio features The following illustration and table describe the audio features of the computer. NOTE Your computer may look slightly different from the illustration in this section. Component (1) Internal microphones (2) (select models only) (2) Speakers (2) - HP Dv6215us | Multimedia - Page 6
Component (5) Audio-out (headphone) S/PDIF jack (select models only) (6) Volume mute button (7) Volume scroll zone Description Provides enhanced audio performance, including surround sound and other high-end audio output. Mutes and restores computer sound. Adjusts speaker volume. Slide your finger - HP Dv6215us | Multimedia - Page 7
Using the audio-in (microphone) jack The computer is equipped with a stereo (dual-channel) microphone jack that supports an optional stereo array or monaural microphone. Using sound recording software with external microphones allows for stereo recordings. When connecting a microphone to the - HP Dv6215us | Multimedia - Page 8
Adjusting the volume You can adjust the volume using the following controls: ● Computer volume buttons: ● To mute or restore volume, press the mute button. ● To decrease volume, slide your finger across the volume scroll zone from right to left. ● To increase volume, slide your finger across the - HP Dv6215us | Multimedia - Page 9
Using the QuickPlay buttons Media button and DVD button (select models only) functions vary, depending on the software installed on your computer. The media button (1) and the DVD button (2) allow you to listen to music, play DVDs, and watch movies with the touch of a button. Media button-QuickPlay - HP Dv6215us | Multimedia - Page 10
DVD button-QuickPlay installed Computer power state On Off DVD button function Opens the default DVD program so that you can play a DVD in the optical drive. NOTE Press the power button to exit the program. Opens QuickPlay so that you can play a DVD in the optical drive. NOTE Press the power - HP Dv6215us | Multimedia - Page 11
Using the video features Using the external monitor port The external monitor port connects an external display device, such as a television, an external monitor, or a projector, to the computer. To connect a display device, connect the device cable to the external monitor port. NOTE If a properly - HP Dv6215us | Multimedia - Page 12
support one S-Video device connected to the S-Video-out jack, while simultaneously supporting an image on the computer display or on any other supported Plug the other end of the cable into the video device, as instructed in the user guide included with the device. 3. Press the fn+f4 keys to switch - HP Dv6215us | Multimedia - Page 13
program before attempting a video conversation. ● Your integrated camera may not work properly across some network firewalls. If you are having trouble viewing or sending video to someone on another LAN or outside your network firewall, contact your network administrator for assistance. ● Whenever - HP Dv6215us | Multimedia - Page 14
message window is displayed, and the camera image is displayed next to the message area. 5. If the Audio and Video Tuning Wizard opens, follow the instructions to adjust your camera and microphone settings. 10 Chapter 1 Using multimedia hardware ENWW - HP Dv6215us | Multimedia - Page 15
Taking still photographs with the integrated camera 1. Select Start > Control Panel > Scanners and Cameras. 2. Double-click the listing for the integrated camera, and then click Next. 3. Click Take Picture. 4. Follow the directions on the Picture wizard to select any of the following options: ● - HP Dv6215us | Multimedia - Page 16
● Privacy-Turns off the capture function. ● Low Light-Lowers the frame rate automatically in a poor lighting environment to maintain the brightness of the captured image. The Properties dialog box is accessible from various programs that use the integrated camera, usually from a configuration, - HP Dv6215us | Multimedia - Page 17
Using an optical drive Depending on the type of optical drive and software installed on your computer, the optical drive plays, copies, and creates CDs or DVDs. Identifying the installed optical drive ▲ Select Start > My Computer. The type of optical drive installed in the computer is displayed - HP Dv6215us | Multimedia - Page 18
Removing an optical disc when running on battery or external power 1. Press the release button (1) on the drive bezel to release the media tray, and then gently pull out the tray (2) until it - HP Dv6215us | Multimedia - Page 19
Removing an optical disc when no computer power is available 1. Insert the end of a paper clip (1) into the release access in the front bezel of the drive. 2. Press in gently on the paper clip until the tray is released, and then pull out the tray (2) until it stops. 3. Remove the disc (3) from the - HP Dv6215us | Multimedia - Page 20
Using the media activity functions The media activity hotkeys and the media activity buttons (select models only) control the play of an audio CD or a DVD that is inserted into the optical drive. Using the media activity hotkeys A media activity hotkey is a combination of the fn key (1) and a - HP Dv6215us | Multimedia - Page 21
Using the media activity buttons (select models only) The following illustration and tables describe the functions of the media activity buttons when a disc is in the optical drive. ● Previous/rewind button (1) ● Play/pause button (2) ● Next/fast forward button (3) ● Stop button (4) Previous/rewind - HP Dv6215us | Multimedia - Page 22
Next/fast forward button Disc status Playing Playing Button Next/fast forward button fn + next/fast forward button Stop button Disc status Playing Button Stop button Function Plays the next track or chapter. Fast forwards the playback. Function Stops the playback. 18 Chapter 1 Using multimedia - HP Dv6215us | Multimedia - Page 23
, the following multimedia tasks may be supported: ● Playing digital media, including audio Do not write to a disc while the computer is running on battery power. Before writing to a disc, close all open programs , refer to the software manufacturer's instructions that may be provided on disc, as - HP Dv6215us | Multimedia - Page 24
Player. NOTE Some programs may be located in subfolders. 2. Insert the media disc, such as an audio CD, into the optical drive. 3. Follow the instructions on the screen. - or - 1. Insert the media disc, such as an audio CD, into the optical drive. An AutoPlay dialog box opens. 2. Click a multimedia - HP Dv6215us | Multimedia - Page 25
Preventing playback disruptions To reduce the possibility of playback disruption: ● Save your work and close all open programs before playing a CD or a DVD. ● Do not connect or disconnect hardware while playing a disc. Do not initiate standby or hibernation while playing a disc. Otherwise, you may - HP Dv6215us | Multimedia - Page 26
Changing DVD region settings Most DVDs that contain copyrighted files also contain region codes. The region codes help protect copyrights internationally. You can play a DVD containing a region code only if the region code on the DVD matches the region setting on your DVD drive. CAUTION The region - HP Dv6215us | Multimedia - Page 27
-in (microphone) 1, 3 audio-out (headphone) 1, 3 S-Video-out 8 M media activity buttons 17 media activity hotkeys 16 Media button 5 microphones, supported 3 monitor, connecting 7 multimedia software described 19 using 20 mute button 2, 4 O optical disc inserting 13 removing, with power 14 removing - HP Dv6215us | Multimedia - Page 28
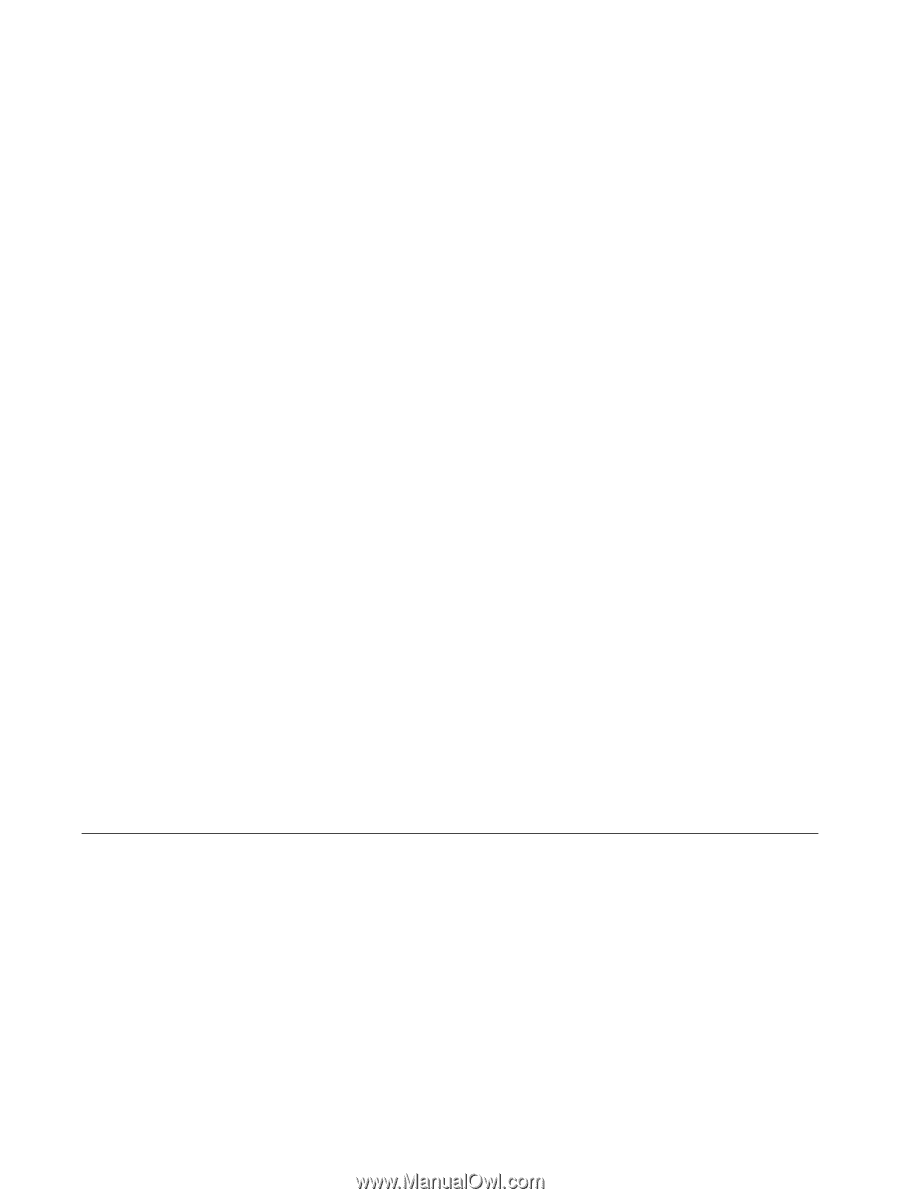
Multimedia
User Guide