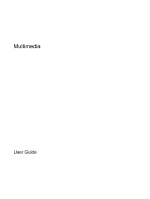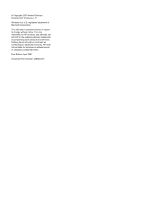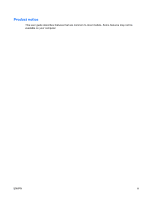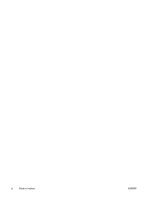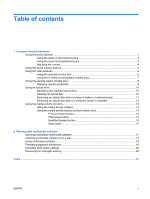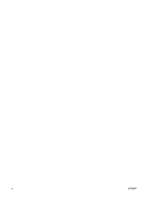HP Dv6725us Multimedia - Windows Vista
HP Dv6725us - Pavilion - Turion 64 X2 2 GHz Manual
 |
View all HP Dv6725us manuals
Add to My Manuals
Save this manual to your list of manuals |
HP Dv6725us manual content summary:
- HP Dv6725us | Multimedia - Windows Vista - Page 1
Multimedia User Guide - HP Dv6725us | Multimedia - Windows Vista - Page 2
© Copyright 2007 Hewlett-Packard Development Company, L.P. Windows is a U.S. registered trademark of Microsoft Corporation. The information contained herein is subject to change without notice. The only warranties for HP products and services are set forth in the express warranty statements - HP Dv6725us | Multimedia - Windows Vista - Page 3
Product notice This user guide describes features that are common to most models. Some features may not be available on your computer. ENWW iii - HP Dv6725us | Multimedia - Windows Vista - Page 4
iv Product notice ENWW - HP Dv6725us | Multimedia - Windows Vista - Page 5
only 8 Adjusting camera properties 9 Using an optical drive ...10 Identifying the installed optical drive 10 Inserting an optical disc ...10 Removing an optical disc when running on battery or external power 11 Removing an optical disc when no computer power is available 12 Using the media - HP Dv6725us | Multimedia - Windows Vista - Page 6
vi ENWW - HP Dv6725us | Multimedia - Windows Vista - Page 7
and table describe the audio features of the computer. NOTE: Your computer may look slightly different from the illustration in this section. Component (1) Internal microphones (2) (select models only) (2) Speakers (2) (3) Audio-in (microphone) jack (4) Audio-out (headphone) jack (second - HP Dv6725us | Multimedia - Windows Vista - Page 8
Component (5) Volume mute button (6) Volume scroll zone Description Mutes and restores computer sound. Adjusts speaker volume. Slide your finger to the left to decrease volume and to the right to increase volume. You can also tap the - HP Dv6725us | Multimedia - Windows Vista - Page 9
audio-in (microphone) jack The computer is equipped with a stereo (dual-channel) microphone jack that supports audio input function of an audio device such as external powered speakers or a stereo system. When connecting a device to the headphone jack, use only a 3.5-mm stereo plug. When a device - HP Dv6725us | Multimedia - Windows Vista - Page 10
following controls: ● Computer volume in the Setup Utility (f10). ● Windows® volume control: a. Click the Volume icon in the then click Open Volume Mixer. b. In the Device column, increase or decrease the volume by System icons, select the Volume check box. d. Click OK. ● Program volume control - HP Dv6725us | Multimedia - Windows Vista - Page 11
launches the DVD playback feature of the QuickPlay program. NOTE: If the computer has been set up to require a logon password, you may be asked to log on to Windows. QuickPlay or DVDPlay launches after you log on. Refer to the QuickPlay or DVDPlay online Help for more information. ENWW Using - HP Dv6725us | Multimedia - Windows Vista - Page 12
features Using the external monitor port The external monitor port connects an external display device, such as an external monitor or a projector, to the computer. To connect a display device, connect the device cable to the external monitor port. NOTE: If a properly connected external display - HP Dv6725us | Multimedia - Windows Vista - Page 13
is not accessible because the computer is docked in an optional docking device, connect the S-Video cable to the S-Video-out jack on the docking device. 2. Plug the other end of the cable into the video device, as instructed in the user guide included with the device. 3. Press the fn+f4 keys - HP Dv6725us | Multimedia - Windows Vista - Page 14
Select computer models may not work properly across some network firewalls. If you are having trouble viewing or sending video to someone on another LAN or outside your network firewall, contact your Internet service provider for assistance. ● Whenever possible, place bright light - HP Dv6725us | Multimedia - Windows Vista - Page 15
can adjust the following camera properties: ● Brightness-Controls the amount of light that is incorporated into the image. A higher brightness setting creates a brighter image; a lower brightness setting creates a darker image. ● Contrast-Controls the difference between lighter and darker areas on - HP Dv6725us | Multimedia - Windows Vista - Page 16
Using an optical drive Depending on the type of optical drive and software installed in your computer, the optical drive plays, copies, and creates CDs or DVDs. Identifying the installed optical drive ▲ Select Start > Computer. Inserting an optical disc 1. Turn on the computer. 2. Press the release - HP Dv6725us | Multimedia - Windows Vista - Page 17
Removing an optical disc when running on battery or external power 1. Press the release button (1) on the drive bezel to release the media tray, and then gently pull out the tray (2) until it stops. 2. . 3. Close the media tray and place the disc in a protective case. ENWW Using an optical drive 11 - HP Dv6725us | Multimedia - Windows Vista - Page 18
Removing an optical disc when no computer power is available 1. Insert the end of a paper clip (1) into the release access in the front bezel of the drive. 2. Press in gently on the paper clip until the tray is released, and then pull out the tray (2) until it stops. 3. Remove the disc (3) from - HP Dv6725us | Multimedia - Windows Vista - Page 19
the media activity functions The media activity hotkeys and the media activity buttons (select models only) control the play of an audio CD or a DVD that is inserted into the optical drive. Using the media activity hotkeys A media activity hotkey is a combination of the fn key (1) and a function - HP Dv6725us | Multimedia - Windows Vista - Page 20
Using the media activity buttons (select models only) NOTE: The tapping sound made by the media activity buttons is enabled at the factory. You can disable the sound in the Setup Utility (f10). The following illustration and topics describe the functions of the media activity buttons. ● Previous/ - HP Dv6725us | Multimedia - Windows Vista - Page 21
Next/fast forward button Media status Playing Playing Stop button Media status Playing Button Next/fast forward button fn + next/fast forward button Function Plays the next track or chapter. Fast forwards the playback. Button Stop button Function Stops the playback. ENWW Using the media - HP Dv6725us | Multimedia - Windows Vista - Page 22
and software included with the computer, the following multimedia tasks may be supported: ● Playing digital media, including audio and video CDs, audio and video DVDs, and Internet radio ● Creating or copying data CDs ● Creating, editing, and burning audio CDs ● Creating, editing, and burning - HP Dv6725us | Multimedia - Windows Vista - Page 23
2. Click the program that you want to open. Installing multimedia software from a disc 1. Insert the disc into the optical drive. 2. When the installation wizard opens, follow the on-screen instructions. 3. Restart the computer if prompted to do so. ENWW Opening preinstalled multimedia software 17 - HP Dv6725us | Multimedia - Windows Vista - Page 24
disc, such as an audio CD, into the optical drive. 3. Follow the instructions on the screen. - or - 1. Insert the media disc, such as an audio CD, into the optical drive. An AutoPlay dialog box opens. 2. Follow the instructions on the screen. 18 Chapter 2 Working with multimedia software ENWW - HP Dv6725us | Multimedia - Windows Vista - Page 25
of playback disruption: ● Save your work and close all open programs before playing a CD or a DVD. ● Do not connect or Playback may resume. - or - ● The playback window in the multimedia program may close. To return to playing the CD or DVD, click the Play button in your multimedia program - HP Dv6725us | Multimedia - Windows Vista - Page 26
Control feature to improve the security of your computer. You may be prompted for your permission or password for tasks such as installing applications, running utilities, or changing Windows settings. Refer to Windows online Help for more information. 3. Click the "+" sign next to DVD/CD-ROM drives - HP Dv6725us | Multimedia - Windows Vista - Page 27
5 J jacks audio-in (microphone) 1, 3 audio-out (headphone) 1, 3 S-Video-out 7 M media activity buttons 14 media activity hotkeys 13 media button 5 microphone, internal 1 microphones, supported 3 monitor, connecting 6 multimedia software described 16 using 18 R region codes, DVD 20 S S-Video - HP Dv6725us | Multimedia - Windows Vista - Page 28
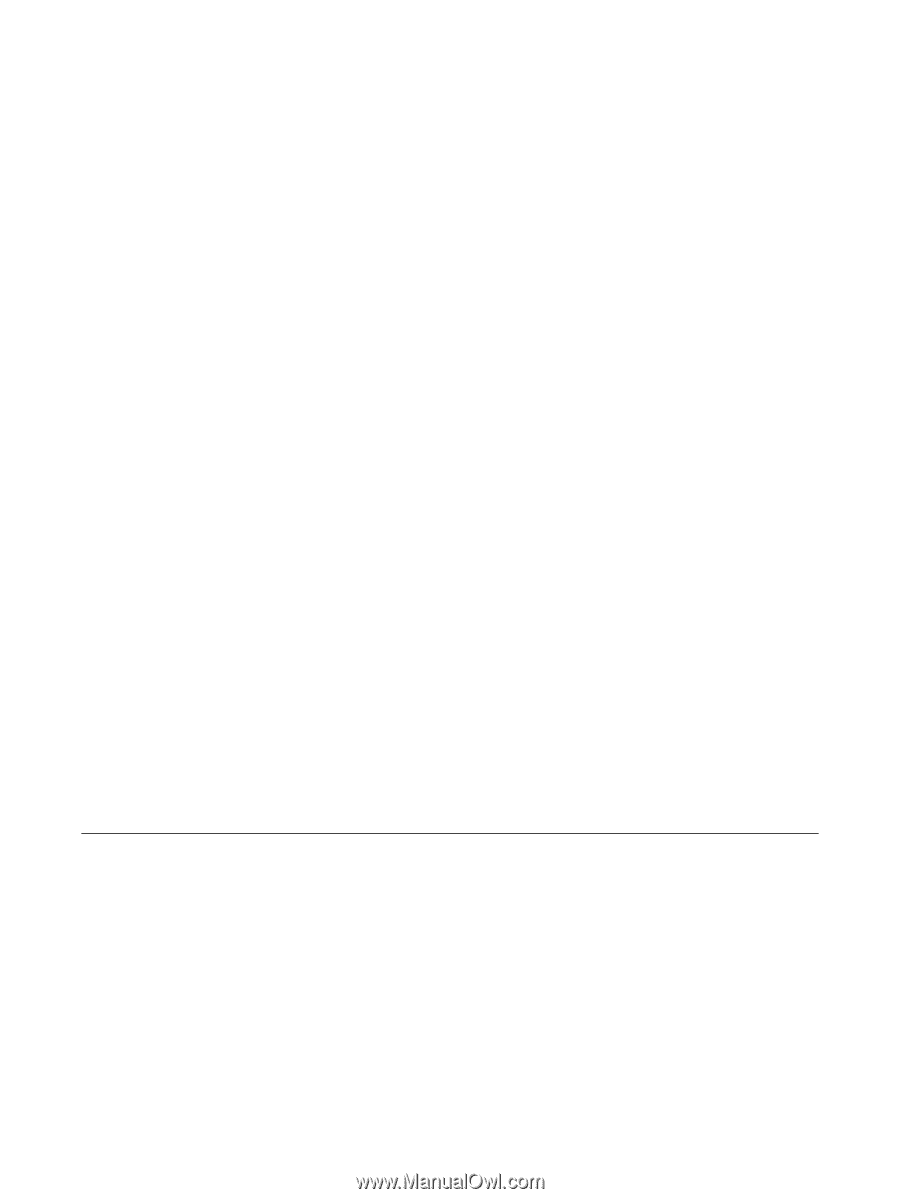
Multimedia
User Guide