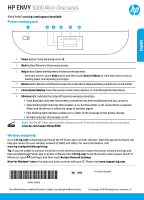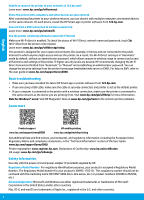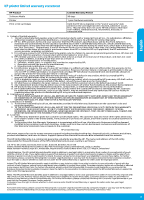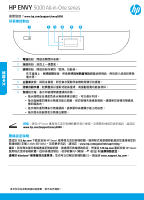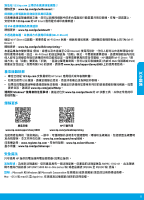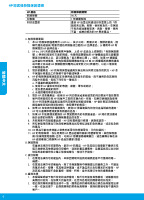HP ENVY 5000 Reference Guide
HP ENVY 5000 Manual
 |
View all HP ENVY 5000 manuals
Add to My Manuals
Save this manual to your list of manuals |
HP ENVY 5000 manual content summary:
- HP ENVY 5000 | Reference Guide - Page 1
HP ENVY 5000 All-in-One series Need help? www.hp.com/support/envy5000 Printer control panel English 1 Power button: Turns the printer on or off. 2 Back button: Returns to the previous screen. 3 Help button: Opens the Help menu for the current operation. On Home screen, touch Help - HP ENVY 5000 | Reference Guide - Page 2
to "Manual" and establishing an administrator password. You can change the security settings from the printer home page (embedded web server or EWS). For help on EWS, refer to the user guide on www.hp.com/support/envy5000. Basic troubleshooting •• Make sure you have installed the latest HP Smart app - HP ENVY 5000 | Reference Guide - Page 3
to the customer or any HP support contract with the customer. However, if printer failure or damage is attributable to the use of a non-HP or refilled cartridge or an expired ink cartridge, HP will charge its standard time and materials charges to service the printer for the particular failure or - HP ENVY 5000 | Reference Guide - Page 4
繁體中文 HP ENVY 5000 All-in-One series www.hp.com/support/envy5000 1 2 3 4 5 6 HP Smart www.hp.com/support/envy5000。 請造訪 123.hp.com HP Smart 2.4GHz 和 5GHz www.hp.com/go/wirelessprinting 123.hp.com HP Smart Windows CD www.support.hp.com。 - HP ENVY 5000 | Reference Guide - Page 5
。 適用於 Windows www.hp.com/go/tools 的 HP 瞭解更多 繁體中文 www.hp.com/support/envy5000 HP www.hp.com/go/mobileprinting www.hp.com/support/envy5000。 www.register.hp.com www.hp.eu/certificates www.hp.com/go/inkusage。 安全資訊 HP SNPRC-1702-01 HP ENVY 5000 All-in-One series M2U86 至 M2U90 - HP ENVY 5000 | Reference Guide - Page 6
HP HP 90 1 HP HP 繁體中文 A 1. ᨀ HP a) HP Inc HP b) 㴺㳰ᨀ HP HP 2. HP Inc. (HP HP HP HP HP ㄇ HP HP 3 HP HP 4. HP a b. ࡋ│㷅 HP c d 5. ᆲᣧ HP HP HP HP HP 6. ྩᩘ HP HP HP 7. ྩᩘ HP HP HP 8 HP 9 10. HP 11. HP HP HP HP HP B HP ☊⓿డѳHP C 1 - HP ENVY 5000 | Reference Guide - Page 7
7 - HP ENVY 5000 | Reference Guide - Page 8
8
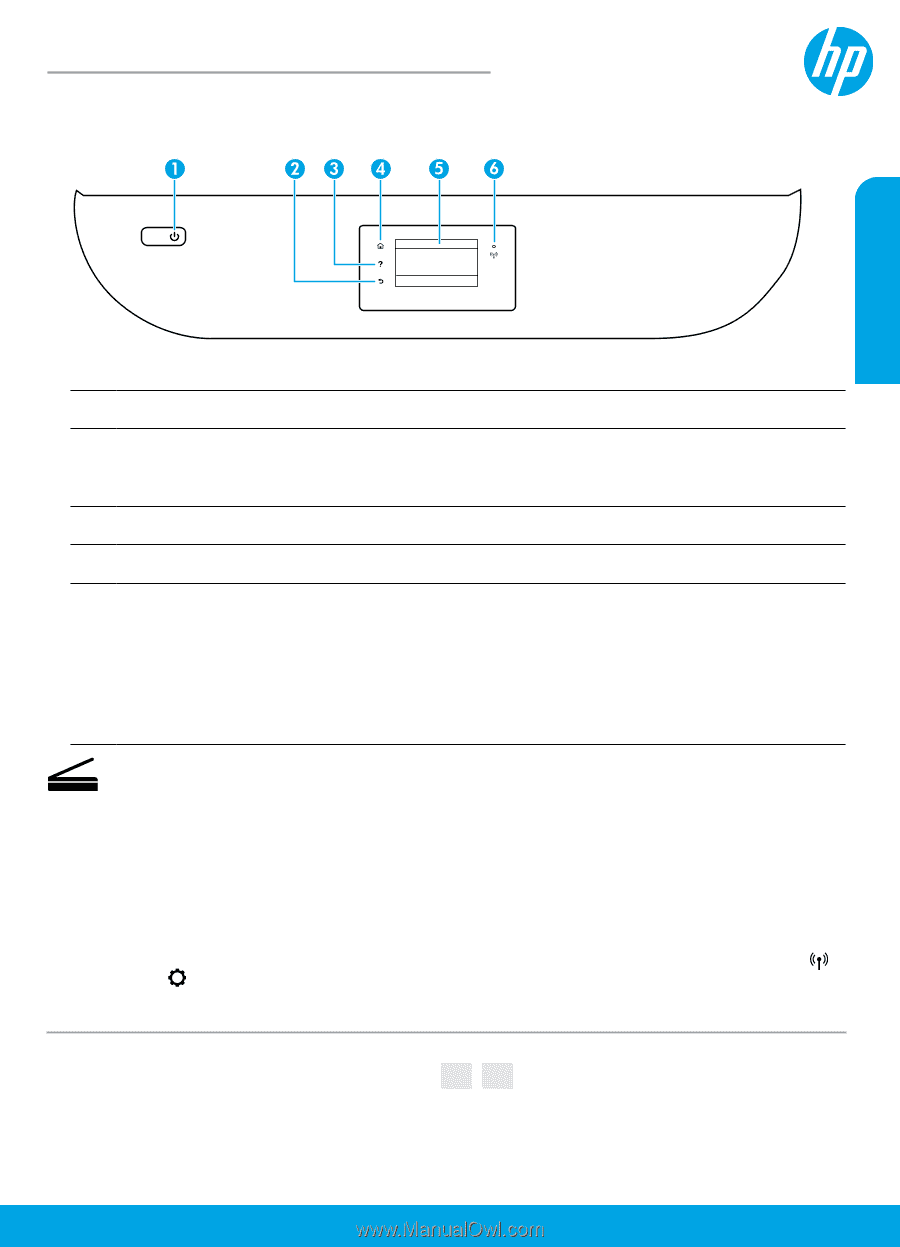
Scan
: Use the HP Smart app or printer software to scan. Find more information about scanning at
www.hp.com/support/envy5000
.
1
Power
button: Turns the printer on or off.
2
Back
button: Returns to the previous screen.
3
Help
button: Opens the Help menu for the current operation.
On Home screen, touch
Help
button and then touch
How to Videos
to view help videos such as
loading paper and replacing cartridges.
4
Home
button: Returns to the Home screen, the screen that is displayed when you first turn on the printer.
5
Control panel display
: Touch the screen to select menu options, or scroll through the menu items.
6
Wireless
light: Indicates the status of the printer wireless connection.
•
Solid blue light indicates that wireless connection has been established and you can print.
•
Slow blinking light indicates that wireless is on, but the printer is not connected to a network.
Make sure the printer is within the range of wireless signal.
•
Fast blinking light indicates wireless error. Refer to the message on the printer display.
•
No light indicates that wireless is off.
Need help?
www.hp.com/support/envy5000
Printer control panel
*Z4A69-90009*
*Z4A69-90009*
Z4A69-90009
© Copyright 2018 HP Development Company, L.P.
Printed in [English]
The information contained herein is subject to change without notice.
HP ENVY
5000 All-in-One series
Wireless setup help
Go to
123.hp.com
to download and install the HP Smart app or printer software. Both the app and software will
help you connect to your wireless network (2.4GHz and 5GHz). For more information, visit
www.hp.com/go/wirelessprinting
.
Tip
: If you are unable to connect the printer to the wireless network, restore the printer network settings and
then reinstall the HP Smart app or printer software from
123.hp.com
. From the printer control panel, touch
(Wireless), touch
(Settings), and then touch
Restore Network Settings
.
Note for Windows® users:
You may also order a printer software CD. Please visit
www.support.hp.com
.
EN
ZHTW
English