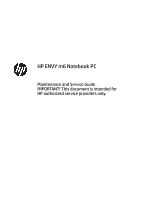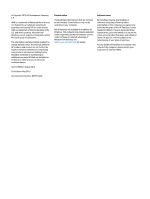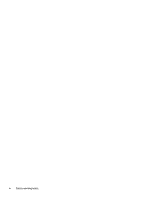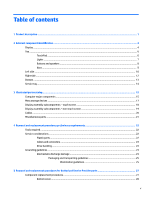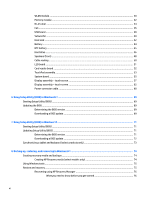HP ENVY m6-p000 Maintenance and Service Guide
HP ENVY m6-p000 Manual
 |
View all HP ENVY m6-p000 manuals
Add to My Manuals
Save this manual to your list of manuals |
HP ENVY m6-p000 manual content summary:
- HP ENVY m6-p000 | Maintenance and Service Guide - Page 1
HP ENVY m6 Notebook PC Maintenance and Service Guide IMPORTANT! This document is intended for HP authorized service providers only. - HP ENVY m6-p000 | Maintenance and Service Guide - Page 2
and services. Nothing herein should be construed as constituting an additional warranty. HP shall not be liable for technical or editorial errors or omissions contained herein. Second Edition: August 2015 First Edition: May 2015 Document Part Number: 807579-002 Product notice This guide describes - HP ENVY m6-p000 | Maintenance and Service Guide - Page 3
Safety warning notice WARNING! To reduce the possibility of heat-related injuries or of overheating the device, do not place the device directly on your lap or obstruct the device air vents. Use the device only on a hard, flat surface. Do not allow another hard surface, such as an adjoining optional - HP ENVY m6-p000 | Maintenance and Service Guide - Page 4
iv Safety warning notice - HP ENVY m6-p000 | Maintenance and Service Guide - Page 5
-touch screen 19 Cables ...20 Miscellaneous parts ...21 4 Removal and replacement procedures preliminary requirements 22 Tools required ...22 Service considerations ...22 Plastic parts ...22 Cables and connectors ...23 Drive handling ...23 Grounding guidelines ...23 Electrostatic discharge damage - HP ENVY m6-p000 | Maintenance and Service Guide - Page 6
WLAN module ...30 Memory module ...32 RJ-45 door ...34 Fan ...36 USB board ...38 Subwoofer ...40 Heat sink ...42 Battery ...44 RTC battery ...45 Hard drive ...46 Speakers (front) ...48 Cable routing ...50 LED board ...51 Card reader board ...52 TouchPad assembly ...53 System board ...55 Display - HP ENVY m6-p000 | Maintenance and Service Guide - Page 7
Using the HP Recovery partition (select models only 77 Using HP Recovery media to recover 77 Changing the computer boot order 77 Removing the HP Recovery partition (select models only 78 9 Backing up, restoring, and recovering in Windows 10 79 Creating recovery media and backups ...79 Creating - HP ENVY m6-p000 | Maintenance and Service Guide - Page 8
viii - HP ENVY m6-p000 | Maintenance and Service Guide - Page 9
UWVA; typical brightness 220 nits, 16:9 aspect ratio (non-touch display with A10 processor) Two non-accessible/upgradable memory module slots DDR3L-1600 dual channel support Support for 16-GB of system RAM in the following configurations: ● 8192-MB (8192-MB×1, 4096-MB×2) ● 6144-MB (4096-MB+2048-MB - HP ENVY m6-p000 | Maintenance and Service Guide - Page 10
Band Wireless-AC 3165 802.11 ac 1x1 WiFi + BT 4.0 Combo Adapter Compatible with Miracast-certified devices (Windows 8.1) HP Multi-Format Digital Media Card Reader Supports SD/SDHC/SDXC Push-Push Insertion/Removal One M.2 slot for WLAN AC Smart Pin adapter plug Headphone/microphone combo jack HDMI v1 - HP ENVY m6-p000 | Maintenance and Service Guide - Page 11
Category Operating system Serviceability Description ● TPM 2.0 Preinstalled: Windows 8.1 Windows 10 End user replaceable parts: ● AC adapter 3 - HP ENVY m6-p000 | Maintenance and Service Guide - Page 12
2 External component identification Display Component (1) Internal display switch (2) Internal microphones (2) (3) Webcam light (4) Webcam Description Turns off the display and initiates Sleep if the display is closed while the power is on. NOTE: The internal display switch is not visible - HP ENVY m6-p000 | Maintenance and Service Guide - Page 13
, and Environmental Notices that applies to your country or region. To access this document in Windows 8.1: From the Start screen, type support, and then select the HP Support Assistant app. ‒ or - From the Windows desktop, click the question mark icon in the notification area, at the far right of - HP ENVY m6-p000 | Maintenance and Service Guide - Page 14
Top TouchPad Component (1) (2) (3) TouchPad zone Left TouchPad button Right TouchPad button Description Reads your finger gestures to move the pointer or activate items on the screen. Functions like the left button on an external mouse. Functions like the right button on an external mouse. 6 - HP ENVY m6-p000 | Maintenance and Service Guide - Page 15
Lights Component (1) Power light (2) Mute light (3) Caps lock light Description ● On: The computer is on. ● Blinking: The computer is in the Sleep state, a powersaving state. The computer shuts off power to the display and other unneeded components. ● Off: The computer is off or in - HP ENVY m6-p000 | Maintenance and Service Guide - Page 16
Buttons and speakers Component (1) Power button 8 Chapter 2 External component identification Description ● When the computer is off, press the button to turn on the computer. ● When the computer is on, press the button briefly to initiate Sleep. ● When the computer is in the Sleep state, press - HP ENVY m6-p000 | Maintenance and Service Guide - Page 17
Component (2) Keys Speakers (2) (select models only) Description ▲ Type power in the taskbar search box, and then select Power and sleep settings. ‒ or - Right-click the Start button, and then select Power Options. Produce sound. Component (1) (2) (3) esc key fn key Windows key (4) Action - HP ENVY m6-p000 | Maintenance and Service Guide - Page 18
-in (microphone) Connects optional powered stereo speakers, headphones, jack earbuds, a headset, or a television audio cable. Also connects an optional headset microphone. This jack does not support optional microphone-only devices. 10 Chapter 2 External component identification - HP ENVY m6-p000 | Maintenance and Service Guide - Page 19
question mark icon in the notification area, at the far right of the taskbar. Windows 10: Select Start, select All apps, select HP Help and Support, and then select HP Documentation. NOTE: When a device is connected to the jack, the computer speakers are disabled. NOTE: Be sure that the device cable - HP ENVY m6-p000 | Maintenance and Service Guide - Page 20
your computer model, reads an optical disc or reads and writes to an optical disc. NOTE: For disc compatibility information, go to the Help and Support web page. Follow the web page instructions to select your computer model. Select Drivers & Downloads, and then follow the on-screen - HP ENVY m6-p000 | Maintenance and Service Guide - Page 21
Bottom Component (1) Vents (2) (2) Speakers (2) Description Enable airflow to cool internal components. NOTE: The computer fan starts up automatically to cool internal components and prevent overheating. It is normal for the internal fan to cycle on and off during routine operation. Produce - HP ENVY m6-p000 | Maintenance and Service Guide - Page 22
Function This is the alphanumeric identifier used to locate documents, drivers, and support for the computer. This number provides specific information about the product's hardware components. The part number helps a service technician to determine what components and parts are needed. This is an - HP ENVY m6-p000 | Maintenance and Service Guide - Page 23
NOTE: HP continually improves and changes product parts. For complete and current information on supported parts for your computer, go to http://partsurfer.hp.com, select your country or region, and then follow the on-screen instructions. Computer major components Computer major components 15 - HP ENVY m6-p000 | Maintenance and Service Guide - Page 24
States For use in French Canada For use in Denmark, Finland, and Norway For use in the United Kingdom TouchPad assembly Touchpad support bracket Power connector cable kit Power connector bracket Power connector cable System board (includes replacement thermal material) All system boards use the - HP ENVY m6-p000 | Maintenance and Service Guide - Page 25
Item Component (18) LED board (includes cable) (19) Battery (3-cell, 48-Wh, 4.21-Ah, Li-ion) (20) Hard drive (does not include hard drive bracket or hard drive connector cable): Hard drive, 2.0-TB, 5400-rpm, 9.5-mm 1.0-TB, 5400-rpm, 9.5-mm 750-GB, 5400-rpm, 9.5-mm Hard Drive Hardware Kit - HP ENVY m6-p000 | Maintenance and Service Guide - Page 26
(3) (4) (5) Component Hinge covers (left and right) Raw display panel (39.6-cm [15.6-in]; includes touch panel, touch board, bezel, rubber supports, display cable, webcam, and screws) Touch screen, antiglare, HD Non-touch, BrightView, HD Non-touch, antiglare, HD Webcam module Display/webcam cable - HP ENVY m6-p000 | Maintenance and Service Guide - Page 27
) 812698-001 (2) Bezel 812674-001 (3) Webcam module 812714-001 (4) Raw display panel (39.6-cm [15.6-in]; includes touch panel, touch board, bezel, rubber 812702-001 supports, display cable, webcam, and screws) Display assembly subcomponents - non-touch screen 19 - HP ENVY m6-p000 | Maintenance and Service Guide - Page 28
Item (5) (6) (7) (8) (9) Component Bezel trim Hinges (left and right, includes Mylar screw covers) Antennas (includes wireless antenna cables and transceivers) Display/webcam cable Display enclosure Cables Spare part number 818043-001 812687-001 812668-001 812675-001 812670-001 Item (1) (2) (3) - HP ENVY m6-p000 | Maintenance and Service Guide - Page 29
Miscellaneous parts Component Spare part number AC adapter: 45-W HP Smart AC adapter for use only on computer models equipped with an AMD processor (non-PFC, 741727-001 RC, 4.5-mm) HDMI-to-VGA adapter 701943-001 Power cord (3-pin, black, 1.00-m): For use in Denmark 755530-081 For use in - HP ENVY m6-p000 | Maintenance and Service Guide - Page 30
screw driver ● Magnetic screw driver ● Phillips P0 and P1 screw drivers Service considerations The following sections include some of the considerations that you must keep the points designated in the maintenance instructions. 22 Chapter 4 Removal and replacement procedures preliminary requirements - HP ENVY m6-p000 | Maintenance and Service Guide - Page 31
Cables and connectors CAUTION: When servicing the computer, be sure that cables are placed in their proper locations during the reassembly process. Improper cable placement can damage the computer. Cables must - HP ENVY m6-p000 | Maintenance and Service Guide - Page 32
CAUTION: To prevent damage to the computer when you are removing or installing internal components, observe these precautions: Keep components in their electrostatic-safe containers until you are ready to install them. Before touching an electronic component, discharge static electricity by using - HP ENVY m6-p000 | Maintenance and Service Guide - Page 33
material. ● Use a wrist strap connected to a properly grounded work surface and use properly grounded tools and equipment. ● Use conductive field service tools, such as cutters, screw drivers, and vacuums. ● When fixtures must directly contact dissipative surfaces, use fixtures made only of static - HP ENVY m6-p000 | Maintenance and Service Guide - Page 34
with ground cords of one megohm resistance ● Static-dissipative tables or floor mats with hard ties to the ground ● Field service kits ● Static awareness labels ● Material-handling packages ● Nonconductive plastic bags, tubes, or boxes ● Metal tote boxes ● Electrostatic voltage levels and - HP ENVY m6-p000 | Maintenance and Service Guide - Page 35
current information on supported parts for your computer, go to http://partsurfer.hp.com, select your country or region, and then follow the on-screen instructions. Component replacement procedures This chapter provides removal and replacement procedures for Authorized Service Provider only parts - HP ENVY m6-p000 | Maintenance and Service Guide - Page 36
the bottom cover: 1. Remove the eight Phillips PM2.5×8.0 screws that secure the bottom cover to the computer. 28 Chapter 5 Removal and replacement procedures for Authorized Service Provider parts - HP ENVY m6-p000 | Maintenance and Service Guide - Page 37
2. Remove the four Phillips PM2.5×4.0 screws that secure the bottom cover to the computer. 3. Remove the bottom cover by working your way around and prying to disengage bottom cover from computer. Reverse this procedure to install the bottom cover. Component replacement procedures 29 - HP ENVY m6-p000 | Maintenance and Service Guide - Page 38
then receive a warning message, remove the module to restore device functionality, and then contact technical support. Before removing the WLAN module, follow these steps: 1. Turn off the computer. If you module. 30 Chapter 5 Removal and replacement procedures for Authorized Service Provider parts - HP ENVY m6-p000 | Maintenance and Service Guide - Page 39
NOTE: The WLAN antenna cable labeled "1" connects to the WLAN module "Main" terminal labeled "1". The WLAN antenna cable labeled "2" connects to the WLAN module "Aux" terminal labeled "2". 2. Remove the Phillips PM2.0×2.5 screw (2) that secures the WLAN module to the system board. (The WLAN module - HP ENVY m6-p000 | Maintenance and Service Guide - Page 40
memory may result in various system problems. To update BIOS: 1. Navigate to www.hp.com. 2. Click Support & Drivers > click Drivers & BIOS. 8. Click the Download button, and then follow the on-screen instructions. Before removing a memory module, follow these steps: 1. Turn off Service Provider parts - HP ENVY m6-p000 | Maintenance and Service Guide - Page 41
5. Disconnect the battery. Remove the memory module: 1. Spread the retaining tabs (1) on each side of the memory module slot to release the memory module. (The memory module tilts up.) 2. Remove the memory module (2) by pulling the module away from the slot at an angle. Reverse this procedure to - HP ENVY m6-p000 | Maintenance and Service Guide - Page 42
-45 door: 1. Remove the two Phillips PM2.0×5.0 screws (1) that secure the RJ-45 door to the computer. 34 Chapter 5 Removal and replacement procedures for Authorized Service Provider parts - HP ENVY m6-p000 | Maintenance and Service Guide - Page 43
2. Remove the RJ-45 door (2). Reverse this procedure to install the RJ-45 door. Component replacement procedures 35 - HP ENVY m6-p000 | Maintenance and Service Guide - Page 44
the fan (3). 4. Disconnect and then remove the subwoofer cable from the clips on side of the fan (4). 36 Chapter 5 Removal and replacement procedures for Authorized Service Provider parts - HP ENVY m6-p000 | Maintenance and Service Guide - Page 45
5. Remove the fan (5). Reverse this procedure to install the fan. Component replacement procedures 37 - HP ENVY m6-p000 | Maintenance and Service Guide - Page 46
(1) from the USB board. 2. Remove the Phillips PM2.5×5.0 screws (2) that secure the USB board to the computer. 38 Chapter 5 Removal and replacement procedures for Authorized Service Provider parts - HP ENVY m6-p000 | Maintenance and Service Guide - Page 47
3. Remove the USB board (3). Reverse this procedure to install the USB board. Component replacement procedures 39 - HP ENVY m6-p000 | Maintenance and Service Guide - Page 48
clips built into the fan (2). 3. Remove the Phillips PM2.5×5.0 screw (3) that secures the subwoofer to the computer. 40 Chapter 5 Removal and replacement procedures for Authorized Service Provider parts - HP ENVY m6-p000 | Maintenance and Service Guide - Page 49
4. Remove the subwoofer (4). Reverse this procedure to install the subwoofer. Component replacement procedures 41 - HP ENVY m6-p000 | Maintenance and Service Guide - Page 50
heat sink, remove the four Phillips PM2.0×3.0 screws (1) that secure the heat sink to the system board. 42 Chapter 5 Removal and replacement procedures for Authorized Service Provider parts - HP ENVY m6-p000 | Maintenance and Service Guide - Page 51
included with the heat sink, processor, and system board spare part kits. Thermal paste is used on the processor (1) and the heat sink section (2) that services it. Reverse this procedure to install the heat sink. Component replacement procedures 43 - HP ENVY m6-p000 | Maintenance and Service Guide - Page 52
from the system board (2). 3. Remove the battery (3) from the computer. Reverse this procedure to install the battery. 44 Chapter 5 Removal and replacement procedures for Authorized Service Provider parts - HP ENVY m6-p000 | Maintenance and Service Guide - Page 53
RTC battery Description RTC battery Spare part number 819504-001 Before removing the RTC battery, follow these steps: 1. Turn off the computer. If you are unsure whether the computer is off or in Hibernation, turn the computer on, and then shut it down through the operating system. 2. Disconnect - HP ENVY m6-p000 | Maintenance and Service Guide - Page 54
system board (1). 2. Remove the four Phillips PM2.5×3.0 screws (2) that secure the hard drive assembly to the computer. 46 Chapter 5 Removal and replacement procedures for Authorized Service Provider parts - HP ENVY m6-p000 | Maintenance and Service Guide - Page 55
3. Lift up on the hard drive tab (3) to remove the hard drive assembly from the hard drive bay. 4. If it is necessary to disassemble the hard drive, perform the following steps: a. Disconnect the hard drive connector cable (1) from the hard drive. b. Remove the four Phillips PM2.5×3.0 screws (2) - HP ENVY m6-p000 | Maintenance and Service Guide - Page 56
speaker cable from its routing path (3). 3. Remove the speaker (4). 4. Disconnect the speaker cable (1) from the system board. 48 Chapter 5 Removal and replacement procedures for Authorized Service Provider parts - HP ENVY m6-p000 | Maintenance and Service Guide - Page 57
5. Disconnect the six cables from the connectors that the speaker cable is routed under (2). For proper cable routing, see Cable routing on page 50 . 6. Remove the two broadhead Phillips PM2.0×2.0 screws (3) that secure the speaker to the computer. NOTE: The speaker includes rubber isolators (4) - HP ENVY m6-p000 | Maintenance and Service Guide - Page 58
to determine correct cabling. (1): Card reader cable (2): Touchpad cable (3): Keyboard backlight cable (4): LED board cable (5): Keyboard cable 50 Chapter 5 Removal and replacement procedures for Authorized Service Provider parts - HP ENVY m6-p000 | Maintenance and Service Guide - Page 59
LED board Description LED board (includes cable) Spare part number 812696-001 Before removing the LED board, follow these steps: 1. Turn off the computer. If you are unsure whether the computer is off or in Hibernation, turn the computer on, and then shut it down through the operating system. 2. - HP ENVY m6-p000 | Maintenance and Service Guide - Page 60
to the computer. 2. Remove the card reader board (2). Reverse this procedure to install the card reader board. 52 Chapter 5 Removal and replacement procedures for Authorized Service Provider parts - HP ENVY m6-p000 | Maintenance and Service Guide - Page 61
TouchPad assembly Description TouchPad assembly Touchpad support bracket Touchpad cable Spare part number 818040-001 818042-001 818041-001 Before removing the TouchPad, follow these steps: 1. Turn off the computer. If you - HP ENVY m6-p000 | Maintenance and Service Guide - Page 62
4. Remove the TouchPad bracket (2), and the remove the TouchPad (3). Reverse this procedure to install the TouchPad. 54 Chapter 5 Removal and replacement procedures for Authorized Service Provider parts - HP ENVY m6-p000 | Maintenance and Service Guide - Page 63
System board NOTE: The system board spare part kit includes replacement thermal material. All system boards use the following part numbers: xxxxxx-001: Non-Windows operating systems xxxxxx-601: Windows 8.1 or Windows 10 operating system Description Includes AMD FX-8800P processor for use in touch - HP ENVY m6-p000 | Maintenance and Service Guide - Page 64
the computer (1). 3. Remove the system board (2) from the computer. Reverse this procedure to install the system board. 56 Chapter 5 Removal and replacement procedures for Authorized Service Provider parts - HP ENVY m6-p000 | Maintenance and Service Guide - Page 65
the display assembly: 1. Open the computer and position the computer with the display hanging over the edge of a tablet. CAUTION: Be sure to support the display as you remove the screws to avoid the display falling and sustaining damage. 2. Remove the six Phillips PM2.5×4.0 screws (1) (three on - HP ENVY m6-p000 | Maintenance and Service Guide - Page 66
BrightView, non-touch panels. The raw panel kit includes touch panel, touch board, bezel, rubber supports, display cable, webcam, and screws. a. Remove the two screw covers (1) and two Phillips PM2 the display (1). 58 Chapter 5 Removal and replacement procedures for Authorized Service Provider parts - HP ENVY m6-p000 | Maintenance and Service Guide - Page 67
f. Note the routing of the antenna cables (2) and display cable (3) for reassembly. 2. To remove the webcam/microphone module: The webcam is available using spare part number 812715-001. a. Position the display assembly with the top edge toward you. b. Lift the tape from atop the webcam (1). c. Lift - HP ENVY m6-p000 | Maintenance and Service Guide - Page 68
PM2.0×2.5 screws (2) from the top of the hinges that secure the display hinges to the display enclosure. 60 Chapter 5 Removal and replacement procedures for Authorized Service Provider parts - HP ENVY m6-p000 | Maintenance and Service Guide - Page 69
b. Remove the display hinges (3). 5. To remove the wireless antenna cables and transceivers, peel the transceivers from the enclosure (1), release the wireless antenna cables from the clips or tape (2) that secure the cables to the display enclosure, and then remove the antenna cables and - HP ENVY m6-p000 | Maintenance and Service Guide - Page 70
position the computer with the display hanging over the edge of a tablet. CAUTION: Be sure to support the display as you remove the screws to avoid the display falling and sustaining damage. 2. Remove display bezel: 62 Chapter 5 Removal and replacement procedures for Authorized Service Provider parts - HP ENVY m6-p000 | Maintenance and Service Guide - Page 71
a. Remove the two screw covers (1) and two Phillips PM2.0×3.0 screws (2) that secure the bezel to the display. b. Flex the inside of the top edge (3), the left and right edges (4), and the bottom edge (5) of the display bezel until the bezel disengages from the display enclosure. c. Remove the - HP ENVY m6-p000 | Maintenance and Service Guide - Page 72
module is attached to the display enclosure with double-sided tape.) c. Disconnect the cable (2) from the module. 64 Chapter 5 Removal and replacement procedures for Authorized Service Provider parts - HP ENVY m6-p000 | Maintenance and Service Guide - Page 73
3. To remove the display panel: a. Remove the four Phillips PM2.0×3.0 screws (1) that secure the display panel to the enclosure. b. Rotate the display panel out of the enclosure (2) to gain access to the display cable connection on the back of the panel. c. On the back of the display panel, release - HP ENVY m6-p000 | Maintenance and Service Guide - Page 74
antenna cables from the clips built into the display enclosure (2), and then remove the cables and transceivers (3). 66 Chapter 5 Removal and replacement procedures for Authorized Service Provider parts - HP ENVY m6-p000 | Maintenance and Service Guide - Page 75
6. To remove the display/webcam cable, remove the cable from the clips built into the display enclosure (1), and then remove the cable from the display enclosure (2). 7. If replacing the display enclosure, be sure that the subcomponents (including the webcam/microphone module, the antenna receivers, - HP ENVY m6-p000 | Maintenance and Service Guide - Page 76
connector (2). 3. Remove the power connector (3) from the computer. Reverse this procedure to install the power connector cable. 68 Chapter 5 Removal and replacement procedures for Authorized Service Provider parts - HP ENVY m6-p000 | Maintenance and Service Guide - Page 77
information regarding installing and troubleshooting the file. Determining from the Start screen by typing support, selecting the HP Support Assistant app, selecting My computer, source. During the download and installation, follow these instructions: ● Do not disconnect power from the computer by - HP ENVY m6-p000 | Maintenance and Service Guide - Page 78
and then select the HP Support Assistant app. ‒ or - From the Windows desktop, click the question mark icon in the notification area, at the far right of the taskbar. 2. Click Updates and tune-ups, and then click Check for HP updates now. 3. Follow the on-screen instructions. 4. At the download area - HP ENVY m6-p000 | Maintenance and Service Guide - Page 79
file named Readme.txt, which contains information regarding installing and troubleshooting the file. Determining the BIOS version To decide whether you date and System BIOS): 1. Type support in the taskbar search box, and then select the HP Support Assistant app. - or - Starting Setup Utility (BIOS) - HP ENVY m6-p000 | Maintenance and Service Guide - Page 80
in the taskbar search box, and then select the HP Support Assistant app. - or - Click the question mark icon in the taskbar. 2. Click Updates, and then click Check for updates and messages. 3. Follow the on-screen instructions. 4. At the download area, follow these steps: a. Identify the most - HP ENVY m6-p000 | Maintenance and Service Guide - Page 81
that has an .exe extension (for example, filename.exe). The BIOS installation begins. 5. Complete the installation by following the on-screen instructions. NOTE: After a message on the screen reports a successful installation, you can delete the downloaded file from your hard drive. Synchronizing - HP ENVY m6-p000 | Maintenance and Service Guide - Page 82
with the computer. You can also find contact information from the HP website. Go to http://www.hp.com/support, select your country or region, and follow the on-screen instructions. HP Recovery Manager is a software program that allows you to create recovery media after you successfully set up the - HP ENVY m6-p000 | Maintenance and Service Guide - Page 83
included with the computer. You can also find contact information from the HP website. Go to http://www.hp.com/support, select your country or region, and follow the on-screen instructions. If you use an external optical drive, it must be connected directly to a USB port on the computer; the drive - HP ENVY m6-p000 | Maintenance and Service Guide - Page 84
support, and then select the HP Support Assistant app. - or - From the Windows desktop, click the question mark icon in the notification area, at the far right of the taskbar. ● If you need to correct a problem Reinstall, and then follow the on-screen instructions. ● On select models, if you want - HP ENVY m6-p000 | Maintenance and Service Guide - Page 85
to http://www.hp.com/support, select your country or region, and follow the on-screen instructions. IMPORTANT: HP Recovery Manager the power button. 2. Select Troubleshoot from the boot options menu. 3. Select Recovery Manager, and then follow the on-screen instructions. Using HP Recovery media to - HP ENVY m6-p000 | Maintenance and Service Guide - Page 86
then press f9 for boot options. 3. Select the optical drive or USB flash drive from which you want to boot. 4. Follow the on-screen instructions. Removing the HP Recovery partition (select models only) HP Recovery Manager software allows you to remove the HP Recovery partition to free up hard drive - HP ENVY m6-p000 | Maintenance and Service Guide - Page 87
, refer to the HP support assistant app. ▲ Type support in the taskbar search box, and then select the HP Support Assistant app. ‒ or the Recovery partition, you can obtain recovery media for your system from support. See the Worldwide Telephone Numbers booklet included with the computer. You - HP ENVY m6-p000 | Maintenance and Service Guide - Page 88
with the computer. You can also find contact information on the HP website. Go to http://www.hp.com/ support, select your country or region, and follow the on-screen instructions. ◦ Be sure that the computer is connected to AC power before you begin creating the recovery media. ◦ The creation - HP ENVY m6-p000 | Maintenance and Service Guide - Page 89
started app. ● If you need to correct a problem with a preinstalled application or driver, use the applications, and then follow the on-screen instructions. ● If you want to recover the Windows recovery media for your system from support. See the Worldwide Telephone Numbers booklet included with - HP ENVY m6-p000 | Maintenance and Service Guide - Page 90
to http://www.hp.com/support, select your country or region, and follow the on-screen instructions. IMPORTANT: HP Recovery Manager then select f11. 2. Select Troubleshoot from the boot options menu. 3. Select Recovery Manager, and then follow the on-screen instructions. Using HP Recovery media to - HP ENVY m6-p000 | Maintenance and Service Guide - Page 91
drive from which you want to boot. 4. Follow the on-screen instructions. Removing the HP Recovery partition (select products only) HP Recovery Manager The Remove Recovery Partition option is only available on products that support this function. Follow these steps to remove the HP Recovery partition - HP ENVY m6-p000 | Maintenance and Service Guide - Page 92
85. b. Hard drive c. BIOS 3. When the diagnostic tool opens, select the type of diagnostic test you want to run, and then follow the on-screen instructions. On a tablet, press the volume down button to stop a diagnostic test. NOTE: If you need to stop a diagnostic test on computers or tablets with - HP ENVY m6-p000 | Maintenance and Service Guide - Page 93
for a specific product: 1. Go to http://www.hp.com/support, and then select your country. The HP Support page is displayed. 2. Click Drivers & Downloads. 3. In the system. 5. In the Diagnostic section, follow the on-screen instructions to select and download the UEFI version you want. Downloading HP - HP ENVY m6-p000 | Maintenance and Service Guide - Page 94
11 Specifications Computer specifications Metric U.S. Dimensions Width 384 mm 15.12 in Depth 255 mm 10.04 in Height (front) 21.6 0.85 in Height (rear) 23.7 mm 0.93 in Weight 2370 g 5.22 lbs Input power Operating voltage and current 19.5 V dc @ 2.31 A - 45 W Temperature - HP ENVY m6-p000 | Maintenance and Service Guide - Page 95
39.6-cm (15.6-in) display specifications Active diagonal size Resolution Surface treatment Brightness Viewing angle Backlight Graphics adapter Thickness Metric 39.6-cm 1366x768 (HD) AntiGlare 220 nits SVA WLED eDP 3.8 mm U.S. 15.6-in 39.6-cm (15.6-in) display specifications 87 - HP ENVY m6-p000 | Maintenance and Service Guide - Page 96
Operating temperature *1 GB = 1 billion bytes when referring to hard drive storage capacity. Actual accessible capacity is less. NOTE: Certain restrictions and exclusions apply. Contact technical support for details. 88 Chapter 11 Specifications - HP ENVY m6-p000 | Maintenance and Service Guide - Page 97
12 Power cord set requirements The wide-range input feature of the computer permits it to operate from any line voltage from 100 to 120 volts AC, or from 220 to 240 volts AC. The 3-conductor power cord set included with the computer meets the requirements for use in the country or region where the - HP ENVY m6-p000 | Maintenance and Service Guide - Page 98
Country/region Accredited agency Applicable note number Sweden SEMKO 1 Switzerland SEV 1 Taiwan BSMI 4 The United Kingdom BSI 1 The United States UL 2 1. The flexible cord must be Type HO5VV-F, 3-conductor, 1.0-mm² conductor size. Power cord set fittings (appliance coupler and wall - HP ENVY m6-p000 | Maintenance and Service Guide - Page 99
13 Recycling When a non-rechargeable or rechargeable battery has reached the end of its useful life, do not dispose of the battery in general household waste. Follow the local laws and regulations in your area for battery disposal. HP encourages customers to recycle used electronic hardware, HP - HP ENVY m6-p000 | Maintenance and Service Guide - Page 100
part numbers 28 buttons left TouchPad 6 optical drive eject 12 power 8 right TouchPad 6 C cable routing removal 50 cables illustrated 20 cables, service considerations 23 caps lock light, identifying 7 card reader board removal 52 spare part number 16, 52 card reader board cable illustrated 20 - HP ENVY m6-p000 | Maintenance and Service Guide - Page 101
65 HP PC Hardware Diagnostics (UEFI) using 84 HP Recovery Manager correcting boot problems 77, 83 starting 77, 82 HP Recovery media creating 74, 79 recovery 77 recovery 76, 81 P packaging guidelines 25 plastic parts, service considerations 22 pointing device, product description 2 ports HDMI 10 - HP ENVY m6-p000 | Maintenance and Service Guide - Page 102
14 serviceability, product description 3 slots memory card reader 11 security cable 12 speakers identifying 9, 13 removal 40 spare part numbers 16, 40 speakers (front) removal 48 spare part numbers 48 specifications 86 display 87 hard drive 88 subwoofer removal 40 spare part number 16, 40 supported
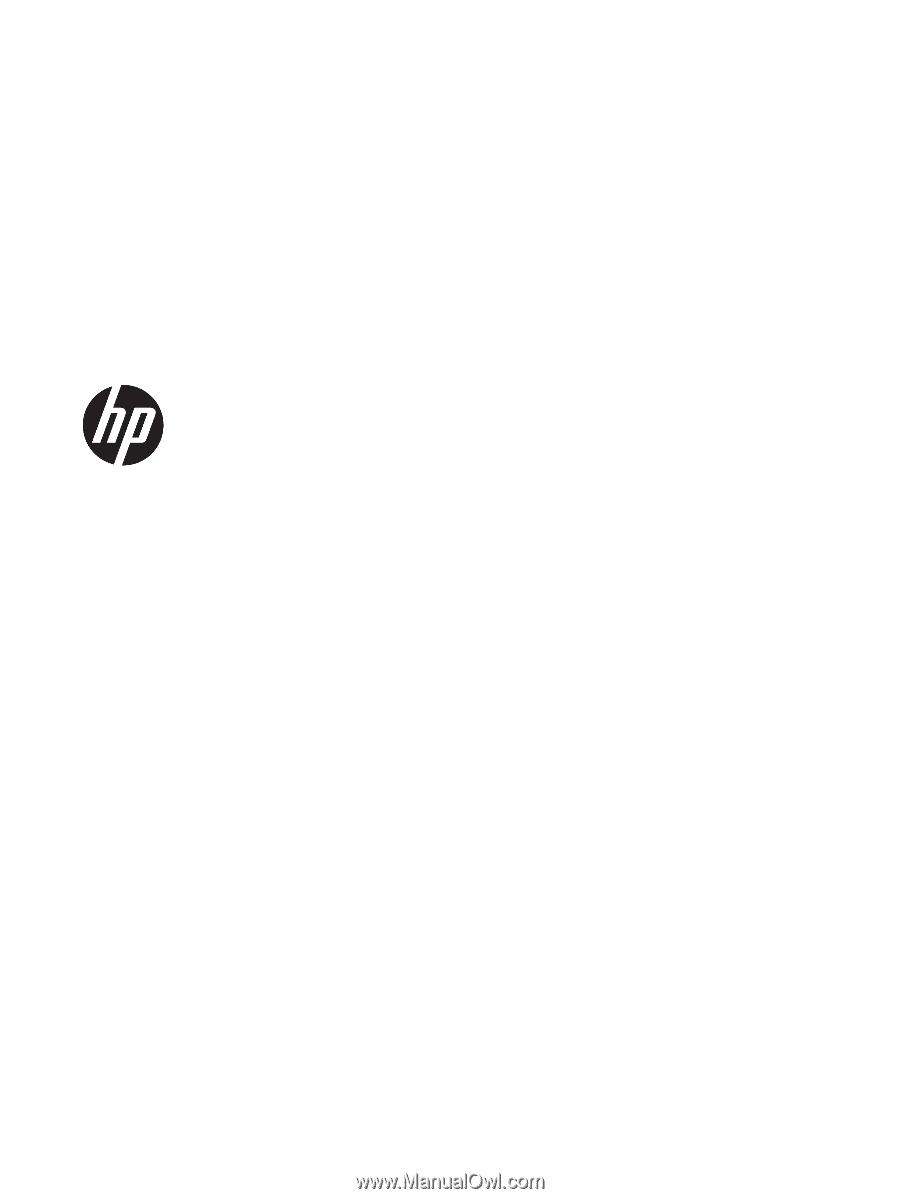
HP ENVY m6 Notebook PC
Maintenance and Service Guide
IMPORTANT! This document is intended for
HP authorized service providers only.