HP EliteDesk 800 65W G2 Hardware Reference Guide
HP EliteDesk 800 65W G2 Manual
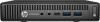 |
View all HP EliteDesk 800 65W G2 manuals
Add to My Manuals
Save this manual to your list of manuals |
HP EliteDesk 800 65W G2 manual content summary:
- HP EliteDesk 800 65W G2 | Hardware Reference Guide - Page 1
Hardware Reference Guide HP EliteDesk 800 G2 Desktop Mini HP EliteDesk 705 G2 Desktop Mini HP ProDesk 600 G2 Desktop Mini HP ProDesk 400 G2 Desktop Mini - HP EliteDesk 800 65W G2 | Hardware Reference Guide - Page 2
such products and services. Nothing herein should be construed as constituting an additional warranty. HP shall not be liable for technical or editorial errors or omissions contained herein. First Edition: July 2015 Document part number: 822839-001 Product Notice This guide describes features that - HP EliteDesk 800 65W G2 | Hardware Reference Guide - Page 3
About This Book This guide provides basic information for upgrading the HP Desktop Mini Business PC. WARNING! Text set off in this manner indicates that failure to follow directions could result in bodily harm or loss of life. CAUTION: - HP EliteDesk 800 65W G2 | Hardware Reference Guide - Page 4
iv About This Book - HP EliteDesk 800 65W G2 | Hardware Reference Guide - Page 5
Rear panel components (EliteDesk 800, EliteDesk 705, and ProDesk 600 5 Rear panel components (ProDesk 400) ...6 Serial number location ...7 2 Hardware upgrades ...8 Serviceability features ...8 Warnings and cautions ...8 Connecting the AC power cord ...9 Removing the computer access panel ...10 - HP EliteDesk 800 65W G2 | Hardware Reference Guide - Page 6
Appendix A Electrostatic discharge ...43 Preventing electrostatic damage ...43 Grounding methods ...43 Appendix B Computer operating guidelines, routine care and shipping preparation 44 Computer operating guidelines and routine care 44 Shipping preparation ...45 Index ...46 vi - HP EliteDesk 800 65W G2 | Hardware Reference Guide - Page 7
1 Product features Standard configuration features Features may vary depending on the model. For a complete listing of the hardware and software installed in the computer, run the diagnostic utility (included on some computer models only). NOTE: This computer model can be used in a tower orientation - HP EliteDesk 800 65W G2 | Hardware Reference Guide - Page 8
Front panel components (EliteDesk 800 and ProDesk 600) NOTE: Your computer model may look slightly Power On Light is normally white when the power is on. If it is flashing red, there is a problem with the computer and it is displaying a diagnostic code. Refer to the Maintenance and Service Guide - HP EliteDesk 800 65W G2 | Hardware Reference Guide - Page 9
, even when the system is off. NOTE: The Power On Light is normally white when the power is on. If it is flashing red, there is a problem with the computer and it is displaying a diagnostic code. Refer to the Maintenance and Service Guide to interpret the code. Front panel components (EliteDesk 705 - HP EliteDesk 800 65W G2 | Hardware Reference Guide - Page 10
system, even when the system is off. NOTE: The Power On Light is normally white when the power is on. If it is flashing red, there is a problem with the computer and it is displaying a diagnostic code. Refer to the Maintenance and Service Guide to interpret the code. 4 Chapter 1 Product features - HP EliteDesk 800 65W G2 | Hardware Reference Guide - Page 11
, or Serial Connector 10 USB 3.0 Ports (2) (blue) 11 USB 2.0 Connectors (2) (black) 5 External Antenna Connector 6 Antenna Cover 7 DisplayPort Monitor Connector 12 RJ-45 Network Connector 13 Power Connector Rear panel components (EliteDesk 800, EliteDesk 705, and ProDesk 600) 5 - HP EliteDesk 800 65W G2 | Hardware Reference Guide - Page 12
Rear panel components (ProDesk 400) NOTE: Your computer model may look slightly different from the illustration in this section. 1 External Serial Port 10 USB 3.0 Ports (2) (blue) 11 USB 2.0 Connectors (2) (black) 12 RJ-45 Network Connector 13 Power Connector 6 Chapter 1 Product features - HP EliteDesk 800 65W G2 | Hardware Reference Guide - Page 13
Serial number location Each computer has a unique serial number and a product ID number that are located on the exterior of the computer. Keep these numbers available for use when contacting customer service for assistance. Serial number location 7 - HP EliteDesk 800 65W G2 | Hardware Reference Guide - Page 14
instructions, cautions, and warnings in this guide. WARNING! To reduce the risk of personal injury from electrical shock, hot surfaces, or fire: Disconnect the AC power . This guide is located on the web at http://www.hp.com/ergo. WARNING! Energized and moving parts inside. Disconnect power to the - HP EliteDesk 800 65W G2 | Hardware Reference Guide - Page 15
cord into an AC outlet (2). 3. Connect the round end of the AC adapter cord to the power connector on the rear of the computer (3). 4. Route the AC adapter cord through the retainer clip to prevent the AC adapter cord from becoming disconnected - HP EliteDesk 800 65W G2 | Hardware Reference Guide - Page 16
, voltage is always present on the system board as long as the system is plugged into an active AC outlet. You must disconnect the AC power cord to avoid damage to the internal components of the computer. 5. If the computer is on a stand, remove the computer from the stand and lay - HP EliteDesk 800 65W G2 | Hardware Reference Guide - Page 17
Replacing the computer access panel 1. Place the panel on the computer and slide it back (1). 2. Tighten the thumbscrew (2) to secure the panel in place. NOTE: Your computer model may look slightly different from the illustration in this section. Replacing the computer access panel 11 - HP EliteDesk 800 65W G2 | Hardware Reference Guide - Page 18
facing up and place the computer in the optional stand. NOTE: To stabilize the computer in a tower orientation, HP recommends the use of the optional tower stand. 6. Reconnect the AC power cord and any external devices, then turn on the computer. NOTE: Ensure at least 10.2 centimeters (4 inches) of - HP EliteDesk 800 65W G2 | Hardware Reference Guide - Page 19
Support Slots Maximum Memory Supported Note EliteDesk 800 and ProDesk 600 EliteDesk 705 ProDesk 400 1.2 volt DDR4-SDRAM DIMMs 1.5 volt DDR3-SDRAM DIMMs or 1.35 1.2 volt DDR4-SDRAM DIMMs volt DDR3L-SDRAM (Low Power are supported; DIMMs constructed with x4 SDRAM are not supported. HP offers - HP EliteDesk 800 65W G2 | Hardware Reference Guide - Page 20
Populating SODIMM sockets There are two SODIMM sockets on the system board, with one socket per channel. The sockets are labeled DIMM1 and DIMM3. The DIMM1 socket operates in memory channel B. The DIMM3 socket operates in memory channel A. Item 1 2 Description SODIMM1 socket, Channel B SODIMM3 - HP EliteDesk 800 65W G2 | Hardware Reference Guide - Page 21
Installing SODIMMs CAUTION: You must disconnect the AC power cord and wait approximately 30 seconds for the power to drain before adding or removing memory modules. Regardless of the power-on state, voltage is always supplied to the memory modules as long as the computer is plugged into an active AC - HP EliteDesk 800 65W G2 | Hardware Reference Guide - Page 22
Item 1 2 Description SODIMM1 socket, Channel B SODIMM3 socket, Channel A System Board Label DIMM1 DIMM3 Socket Color Black Black 10. To remove a SODIMM, press outward on the two latches on each side of the SODIMM (1) then pull the SODIMM out of the socket (2). 16 Chapter 2 Hardware upgrades - HP EliteDesk 800 65W G2 | Hardware Reference Guide - Page 23
down to engage the latches (2). 14. Replace the access panel. 15. If the computer was on a stand, replace the stand. 16. Plug in the AC power cord and turn on the computer. 17. Lock any security devices that were disengaged when the computer cover or access panel was removed. The computer - HP EliteDesk 800 65W G2 | Hardware Reference Guide - Page 24
is plugged into an active AC outlet. You must disconnect the AC power cord to avoid damage to the internal components of the computer. 5. If Remove the computer access panel. 7. Pull the blue tab (1) to disconnect the HDD power and data cable from the HDD. 8. Pull the release lever next to the rear - HP EliteDesk 800 65W G2 | Hardware Reference Guide - Page 25
guide screws with the slots on the chassis drive cage, press the HDD down into the cage, then slide it forward until it stops and locks in place (1). 11. Connect the HDD power was on a stand, replace the stand. 14. Plug in the AC power cord and turn on the computer. 15. Lock any security devices that - HP EliteDesk 800 65W G2 | Hardware Reference Guide - Page 26
the system is plugged into an active AC outlet. You must disconnect the AC power cord to avoid damage to the internal components of the thin client. 5. computer access panel. 7. Pull the blue tab (1) to disconnect the HDD power and data cable from the HDD. WARNING! To reduce risk of personal injury - HP EliteDesk 800 65W G2 | Hardware Reference Guide - Page 27
c. Lift the fan out of the chassis (3). 11. Remove the three screws securing the HDD cage to the chassis (1). 12. Pull the hood sensor up and off the HDD cage (2). 13. Lift the HDD cage out of the chassis (3). Replacing an M.2 PCIe solid state drive (SSD) 21 - HP EliteDesk 800 65W G2 | Hardware Reference Guide - Page 28
14. Locate the SSD on the system board. 15. Remove the screw securing the SSD to the system board. 16. Grasp the SSD by the sides and carefully pull it out of the socket. 17. Insert the new SSD into the socket on the system board. NOTE: An SSD can be installed in only one way. 18. Press the SSD - HP EliteDesk 800 65W G2 | Hardware Reference Guide - Page 29
HDD cage (1). b. Fasten the two screws to secure the fan to the chassis (2). c. Connect the fan plug to the system board (3). 24. Align the HDD guide screws with the slots on the HDD drive cage, press the HDD down into the cage, then slide it forward until it stops and locks - HP EliteDesk 800 65W G2 | Hardware Reference Guide - Page 30
data cable (2) to the HDD. 26. Replace the access panel. 27. If the computer was on a stand, replace the stand. 28. Plug in the AC power cord and turn on the computer. 29. Lock any security devices that were disengaged when the computer cover or access panel was removed. 24 Chapter - HP EliteDesk 800 65W G2 | Hardware Reference Guide - Page 31
the system is plugged into an active AC outlet. You must disconnect the AC power cord to avoid damage to the internal components of the thin client. 5. computer access panel. 7. Pull the blue tab (1) to disconnect the HDD power and data cable from the HDD. WARNING! To reduce risk of personal injury - HP EliteDesk 800 65W G2 | Hardware Reference Guide - Page 32
c. Lift the fan out of the chassis (3). 11. Remove the three screws securing the HDD cage to the chassis (1). 12. Pull the hood sensor up and off the HDD cage (2). 13. Lift the HDD cage out of the chassis (3). 26 Chapter 2 Hardware upgrades - HP EliteDesk 800 65W G2 | Hardware Reference Guide - Page 33
14. Locate the WLAN module on the system board. 15. Disconnect both antenna cables from the WLAN module. NOTE: You may need to use a small tool, such as tweezers or needle-nose pliers, to disconnect and connect the antenna cables. 16. Grasp the WLAN module by the sides and pull it out of the socket - HP EliteDesk 800 65W G2 | Hardware Reference Guide - Page 34
HDD cage (1). b. Fasten the two screws to secure the fan to the chassis (2). c. Connect the fan plug to the system board (3). 25. Align the HDD guide screws with the slots on the HDD drive cage, press the HDD down into the cage, then slide it forward until it stops and locks - HP EliteDesk 800 65W G2 | Hardware Reference Guide - Page 35
data cable (2) to the HDD. 27. Replace the access panel. 28. If the computer was on a stand, replace the stand. 29. Plug in the AC power cord and turn on the computer. 30. Lock any security devices that were disengaged when the computer cover or access panel was removed. Replacing the - HP EliteDesk 800 65W G2 | Hardware Reference Guide - Page 36
external antenna Internal WLAN antennae are standard on all HP G2 Desktop Mini models. If the computer is to be installed in long as the system is plugged into an active AC outlet. You must disconnect the AC power cord to avoid damage to the internal components of the thin client. 5. If the computer - HP EliteDesk 800 65W G2 | Hardware Reference Guide - Page 37
c. Lift the fan out of the chassis (3). 11. Remove the three screws securing the HDD cage to the chassis (1). 12. Pull the hood sensor up and off the HDD cage (2). 13. Lift the HDD cage out of the chassis (3). Installing an external antenna 31 - HP EliteDesk 800 65W G2 | Hardware Reference Guide - Page 38
14. Locate the WLAN module on the system board. 15. Disconnect the internal antennae from the WLAN module. For instructions, see Replacing the WLAN module on page 25. 16. Locate both external antenna positions on the rear panel. 17. Insert a Phillips screwdriver in each knock- - HP EliteDesk 800 65W G2 | Hardware Reference Guide - Page 39
18. Feed the external antenna cable through each hole and screw the antenna into position. 19. Connect the external antenna cables to the WLAN module. 20. Set the HDD cage into the chassis (1). 21. Press the hood sensor firmly into place (2). 22. Secure the HDD cage to the chassis with the three - HP EliteDesk 800 65W G2 | Hardware Reference Guide - Page 40
guide screws with the slots on the HDD drive cage, press the HDD down into the cage, then slide it forward until it stops and locks in place (1). 25. Connect the HDD power was on a stand, replace the stand. 28. Plug in the AC power cord and turn on the computer. 29. Lock any security devices that - HP EliteDesk 800 65W G2 | Hardware Reference Guide - Page 41
computer into a live AC wall socket. The lithium battery is only used when the computer is NOT connected to AC power. HP encourages customers to recycle used electronic hardware, HP original print cartridges, and rechargeable batteries. For more information about recycling programs, go to http://www - HP EliteDesk 800 65W G2 | Hardware Reference Guide - Page 42
9. Slide the drive back until it stops, then lift the drive up and out of the cage (3). 10. If your model is an EliteDesk 800, remove the secondary fan under the HDD. a. Disconnect the fan plug from the system board (1). b. Remove the two screws securing the secondary fan (2). c. Lift the fan out of - HP EliteDesk 800 65W G2 | Hardware Reference Guide - Page 43
13. Lift the HDD cage out of the chassis (3). 14. Locate the battery and battery holder on the system board. NOTE: You may need to use a small tool, such as tweezers or needle-nose pliers, to remove and replace the battery. 15. Lift the battery out of the holder. Replacing the battery 37 - HP EliteDesk 800 65W G2 | Hardware Reference Guide - Page 44
HDD cage (1). b. Fasten the two screws to secure the fan to the chassis (2). c. Connect the fan plug to the system board (3). 21. Align the HDD guide screws with the slots on the HDD drive cage, press the HDD down into the cage, then slide it forward until it stops and locks - HP EliteDesk 800 65W G2 | Hardware Reference Guide - Page 45
cable (2) to the HDD. 23. Replace the computer access panel. 24. If the computer was on a stand, replace the stand. 25. Plug in the AC power cord and turn on the computer. 26. Lock any security devices that were disengaged when the computer access panel was removed. 27. Reset the date - HP EliteDesk 800 65W G2 | Hardware Reference Guide - Page 46
with the VESA standard and is rated to support the weight of the computer. For best performance, it is important to use the power and other cables provided with the computer. To attach the computer to other mounting fixtures, follow the instructions included with the mounting fixture to ensure that - HP EliteDesk 800 65W G2 | Hardware Reference Guide - Page 47
factory. If they do not work, remove and replace the batteries. If the mouse and keyboard are still not synchronized, then follow this procedure to manually resynchronize the pair. 1. 2. 3. Synchronizing the optional wireless keyboard and mouse 41 - HP EliteDesk 800 65W G2 | Hardware Reference Guide - Page 48
4. 5. NOTE: If the mouse and keyboard still do not work, then remove and replace the batteries. If the mouse and keyboard are still not synchronized, then synchronize the keyboard and mouse again. 42 Chapter 2 Hardware upgrades - HP EliteDesk 800 65W G2 | Hardware Reference Guide - Page 49
work mat. If you do not have any of the suggested equipment for proper grounding, contact an HP authorized dealer, reseller, or service provider. NOTE: For more information on static electricity, contact an HP authorized dealer, reseller, or service provider. Preventing electrostatic damage 43 - HP EliteDesk 800 65W G2 | Hardware Reference Guide - Page 50
liquids away from the computer and keyboard. ● Never cover the ventilation slots on the monitor with any type of material. ● Install or enable power management functions of the operating system or other software, including sleep states. ● Turn off the computer before you do either of the following - HP EliteDesk 800 65W G2 | Hardware Reference Guide - Page 51
in transit. NOTE: The HDD locks automatically when the system power is turned off. 2. Remove and store all removable media. 3. Turn off the the computer. 5. Disconnect the system components and external devices from their power sources, then from the computer. NOTE: Ensure that all boards are - HP EliteDesk 800 65W G2 | Hardware Reference Guide - Page 52
specifications 13 specifications 13 mounting the computer 40 mouse synchronizing wireless 41 P power cord connection 9 product ID location 7 R rear panel components EliteDesk 705 5 EliteDesk 800 5 ProDesk 400 6 ProDesk 600 5 removing battery 35 computer access panel 10 hard disk drive 18 SODIMMs

Hardware Reference Guide
HP EliteDesk 800 G2 Desktop Mini
HP EliteDesk 705 G2 Desktop Mini
HP ProDesk 600 G2 Desktop Mini
HP ProDesk 400 G2 Desktop Mini









