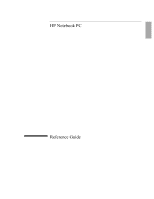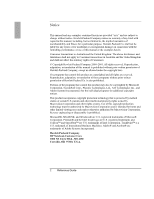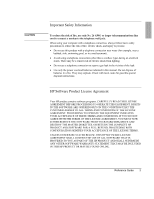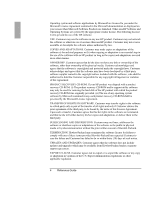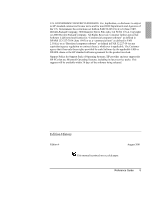HP F2974KT HP OmniBook 500 - Reference Guide Revision 3
HP F2974KT - OmniBook 500 - PIII 700 MHz Manual
 |
UPC - 088698344460
View all HP F2974KT manuals
Add to My Manuals
Save this manual to your list of manuals |
HP F2974KT manual content summary:
- HP F2974KT | HP OmniBook 500 - Reference Guide Revision 3 - Page 1
HP Notebook PC Reference Guide - HP F2974KT | HP OmniBook 500 - Reference Guide Revision 3 - Page 2
Hewlett-Packard Company 2000-2001. All rights reserved. Reproduction, adaptation, or translation of this manual is prohibited without prior written permission of Hewlett-Packard MS-DOS®, and Windows® are U.S. Adobe Systems Incorporated. Hewlett-Packard Company HP Notebook Customer Care 1000 - HP F2974KT | HP OmniBook 500 - Reference Guide Revision 3 - Page 3
AGREE WITH THE TERMS OF THE LICENSE AGREEMENT, YOU MUST NOW EITHER REMOVE THE SOFTWARE FROM YOUR HARD DISK DRIVE AND DESTROY THE MASTER DISKETTES, OR RETURN THE COMPLETE HP PRODUCT AND SOFTWARE FOR A FULL REFUND. PROCEEDING WITH CONFIGURATION SIGNIFIES YOUR ACCEPTANCE OF THE LICENSE TERMS. UNLESS - HP F2974KT | HP OmniBook 500 - Reference Guide Revision 3 - Page 4
this Agreement. PRODUCT RECOVERY CD-ROM. If your HP product was shipped with a product recovery CD-ROM: (i) The product recovery CD-ROM and/or support utility software may only be used for restoring the hard disk of the HP product with which the product recovery CD-ROM was originally provided. (ii - HP F2974KT | HP OmniBook 500 - Reference Guide Revision 3 - Page 5
Systems. HP provides end user support for HP PCs that use Microsoft Operating Systems, including its latest service packs. This support will be available within 30 days of the software being released. Edition History Edition 4 August 2001 This manual is printed on recycled paper. Reference Guide 5 - HP F2974KT | HP OmniBook 500 - Reference Guide Revision 3 - Page 6
- HP F2974KT | HP OmniBook 500 - Reference Guide Revision 3 - Page 7
Step 1: Install the battery 21 Step 2: Connect AC power 23 Step 3: Connect a phone line 24 Step 4: Turn on the computer 25 Step 5: Set up Windows 25 Step 6: Register your notebook 26 What to do next ...27 To connect to the Internet 27 To connect the floppy disk drive 28 Basic Operation...29 - HP F2974KT | HP OmniBook 500 - Reference Guide Revision 3 - Page 8
To lock the hard disk drive 44 Working in Comfort with a Notebook PC 45 Taking Care of Your Computer 47 To protect your hard disk drive 47 To maintain your computer 47 To safeguard your data 48 To extend the life of the display 48 To clean your computer 49 Batteries and Power Management 51 - HP F2974KT | HP OmniBook 500 - Reference Guide Revision 3 - Page 9
109 Troubleshooting Your Computer 110 Audio problems 110 CD and DVD problems 111 Display problems 113 Expansion base problems 114 Hard disk drive problems 115 Heat problems ...116 Infrared Problems 116 Keyboard and pointing device problems 117 LAN problems...118 Memory problems 120 Modem - HP F2974KT | HP OmniBook 500 - Reference Guide Revision 3 - Page 10
CD 144 To update the BIOS 144 To update Windows drivers 145 HP Support and Service 147 Getting Assistance for Your Computer 148 To get help from the web 148 To contact HP for support or service 149 To receive repair service 151 To prepare your computer for shipment 151 Hewlett-Packard - HP F2974KT | HP OmniBook 500 - Reference Guide Revision 3 - Page 11
Getting Started with Your HP Notebook Reference Guide 11 - HP F2974KT | HP OmniBook 500 - Reference Guide Revision 3 - Page 12
Your HP notebook computer is shipped with these items: • Main battery (installed). • Floppy disk drive module. • Floppy disk drive USB cable (models without expansion base only). • AC adapter and power cord. • Quick Start sheet. • Startup Guide. • Recovery CD, for restoring Windows and all software - HP F2974KT | HP OmniBook 500 - Reference Guide Revision 3 - Page 13
AC adapter. • Plug-in drives, such as CD-ROM, DVD, and similar drives, floppy drive, Zip drive, and second hard disk drive. • Main battery and secondary battery plug-in module. To find more information Source Startup Guide Online Reference Guide Online HP Notes Microsoft Windows manual HP Notebook - HP F2974KT | HP OmniBook 500 - Reference Guide Revision 3 - Page 14
activity, main battery charge. 10. Hard disk drive. 11. Audio-off button and audio-off light. 12. Volume control. 13. Audio jacks: audio out (headphones), external microphone. 14. PC Card slot. 15. PC Card eject button. 16. Built-in microphone. 17. Latch for opening the computer. 14 Reference Guide - HP F2974KT | HP OmniBook 500 - Reference Guide Revision 3 - Page 15
View Getting Started with Your HP Notebook Identifying Parts of the Computer 18. Universal serial bus ports (USB). 19. Infrared port (on certain models). 20. External monitor port. 21. Modem port (on certain models). 22. LAN port (on certain models). 23. AC adapter jack. 24. Kensington lock slot - HP F2974KT | HP OmniBook 500 - Reference Guide Revision 3 - Page 16
Getting Started with Your HP Notebook Identifying Parts of the Computer Bottom View 26. Hard disk drive retaining screw. 27. RAM cover. 28. Docking port. 29. Main battery. 30. Main battery latch. 16 Reference Guide - HP F2974KT | HP OmniBook 500 - Reference Guide Revision 3 - Page 17
is off or in Hibernate mode. 2. Hard disk drive activity. • Blue: the computer is accessing the hard disk drive. 3. Main battery charge status. • Green: the AC adapter is connected and the battery is fully charged. • Amber: the AC adapter is connected and the battery is charging. • Blinking: the AC - HP F2974KT | HP OmniBook 500 - Reference Guide Revision 3 - Page 18
Getting Started with Your HP Notebook Identifying Parts of the Computer The keyboard status lights, located above the keyboard, indicate the states of the keyboard locks. 1. Caps Lock. is active (as marked on an external keyboard). 4. Scroll Lock. Scroll Lock is active (Fn+F10). 18 Reference Guide - HP F2974KT | HP OmniBook 500 - Reference Guide Revision 3 - Page 19
Started with Your HP Notebook Identifying Parts of the Computer Expansion Base - Front 1. Docking connector. 2. Status panel. 3. Status panel button. 4. Speaker (one on each side). 5. Left plug-in module bay. Can contain a CD-ROM or DVD drive, floppy disk drive, secondary battery, or other plug - HP F2974KT | HP OmniBook 500 - Reference Guide Revision 3 - Page 20
Getting Started with Your HP Notebook Identifying Parts of the Computer Expansion Base - Back 15. Universal serial bus ports (USB). 16. S-video (TV out) port. 17. Serial port (COM1). 18. Parallel port port (works only if the computer has a built-in LAN port). 23. AC adapter jack. 20 Reference Guide - HP F2974KT | HP OmniBook 500 - Reference Guide Revision 3 - Page 21
in the online HP Library. When you set up your computer for the first time, you'll need to install and charge the battery, connect the AC adapter, turn on the computer, and run the Windows setup program. WARNING Step 1: Install the battery Do not mutilate or puncture batteries. Do not dispose - HP F2974KT | HP OmniBook 500 - Reference Guide Revision 3 - Page 22
Started with Your HP Notebook Setting Up Your Computer 2. Insert the front end of the battery into the battery compartment on the bottom of the computer, then press the back end in until it clicks into place. To remove the battery 1. Do one of the following: • Plug in the AC adapter. • Press the - HP F2974KT | HP OmniBook 500 - Reference Guide Revision 3 - Page 23
warranty statement in this manual). If you have an expansion base, do not dock your computer in it until after the computer boots up for the first time. • Plug in the AC adapter, and connect it to the AC adapter jack on the back of the computer. The computer's battery then starts charging. While - HP F2974KT | HP OmniBook 500 - Reference Guide Revision 3 - Page 24
Getting Started with Your HP Notebook Setting Up Your Computer Step 3: Connect a phone line If your computer does not include a built-in modem, you can skip this step. Also, if you prefer, you can instead connect to a PC Card modem or an external modem. 1. Make sure the telephone line is an analog - HP F2974KT | HP OmniBook 500 - Reference Guide Revision 3 - Page 25
on when operating on battery power, the battery may be out of power. Plug in the AC adapter and press the blue sleep button again. Leave the AC adapter plugged in for at least an hour. Step 5: Set up Windows Your computer has Microsoft Windows preinstalled on its hard disk drive. The first time - HP F2974KT | HP OmniBook 500 - Reference Guide Revision 3 - Page 26
following: • Records your ownership of the computer with Hewlett-Packard and provides access to service, support, and information. • Records your ownership of the Windows 98 or XP operating system with Microsoft. If you have Windows 2000, please contact Microsoft separately to register the operating - HP F2974KT | HP OmniBook 500 - Reference Guide Revision 3 - Page 27
the CD in the drive. Follow the instructions displayed-run Setup on the CD if it doesn't run automatically. See the online Reference Guide to learn more about using and maintaining your computer-click Start, Programs, HP Library (Windows 98 or 2000) or Start, Help and Support, HP Library (Windows XP - HP F2974KT | HP OmniBook 500 - Reference Guide Revision 3 - Page 28
Getting Started with Your HP Notebook Setting Up Your Computer To connect the floppy disk drive If you don't have an expansion base, you can connect the floppy disk drive to a USB port. • Connect the F2101A USB floppy cable directly to the floppy drive and to the USB port. If you have an expansion - HP F2974KT | HP OmniBook 500 - Reference Guide Revision 3 - Page 29
Basic Operation Reference Guide 29 - HP F2974KT | HP OmniBook 500 - Reference Guide Revision 3 - Page 30
. Maintains current session in RAM. Restarts quickly. Restores network connections. Power mode status Windows 98 or 2000) -or- click Start, Turn Off Computer, Stand By (Windows XP) -or- allow timeout. Hibernate mode Saves maximum power. Saves current session to disk, then shuts down. Restores Guide - HP F2974KT | HP OmniBook 500 - Reference Guide Revision 3 - Page 31
button to restart. To reset an expansion base-and the computer, if docked-insert a straightened paper clip into the reset hole on the bottom of the expansion base. You can also reset the expansion base by undocking the computer and removing all AC and battery power from the base. Reference Guide 31 - HP F2974KT | HP OmniBook 500 - Reference Guide Revision 3 - Page 32
normally boots from its internal hard disk. You can also boot the computer from a floppy disk drive connected to a USB port, an external drive in an expansion base module bay, or an internal network interface card (NIC). 1. Click Start, Shut Down (or Turn Off Computer), Restart. 2. When the HP logo - HP F2974KT | HP OmniBook 500 - Reference Guide Revision 3 - Page 33
new location, and release the button. Scrolling with the scroll button • Hold down the scroll button and press the pointing stick. The contents of the window then scroll in that direction. Reference Guide 33 - HP F2974KT | HP OmniBook 500 - Reference Guide Revision 3 - Page 34
on an external keyboard). Toggles Num Lock on and off. Toggles Scroll Lock on and off. Pause. Enters Hibernate mode. Print screen. External PS/2 keyboards support only Fn+F5, Fn+F7, and Fn+F12. To use these, press and hold left CTRL+left ALT, press the appropriate second key, then release - HP F2974KT | HP OmniBook 500 - Reference Guide Revision 3 - Page 35
HP information). To reprogram a One-Touch button 1. Click Start, Settings, Control Panel, then double-click Keyboard (Windows 98 or 2000), or click Start, Control Panel, Printers and Other Hardware, Keyboard (Windows One-Touch button, select that option on the Onscreen Display tab. Reference Guide 35 - HP F2974KT | HP OmniBook 500 - Reference Guide Revision 3 - Page 36
Windows Explorer. Runs Windows Help. Runs Windows Find: File or Folders (Windows 98 or 2000) or Search (Windows XP). Minimizes all displayed windows. Returns all minimized windows to original size. Runs the Windows Run dialog box. Runs the Windows Utility Manager (Windows . 36 Reference Guide - HP F2974KT | HP OmniBook 500 - Reference Guide Revision 3 - Page 37
• Click Start, Programs, HP Display Settings, HP Display Settings (Windows 98 or 2000), or Start, All Programs, Hewlett-Packard, Notebook, HP Display Settings, HP Display Settings (Windows XP). You have the normally won't change the resolution except to use an external monitor. Reference Guide 37 - HP F2974KT | HP OmniBook 500 - Reference Guide Revision 3 - Page 38
in the taskbar (if not present, see Windows Help). 2. Drag the volume control bar up or down to adjust the volume. 3. To temporarily silence the speakers without changing the volume setting, click Mute. From an expansion base • Press the volume control above the right module bay. 38 Reference Guide - HP F2974KT | HP OmniBook 500 - Reference Guide Revision 3 - Page 39
Start, Programs (or All Programs), Hewlett-Packard, Notebook, HP Presentation Ready, Configure. -or- Click the HP Presentation Ready icon in the taskbar restore the computer's normal settings, close the presentation application or click the taskbar icon and choose Stop Presentation. Reference Guide - HP F2974KT | HP OmniBook 500 - Reference Guide Revision 3 - Page 40
devices, you can simply undock and dock the computer. For details, see "Using an CD player that uses a CD-ROM or DVD drive in the right module bay-see "To work with CDs and DVDs," below. To work with CDs and DVDs The expansion base includes a built-in CD player that uses a CD-ROM or DVD drive - HP F2974KT | HP OmniBook 500 - Reference Guide Revision 3 - Page 41
utility. For complete protection, set passwords in Windows and through BIOS Setup. To cancel password protection, set an empty password. BIOS Setup Utility 1. Click Start, Shut Down (or Turn Off Computer), Restart. 2. When the HP logo appears, press F2 to enter BIOS Setup. 3. From the Security menu - HP F2974KT | HP OmniBook 500 - Reference Guide Revision 3 - Page 42
Basic Operation Securing Your Computer Windows XP 1. Click Start, Control Panel, User Accounts, then select your account. 2. Click Create a Password, then set the password. 3. Click Start, Control Panel, Performance and Store the key in a safe place away from the computer. 42 Reference Guide - HP F2974KT | HP OmniBook 500 - Reference Guide Revision 3 - Page 43
on the screen. Once installed, you can get detailed instructions from the software's online Help. To set PC identification HP TopTools and PC identification are not supported on Pavilion models. You must have BIOS administrator password authority to set a PC identification number. 1. If you have not - HP F2974KT | HP OmniBook 500 - Reference Guide Revision 3 - Page 44
Down (or Turn Off Computer), Restart. 2. When the HP logo appears, press F2 to enter the BIOS Setup utility. 3. From the Security menu, enable Password Required to Boot. 4. From the Security menu, enable Internal hard disk drive lock. 5. Press F10 to save and exit BIOS Setup. 44 Reference Guide - HP F2974KT | HP OmniBook 500 - Reference Guide Revision 3 - Page 45
is available in Working in Comfort, which is preloaded on the hard disk in the HP Library and available on the Recovery CD in \hp\Library-as well as at www.hp.com/ergo. Your Mobile Work Environment • Use a chair that provides good support for your lower back. If an adjustable chair is not available - HP F2974KT | HP OmniBook 500 - Reference Guide Revision 3 - Page 46
Notebook PC Using Your Mobile Computer • Position the computer so your wrists and hands are in a neutral position. Your wrists should be as straight as possible and should not have to bend sideways or more than 10 degrees up or down. If your notebook notebook notebook equipment frequently between your left - HP F2974KT | HP OmniBook 500 - Reference Guide Revision 3 - Page 47
protect your hard disk drive Hard disk drives, as well hard drive. A drop of a few inches onto a rigid surface while the hard drive is operating could destroy data or damage the drive • Observe the temperature limits and other specifications listed in "Hardware Specifications" on page 156. Do not use - HP F2974KT | HP OmniBook 500 - Reference Guide Revision 3 - Page 48
work regularly. Copy files to floppy, tape, CD-R, or network drives. • Use a disk periodically using the Scandisk utility (Windows 98) or the Tools tab in the disk's Properties window (Windows battery operation) to the shortest comfortable interval. • Avoid using a screen saver or other software Guide - HP F2974KT | HP OmniBook 500 - Reference Guide Revision 3 - Page 49
, apply the cleaner to a soft cloth and then gently wipe the display. • You can clean the keyboard with a vacuum cleaner to remove accumulated dust. Reference Guide 49 - HP F2974KT | HP OmniBook 500 - Reference Guide Revision 3 - Page 50
- HP F2974KT | HP OmniBook 500 - Reference Guide Revision 3 - Page 51
Batteries and Power Management Reference Guide 51 - HP F2974KT | HP OmniBook 500 - Reference Guide Revision 3 - Page 52
device to turn on the display. Enters Standby mode. Maintains your current session in RAM, and turns off the display and other components to conserve battery power. No pointing devices are used, no disk drive is accessed, and no port (serial or parallel) is active for the specified interval - HP F2974KT | HP OmniBook 500 - Reference Guide Revision 3 - Page 53
scheme. For Windows 98, change the Hibernate timeout in BIOS Setup-see "To run the BIOS Setup utility" on page 135. For Windows 2000 or XP, do not disable Hibernate support in the Power settings, or you will lose any unsaved data if the computer's battery runs down completely. Reference Guide 53 - HP F2974KT | HP OmniBook 500 - Reference Guide Revision 3 - Page 54
scheme uses the lowest processor speeds while running on battery power, but uses medium and high processor speeds on AC power. • The Portable/Laptop option uses medium and high processor speeds on battery and AC power. See Windows Help for additional information about power schemes. 54 Reference - HP F2974KT | HP OmniBook 500 - Reference Guide Revision 3 - Page 55
for up to several hours. Press blue sleep button -or- click Start, Shut Down, Standby (Windows 98 or 2000) -or- click Start, Turn Off Computer, Stand By (Windows XP). Saves the current session to disk, then shuts down. Provides maximum power savings while still allowing you to recover the current - HP F2974KT | HP OmniBook 500 - Reference Guide Revision 3 - Page 56
Windows taskbar The Windows taskbar can display a power icon that provides detailed battery status information (see Windows help for details). The icon looks like a battery shows the status of each battery, and provides access to all of Windows' powerinformation options. • Windows XP: click Start, - HP F2974KT | HP OmniBook 500 - Reference Guide Revision 3 - Page 57
and plug the AC adapter into the dock. • To recharge a secondary battery, plug the AC adapter into the expansion base and insert the battery. Batteries charge in this order: main battery, secondary battery in the left module bay, secondary battery in the right module bay. Reference Guide 57 - HP F2974KT | HP OmniBook 500 - Reference Guide Revision 3 - Page 58
. To get the most from your batteries Follow these suggestions to make your battery's power last as long as possible. • Plug in the AC adapter, especially when using a drive in the expansion base's module bays, or any external connections such as a PC Card or a modem. • Set the display brightness to - HP F2974KT | HP OmniBook 500 - Reference Guide Revision 3 - Page 59
Power • If you work with an application that uses the serial port or an I/O PC Card, exit the application when you finish using it. • Install another battery-see "To use additional batteries" on page 58. • If your main battery is rated at 14.8 volts (check its label), purchase a replacement main - HP F2974KT | HP OmniBook 500 - Reference Guide Revision 3 - Page 60
- HP F2974KT | HP OmniBook 500 - Reference Guide Revision 3 - Page 61
Modem and Network Connections Reference Guide 61 - HP F2974KT | HP OmniBook 500 - Reference Guide Revision 3 - Page 62
fax software, or QuickLink with Windows 98, for sending and receiving faxes. The modem is a high-speed 56-Kbps modem. It allows you to connect to any Internet Service Provider (ISP) or modem network that has V.90 interoperable modems. Check with your ISP for a list of telephone numbers that support - HP F2974KT | HP OmniBook 500 - Reference Guide Revision 3 - Page 63
adapter. 4. Check your modem's country or region settings: • Windows 98: click Start, Settings, Control Panel, double-click Modems, then click Dialing Properties. • Windows impose a blackout period after a modem repeatedly fails to connect to a service provider. The number of failed attempts - HP F2974KT | HP OmniBook 500 - Reference Guide Revision 3 - Page 64
Service Provider (ISP). In some countries, Hewlett-Packard provides easy Internet signup so that you can connect quickly to an ISP. 1. Connect your built-in modem-see the previous topic. (If your computer does not have a built-in modem, you can instead use a PC Card modem or an external modem - HP F2974KT | HP OmniBook 500 - Reference Guide Revision 3 - Page 65
entering the address in Windows Explorer. If you try to access the Internet without using the AOL software, the Internet Connection wizard modem to dial in to a LAN (local area network) that supports dial-in connections. This gives you access to network resources from a remote location. • See Windows - HP F2974KT | HP OmniBook 500 - Reference Guide Revision 3 - Page 66
modem settings. See the help for your software. • AT commands. You can control many aspects of modem operation using modem AT commands. AT commands are special strings of characters sent to the modem to set up specific Windows 2000 or XP, open Phone and Modem Options in Control Panel. On the Modems - HP F2974KT | HP OmniBook 500 - Reference Guide Revision 3 - Page 67
, e-mail services are part of your AOL service. For another ISP, you can use Outlook Express (included with your computer) or an e-mail system of your choice. This topic includes instructions for using Outlook click it once. (Or double-click to view the message in its own window.) Reference Guide 67 - HP F2974KT | HP OmniBook 500 - Reference Guide Revision 3 - Page 68
use the modem and fax software to send and receive faxes on your computer. QuickLink fax software is included with Windows 98 on the hard disk. To in an open or minimized window. New faxes are indicated in the status box in the QuickLink window. To receive a fax manually, follow these steps. 1. - HP F2974KT | HP OmniBook 500 - Reference Guide Revision 3 - Page 69
the modem and fax software to send and receive faxes on your computer. Fax software is built into Windows Service Management Console. 4. In the list under Fax Service on Local Computer, double-click Devices, then right- click the modem and click Properties. 5. On the General tab, enable the modem - HP F2974KT | HP OmniBook 500 - Reference Guide Revision 3 - Page 70
it. 1. Click Start, Control Panel, Add or Remove Programs. 2. Click Add/Remove Windows Components, select Fax Services, and follow the instructions on the screen. You may need the Windows CD to complete installation. To start Fax Console • Click Start, All Programs, Accessories, Communications - HP F2974KT | HP OmniBook 500 - Reference Guide Revision 3 - Page 71
base. The cable must have an RJ-45 connector. 3. Windows 98: open Network in Control Panel to set up support for a LAN connection on your network. For example, you can add the Microsoft TCP/IP protocol. Windows 2000 or XP: automatically detects and sets up a LAN connection. To edit the settings - HP F2974KT | HP OmniBook 500 - Reference Guide Revision 3 - Page 72
Modem Windows 98 or 2000) Before you can connect your computer to a particular 802.11 wireless network, you have to install the required software and configure the computer for the specific resources such as shared files, printers, and Internet Click Start, Programs, HP Wireless LAN, Configuration - HP F2974KT | HP OmniBook 500 - Reference Guide Revision 3 - Page 73
file support for a LAN connection on your network. For example, you can add the Microsoft TCP/IP protocol. Windows 2000: automatically detects and sets up a LAN connection. 2. Click the wireless link icon in the taskbar and select Advanced Configuration. -or- Click Start, Programs, HP Guide 73 - HP F2974KT | HP OmniBook 500 - Reference Guide Revision 3 - Page 74
tab, click Start, Programs, HP Wireless LAN, and use the encryption key converter. To prepare for connections (Windows XP) Before you can connect your computer to a particular 802.11 wireless network, you have to configure the computer for the specific wireless connection. Connecting to an - HP F2974KT | HP OmniBook 500 - Reference Guide Revision 3 - Page 75
Hint Important Modem and Network Connections Making Wireless Connections If you are connecting to non-Windows XP access points or computers that are using software from different manufacturers, you must set up compatible encryption on your computer. You can use the same hexadecimal encryption key - HP F2974KT | HP OmniBook 500 - Reference Guide Revision 3 - Page 76
Modem and Network Connections Making Wireless Connections 2. The wireless indicator light is Connections in Control Panel and double-click the connection (Windows XP). Turning off communication and ending a connection 1. Important: close any files that reside on other network computers. 2. To turn - HP F2974KT | HP OmniBook 500 - Reference Guide Revision 3 - Page 77
Add-On Devices Reference Guide 77 - HP F2974KT | HP OmniBook 500 - Reference Guide Revision 3 - Page 78
speakers, headphones, or stereo inputs. • Plug-in modules. To dock the computer Note 1. For desktop use, plug the AC adapter into the expansion base. For portable use, you can use power from the computer's battery or from a secondary plug-in battery module in the expansion base. Use the AC - HP F2974KT | HP OmniBook 500 - Reference Guide Revision 3 - Page 79
the base. If the computer doesn't latch, plug in the AC adapter. You can dock or undock the computer in any power state: on, off, Standby mode, or If you have trouble inserting the computer or the docking latches stick, use the emergency undock latch, or press and hold the undock switch for 5 - HP F2974KT | HP OmniBook 500 - Reference Guide Revision 3 - Page 80
Using an Expansion Base To undock the computer 1. Important: close any files that reside on network drives or module drives in the expansion base. 2. Press the undock switch on the right side of the expansion base. -or- Click Start, Eject PC. You can use the undock switch when the computer is - HP F2974KT | HP OmniBook 500 - Reference Guide Revision 3 - Page 81
buttons on the front of the expansion base control the CD-ROM or DVD drive in the right module bay. Power is provided by the computer battery, the AC adapter, or a secondary battery in the left module bay. • If the computer is docked and turned on, use the multimedia buttons to control the - HP F2974KT | HP OmniBook 500 - Reference Guide Revision 3 - Page 82
the time and date, the docking status, the status of the CD player built into the expansion base, and the status of secondary batteries in the expansion base. • Press order: • Time. • Date. • CD player status (if CD player is running). • Audio volume (if CD player is running). 82 Reference Guide - HP F2974KT | HP OmniBook 500 - Reference Guide Revision 3 - Page 83
when an AC adapter is connected to the expansion base. Appears when a secondary battery is installed in a module bay. Shows when the battery is charging. Flashes if the battery has a problem. Shows whether a computer is docked in the expansion base. Formats are defined in BIOS Setup. Shows the - HP F2974KT | HP OmniBook 500 - Reference Guide Revision 3 - Page 84
as: • CD-ROM, DVD, or similar drive. • Zip drive. • Second hard drive. • Floppy disk drive. • Secondary battery. Never install or remove a plug-in module without first notifying Windows, or you could lose data. See "To replace a plug-in module" on page 84. To install hot-swap support (Windows 98 - HP F2974KT | HP OmniBook 500 - Reference Guide Revision 3 - Page 85
a CD-ROM drive, DVD drive, or any other type of drive, you must either stop the drive using the icon in the taskbar or shut down the computer-otherwise, you could lose data. Exception: for Windows 98, you MUST shut down the computer before connecting or disconnecting a hard disk drive. Handle - HP F2974KT | HP OmniBook 500 - Reference Guide Revision 3 - Page 86
to close the BayManager window. If needed, you can connect the floppy disk drive to the USB port on the computer or expansion base-see "To connect the floppy disk drive" on page 28. If you need to format a hard disk drive module, see "To prepare a new hard disk drive" on page 106. 86 Reference Guide - HP F2974KT | HP OmniBook 500 - Reference Guide Revision 3 - Page 87
computer could stop responding and you could lose data. Before opening the drive, press the Stop button to make sure the drive is not running. Be sure to press the CD or DVD onto the spindle. You can damage the disk or drive if you just lay the disc on the tray. 1. Press the button - HP F2974KT | HP OmniBook 500 - Reference Guide Revision 3 - Page 88
you have removed the CD-ROM or DVD module from the base, you can manually open the drive to remove a CD. • Insert a straightened paper clip into the recessed hole on the front of the drive. To play DVD movies If your computer came with a DVD drive, it also includes DVD player software that lets you - HP F2974KT | HP OmniBook 500 - Reference Guide Revision 3 - Page 89
Windows Media Player to create audio CDs, and Windows Explorer to create data CDs using a CD-RW drive. Refer to the software's help for details about creating or copying CDs. HP recommends using HP C4403A (CD-R) or C4404A (CD-RW) media-read and write quality may vary for other media. Reference Guide - HP F2974KT | HP OmniBook 500 - Reference Guide Revision 3 - Page 90
computer supports standard Type II PC Cards (PCMCIA and CardBus). The slot also supports Zoomed PC Card all the way into the slot. Most cards are properly seated when the outer edge is flush with the casing of the computer, but some cards are designed to protrude from the case. 90 Reference Guide - HP F2974KT | HP OmniBook 500 - Reference Guide Revision 3 - Page 91
the side of the computer), then press the button and remove the PC Card. Finding tested PC Cards For the current listing of PC Cards that have been tested and approved for use with your computer, visit the Accessories section of the HP Notebook web site (www.hp.com/notebooks). Reference Guide 91 - HP F2974KT | HP OmniBook 500 - Reference Guide Revision 3 - Page 92
software you plan to use. Locating connectors on the computer 1. Universal serial bus (USB) ports. 2. Infrared port (on certain models). 3. External monitor port. 4. Modem port (on certain models). 5. LAN port (on certain models). 6. Audio jacks: audio out (headphones), external microphone. 7. PC - HP F2974KT | HP OmniBook 500 - Reference Guide Revision 3 - Page 93
connectors on the expansion base 1. Universal serial bus (USB) ports. 2. S-video (TV out) port. 3. also use it to connect a parallel Zip drive. • Connect the cable from the parallel printer external keyboard or mouse • Plug a USB mouse or keyboard into a USB port on the computer or expansion base. - HP F2974KT | HP OmniBook 500 - Reference Guide Revision 3 - Page 94
recognizes the USB device. Some USB devices can be connected to the computer in series-this is called a daisy-chain connection. If you have problems making this connection, contact the device manufacturer and the HP Customer Care web site (www.hp.com/go/support) for the latest version of the driver - HP F2974KT | HP OmniBook 500 - Reference Guide Revision 3 - Page 95
, both. -or- Click Start, Programs, HP Display Settings, HP Display Settings (Windows 98 or 2000), or Start, All Programs, Hewlett-Packard, Notebook, HP Display Settings, HP Display Settings (Windows XP). You can also add a display settings icon in the taskbar for quick access. Reference Guide 95 - HP F2974KT | HP OmniBook 500 - Reference Guide Revision 3 - Page 96
will see only part of the desktop Windows XP). 2. On the Settings tab, adjust the Screen area. Other settings are also available. The internal display supports 85 Hz. It supports 1600 × 1200 dual display mode (Windows 98 or XP) memory, so you may have to use lower display settings. 96 Reference - HP F2974KT | HP OmniBook 500 - Reference Guide Revision 3 - Page 97
lower resolutions. See "To run the BIOS Setup utility" on page 135. To set using a standard S-video cable, or an HP F1459A compositevideo adapter with a standard RCA-type video cable. 1. Display (Windows 98 or 2000), or click Start, Control Panel, Appearance and Themes, Display (Windows XP). Guide 97 - HP F2974KT | HP OmniBook 500 - Reference Guide Revision 3 - Page 98
it. 1. Enable the infrared port in the BIOS Setup utility-see "To run the BIOS Setup utility" on page 135. 2. Windows 98 only: click Start, Run, and type c:\hp\drivers\fir\quikbeam\setup.exe to install the QuickBeam software. For more information, see the Readme file in the same directory. Using the - HP F2974KT | HP OmniBook 500 - Reference Guide Revision 3 - Page 99
files. • Windows 98: use the built-in Direct Cable Connection software. You will first need to install the software Windows Setup, double-click Communications, and select the Direct Cable Connection checkbox. • Windows 2000 or XP: use Wireless Link. See the Windows online help for instructions - HP F2974KT | HP OmniBook 500 - Reference Guide Revision 3 - Page 100
Click Start, Shut Down, Shut down (Windows 98 or 2000) or Start, Turn Off Computer, Turn Off (Windows XP). 2. Important: unplug the AC adapter, if present, and remove the battery. 3. From the bottom of the computer, remove the screw holding the RAM cover, and remove the cover. 100 Reference Guide - HP F2974KT | HP OmniBook 500 - Reference Guide Revision 3 - Page 101
cover. 6. Insert the battery. Windows 98 only: if you increase your computer's memory to more than 512 MB, the computer will not be able to hibernate unless you also increase the size of the Utility partition on the hard disk-see "To recover the factory installation of your hard disk" on page 142 - HP F2974KT | HP OmniBook 500 - Reference Guide Revision 3 - Page 102
(under the keyboard) to increase the computer's RAM. 1. If your computer is docked, undock it. 2. Click Start, Shut Down, Shut down (Windows 98 or 2000) or Start, Turn Off Computer, Turn Off (Windows XP). 3. Important: unplug the AC adapter, if present, and remove the battery. 102 Reference Guide - HP F2974KT | HP OmniBook 500 - Reference Guide Revision 3 - Page 103
Add-On Devices Installing Additional RAM 4. Remove the plastic panel above the keyboard (containing the power button and keyboard status lights). Pry the right end of the When opening the keyboard, be careful not to pull on the cables connecting the keyboard to the computer. Reference Guide 103 - HP F2974KT | HP OmniBook 500 - Reference Guide Revision 3 - Page 104
the module pops up. 8. Pull the module out of the connector. 9. Carefully insert the edge of the new RAM module into the connector at about a 30° angle until it is fully seated. Then press down on both sides panel to the left and press it into place. 14. Reinstall the battery. 104 Reference Guide - HP F2974KT | HP OmniBook 500 - Reference Guide Revision 3 - Page 105
partition on the drive before loading any software. See "To recover the factory installation of your hard disk" on page 142. To replace the hard disk drive holder If you are installing a new hard drive that does not have a cover, you can remove the cover parts from the old hard drive. You'll need - HP F2974KT | HP OmniBook 500 - Reference Guide Revision 3 - Page 106
prepare a new hard disk drive When you install a new hard disk drive, you also need to prepare it to be able to work with your computer. • If you want to restore the Windows software and operating system that were originally installed on your computer, you can do so using the Recovery CD that also - HP F2974KT | HP OmniBook 500 - Reference Guide Revision 3 - Page 107
Restart the computer. 8. Double-click My Computer. 9. Right-click the new hard disk drive (it may be drive D), then click Format. Follow the instructions that appear. Windows 2000 or XP 1. Install the hard drive module. 2. Click Start, Settings, Control Panel, then double-click Administrative Tools - HP F2974KT | HP OmniBook 500 - Reference Guide Revision 3 - Page 108
- HP F2974KT | HP OmniBook 500 - Reference Guide Revision 3 - Page 109
Troubleshooting and Maintenance Reference Guide 109 - HP F2974KT | HP OmniBook 500 - Reference Guide Revision 3 - Page 110
and Support, Fixing a Problem (Windows XP), and use the Windows troubleshooters. • See the Microsoft Windows manual shipped with the computer. • For updated information, see the HP Notes in the online HP Library or on the Recovery CD in \hp\Library. • Find technical tips and software updates for - HP F2974KT | HP OmniBook 500 - Reference Guide Revision 3 - Page 111
and built-in speakers at the same time. CD and DVD problems If you can't boot from a CD or DVD in the CD/DVD drive • Make sure the CD or DVD is bootable, such as the Recovery CD. • Make sure the CD-ROM/DVD drive is selected as the boot device-see "To change the boot device" on page 32. • Restart the - HP F2974KT | HP OmniBook 500 - Reference Guide Revision 3 - Page 112
CD on a CD-RW drive module, try using a different media brand, such as the recommended HP C4403A (CD-R) or C4404A (CD-RW) media. Read and write quality may vary for other media one display. • For Windows 98, if you're using the Extended Desktop (dual displays), move the player window to display 1. If - HP F2974KT | HP OmniBook 500 - Reference Guide Revision 3 - Page 113
settings. If the computer can't find Wordpad.exe after inserting a CD • The system is trying to open a .doc file in WordPad, but cannot find the Wordpad.exe program file. Type C:\Program Files\Accessories in the error message box. Display problems If the computer is on, but the screen is blank - HP F2974KT | HP OmniBook 500 - Reference Guide Revision 3 - Page 114
fewer inherent cosmetic imperfections, and we will adjust our HP guidelines as these improvements are implemented. Expansion base problems If you can't dock the computer or it gets stuck • Plug in the AC adapter. • Use the emergency undock latch-see "To undock the computer" on page 80. 114 Reference - HP F2974KT | HP OmniBook 500 - Reference Guide Revision 3 - Page 115
a long time after docking • For Windows 98, if you have a LAN port on your computer but never use it, disable the LAN port in Device Manager. Hard disk drive problems If the computer's hard drive doesn't spin • Make sure the computer has power. If necessary, connect the AC adapter, and make sure it - HP F2974KT | HP OmniBook 500 - Reference Guide Revision 3 - Page 116
the hard disk and reinstall the original factory software-see "To recover the factory installation of your hard disk" on page 142. Heat problems Keep in mind that your computer normally gets warm during routine operation. Charging the battery and running games and other programs that drive CPU - HP F2974KT | HP OmniBook 500 - Reference Guide Revision 3 - Page 117
mode is selected. 4. Press F10 to save and exit BIOS Setup. • Make sure only one application is using the infrared port. • For Windows 98, see c:\hp\Drivers\Fir\Readme.txt for additional information. Keyboard and pointing device problems If the pointer is difficult to control • Adjust the pointer - HP F2974KT | HP OmniBook 500 - Reference Guide Revision 3 - Page 118
ALT while typing 0128 on the numeric keypad. • Support for the euro symbol requires software available from Microsoft. This software is installed in the factory software, but may not be included with retail Windows. LAN problems If the built-in network adapter doesn't connect to the LAN • Check all - HP F2974KT | HP OmniBook 500 - Reference Guide Revision 3 - Page 119
, if available-run C:\hp\Drivers\Lan\Windiag\Setup.exe to install the software. If you can't browse the Network Neighborhood or My Network Places • Check with your network administrator to make sure NetBEUI protocol is supported on the network. • Click Start, Find, Find Computer (Windows 98 or 2000 - HP F2974KT | HP OmniBook 500 - Reference Guide Revision 3 - Page 120
having memory problems while running MS-DOS programs, use the MS-DOS or Application and Software troubleshooter in Windows Help: click Start, Help (or Help and Support). • Not all third-party memory cards have been tested for use with the computer. Please check the HP Notebook web site (www.hp.com - HP F2974KT | HP OmniBook 500 - Reference Guide Revision 3 - Page 121
fax machine or modem. • The modem at the other end may have a problem. Try dialing to a different modem. • Try disabling error correction and data compression. If the modem isn't detected • Check the modem setup. In Control Panel, open Modems (Windows 98) or Phone and Modem Options (Windows 2000 or - HP F2974KT | HP OmniBook 500 - Reference Guide Revision 3 - Page 122
) or Start, Control Panel, Performance and Maintenance, System (Windows XP). If the modem is disabled, try to enable it. If it has a conflict, try disabling another device. • If you're running fax software using fax Class 2, try using Class 1. If the modem dials but you can't hear it • Make sure the - HP F2974KT | HP OmniBook 500 - Reference Guide Revision 3 - Page 123
computer supports the problem PC Card: check the HP Notebook web site (www.hp.com/notebooks) for a list of approved and tested PC Cards. • Try the card in another computer to see whether the card functions properly. • Certain Xircom CE2 (IIps) LAN cards conflict with the game port device in Windows - HP F2974KT | HP OmniBook 500 - Reference Guide Revision 3 - Page 124
indicated by the hard drive light on the front of the computer) while the computer appears to be paused or running slowly, Windows is likely spending excess time writing to its swap file on the computer's hard disk. If this occurs frequently, consider installing additional memory. • Check the amount - HP F2974KT | HP OmniBook 500 - Reference Guide Revision 3 - Page 125
shut down and may beep loudly. Power and battery problems If the computer turns off immediately after it turns on • Battery power is probably extremely low. Plug in the AC adapter, insert a charged battery (if undocked), or plug in a secondary battery (if docked). If the computer keeps beeping • The - HP F2974KT | HP OmniBook 500 - Reference Guide Revision 3 - Page 126
may need to replace the battery. • Heavy modem use can affect battery operating time. • PC Card use can affect battery operating time. • The battery gauge may need to be calibrated. Restart the computer, press F6 when the HP logo appears, and follow the instructions that appear onscreen. The process - HP F2974KT | HP OmniBook 500 - Reference Guide Revision 3 - Page 127
for both AC power and battery power are not set to Never. • For Windows 98, check the Hibernate timeout in BIOS Setup-see "To run the BIOS Setup utility" on page 135. If your computer has more than 512 MB of RAM, you must expand the Utility partition on the hard disk-see "To recover the factory - HP F2974KT | HP OmniBook 500 - Reference Guide Revision 3 - Page 128
solve most printing problems by using the Print troubleshooter in Windows Help: click Start, Help (or Help and Support). If a serial or parallel printer doesn't print • Make sure the printer is on and has paper in it. • Make sure you are using the correct printer cable or cable adapter, and that - HP F2974KT | HP OmniBook 500 - Reference Guide Revision 3 - Page 129
doesn't work properly • See "Modem problems" on page 120. • Make sure the port connection is secure. • Use the Modem troubleshooter in Windows Help: click Start, Help (or Help and Support). • In Control Panel, open Modems (Windows 98) or Phone and Modem Options (Windows 2000 and XP), and check the - HP F2974KT | HP OmniBook 500 - Reference Guide Revision 3 - Page 130
the blue sleep button. • Don't touch the pointing stick while booting or resuming. • If the computer still doesn't respond, remove the battery and AC adapter, remove any PC Card, and undock the computer if docked. Then plug the AC adapter in, reset the computer using the system-off switch, and turn - HP F2974KT | HP OmniBook 500 - Reference Guide Revision 3 - Page 131
expansion base, dock the computer, and try starting the computer. • If available, try another battery. If the computer won't boot from the floppy disk drive • Make sure the drive is installed correctly-see "To connect the floppy disk drive" on page 28. • Make sure the floppy disk drive is selected - HP F2974KT | HP OmniBook 500 - Reference Guide Revision 3 - Page 132
Troubleshooting Your Computer • For Windows 98 Windows 98), Network and Dial-up Connections (Windows 2000), or Network Connections (Windows XP). • To use an AdHoc" connection with Windows away for high-speed communication. • Stop using any USB device that may be transferring large amounts of data, - HP F2974KT | HP OmniBook 500 - Reference Guide Revision 3 - Page 133
Diagtools. 5. When the Configuration Description appears, check the list of detected hardware. Hint If a device is not detected or fails its test, it might be configured incorrectly in the BIOS Setup utility. You can confirm this by running BIOS Setup and checking the settings. See "To run the - HP F2974KT | HP OmniBook 500 - Reference Guide Revision 3 - Page 134
support agent. e-Diagtools for Windows can also update the version of e-Diagtools on your computer's hard disk. In e-Diagtools for Windows, use the e-Diagtools menu. If you have trouble running e-Diagtools diagnostics from the hard disk, you can also run it from the Recovery CD. Boot from the CD - HP F2974KT | HP OmniBook 500 - Reference Guide Revision 3 - Page 135
Troubleshooting and Maintenance Configuring the Computer Configuring the Computer Your computer includes two tools that help you configure its operation: the BIOS Setup utility and HP TopTools. To run the BIOS Setup utility The BIOS (Basic Input and Output System) Setup utility enables you to make - HP F2974KT | HP OmniBook 500 - Reference Guide Revision 3 - Page 136
's status panel. Sets the floppy drive type. Internal Hard Disk Displays the hard disk size. External Primary External Secondary Quiet Boot Video Display Device Video Expansion Television Type System Memory Extended Memory CPU Serial Number Shows the hard disk drive type and capacity if one is - HP F2974KT | HP OmniBook 500 - Reference Guide Revision 3 - Page 137
Troubleshooting and Maintenance Configuring the Computer Setting Description Unique Dock Available only when docked. Default Enabled Detected automatically System Devices the floppy drive. Legacy USB Support Enables BIOS support for USB mouse, keyboard, and floppy disk drive. Serial Guide 137 - HP F2974KT | HP OmniBook 500 - Reference Guide Revision 3 - Page 138
is required when undocking the computer. Requires the administrator password for changes. (Windows 98.) Internal hard disk drive lock* Encodes the current user password (or administrator password if that is the only password set) on the hard disk drive. Removable Device Boot Sets whether the - HP F2974KT | HP OmniBook 500 - Reference Guide Revision 3 - Page 139
Time-out Sets the period of hard disk inactivity after which the internal hard disk (and any hard disk drive in the plug-in module bay) stops spinning. 2 minutes Time-out on AC Sets whether power management time-outs occur while the AC adapter is connected. Disabled Lid Switch Mode Resume On - HP F2974KT | HP OmniBook 500 - Reference Guide Revision 3 - Page 140
Troubleshooting and Maintenance Configuring the Computer Setting +Hard Disk +Removable Device CD-ROM/DVD Drive Internal NIC Boot Menu Description Shows the order of boot password, date, or time changes. Get Default Values Restores default settings, and remains in Setup. Does not affect password, - HP F2974KT | HP OmniBook 500 - Reference Guide Revision 3 - Page 141
and software components are installed on your computer and how well they are working. HP TopTools is not supported on HP TopTools, HP TopTools. For information on manageable HP computers, HP TopTools, and how they lower PC operating costs, see the HP web site at www.hp.com/toptools. Reference Guide - HP F2974KT | HP OmniBook 500 - Reference Guide Revision 3 - Page 142
factory software for your computer. The Recovery CD also provides Windows drivers specific to your computer to configure a custom system. You can find drivers in these locations: • On your computer's hard drive under C:\hp\Drivers. • On the Recovery CD under \hp\Drivers. • On the HP Customer - HP F2974KT | HP OmniBook 500 - Reference Guide Revision 3 - Page 143
Recovery CD in a PC Card CD-ROM drive or parallel port CD-ROM drive, you'll need a Support Utility disk to recover the factory software. 1. Insert a formatted floppy disk in the floppy drive. 2. Run makesupp.bat from the \hp\Bootdisk directory on the Recovery CD. 3. Copy the MS-DOS device drivers - HP F2974KT | HP OmniBook 500 - Reference Guide Revision 3 - Page 144
CAUTION Troubleshooting and Maintenance Reinstalling and Updating Software 4. In the CONFIG.SYS file on the Support Utility disk, enable or disable the appropriate drivers for your CD-ROM drive: • For a PC Card drive: REM the line containing the HP driver (OAKCDROM), and insert the command to run - HP F2974KT | HP OmniBook 500 - Reference Guide Revision 3 - Page 145
. In addition, HP normally provides drivers for other versions of Microsoft Windows, in case you decide to install a different version of Windows. • Download the latest drivers for your computer from www.hp.com/go/support. Follow the instructions included with the drivers. Reference Guide 145 - HP F2974KT | HP OmniBook 500 - Reference Guide Revision 3 - Page 146
- HP F2974KT | HP OmniBook 500 - Reference Guide Revision 3 - Page 147
HP Support and Service Reference Guide 147 - HP F2974KT | HP OmniBook 500 - Reference Guide Revision 3 - Page 148
site. Get e-mail and telephone support information, technical information, and software updates. www.hp.com/go/support • HP Notebook Computer web site. Get the latest information about technical support, plus information about warranty and support programs. www.hp.com/notebooks 148 Reference Guide - HP F2974KT | HP OmniBook 500 - Reference Guide Revision 3 - Page 149
by HP in the country of use, you must call a Customer Care Center that supports your notebook model. Currently, service and support assistance is provided only in the following countries: Pavilion models United States only: (208) 323-2551. Omnibook 500 See the following table. Reference Guide 149 - HP F2974KT | HP OmniBook 500 - Reference Guide Revision 3 - Page 150
HP Support and Service Getting Assistance service, make sure you have as much of the following available when you call. • Your computer's model and serial number. • Your computer's operating system. • Any messages displayed when the problem occurred. • Were there any changes to the computer, software - HP F2974KT | HP OmniBook 500 - Reference Guide Revision 3 - Page 151
to sending your computer in for service: • PC Cards. • AC adapter and power cord. • Any removable media, such as CDs, DVDs, or floppy disks. • Any hardware not involved in the problem and not requested for repair. 3. When sending your computer to Hewlett-Packard, please use the original product - HP F2974KT | HP OmniBook 500 - Reference Guide Revision 3 - Page 152
HP Support and Service Hewlett-Packard Limited Warranty Statement Hewlett-Packard Limited Warranty Statement 1. HP warrants to you, the end-user customer, that HP hardware, accessories and supplies will be free from defects in materials and workmanship after the date of purchase, for the period - HP F2974KT | HP OmniBook 500 - Reference Guide Revision 3 - Page 153
HP Support and Service Hewlett-Packard Limited Warranty Statement 6. TO THE EXTENT ALLOWED BY LOCAL LAW, THE ABOVE WARRANTIES ARE EXCLUSIVE AND NO OTHER WARRANTY OR CONDITION, WHETHER WRITTEN OR ORAL, IS EXPRESSED OR IMPLIED AND HP SPECIFICALLY TO THE SALE OF THIS PRODUCT TO YOU. Reference Guide 153 - HP F2974KT | HP OmniBook 500 - Reference Guide Revision 3 - Page 154
- HP F2974KT | HP OmniBook 500 - Reference Guide Revision 3 - Page 155
Reference Information Reference Guide 155 - HP F2974KT | HP OmniBook 500 - Reference Guide Revision 3 - Page 156
PC Card slot. 3D and OpenGL graphics support. Celeron models: ATI Mobility M graphics accelerator with 4-MB display RAM, 2x AGP graphics capability. Pentium III models: ATI Mobility M1 graphics accelerator with 8-MB display RAM, 2x AGP graphics capability. Power Rechargeable lithium-ion battery - HP F2974KT | HP OmniBook 500 - Reference Guide Revision 3 - Page 157
Information Hardware Specifications Mass Storage RAM Audio System Keyboard and Pointing Devices LAN (3Com) Modem (3Com, US Robotics) Computer: 7.5- to 30-GB removable hard disk drive. 1.44-MB floppy drive module. Expansion base: Two bays for plug-in drive modules. Optional drive modules available - HP F2974KT | HP OmniBook 500 - Reference Guide Revision 3 - Page 158
II 16-/32-bit PC Card slot (3.3- and 5-V support). CardBus enabled, Zoomed Video support. Expansion base: Two plug-in module bays for accessory modules. User and administrator passwords. System, hard drive, and docking passwords. PC identification displayed at boot. DMI-accessible electronic serial - HP F2974KT | HP OmniBook 500 - Reference Guide Revision 3 - Page 159
Major ICs Reference Information Hardware Specifications Computer: CPU: Intel Mobile Pentium III or Celeron processor. South Bridge: PIIX4M. Display controller: ATI Mobility base: Embedded controller: National NS87570. PCI IDE controller: CMD PCI-648. Audio controller: OZ163. Reference Guide 159 - HP F2974KT | HP OmniBook 500 - Reference Guide Revision 3 - Page 160
Modems (Windows 98) or Phone and Modem Options (Windows 2000 and XP) in Control Panel, from most communications software, or by using terminal mode in your software. See "To change your modem AT), 125 ms default Answer manually Repeat last command (not preceded RAM test results 160 Reference Guide - HP F2974KT | HP OmniBook 500 - Reference Guide Revision 3 - Page 161
Robotics) Display the firmware version Display the current modem settings Display user profiles Display the product configuration Display blacklist screen Display NO CARRIER, (also, for busy, if enabled, and dial tone not detected), NO ANSWER and ERROR Report basic call progress result codes and the connect - HP F2974KT | HP OmniBook 500 - Reference Guide Revision 3 - Page 162
for transmitted data - Enable both software and hardware flow control Flow control for received data - Disable flow control Flow control for received data - send XON/XOFF signals to modems on both ends Flow control for received data - send XON/XOFF signals to your modem only HP Eng/Ack in Host mode - HP F2974KT | HP OmniBook 500 - Reference Guide Revision 3 - Page 163
US Robotics) Number of rings before the modem auto-answers a call (0 means autoanswer is disabled and manual answer is in effect) Counts and logs the 3 64=Unusual MNP incompatibility 128=Disable V.42 136=Disable V.42 detection phase Bitmapped test register. 2=Dial test Test timer for AT command - HP F2974KT | HP OmniBook 500 - Reference Guide Revision 3 - Page 164
Reference Information Modem Reference Information Register S27 S28 S29 S32 S33 S34 S38 Function (3Com, US Robotics) Bitmapped register. 1=V.21 mode 2=Disable TCM 4=Disable V.32 8=Disable 2100Hz 16=Enable V.23 fallback 32=Disable V.32bis 128=Software compatibility mode V.32 Handshake Time (1/10 - HP F2974KT | HP OmniBook 500 - Reference Guide Revision 3 - Page 165
adapter should match the plug and voltage requirements for your local area. Regulatory approval for the AC adapter or a replacement AC adapter, contact your local Hewlett-Packard dealer or Sales office. A) 250 Vac (2.5 A) 250 Vac (2.5 A) HP Part Number 8120-6313 8120-6314 8120-8699 8120-6312 8120 - HP F2974KT | HP OmniBook 500 - Reference Guide Revision 3 - Page 166
HP Omnibook Series computers: - HP F2098 (main battery) - HP F2014 (secondary battery) - Sanyo 4UF103450P-QC-3 • To avoid risk of fire, burns, or damage to your battery pack, do not allow any metal object to touch the battery contacts. • Do not disassemble the battery. There are no serviceable parts - HP F2974KT | HP OmniBook 500 - Reference Guide Revision 3 - Page 167
CD-ROM and DVD drives used with the computer are certified as a Class 1 laser devices according to the U.S. Department of Health and Human Services the instructions carefully. • If the unit requires service, contact an authorized HP service center- see "To contact HP for support or service" Guide 167 - HP F2974KT | HP OmniBook 500 - Reference Guide Revision 3 - Page 168
in radio frequency safety standards and recommendations, which reflect the consensus of the scientific community. HP therefore believes the internal wireless radio is safe for use by consumers. The level of encouraged to ask for authorization before turning on the wireless radio. 168 Reference Guide - HP F2974KT | HP OmniBook 500 - Reference Guide Revision 3 - Page 169
expressly approved by Hewlett-Packard could void digital device, pursuant to Part 15 of the FCC Rules in accordance with the instructions, it may cause removing the unit's batteries and AC adapter), try the computer's AC adapter to another power Resolve Radio-TV Interference Problems. This booklet is - HP F2974KT | HP OmniBook 500 - Reference Guide Revision 3 - Page 170
that the product(s) Trade name: Hewlett-Packard Company Product name: HP Omnibook 500, Pavilion ZU1xxx (where x is any digit 0-9), and F2096 expansion base Complies with Part 15 of the FCC Rules. Operation successful operation on every PSTN network termination point. 170 Reference Guide - HP F2974KT | HP OmniBook 500 - Reference Guide Revision 3 - Page 171
). Network compatibility is dependent on internal software settings. Contact your equipment supplier if it is necessary to use the equipment on a different telephone network. For further product support, contact Hewlett-Packard-see "To contact HP for support or service" on page 149. Belgium: For - HP F2974KT | HP OmniBook 500 - Reference Guide Revision 3 - Page 172
Telefonbuchse funktionieren. Sollten Probleme auftreten, wenden Software-Einstellungen abhängig. Wenden Sie sich an den Gerätehersteller, wenn Sie die Geräte in einem anderen Telefonnetz einsetzen müssen. Weitere Informationen zur Unterstützung für das Produkt erhalten Sie bei Hewlett-Packard Guide - HP F2974KT | HP OmniBook 500 - Reference Guide Revision 3 - Page 173
Japan Japan Telecommunications Approval JATE approval number: A99-0700JP, A99-0976JP. Name of Equipment: 3CN3AX556, 3CN3BM1556B. Russia International Products sold internationally by Hewlett-Packard and its authorized dealers meet the specifications listed on the following pages. Reference Guide 173 - HP F2974KT | HP OmniBook 500 - Reference Guide Revision 3 - Page 174
to ISO/IEC Guide 22 and EN 45014) Manufacturer's Name: Manufacturer's Address: Hewlett-Packard Company, Mobile Computing Division 19310 Pruneridge Ave., Cupertino, CA 95014, U.S.A. declares that the following product Product Name: Model Numbers: Product Options: HP notebook PC Omnibook 500 and - HP F2974KT | HP OmniBook 500 - Reference Guide Revision 3 - Page 175
operation. Corvallis, OR, April 12, 2001 The HP F1454A and F1781A ac/dc adapter used with this product is designed to operate on all power systems, other than IT power systems. European Contact for regulatory topics only: Hewlett Packard GmbH, HQ-TRE, Herrenberger Strasse 130, 71034 Boeblingen - HP F2974KT | HP OmniBook 500 - Reference Guide Revision 3 - Page 176
- HP F2974KT | HP OmniBook 500 - Reference Guide Revision 3 - Page 177
-ROM drive creating or copying CDs, 89 inserting CDs, 87 installing, 84 parallel port, 143 PC Card, 143 playing CDs, 81 removing CDs, 87 CDs creating or copying, 89 recommended media, 89 charging batteries, 57 cleaning the computer, 49 click buttons, 14 computer caring for, 47 changing BIOS settings - HP F2974KT | HP OmniBook 500 - Reference Guide Revision 3 - Page 178
48 troubleshooting, 113 turning off, 55 TV set, 97 display adjusting colors, 37 docking Hibernate mode, 79 power sources, 78 problems, 79 Standby mode, 79 turning computer on, 79 docking port, 15, 16, 19 drive lock, 44 drivers downloading, 145 drives creating Utility partition, 143 hard disk module - HP F2974KT | HP OmniBook 500 - Reference Guide Revision 3 - Page 179
floppy connection, See Reference Guide troubleshooting, 128 partition (Utility), 71, 105, 127, 142, 143 password, 41 PC Cards CD-ROM drive, 143 inserting, 90 removing, 91 saving power, 58 slot for, 14 stopping, 91 tested, 91 troubleshooting, 123 PC identification, 43 PC-100 RAM, 120 PCMCIA cards, 90 - HP F2974KT | HP OmniBook 500 - Reference Guide Revision 3 - Page 180
, 48 TopTools, 141 troubleshooting audio, 110 battery, 125 display, 113 DVD drive, 111 expansion base, 114 hard disk drive, 115 HP Instant Support, 110 information sources, 110 infrared communication, 116 keyboard, 117 LAN, 118 memory, 120 modem, 120 parallel port, 128 PC Card, 123 pointing stick - HP F2974KT | HP OmniBook 500 - Reference Guide Revision 3 - Page 181
, 43 VirusScan, 43 volume adjusting, 38 control, 14 troubleshooting, 110 W warranty, 151 web sites HP Customer Care, 13 HP Notebooks, 13 Windows documentation, 13 key, 36 password, 41 reinstalling, 142 setting up, 25 updating drivers, 145 wireless communication indicator light, 14, 76 on-off

HP Notebook PC
Reference Guide