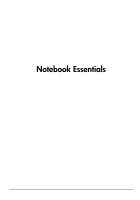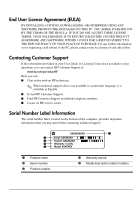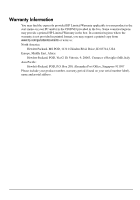HP G42-250BR Notebook Essentials - Windows 7
HP G42-250BR Manual
 |
View all HP G42-250BR manuals
Add to My Manuals
Save this manual to your list of manuals |
HP G42-250BR manual content summary:
- HP G42-250BR | Notebook Essentials - Windows 7 - Page 1
Notebook Essentials - HP G42-250BR | Notebook Essentials - Windows 7 - Page 2
herein. Part number: 594157-002 User Guides HP is committed to reducing the environmental impact of our products. As part of this effort, we provide user guides and learning centers on your computer hard drive in Help and Support. Additional support and updates to the user guides are available - HP G42-250BR | Notebook Essentials - Windows 7 - Page 3
Support If the information provided in your User Guide or Learning Center does not address your questions, you can contact HP Customer Support at: www.hp. English. ■ E-mail HP Customer Support. ■ Find HP Customer Support worldwide telephone numbers. ■ Locate an HP service center. Serial Number Label - HP G42-250BR | Notebook Essentials - Windows 7 - Page 4
not provided in printed format, you may request a printed copy from www.hp.com/go/orderdocuments or write to: North America: Hewlett Packard, MS POD (MI), Italy Asia Pacific: Hewlett-Packard, POD, P.O. Box 200, Alexandra Post Office, Singapore 911507 Please include your product number, warranty - HP G42-250BR | Notebook Essentials - Windows 7 - Page 5
wireless network 12 Connecting to a wired network 13 Installing additional hardware and software 14 Installing hardware 14 Locating and installing software 14 Updating the software installed on the computer 14 Turning off the computer 15 Chapter 4: Troubleshooting Troubleshooting resources - HP G42-250BR | Notebook Essentials - Windows 7 - Page 6
Contents The computer is on but is not responding 18 The computer is unusually warm 18 An external device is not working 19 The wireless network connection is not working 19 Appendix A: Backup and recovery Creating recovery discs 21 Backing up your information 22 Using Windows Backup and - HP G42-250BR | Notebook Essentials - Windows 7 - Page 7
additional information. For example, this guide provides specific instructions for connecting to wired and wireless networks. You will also find practical ■ Faster startup ■ Updated Wi-Fi network controls ■ Customizable taskbar ■ Fewer pop-ups and notifications ■ Support for more multimedia formats - HP G42-250BR | Notebook Essentials - Windows 7 - Page 8
HP also recommends that you always update battery ■ How to set up a wireless network Finding the user guides User guides and regulatory and safety information are provided on the computer and are available through Help and Support. » To access the user guides in Help and Support 's instructions, - HP G42-250BR | Notebook Essentials - Windows 7 - Page 9
. You may be prompted for your permission or password for tasks such as installing software, running utilities, or changing Windows settings. Refer to Help and Support for more information. Notebook Essentials 3 - HP G42-250BR | Notebook Essentials - Windows 7 - Page 10
- HP G42-250BR | Notebook Essentials - Windows 7 - Page 11
Synaptics Pointing Devices Description Displays the status of Norton Internet Security antivirus software. Opens the Mouse Properties window. Intel® Graphics Media Accelerator Driver for Mobile HP Wireless Assistant (select models only) Opens the Intel Graphics window. Displays the status of your - HP G42-250BR | Notebook Essentials - Windows 7 - Page 12
opens the Battery Meter window. Displays the status of your network connection. Wireless network status Volume Control Displays the status of your wireless network connection and opens the Wireless Network Connection window. Opens the Volume Control window. Ä CAUTION: Software downloaded from the - HP G42-250BR | Notebook Essentials - Windows 7 - Page 13
. It is strongly recommended that you protect the computer against new viruses beyond 60 days by purchasing extended update service. ■ To access Norton Internet Security or get more information about it, click Start, click All Programs, and then click Norton Internet Security. Protecting your system - HP G42-250BR | Notebook Essentials - Windows 7 - Page 14
and software updated. Many software updates contain security , either run the computer on battery power or shut down the computer Support, and then click User Guides, or refer to the User Guides disc included with some models. The Safety & Comfort Guide is also available on the Web at http://www.hp - HP G42-250BR | Notebook Essentials - Windows 7 - Page 15
as an accessory from HP. For more safety and regulatory information, and for battery disposal information, refer to the Regulatory, Safety and Environmental Notices. To access the notices, click Start, click Help and Support, and then click User Guides, or refer to the User Guides disc included with - HP G42-250BR | Notebook Essentials - Windows 7 - Page 16
account or configure the computer to use an existing account: ■ Internet Services & Offers (available in some locations) ■ ISP-provided icons ( the Windows Connect to the Internet wizard and instructions for using the wizard, click Start, click Help and Support, and then search for Connect to the - HP G42-250BR | Notebook Essentials - Windows 7 - Page 17
modem (either DSL or cable) and high-speed Internet service purchased from an Internet service provider (ISP) ■ A wireless router (purchased separately) ■ Your new wireless computer The illustration shows an example of a completed wireless network installation that is connected to the Internet and - HP G42-250BR | Notebook Essentials - Windows 7 - Page 18
the computer is amber. If the wireless light is white, the wireless function is on. Press the wireless action key (f12) to turn off the wireless function. For help locating the wireless action key, refer to the Notebook PC User Guide in Help and Support. 2. During the router installation, the router - HP G42-250BR | Notebook Essentials - Windows 7 - Page 19
network. c. Click Connect. d. If required, enter the security key. e. Test the wireless network by opening your Web browser and accessing a Web site. Connecting to a wired network RJ-45 (network) jack. 1. Plug the cable into the jack 1 on the computer. 2. Plug the other end of the cable into a wall - HP G42-250BR | Notebook Essentials - Windows 7 - Page 20
, follow the instructions provided by the hardware manufacturer to install the device and any required drivers. Locating and installing the software manufacturer's instructions, which may be provided with the software, on disc, or on the manufacturer's Web site. Updating the software installed - HP G42-250BR | Notebook Essentials - Windows 7 - Page 21
screen, click the Shut Down button. ■ Press and hold the power button for at least 5 seconds. ■ Disconnect the computer from external power and remove the battery. Notebook Essentials 15 - HP G42-250BR | Notebook Essentials - Windows 7 - Page 22
- HP G42-250BR | Notebook Essentials - Windows 7 - Page 23
, other tools, like Help and Support, can help you fix a problem when the computer is offline. Quick troubleshooting The computer is unable to start provided with the computer or one approved by HP for this computer. ■ If the computer is running on battery power or is plugged into an external power - HP G42-250BR | Notebook Essentials - Windows 7 - Page 24
Chapter 4: Troubleshooting or on both devices simultaneously. When you press f4 hold the power button for at least 5 seconds. ■ Disconnect the computer from external power and remove the battery. The computer is unusually warm It is normal for the computer to feel warm to the touch while it - HP G42-250BR | Notebook Essentials - Windows 7 - Page 25
, click Network and Sharing Center, click Troubleshoot problems, and then follow the on-screen instructions. ■ Be sure that the wireless light on your computer is on (white). If the wireless light is amber, press the wireless action key (f12) to turn the wireless connection on. ■ Be sure that the - HP G42-250BR | Notebook Essentials - Windows 7 - Page 26
- HP G42-250BR | Notebook Essentials - Windows 7 - Page 27
■ Creating system restore points ■ Recovering a program or driver ■ Performing a full system recovery Creating recovery discs ✎ HP recommends that you create recovery discs to be sure that you and then click Recovery Disc Creation. 2. Follow the on-screen instructions. Notebook Essentials 21 - HP G42-250BR | Notebook Essentials - Windows 7 - Page 28
+R, DVD-R, or DVD±RW. The discs you use depend on the type of optical drive installed in your computer. ✎ Double-layer DVD±R discs are not supported. ■ When backing up to discs, number each disc before inserting it into the optical drive of the computer. 22 Notebook Essentials - HP G42-250BR | Notebook Essentials - Windows 7 - Page 29
click Maintenance, and then click Backup and Restore. 2. Follow the on-screen instructions to set up and create a backup. ✎ Windows® includes the User Account running utilities, or changing Windows settings. Refer to Help and Support for more information. Using system restore points When you back - HP G42-250BR | Notebook Essentials - Windows 7 - Page 30
Follow the on-screen instructions. Performing a recovery ✎ You can recover only files that you have previously backed up. HP recommends that you Support. ✎ Recovery Manager recovers only the software that was preinstalled at the factory. Software not provided with this computer must be downloaded - HP G42-250BR | Notebook Essentials - Windows 7 - Page 31
on the screen. ✎ It may take several minutes for Recovery Manager to load. 2. Click System Recovery in the Recovery Manager window. 3. Follow the on-screen instructions. Notebook Essentials 25 - HP G42-250BR | Notebook Essentials - Windows 7 - Page 32
- HP G42-250BR | Notebook Essentials - Windows 7 - Page 33
the computer. The computer operates on DC power, which can be supplied by an AC or a DC power source. Although the computer can be powered from a standalone DC power source, it should be powered only with an AC adapter or a DC power source supplied and approved by HP for use with this computer. The - HP G42-250BR | Notebook Essentials - Windows 7 - Page 34
- HP G42-250BR | Notebook Essentials - Windows 7 - Page 35
Appendix C: Routine care Cleaning the display Ä CAUTION: To prevent permanent damage to the computer, never spray water, cleaning fluids, or chemicals on the display. To remove smudges and lint, frequently clean the display with a soft, damp, lint-free cloth. If the screen requires additional - HP G42-250BR | Notebook Essentials - Windows 7 - Page 36
external power for more than 2 weeks, remove the battery pack and store it separately. ■ If you are the package "FRAGILE." ■ If the computer has a wireless device or a cell phone device installed, such as an Communications (GSM), or a General Packet Radio Service (GPRS) device, the use of these - HP G42-250BR | Notebook Essentials - Windows 7 - Page 37
Connect to the Internet wizard 10 connecting to a wired network 13 connecting to an existing wireless network 11 cord, power 30 customer support Help and Support 2 user guides 2 D devices, external, troubleshooting 19 dial-up Internet access 9 display cleaning 29 switching image 17 E electric shock - HP G42-250BR | Notebook Essentials - Windows 7 - Page 38
a program or driver 21 recovering from problems 17 external device problems 19 overheating problems 18 resources 17 software problems 18 startup problems 17 unresponsive computer 18 wireless network problems 19 turning off the computer 15 U unresponsive computer, troubleshooting 18 user guides - HP G42-250BR | Notebook Essentials - Windows 7 - Page 39
Windows Connect to the Internet wizard 10 Windows desktop, identifying 5 wired network connection 13 wireless Internet access 9 wireless network connection 11 wireless network problems, troubleshooting 19 work habits 8 workstation setup 8 Index Notebook Essentials 33

Notebook Essentials