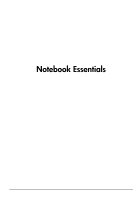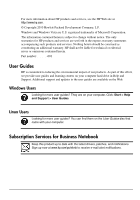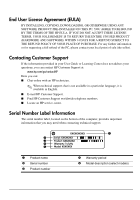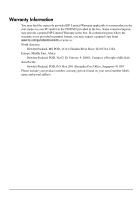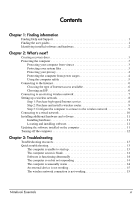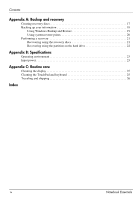HP G42-301NR Notebook Essentials - Windows 7
HP G42-301NR Manual
 |
View all HP G42-301NR manuals
Add to My Manuals
Save this manual to your list of manuals |
HP G42-301NR manual content summary:
- HP G42-301NR | Notebook Essentials - Windows 7 - Page 1
Notebook Essentials - HP G42-301NR | Notebook Essentials - Windows 7 - Page 2
Help and Support > User Guides Linux Users Looking for more user guides? You can find them on the User Guides disc that came with your computer. Subscription Services for Business Notebook Keep this product up to date with the latest drivers, patches, and notifications. Sign up now at www.hp.com/go - HP G42-301NR | Notebook Essentials - Windows 7 - Page 3
or for requesting a full refund of the PC, please contact your local point of sale (the seller). Contacting Customer Support If the information provided in your User Guide or Learning Center does not address your questions, you can contact HP Customer Support at: www.hp.com/go/contactHP Here you can - HP G42-301NR | Notebook Essentials - Windows 7 - Page 4
the start menu on your PC and/or in the CD/DVD provided in the box. Some countries/regions may provide a printed HP Limited Warranty in the box is not provided in printed format, you may request a printed copy from www.hp.com/go/orderdocuments or write to: North America: Hewlett Packard, MS POD, - HP G42-301NR | Notebook Essentials - Windows 7 - Page 5
Support 1 Finding the user guides 1 Identifying installed software and hardware 2 Chapter 2: What's next? Creating recovery discs 3 Protecting the computer 3 Protecting your computer from viruses 3 Protecting your system files 3 Protecting your privacy 4 Protecting the computer from power - HP G42-301NR | Notebook Essentials - Windows 7 - Page 6
using the recovery discs 21 Recovering using the partition on the hard drive 22 Appendix B: Specifications Operating environment 23 Input power 23 Appendix C: Routine care Cleaning the display 25 Cleaning the TouchPad and keyboard 25 Traveling and shipping 26 Index iv Notebook Essentials - HP G42-301NR | Notebook Essentials - Windows 7 - Page 7
, and specifications ■ How to help safeguard the computer ■ How to get the best performance from the battery ■ How to set up a wireless network Finding the user guides User guides and regulatory and safety information are provided on the computer and are available through Help and Support. » To - HP G42-301NR | Notebook Essentials - Windows 7 - Page 8
it. ✎ For details about using software included with the computer, refer to the software manufacturer's instructions, which may be provided with the software, on disc, or on the manufacturer's Web site. changing Windows settings. Refer to Help and Support for more information. 2 Notebook Essentials - HP G42-301NR | Notebook Essentials - Windows 7 - Page 9
that you create a set of recovery discs of the full factory image. The recovery discs are used to start up (boot) the computer and recover the the computer against new viruses beyond 60 days by purchasing extended update service. ■ To access Norton Internet Security or get more information about - HP G42-301NR | Notebook Essentials - Windows 7 - Page 10
specific security criteria. Some firewalls also monitor outgoing traffic. Protecting the computer from power surges To protect the computer from the power surges that may be caused by an uncertain power run the computer on battery power or shut down the computer and unplug the power cord. ■ If - HP G42-301NR | Notebook Essentials - Windows 7 - Page 11
and regulatory information, and for battery disposal information, refer to the Regulatory, Safety and Environmental Notices. To access the notices, click Start, click Help and Support, and then click User Guides, or refer to the User Guides disc included with some models. Notebook Essentials 5 - HP G42-301NR | Notebook Essentials - Windows 7 - Page 12
Internet Services & Offers If the Internet Services & Offers utility is supported in the Services, and then click Get Online. The Internet Services & Offers utility assists with these tasks: ■ Signing up for a new Internet account ■ Configuring the computer to use an existing account 6 Notebook - HP G42-301NR | Notebook Essentials - Windows 7 - Page 13
ISP and the ISP has provided you with such information as a specific IP address and POP3 and SMTP settings. To access the Windows Connect to the Internet wizard and instructions for using the wizard, click Start, click Help and Support, and then search for Connect to the Internet wizard. ✎ If you - HP G42-301NR | Notebook Essentials - Windows 7 - Page 14
Internet service purchased from an Internet service provider speed Internet service If you already have high-speed Internet service (DSL service, follow these steps: 1. Contact a local ISP to purchase high-speed Internet service and and test the Internet service. 2. Your ISP will give you a - HP G42-301NR | Notebook Essentials - Windows 7 - Page 15
button. For help locating the wireless button or light, refer to the Notebook Tour in Help and Support network, refer to the Wireless guide in Help and Support. The Windows operating system also up a new network. Then follow the on-screen instructions. Step 3: Configure the computer to connect to the - HP G42-301NR | Notebook Essentials - Windows 7 - Page 16
the RJ-45 (network) jack. 1. Plug the cable into the jack 1 on the computer. 2. Plug the other end of the cable into a wall jack 2. 10 Notebook Essentials - HP G42-301NR | Notebook Essentials - Windows 7 - Page 17
install a preloaded program or driver, follow these steps: 1. Click Start, click All Programs, click Recovery Manager, and then click Recovery Manager. 2. Follow the on-screen instructions. ■ Software on disc. links for updating installed software, refer to Help and Support. Notebook Essentials 11 - HP G42-301NR | Notebook Essentials - Windows 7 - Page 18
result in the loss of unsaved information. ■ Press ctrl+alt+delete. Then, in the lower-right corner of the screen, click the Shut down button. ■ Press and hold the power button for at least 5 seconds. ■ Disconnect the computer from external power and remove the battery. 12 Notebook Essentials - HP G42-301NR | Notebook Essentials - Windows 7 - Page 19
an Internet connection, other tools, like Help and Support, can help you fix a problem when the computer is offline. Quick troubleshooting The computer is unable to start up If the computer does not turn on when you press the power button, the following suggestions may help you determine why the - HP G42-301NR | Notebook Essentials - Windows 7 - Page 20
Chapter 3: Troubleshooting The computer screen is blank If the screen is blank but you have not turned off the computer, one or more of these settings may be the cause: ■ The computer may be in the Sleep state or in Hibernation. To exit Sleep or Hibernation, briefly press the power button. ■ Sleep - HP G42-301NR | Notebook Essentials - Windows 7 - Page 21
contact the IT administrator. ■ Select Start, click Control Panel, click Network and Internet, click Network and Sharing Center, click Troubleshoot problems, and then follow the on-screen instructions. ■ Be sure that the wireless device is turned on and the wireless light on the computer is blue. If - HP G42-301NR | Notebook Essentials - Windows 7 - Page 22
- HP G42-301NR | Notebook Essentials - Windows 7 - Page 23
recovery discs. The next time you open Recovery Manager, you will be prompted to continue the disc creation process. To create a set of recovery discs: 1. Click Start, click All Programs, click Recovery Manager, and then click Recovery Disc Creation. 2. Follow the on-screen instructions. Notebook - HP G42-301NR | Notebook Essentials - Windows 7 - Page 24
of recovery discs immediately after software setup. These discs will allow you to start up (boot) screen, press fn+prt sc. c. Open a word-processing document, click Edit, and then click Paste. d. Save the document. ■ You can back up your information to an optional external hard drive, a network drive - HP G42-301NR | Notebook Essentials - Windows 7 - Page 25
power before you start the backup process. ✎ The backup process may take over an hour, depending on file size and the speed of the computer. 1. Select Start > All Programs > Maintenance > Backup and Restore. 2. Follow the on-screen instructions Support for more information. Notebook Essentials 19 - HP G42-301NR | Notebook Essentials - Windows 7 - Page 26
recovery Using system restore points When you back up your system, you are creating a system restore point. A system restore point allows you to save and name a snapshot of your hard drive at a specific tab. 4. Click System Restore. 5. Follow the on-screen instructions. 20 Notebook Essentials - HP G42-301NR | Notebook Essentials - Windows 7 - Page 27
the disc provided by the manufacturer. Recovering using the recovery discs To restore the system from the recovery discs: 1. Back up all personal files. 2. Insert the first recovery disc into the optical drive and restart the computer. 3. Follow the on-screen instructions. Notebook Essentials 21 - HP G42-301NR | Notebook Essentials - Windows 7 - Page 28
using the partition on the hard drive On some models, you can perform a recovery from the partition on the hard drive from either the Start button or f11. This restores the computer to its factory condition. ✎ If your computer includes an SSD, you may not have a recovery partition. You will not be - HP G42-301NR | Notebook Essentials - Windows 7 - Page 29
the computer can be powered from a standalone DC power source, it should be powered only with an AC adapter or a DC power source supplied and approved by HP for use with this computer. The computer is capable of accepting DC power within the following specifications. Operating voltage 18.5 V 19 - HP G42-301NR | Notebook Essentials - Windows 7 - Page 30
- HP G42-301NR | Notebook Essentials - Windows 7 - Page 31
the TouchPad and keyboard Dirt and grease on the TouchPad can cause the pointer to jump around on the screen. To avoid this, clean the TouchPad with a damp cloth, and wash your hands frequently when using to blow air around and under the keys to loosen and remove debris. Notebook Essentials 25 - HP G42-301NR | Notebook Essentials - Windows 7 - Page 32
airline in advance. ■ If the computer will be unused and disconnected from external power for more than 2 weeks, remove the battery pack and store it separately. ■ If you are shipping the computer or a drive, use suitable protective packaging and label the package "FRAGILE." ■ If the computer has - HP G42-301NR | Notebook Essentials - Windows 7 - Page 33
network 7 cord, power 26 customer support Help and Support 1 user guides 1 D devices, external, troubleshooting 15 dial-up Internet access 6 display cleaning 25 switching image 14 Notebook Essentials E electric shock 5 emergency shutdown procedures 12, 14 environmental specifications 23 external - HP G42-301NR | Notebook Essentials - Windows 7 - Page 34
2 installing 11 safeguarding information 17 troubleshooting 14 updating 11 solid-state drive (SSD) 21, 22 specifications altitude 23 humidity 23 input power 23 operating environment 23 temperature 23 28 startup problems, troubleshooting 13 surge protection 4 system recovery 17, 21 system restore
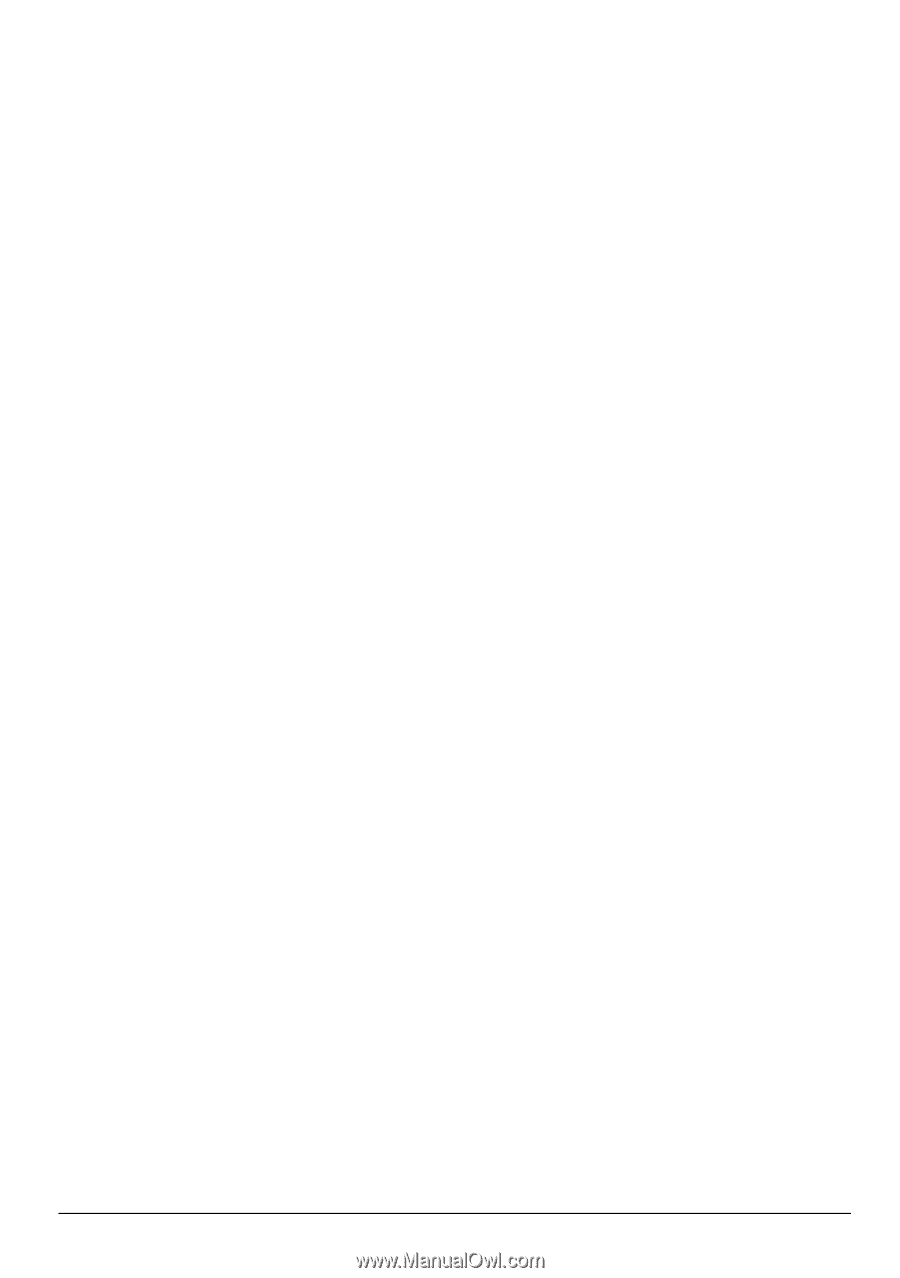
Notebook Essentials